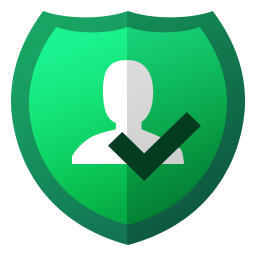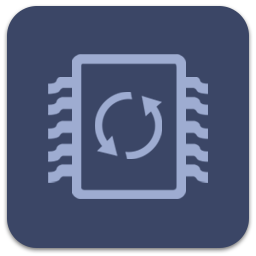Active Data Studio(数据恢复软件)
v15.0.0 官方版大小:513.0 MB 更新:2024/12/11
类别:系统软件系统:WinAll
分类分类

大小:513.0 MB 更新:2024/12/11
类别:系统软件系统:WinAll
Active Data Studio是一款强大的磁盘工具,它拥有12种磁盘管理功能,您可以通过它引导映象文件到光盘或者闪存驱动器中;您还可以通过它快速访问DOS或者进入Windows环境中,当您的计算机不能正常打开的时候,这款工具将会给您带来极大的便利;Active Data Studio还是一个很好的磁盘管理工具,您可以使用它进行数据恢复,安全的删除文件,备份数据以及创建磁盘映像文件等等;它还能够帮助您降低磁盘的使用率,提升磁盘的存储空间;需要的朋友欢迎下载体验。

1、清空回收站后恢复已删除的文件或通过回收站删除文件
2、恢复由于意外格式化而丢失的文件
3、恢复因病毒攻击,恶意程序或电源故障而丢失的文件。
4、从USB闪存中恢复删除的照片和音频文件等。
5、对数据进行备份还原,降低用户的损失。
6、支持丰富的文件类型,可以恢复文档,图像,音频,视频等等。
7、可以从多种存储介质中恢复被删除的数据。
1、拥有强大的兼容性,可以从多种系统或设备中恢复数据。
2、使用简单,采用向导操作方式,一步步的引导用户恢复数据。
3、拥有高效的扫描速度,能够快速的扫描被删除的数据信息。
4、轻松就可以将数据恢复并保存到用户制定的位置中。
5、强大的磁盘管理功能,为您提供全方位的磁盘管理方案。
6、即使在电脑无法启动的情况下也可以恢复丢失的文件数据。
在Active @引导盘界面中,单击开始>程序> Active @ File Recovery。
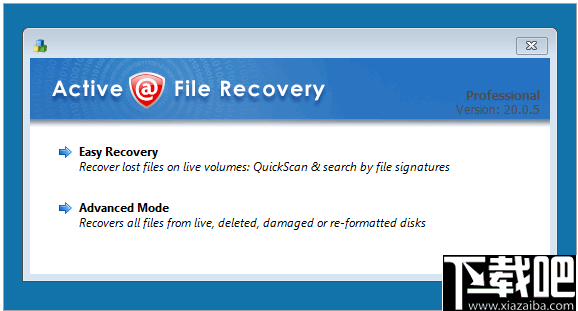
选择“高级模式”后,“ Active @ File Recovery”工作空间将显示,并在“本地系统设备”下的树形视图中列出所有可用设备。
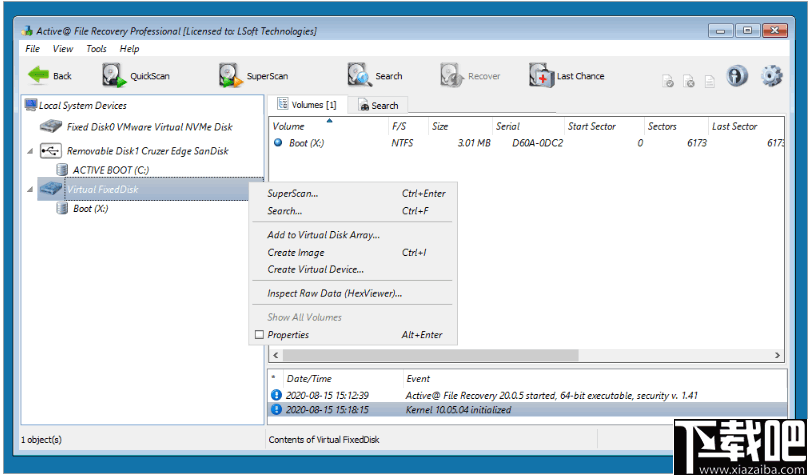
要扫描逻辑驱动器,请选择它。右窗格中的消息显示磁盘尚未扫描...
要以基本模式扫描驱动器,请执行以下操作:
单击快速扫描。状态栏将显示扫描进度。
扫描完成后,文件和文件夹将在右窗格中列出。
通过SuperScan恢复-如果找不到或找到已删除的文件和文件夹,则要处理整个磁盘,请右键单击它,然后单击SuperScan。
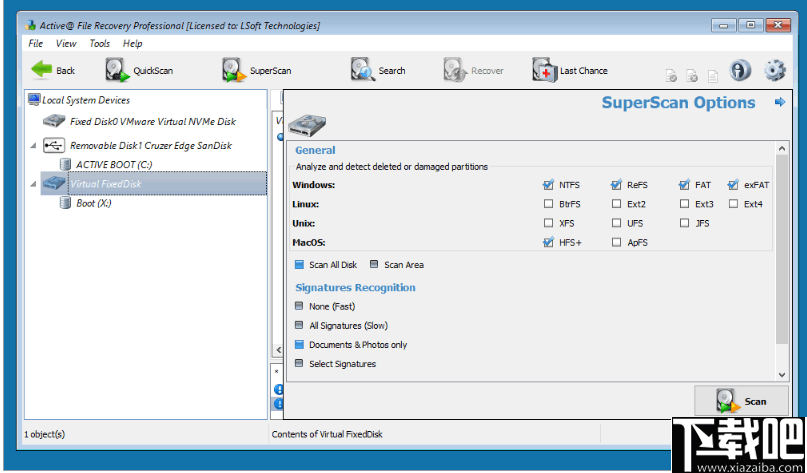
当出现“ SuperScan选项”对话框时,请执行以下操作:
在“常规”选项卡中,您可以将扫描限制为少数几个扇区,指示“从”扇区和要扫描的扇区数。将扫描限制在较小的区域可以大大减少扫描完成所需的时间。同样,如果您不确定此选项,请保持原样。
您可以通过将搜索集中在已删除或损坏的分区上存在的文件系统上来进一步限制搜索
在“签名识别”选项卡中,您可以进一步指定想要Active @ File Recovery搜索的文件类型。借助内置工具,文件恢复可以从您真正需要的部分数据中重建文件类型(DOC,JPG,DOC,ZIP等),而忽略不相关的数据并节省处理时间。
点击扫描。状态栏显示扫描进度:
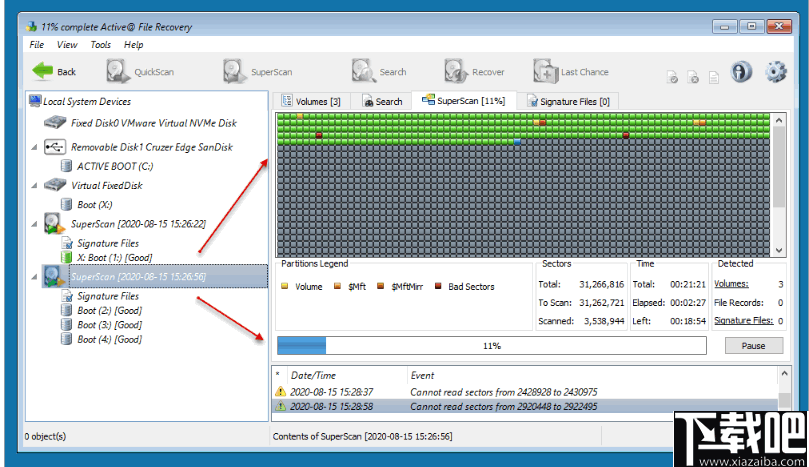
扫描完成后,右侧窗格中将显示检测到的分区的列表。您可以搜索这些分区。
如果您选择重新生成图像文件,将创建一个名为“签名识别的文件”的文件夹。恢复后,您可以搜索此文件夹的内容。
扫描驱动器后,现在所需要做的就是搜索已删除或损坏的文件夹或文件:
要手动搜索,请单击SuperScan结果。这将在右窗格中显示扫描的文件:
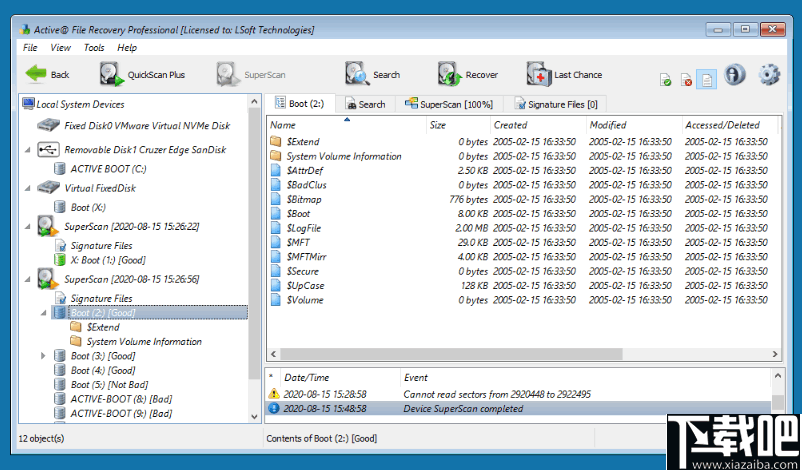
单击您感兴趣的文件类型,然后可以按大小和其他各种属性(例如摄像机型号,创建日期,宽度,高度等)组织它们。
您还可以通过右键单击其中一个并选择“预览”选项来预览扫描的文件:
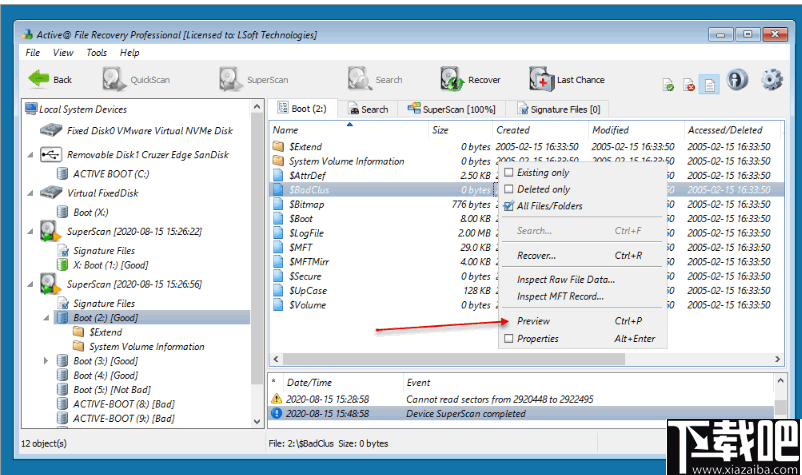
Active @ File Recovery还支持Windows快捷方式。这意味着您可以通过单击并按住Shift或Ctrl来选择和恢复多个文件。
找到并选择了要恢复的文件后,右键单击上下文菜单,然后选择“恢复”。
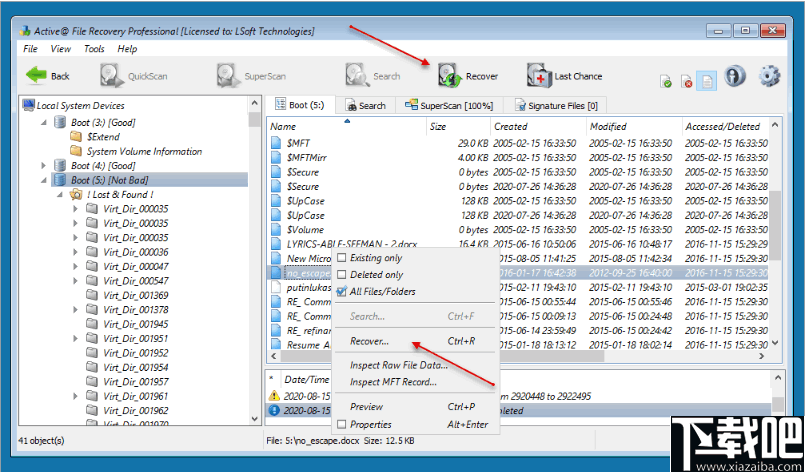
“恢复选项”窗口将弹出,要求您选择并确认 文件的恢复位置:
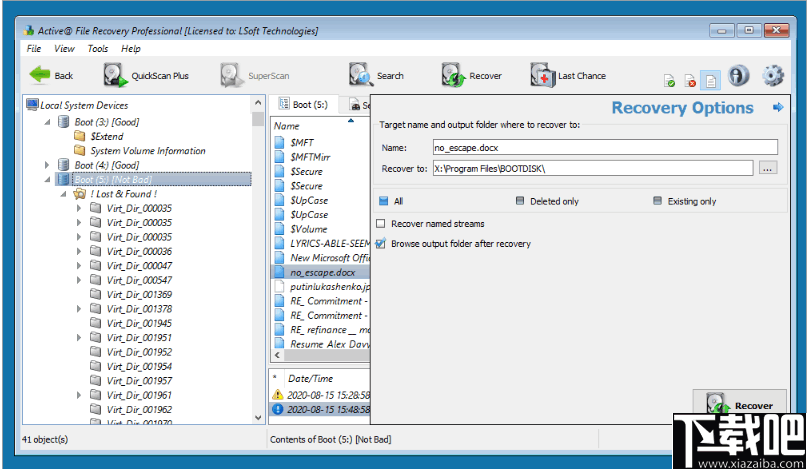
您也可以仅对那些已删除的文件进行恢复限制。
如果要恢复已损坏的文件,请确保选中“仅现有”复选框
当然,如果您要恢复某些已删除的文件以及某些已损坏的文件,请确保选中“所有”复选框
不要将已删除的文件恢复到以前删除它们的硬盘上
要进行进一步的自定义,请单击左上角的“设置”:
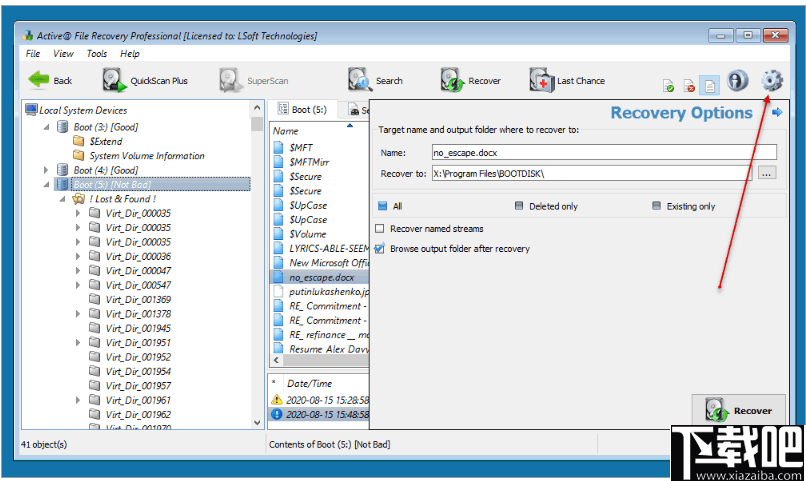
这将打开“设置”窗口:
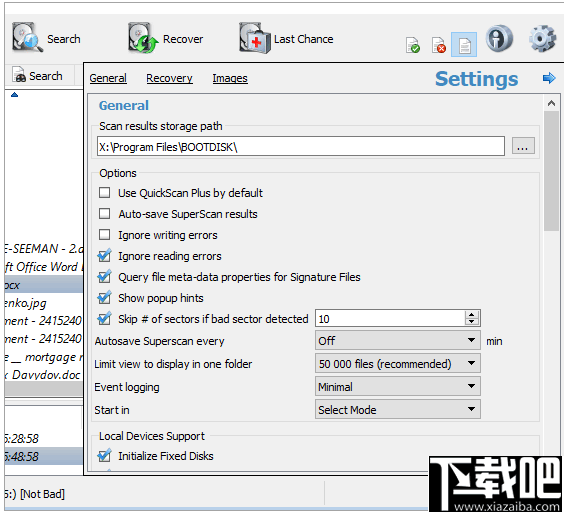
在常规窗口中,您可以选择扫描结果的存储位置,以及其他一些有关扫描和本地设备的选项
恢复选项卡基本上具有初始“恢复选项” 窗口中的功能。
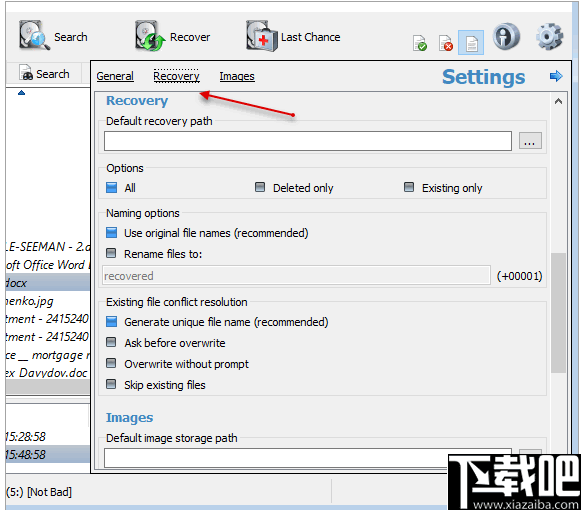
此外,您可以自动重命名已恢复的文件,为它们提供一个基本名称,然后为每个文件添加一个数字。默认名称为“已恢复”。图像选项卡保留用于图像创建和存储。
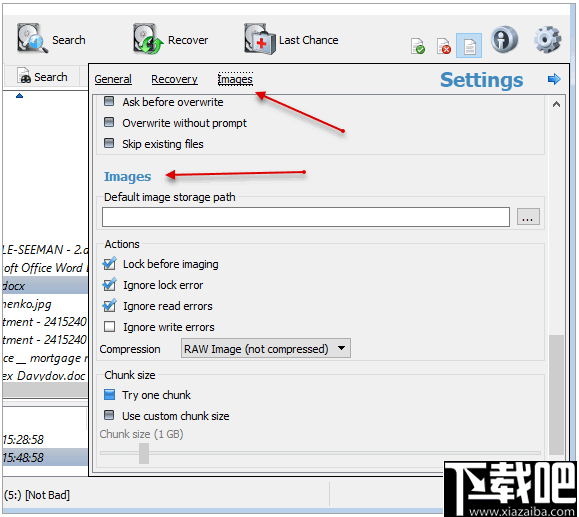
您可以在此处指定图像存储路径,压缩,块大小等。
在此窗口中完成更改后,请单击“应用”,然后退出,您将返回到初始“恢复选项”窗口
在“恢复选项”窗口中,单击“恢复”按钮,这将启动在请求的位置恢复已删除的文件。
或者,您也可以使用高级搜索工具,方法是右键单击包含已删除文件的驱动器,或者仅选择它并在上下文菜单的顶部选择“搜索”。
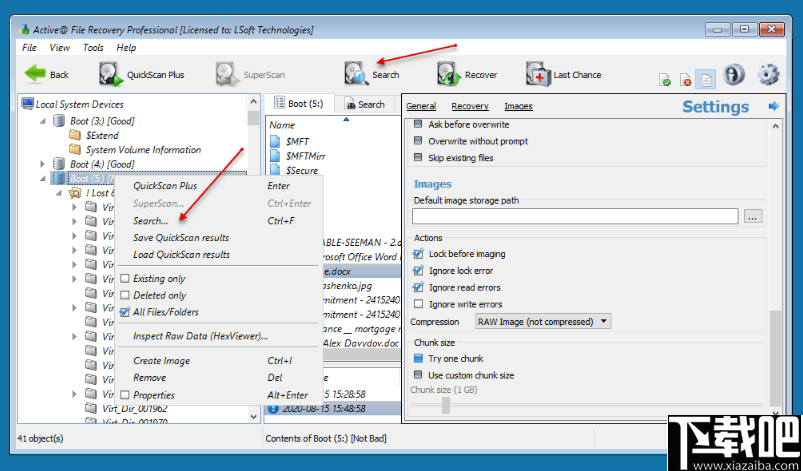
将出现“新搜索”窗口,为您提供各种自定义设置:
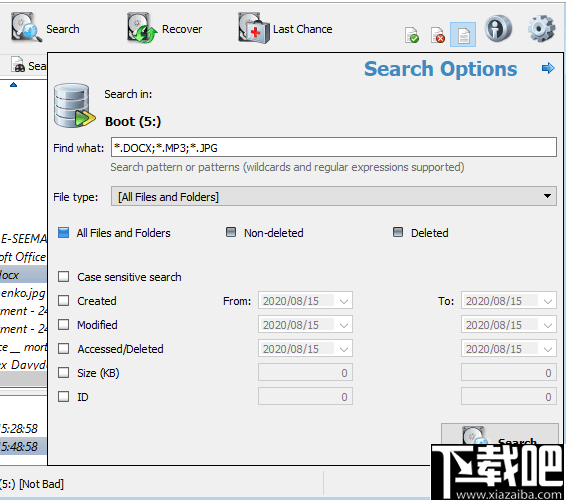
在“查找内容”字段中,输入文件或文件夹名称的全部或部分。您可以使用通配符来查找名称中包含该部分的所有文件或文件夹。
在“文件类型”下拉列表中,选择要搜索的文件或文件夹的类型。
在接下来的三个复选框中,您可以选择包括:
已删除-选中此复选框可搜索标记为已删除的文件和文件夹。如果您知道要搜索的文件或文件夹尚未删除,即-如果文件或文件夹已损坏且仍存在于文件表中,请清除此复选框。
未删除的文件和文件夹-选中此复选框可搜索现有文件和文件夹。如果您知道要搜索已删除的文件或文件夹,请清除此复选框。
所有文件和文件夹-结合了以前的两种搜索方法,使您可以查找处于不同状态的文件和文件夹。
不区分大小写的搜索-默认情况下,文件恢复将搜索“查找内容”文件或文件夹名称,而不考虑大小写字母。为了通过在“查找内容”字段中使用大小写字母的组合来搜索文件或文件夹 ,请选中此复选框。
要基于指定的日期范围搜索文件或文件夹,请选中“创建”,“修改”或“已访问(已删除) ”复选框的任意组合,然后指定日期范围。
要根据文件的大小搜索文件或文件夹,请选择“大小”复选框并指定大小范围。
要开始搜索,请单击查找。状态栏将显示正在进行的搜索。
搜索完成后,右窗格中将出现一个名为“搜索”的新选项卡。
选择要还原的文件或文件夹:
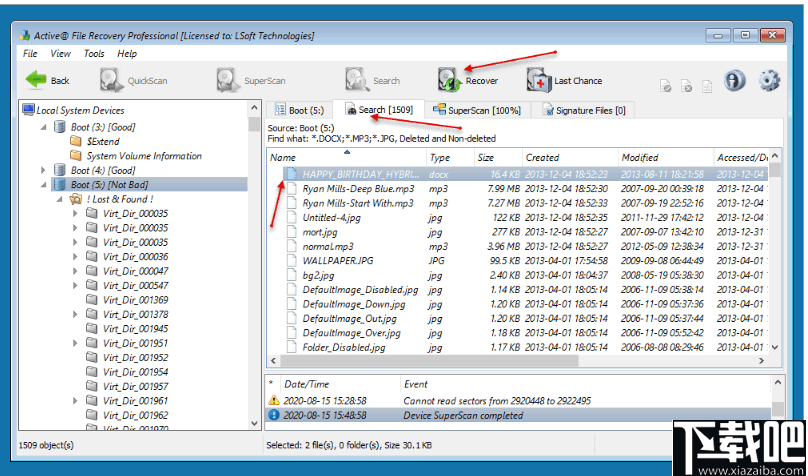
单击恢复。将打开“恢复选项”对话框。
请执行下列操作:
在“名称”字段中,修改文件名。
在“恢复到”字段中,输入除找到该文件或文件夹的驱动器以外的其他驱动器的路径。您也可以浏览到另一个驱动器。
单击恢复。
文件或文件夹将恢复到新位置。
Hard Disk Low level format tool 系统软件739 KB4.40 官方版
详情NTFS Permissions Tools 系统软件659 KB1.3.0.129 中文版
详情Samsung Magician 系统软件14.49 MB4.6 中文版
详情Samsung Data Migration 系统软件11.5 MB2.7 中文版
详情ImDisk Virtual Disk Driver 系统软件409 KB2.0.0 中文版
详情SSD Fresh 系统软件2.42 MB官方版
详情ADATA SSD Toolbox 系统软件1.78 MB2.3.1 官方版
详情磁盘空间分析专家 系统软件2.66 MB3.0.6 免费版
详情SSD Life 系统软件3.76 MB2.5.82 官方版
详情GiliSoft RAMDisk 系统软件1.22 MB6.5.0 官方版
详情内存卡格式化工具 系统软件6 MB4.0.0.0 中文版
详情DiskSmartView 系统软件50 KB1.11 中文版
详情My HDD Speed 系统软件120 KB2.30 免费版
详情SkyIAR 系统软件9.92 MB2.71 免费版
详情FULL DISKfighter 系统软件1.75 MB1.4.91 中文版
详情Acronis Disk Director 系统软件251 MB官方版
详情AML Free Disk Defrag 系统软件762 KB3.0 官方版
详情DefragExpress 系统软件1.24 MB1.50 官方版
详情魔方内存盘 系统软件220 KB1.1.2 绿色版
详情Auslogics Disk Defrag Touch 系统软件13.35 MB1.3.0.0 官方版
详情点击查看更多
EST云硬盘修复系统 系统软件5 MBR39 官方版
详情SSD-Z 系统软件418 KB16.09.09 中文版
详情bootice 系统软件814 KB1.3.3.2 绿色版
详情HDD Regenerator 系统软件6.23 MB2014 官方版
详情Acronis Disk Director 系统软件251 MB官方版
详情pqmagic 系统软件7.32 MB9.0 简体中文版
详情硬盘序列号读取器 系统软件190 KB1.0 绿色版
详情Samsung Magician 系统软件14.49 MB4.6 中文版
详情AMD Radeon RAMDisk 系统软件6.12 MB4.4.0.0 官方版
详情hp u盘格式化工具 绿色中文版 系统软件54 KB2.2.3 官方版
详情Fdisk Me 系统软件76 KB3.0 官方版
详情Seagate DiscWizard 系统软件254.58 MB16.0.0.5861 官方版
详情TreeSize(磁盘空间回收器) 系统软件0 B1.0.0 官方版
详情Samsung SSD Magician Tool(三星固态硬盘优化工具) 系统软件51.6 MBv6.2.1 官方版
详情Duplication Factory 系统软件668 KB1.0.0 官方版
详情DiskExplorer for FAT 系统软件1.59 MB4.32 官方版
详情虚拟磁盘重新加载工具 系统软件340 KB3.3 官方版
详情rufus(u盘引导盘制作工具) 系统软件1.07 MBv3.13.1728 绿色版
详情内存卡格式化工具 系统软件6 MB4.0.0.0 中文版
详情DDCOPY 系统软件201 KB1.6 官方版
详情点击查看更多
宁波游戏大厅奉化双扣2025 休闲益智61.5MBv7.2.0
详情爱玩棋牌2025安卓最新版 休闲益智61.5MBv7.2.0
详情网络牛牛游戏2025 休闲益智61.5MBv7.2.0
详情牛牛游戏游戏大厅2025 休闲益智61.5MBv7.2.0
详情欢乐拼三张手游专区2025 休闲益智61.5MBv7.2.0
详情游戏牛牛2025 休闲益智61.5MBv7.2.0
详情牛牛游戏正版2025 休闲益智61.5MBv7.2.0
详情时光娱乐5.1.2版2025 休闲益智61.5MBv7.2.0
详情时光娱乐6.1.0版2025 休闲益智61.5MBv7.2.0
详情欢乐拼三张所有版本2025 休闲益智61.5MBv7.2.0
详情欢乐拼三张无限钻石2025 休闲益智61.5MBv7.2.0
详情牛牛游戏中心联机2025 休闲益智61.5MBv7.2.0
详情欢乐拼三张竖屏2025 休闲益智61.5MBv7.2.0
详情欢乐拼三张无限金币无限钻石2025 休闲益智61.5MBv7.2.0
详情欢乐拼三张软件2025 休闲益智61.5MBv7.2.0
详情牛牛游戏正版10元2025 休闲益智61.5MBv7.2.0
详情欢乐拼三张赢金币2025 休闲益智61.5MBv7.2.0
详情欢乐拼三张手游2025 休闲益智61.5MBv7.2.0
详情欢乐拼三张好友房2025 休闲益智61.5MBv7.2.0
详情有牛牛的棋牌游戏2025 休闲益智61.5MBv7.2.0
详情点击查看更多