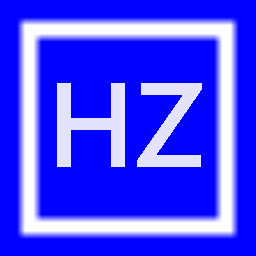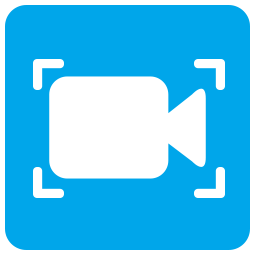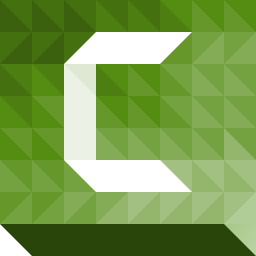TunesKit Screen Recorder(录屏软件)
v1.0.1 免费版大小:17.9 MB 更新:2024/12/14
类别:视频软件系统:WinAll
分类分类

大小:17.9 MB 更新:2024/12/14
类别:视频软件系统:WinAll
TunesKit Screen Recorder是一款强大的录屏工具,该工具可以帮助用户录制电脑屏幕上的一切内容;软件预置有各种常用的窗口尺寸,用户可以选择适合的尺寸录制框使用,当然它也支持自定义选择录制区域,通过鼠标拖动选框就可以设置录制框的大小;很多视频由于版权保护导致我们无法下载,即使是下载到本地上,也无法使用;对于这类视频,我们可以使用这款软件将其录制下来,TunesKit Screen Recorder支持高质量的音视频录制,使用它来录制在线电影是一个非常不错的选择,需要小伙伴欢迎下载。
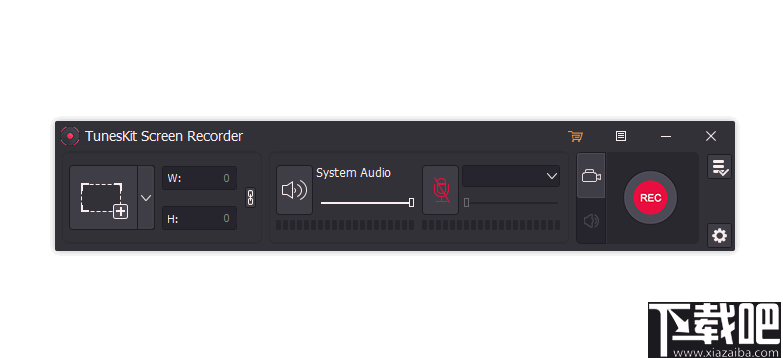
1、高效的屏幕录制工具可从桌面上获取您想要的任何内容。
2、用户可以使用这款工具录制在线视频,游戏以及教学视频。
3、支持自定义选择录制的桌面区域,可以自行调整大小。
4、录制之后可以对视频进行裁剪编辑,获取需要的视频部分。
5、支持在录制视频的同时录制计算机的系统声音。
6、支持分别录制音频和视频,并单独的编辑录制的音频文件。
7、支持丰富的媒体格式输出,输出的文件可以在各种设备上打开。
8、无需转码就可以直接导入视频编辑软件中进行二次编辑加工。
1、拥有桌面录屏,录制音频和截图功能。
2、简单好用,可以录制高质量的媒体文件。
3、聂游繁琐的设置,尽管是英文也能很好的使用它。
4、支持MP4,M4V,MOV,MKV,WMV,MPEG,3GP,WebM,4K HD等格式。
5、可以自定义编辑音频文件的标签,为音频添加信息。
6、完成录制以后,用户可以先对录制的文件进行播放预览。
1、解压软件之后双击程序安装,安装完成后启动软件。
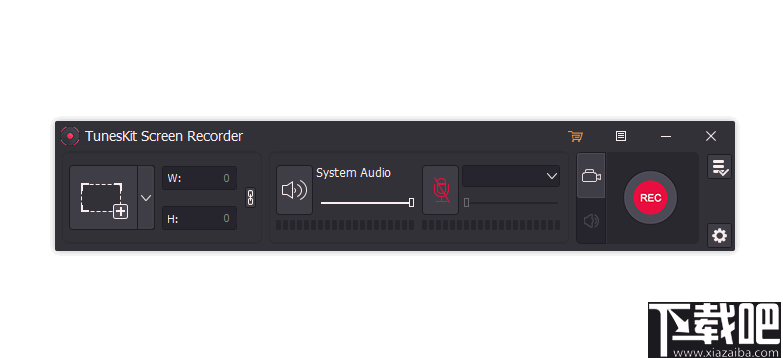
2、选择一个窗口尺寸录制选区,可以直接点击矩形图标自定义设置录制选区
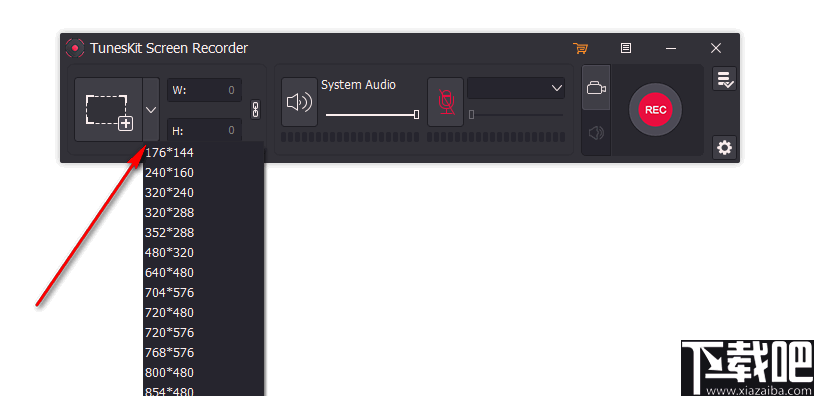
3、使用鼠标拖放矩形选框的四边确定需要录制的区域。
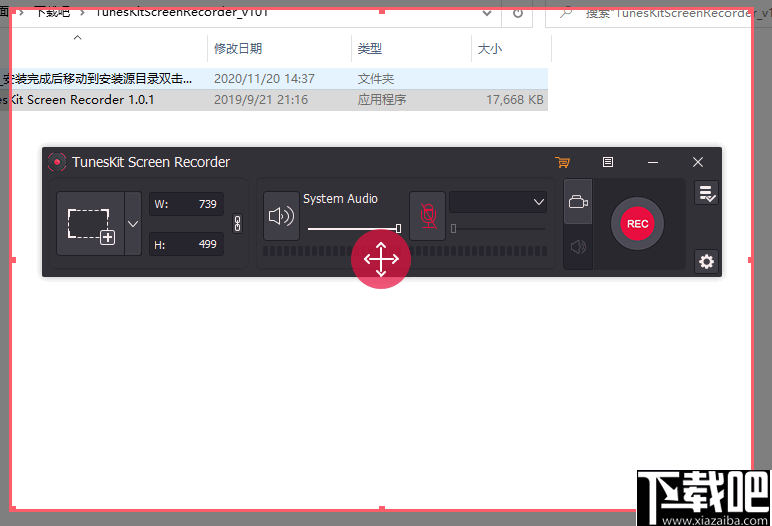
4、然后点击红色的录制按钮开始进行桌面视频录制。
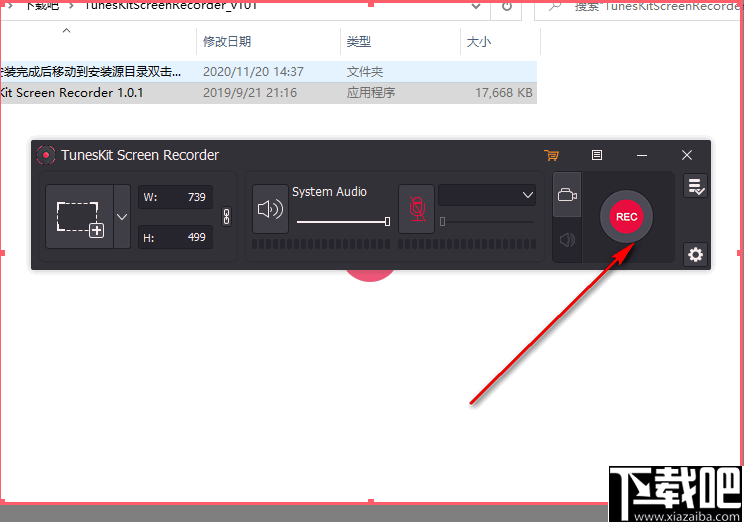
5、录制过程中您可以点击此图标暂停和继续录制,点击此图标右侧的按钮停止录制。
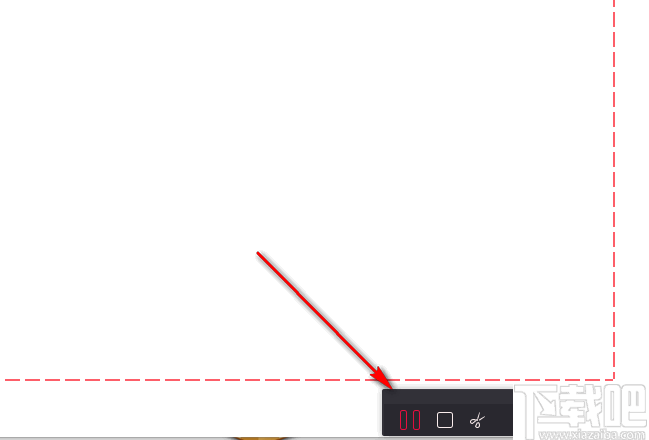
6、录制完成之后跳转到此界面中,点击编辑按钮对录制的视频进行编辑。
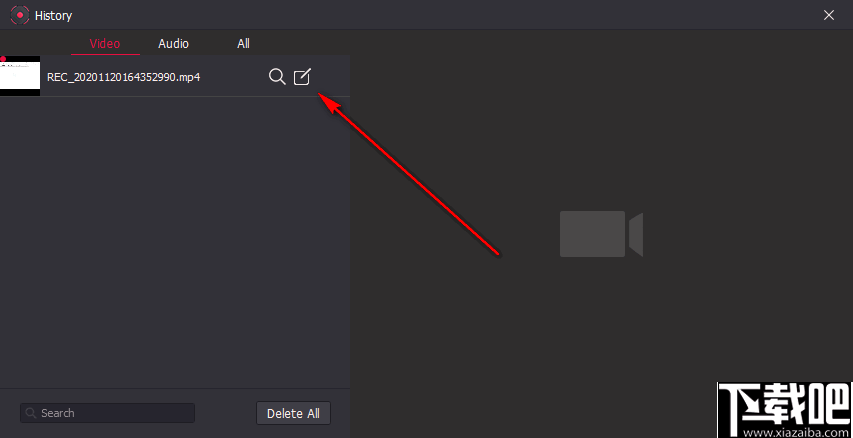
7、如图所示,您可以裁剪您的需要的视频片段,裁剪完成之后点击OK,完成视频录制。
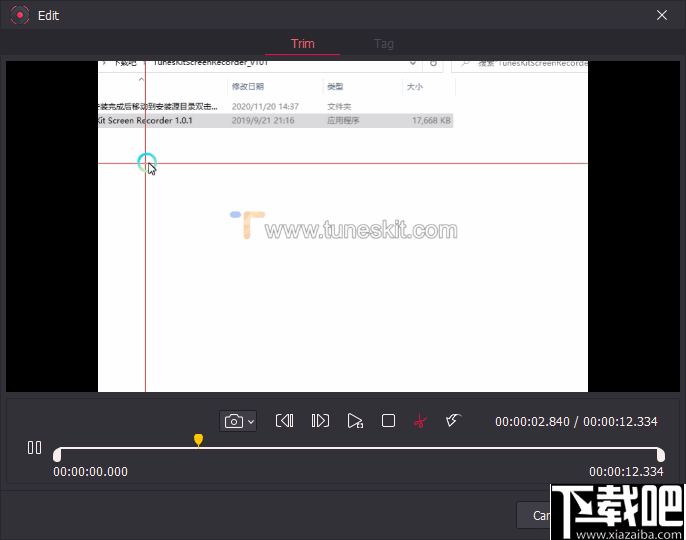
启动TunesKit并选择录制模式
完成安装后,您可以双击程序图标以在计算机上启动它。然后您可以看到如下所示的主界面:
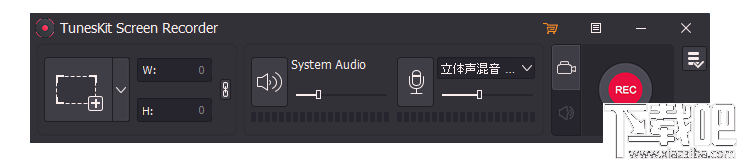
如果要录制屏幕视频,则可以选择“录像模式视频录制”模式(默认情况下);如果您想在屏幕上捕获音频,请将其切换到录音模式音频录制模式。这里我们以视频录制模式为例,其他几乎相同。
设置录音区域和音频
在开始捕获屏幕视频之前,需要首先选择要记录的区域。只需单击“ +”按钮,就会弹出一个录制窗口。单击它旁边的向下箭头,然后选择特定的录制尺寸,例如480 * 320、960 * 540、1280 * 720等。您还可以全屏录制或根据需要选择任何录制区域。
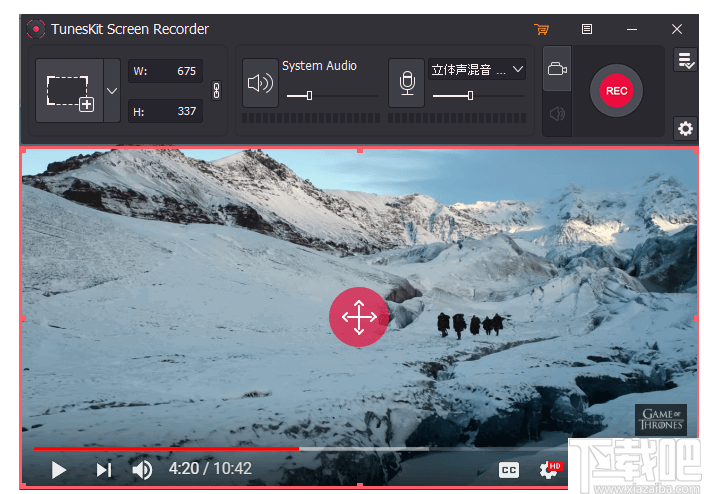
如果您不想在屏幕上录制声音,请单击“系统音频系统音频”图标将其静音。麦克风音频如果您也不想捕获语音,请禁用“麦克风”图标。否则,请默认保留它们。
调整录音参数
接下来,单击设置图标界面右下角的“设置”图标,您会看到很多选项。您可以根据需要在开始录制之前自定义录制设置。例如,更改输出文件夹,输出格式或设备,个性化键盘快捷键,添加图像水印,通过设置开始和停止捕获时间或更改光标和单击效果等进行预定录制。
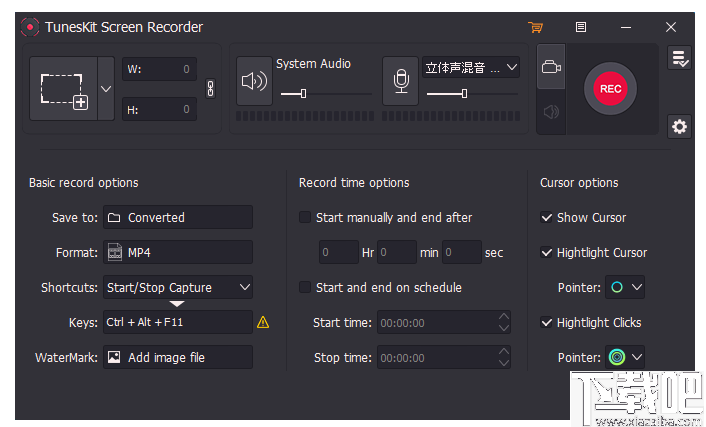
至于输出格式和设备设置,可以单击“格式”面板,然后选择合适的格式或设备。TunesKit屏幕录像机现在支持多种视频格式,例如MP4,M4V,MKV,MOV,AVI,4K视频,高清格式等。您还可以将录像导出到各种便携式设备上,包括iPhone,iPad,Apple TV,Android Generic,Windows手机,游戏机,智能电视等,或在YouTube,Facebook,Vimeo等社交平台上共享它们。
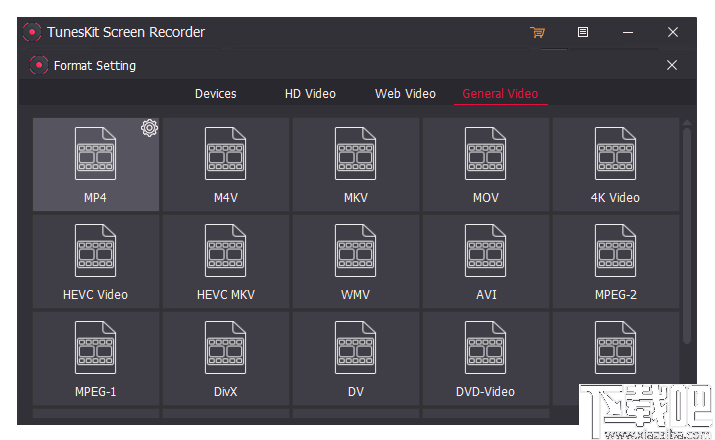
开始在屏幕上录制视频
现在,单击红色的REC按钮,并准备在倒数3秒后开始播放目标视频。您也可以通过单击“暂停录音暂停”按钮暂时停止该过程,或剪切记录,然后单击“削减录音剪刀”图标继续记录。要完全停止录制,只需单击“停止录音停止”按钮。
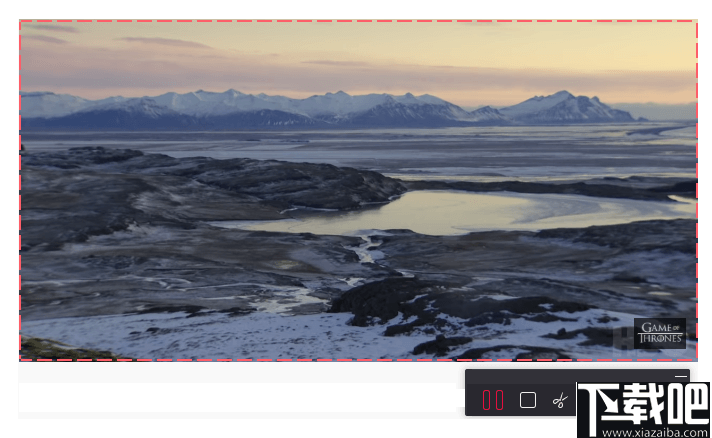
预览和编辑录制的视频(可选)
录制完成后,您将看到一个预览窗口,您可以在其中双击录制的视频。为了使它更好,您可以单击“编辑录音编辑”图标进行编辑。例如,将视频拆分为多个部分,删除不满意的部分,在发现有趣的图像时进行截图,等等。还可以单击“找到录音搜索”图标打开文件位置并找到您的录像。
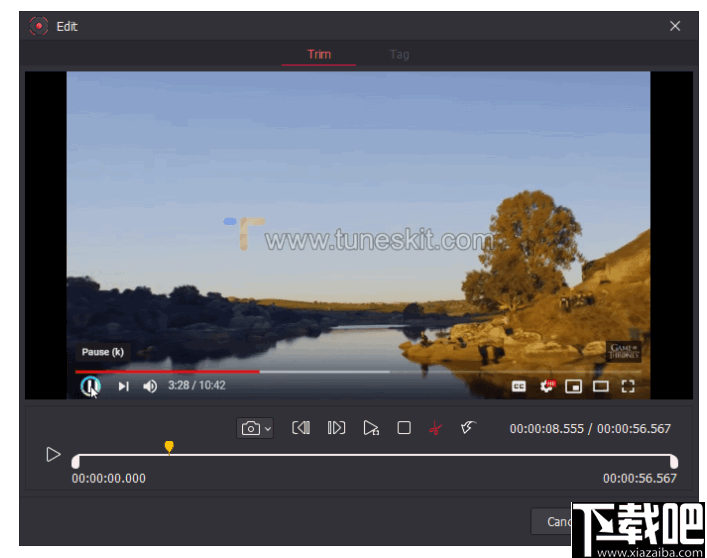
注意: TunesKit Screen Recorder的试用版将允许您在计算机上录制任何视频和音频而没有费用和时间限制,但是它将在录制的内容上添加水印。如果要录制不带水印的屏幕,则需要购买该程序并注册。
熊猫TV录制助手 视频软件272 KB1.0.0.2 免费版
详情LICEcap屏幕录像软件 视频软件208 KB1.26 官方版
详情花爪录像 视频软件4.95 MB2.2.0.1 免费版
详情Screen GIF 视频软件1.92 MB1.9 官方版
详情摄像头录像大师 视频软件19.78 MB11.0 官方版
详情鹰眼摄像头监控录像软件 视频软件1.38 MB2015流畅版
详情游戏录像专家 视频软件18.88 MB8.2 免费版
详情超级捕快 视频软件9.65 MB15.4 白金版
详情Adobe Captivate 9 视频软件1.2 GB9.0 官方版
详情Wink 视频软件3.2 MB2.0.160.0 官方版
详情NetPlay Instant Demo 视频软件9.37 MB8.52.601.0 官方版
详情Screen2SWF 视频软件4.08 MB3.6 官方版
详情ViewletCam 视频软件6.12 MB2.0.245 简体中文版
详情PCHand Screen Recorder 视频软件5.24 MB1.8.5.4 官方版
详情Adobe Captivate 8 视频软件1.2 GB8.0.0.145 官方版
详情ALLCapture 视频软件10.78 MB3.0 官方版
详情Screen2EXE 视频软件4.56 MB3.6.2728 绿色版
详情HyperCam屏幕录像软件 视频软件2.56 MB2.29 免费版
详情AMCap 视频软件105 KB9.20 官方版
详情轻松录屏 视频软件979 KB5.18 免费版
详情点击查看更多
迅捷屏幕录像工具 视频软件1.87 MB1.5.1 官方版
详情Bandicam班迪录屏 视频软件21.6 MBv4.6.5.1757 中文版
详情屏幕录像专家 视频软件13.9 MBv2020.09.08 官方版
详情小葫芦直播管家 视频软件83.9 MBv1.6.2.5 官方版
详情超级录屏 视频软件28.88 MB9.2 免费版
详情超爱看高清录屏 视频软件15.79 MB1.3.2 官方版
详情GIF 动画转换王 视频软件1.37 MB1 官方版
详情Techsmith Camtasia Studio 视频软件274.39 MB9.0.3 官方版
详情仁峰屏幕录制专家 视频软件6.01 MB1.1 官方版
详情GiliSoft Screen Recorder(屏幕录像工具) 视频软件11.3 MBv10.7.0 官方版
详情oCam 视频软件11.23 MB430.0 中文版
详情D3DGear(游戏录像工具) 视频软件19.9 MBv5.0.0.2263 官方版
详情Exsate VideoExpress 视频软件7.24 MB1.0.0 官方版
详情柏拉图超级屏幕录像机 视频软件695 KB1.0 官方版
详情Cyberlink StreamAuthor 视频软件17.67 MB1.0.0 官方版
详情豪杰屏幕录像机 视频软件3.44 MB1.0.0 官方版
详情Macromedia Captivate 视频软件50.86 MB1.0.0 官方版
详情iSpy 视频软件22.54 MB6.7.9.0 官方版
详情Camtasia Studio 视频软件272.23 MB9.0.3.1617 官方版
详情Hidden Capture 视频软件1.23 MB1.5.0.0 官方版
详情点击查看更多
牛牛游戏游戏大厅2025 休闲益智61.5MBv7.2.0
详情欢乐拼三张竖屏2025 休闲益智61.5MBv7.2.0
详情欢乐拼三张无限钻石2025 休闲益智61.5MBv7.2.0
详情时光娱乐5.1.2版2025 休闲益智61.5MBv7.2.0
详情牛牛游戏赚钱软件2025 休闲益智61.5MBv7.2.0
详情欢乐拼三张手机版2025 休闲益智61.5MBv7.2.0
详情欢乐拼三张手机单机2025 休闲益智61.5MBv7.2.0
详情宁波游戏大厅奉化双扣2025 休闲益智61.5MBv7.2.0
详情微信牛牛2025 休闲益智61.5MBv7.2.0
详情网络牛牛游戏2025 休闲益智61.5MBv7.2.0
详情爱玩棋牌2025安卓最新版 休闲益智61.5MBv7.2.0
详情97棋牌2025官方最新版 休闲益智61.5MBv7.2.0
详情欢乐拼三张所有版本2025 休闲益智61.5MBv7.2.0
详情欢乐拼三张免费的那种2025 休闲益智61.5MBv7.2.0
详情牛牛最新版2025 休闲益智61.5MBv7.2.0
详情时光娱乐6.1.2版2025 休闲益智61.5MBv7.2.0
详情欢乐拼三张更新版本2025 休闲益智61.5MBv7.2.0
详情游戏牛牛2025 休闲益智61.5MBv7.2.0
详情牛牛在线玩2025 休闲益智61.5MBv7.2.0
详情有牛牛的游戏2025 休闲益智61.5MBv7.2.0
详情点击查看更多