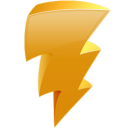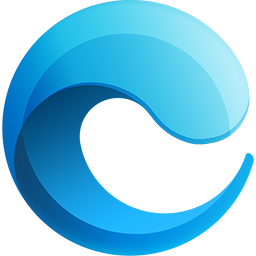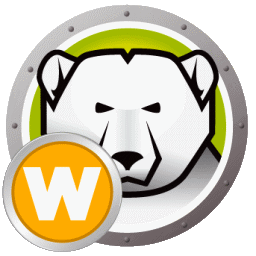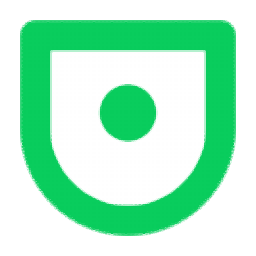
口袋装机
v1.0.0.30 官方版大小:27.8 MB 更新:2024/12/17
类别:系统软件系统:WinAll
分类分类
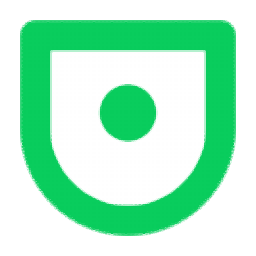
大小:27.8 MB 更新:2024/12/17
类别:系统软件系统:WinAll
口袋装机是一个强大系统重装软件,这款工具拥有在线重装和U盘重装系统两种模式,用户可以选择对应的模式快速进行系统重;虽然拥有计算机的家庭有很多,但是会进行系统重装的用户却不多,当用户在遇到系统异常的时候,会选择打电话报修或者是花钱到电脑维修电中重新安装系统;为了让所有的用户都可以轻松进行系统重装,特意向大家推荐这款口袋装机软件,口袋装机在国内也算是一个比较大系统装机平台,因此比较稳定,所提供的系统也安全可靠;在软件的官网中您还可以查看详细的系统重装教程。
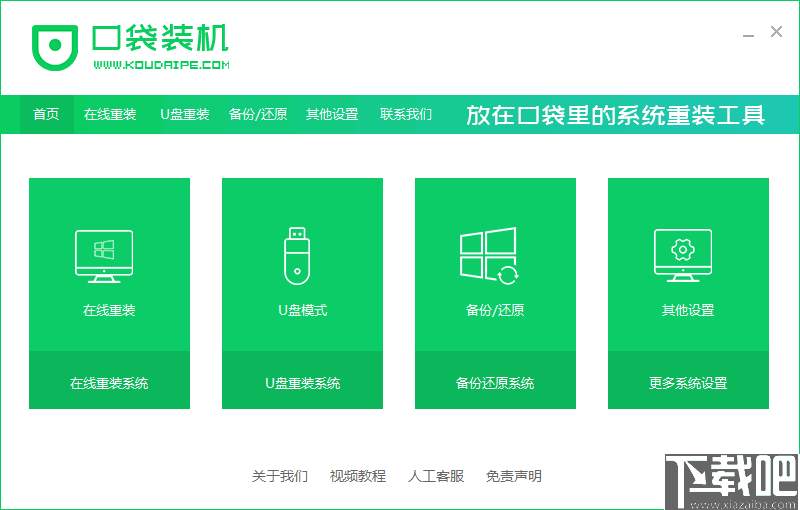
在线重装系统
支持在线重计算机系统,适用于电脑可以正常打开并且可以连接网路的情况,不需要使用系统U盘,可以直接选择需要安装的系统在线下载,之后软件自动进行安装,非常的便捷。
U盘重装系统
用户可以使用U盘重装系统,使用的方式也非常的简单,如果您有系统U盘可以使用这种方式进行系统重装,这可以减少您下载系统的时间,相比在线安装要快一点,不过也需要用户了解一点相关的系统安装知识。
系统备份还原
在重新安装计算机系统的时候,软件会将C盘中的所有数据清除干净,如果您有重要的数据文件,可以通过软件的备份功能将其备份保存,等到系统重装完成之后再使用软件还原数据即可。
其它系统设置
针对这款软件,您可以按照个人的喜好或者习惯设置软件的工作目录,下载线程的数量,下载线程的数量要根据计算机的配置进行设置,如果不懂的用户请勿设置过大的线程数,容易造成计算机卡顿。
1、使用方式简单便捷,多种系统重装模式,帮助用户快速的重新安装系统。
2、可正常开机的电脑,请用在线重装系统,可直接重装您的电脑。
3、如果用户的计算机无法开机,可以使用U盘PE的方式完成系统重装。
4、可一键重装系统xp/win7/win8/win10,适用所有品牌电脑。
5、软件所提供的所有版本的系统均是安全绿色,不带任何插件或者病毒。
6、让用户自己自家里连接网路就可以轻松的进行系统重新安装。
7、不管是使用U盘重新安装系统还是在线安装系统都仅需要几个步骤就可以完成。
8、所有的系统都是免费下载使用,用户无需花费一分钱就可以轻松安装系统。
1、安装软件并启动,软件界面中拥有四个大功能,分别是在线重装系统,U盘重装系统,备份还原系统,更多系统设置。
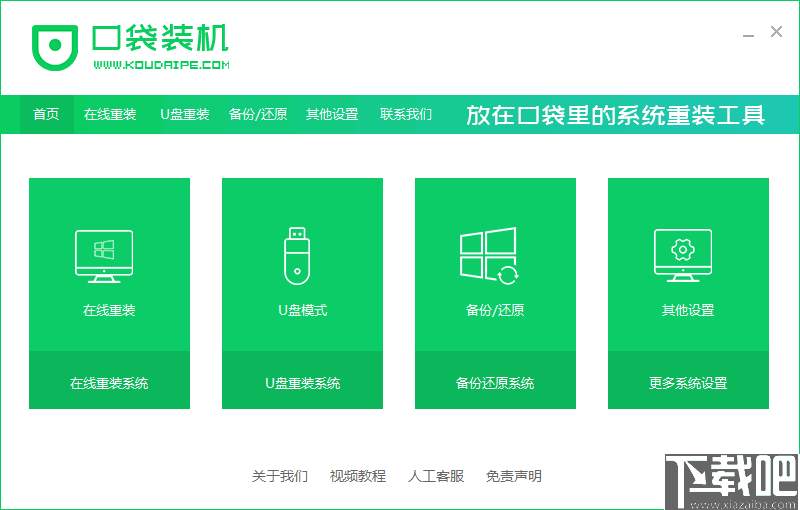
2、选择使用在线重装系统模式,进入此界面中选择您需要安装的系统,软件会针对您的系统向您推荐合适的系统。
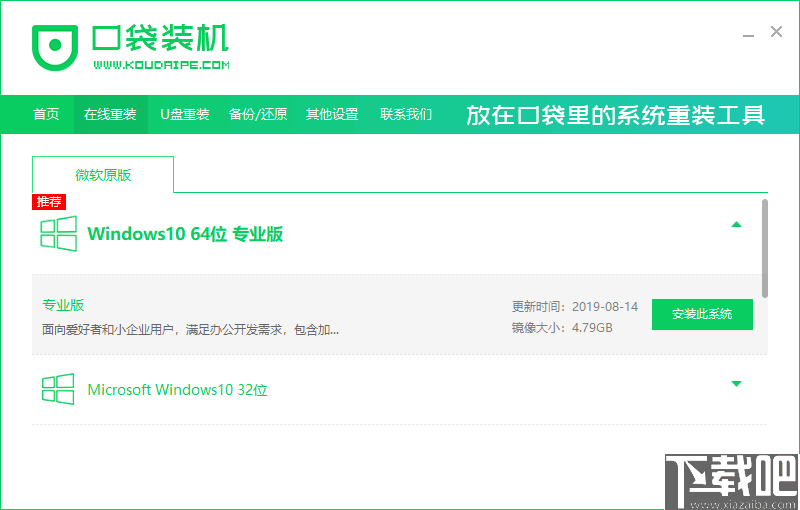
3、这里是选择在系统安装之后自动安装的常用软件,不需要安装的软件直去掉勾选即可。
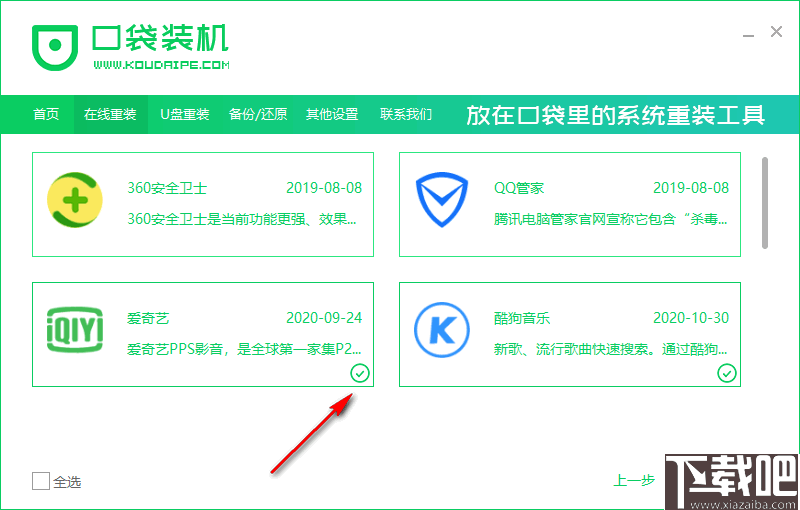
4、点击下一步之后软件开始下载系统镜像文件,系统软件,驱动程序以及备份驱动等程序,下载完成之后点击下一步继续操作完成重装系统。
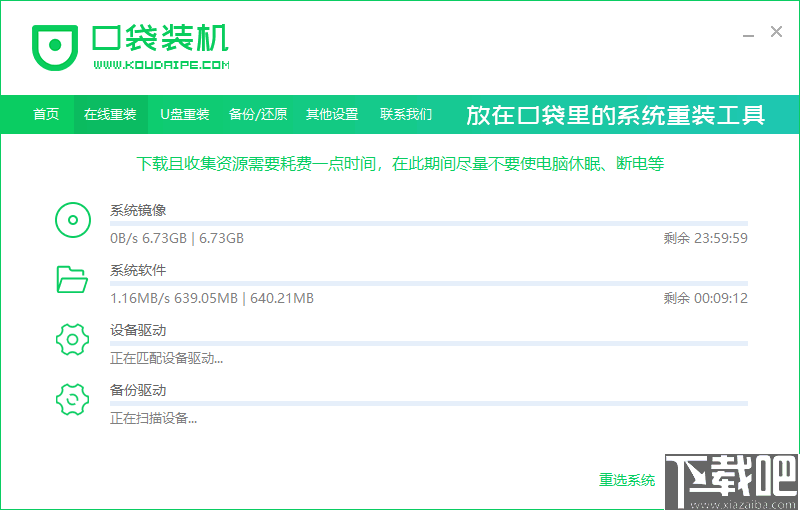
5、在下载系统镜像文件的过程中,如果您想要重新选择系统则点击“重选系统”返回系统选择界面进行重新选择。
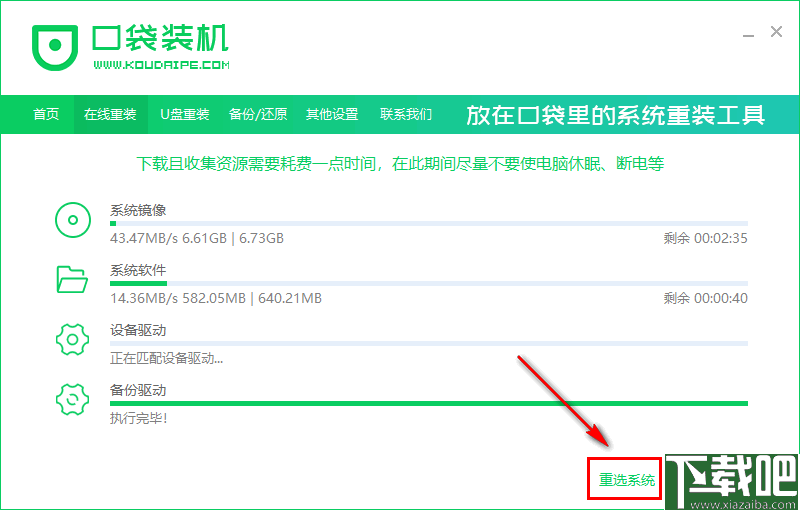
6、U盘重装有两种模式,一个是U盘模式,另一个是本地模式,根据个人实际情况切换到对应的模式中进行系统重装。
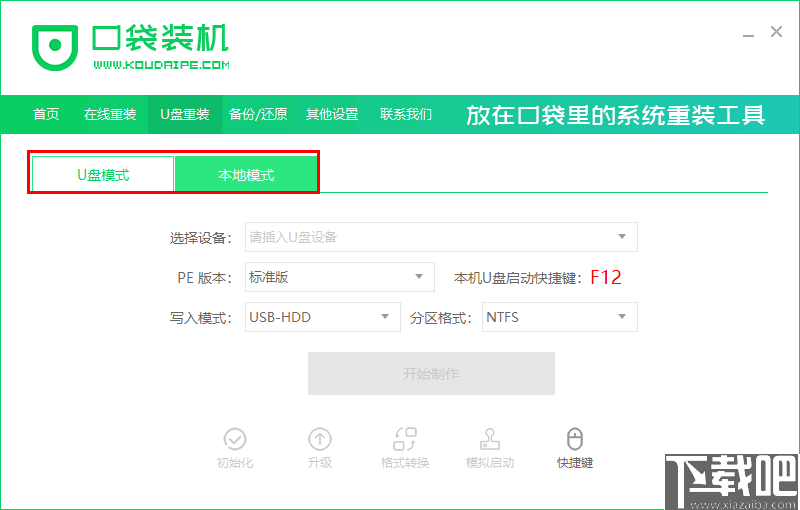
7、U盘模式下,需要选择U盘,选择PE的版本,选择写入模式,分区格式,软件会自动检测并告诉您本机的U盘启动键。
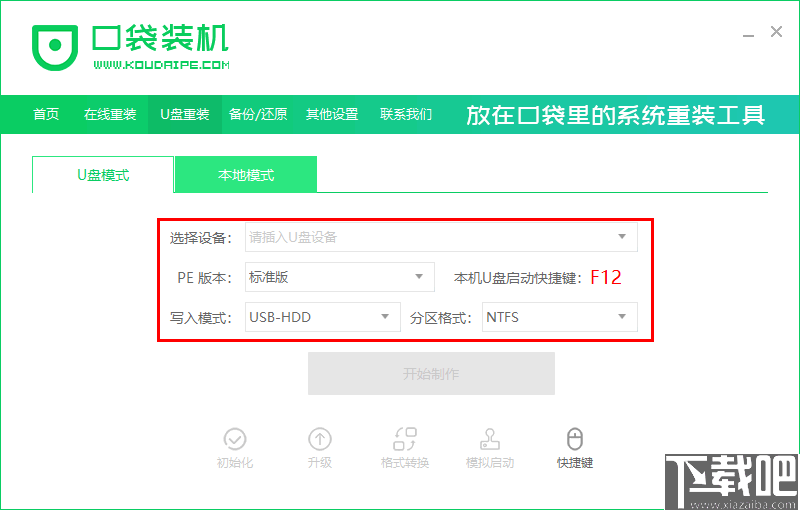
8、本地模式需要选择安装路径,选择PE版本,设置密码以及设置时间即可。
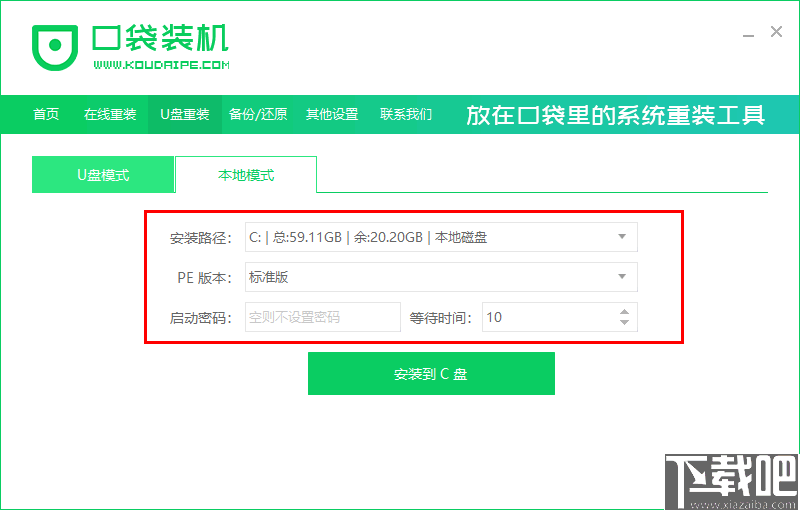
9、软件拥有三种数据备份模式,在重装系统之前如果有重要的数据文件,可以在此将其备份,避免重装系统导致数据丢失。
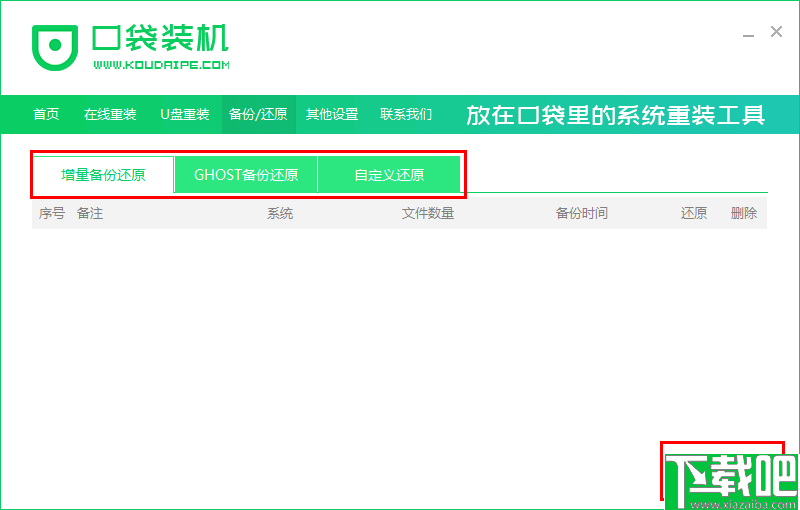
10、在自动以还原中,软件会自动扫描计算机中的镜像文件,选择需要还原的文件之后点击下一步继续操作。
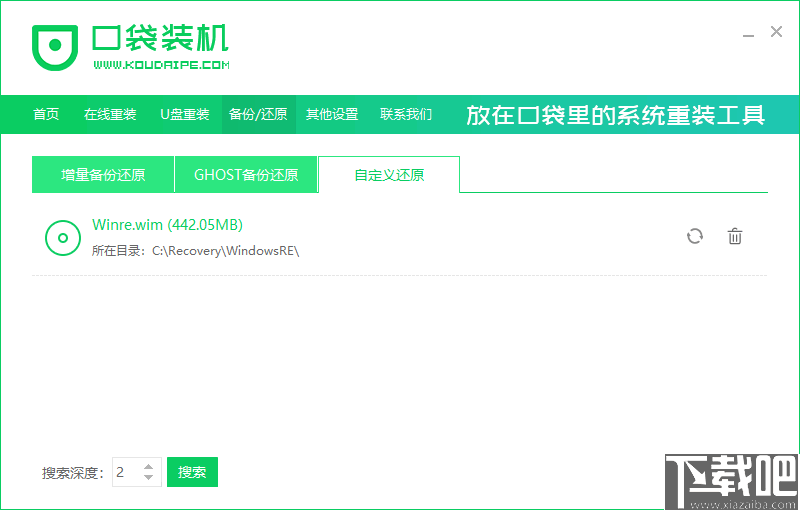
11、您可以根据个人的喜好在其它设置界面中设置软件的相关功能,如删除校验失败的文件,忽略替换EF引导文件,过滤文件大小,设置下载线程数等。
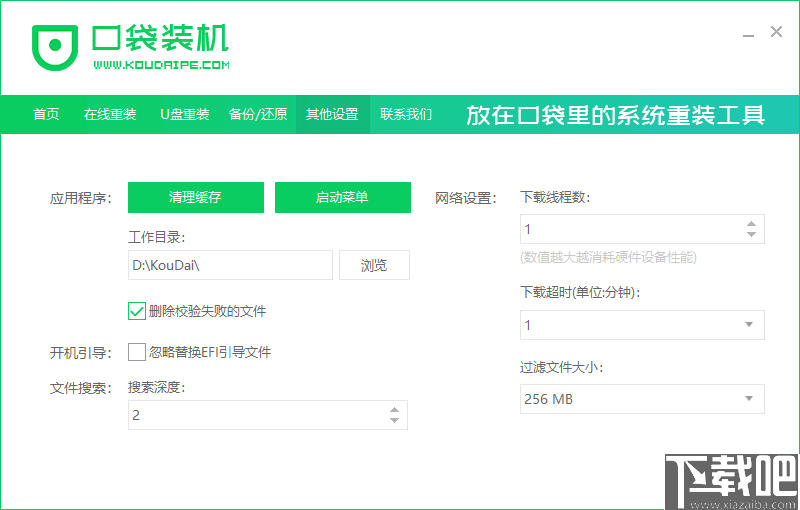
1、下载并安装软件,安装完成启动软件。
2、接下来我们找到U盘模式点击进去。
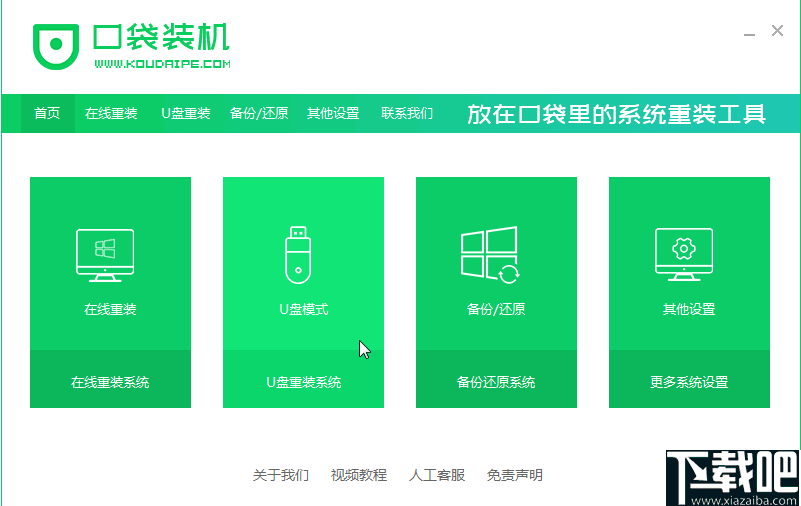
3、接下来我们再选择开始制作U盘。
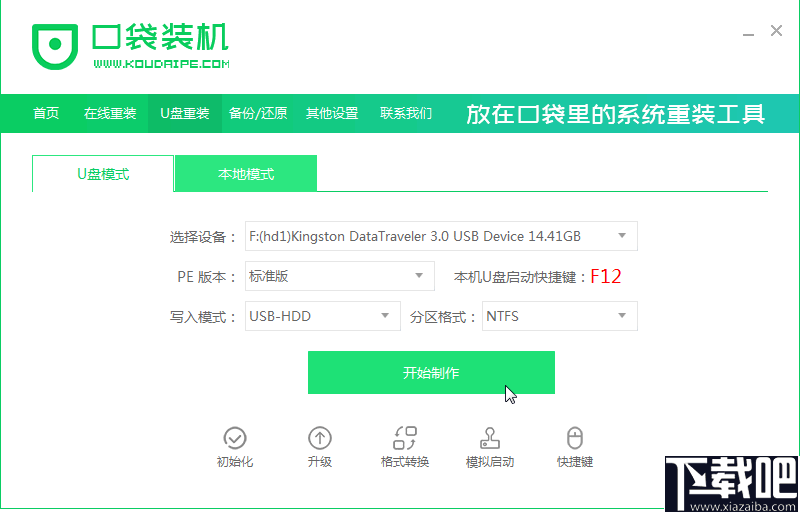
4、接下来我们系统会自动选择适合你电脑的win10系统,我们直接点击开始制作就好啦,但是需要注意,下载安装前请把电脑里的杀毒软件关闭,避免其影响网速。
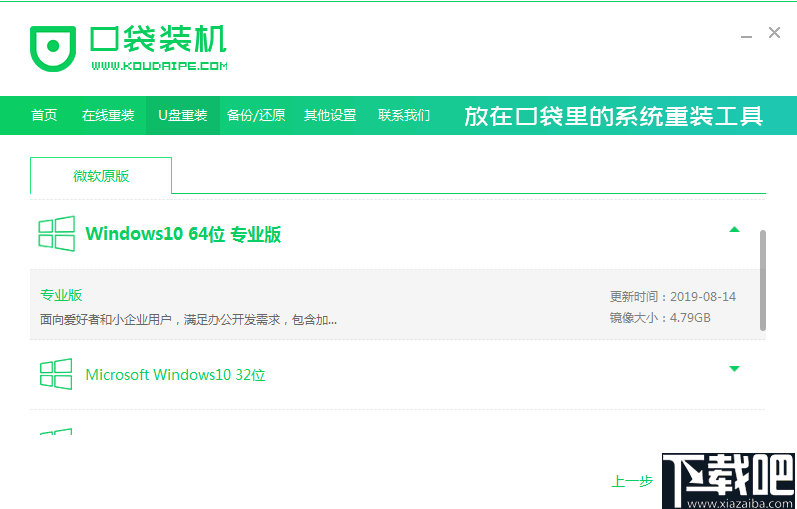
5、接下来我们会弹出一个警告窗口,我们点击确定继续安装。
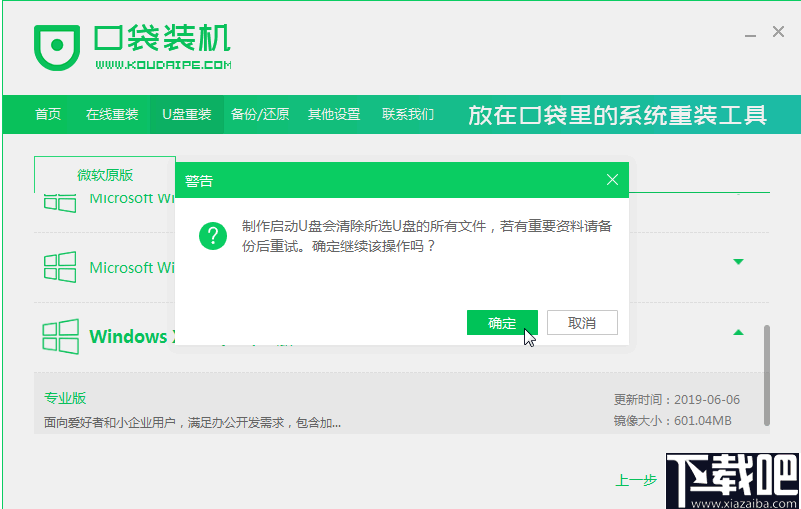
6、接下来我们就耐心等待安装就好了。
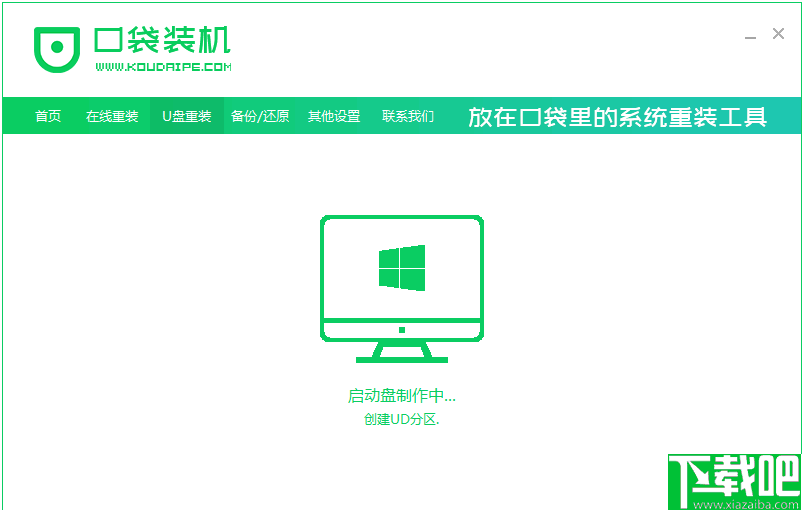
7、启动U盘安装成功,我们选择立即启动预览。
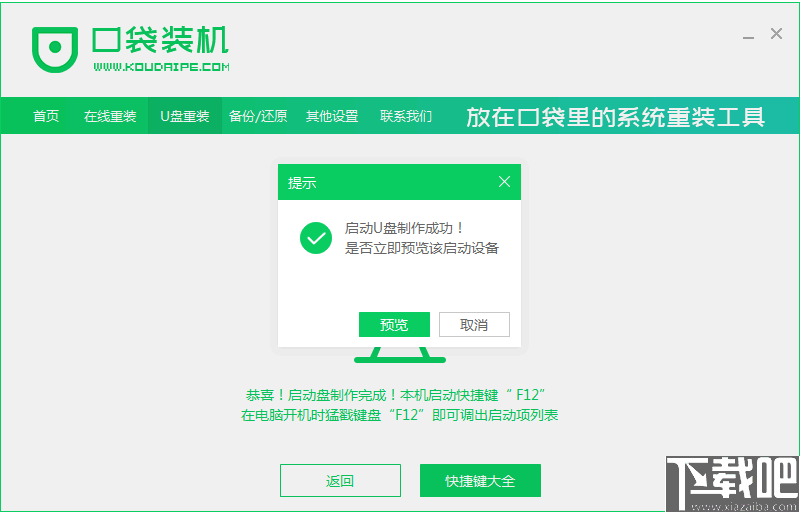
8、接下来我们打开计算机,找到口袋装机的U盘项,点击进去。
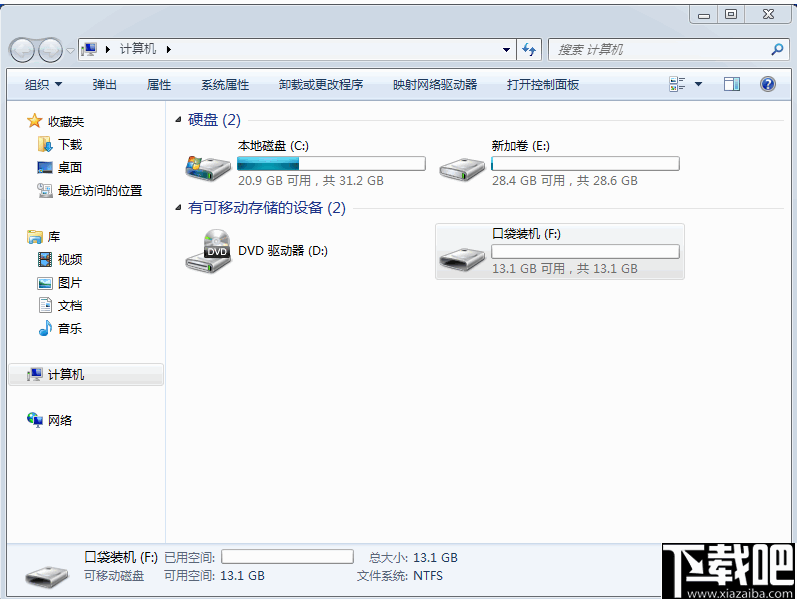
9、插上 U 盘开机,快速按键盘上的 F12 进入 Bios 快速引导界面,我们点击启动win10。
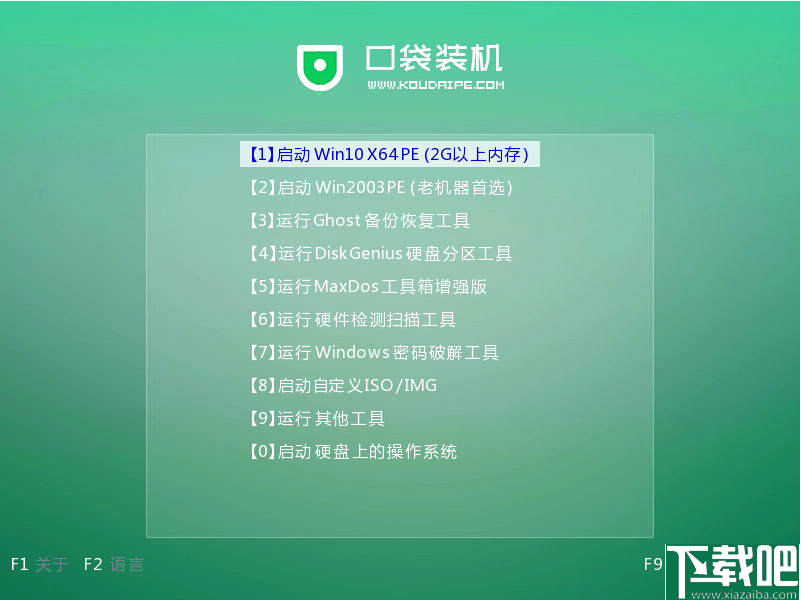
10、接下来我们需要耐心等候。
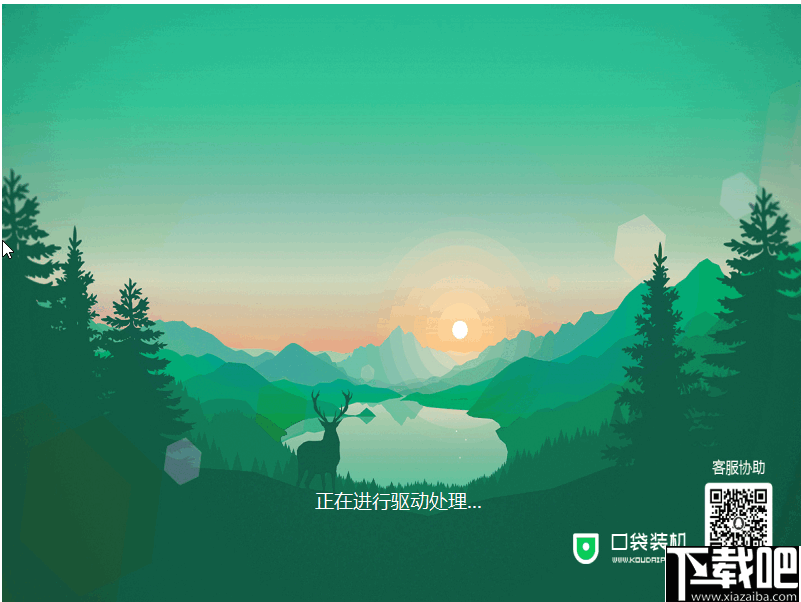
11、接下来我们会弹出这样一个界面,我们选择win10专业版安装就好了。
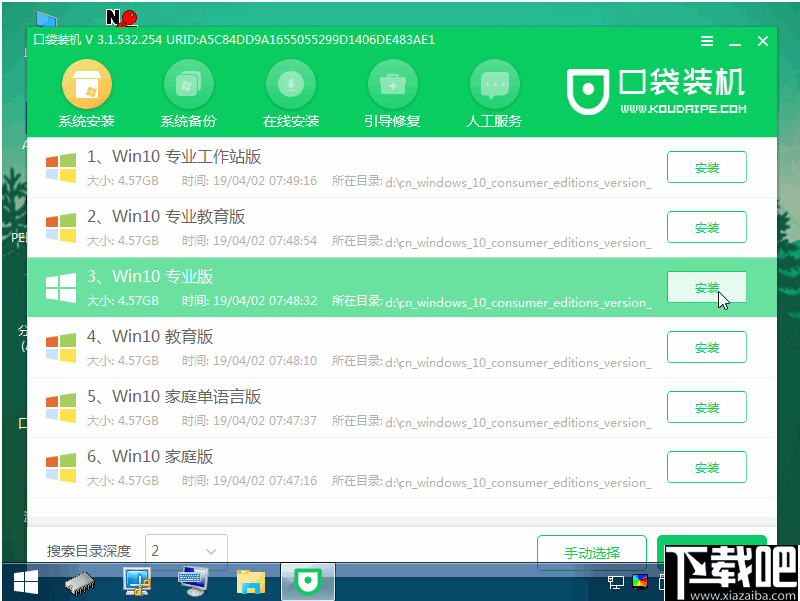
12、接下来将win10系统放到C盘里去。
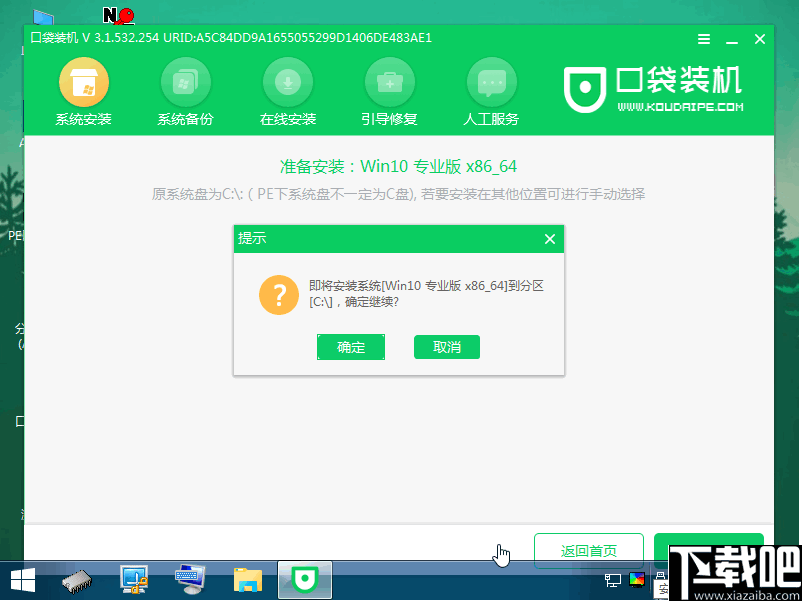
13、接下来我们等待安装就可以了。
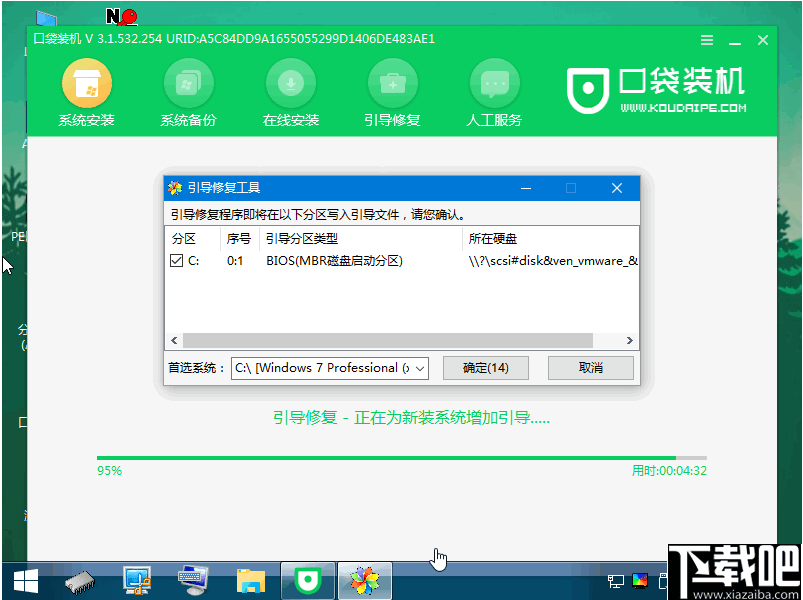
14、完成之后我们选择立即重启电脑就好啦。
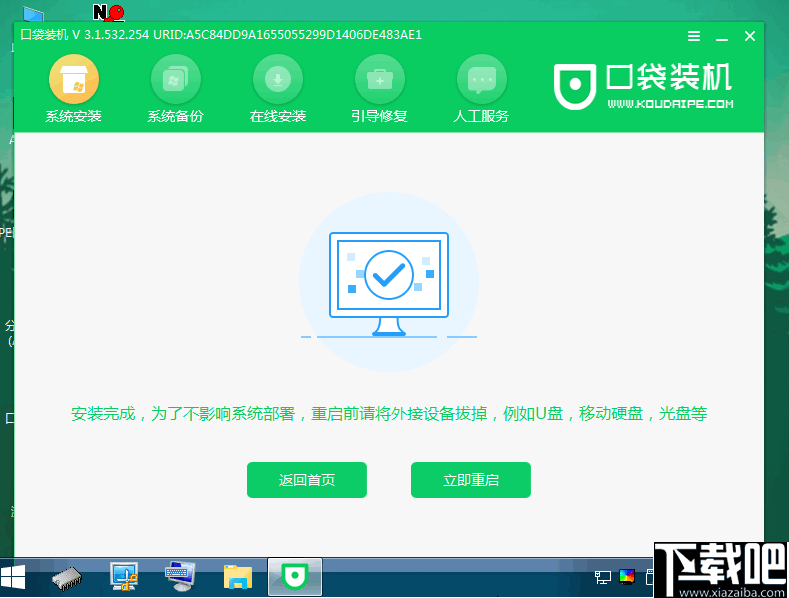
15、重启电脑完成之后我们的win10系统就安装完成啦。
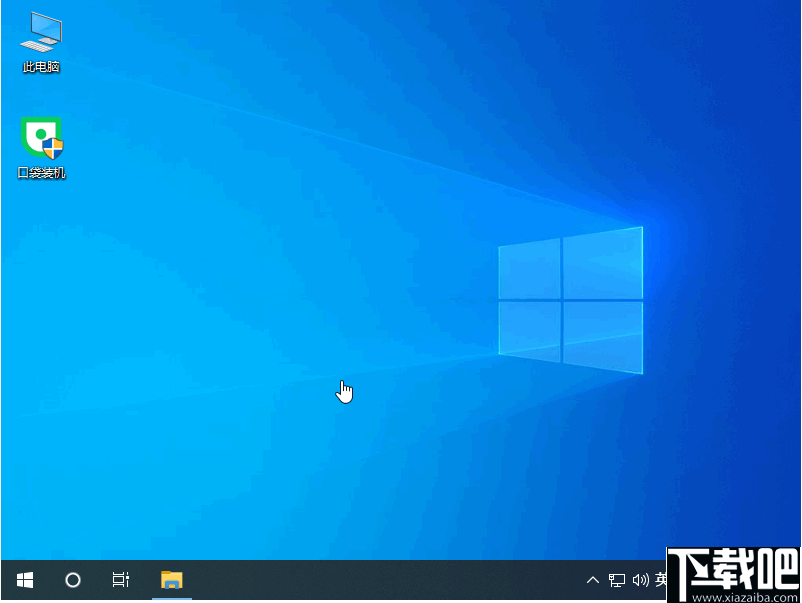
Easy Image X 系统软件13.71 MB1.60 绿色版
详情PickMeApp 系统软件4.81 MB0.7.4.2 官方版
详情极易一键重装系统 系统软件6.8 MB4.0 官方版
详情RegBak 系统软件329 KB1.5.253.2 免费版
详情DEADLY8系统备份恢复专家 系统软件166.18 MB12.03.0.868 免费版
详情Acronis True Image 2015 系统软件1.66 MB18.0.0.6525 官方版
详情Toolwiz Time Freeze 系统软件1.33 MB3.2.0.2000 官方版
详情Image for Windows 系统软件15.02 MB2.97 中文版
详情Auslogics BitReplica 系统软件6.1 MB2.1.0.0 官方版
详情小鱼系统重装大师 系统软件19.66 MB1.0.0.0 官方版
详情迅闪还原 系统软件662 KB3.1 绿色版
详情ERUNTgui 系统软件2.19 MB1.5 官方版
详情Norton Ghost15 系统软件119.69 MB15.0.0.35659 官方版
详情DriveImage XML 系统软件1.93 MB2.5 免费版
详情克隆软件Ghost12 系统软件11.58 MB12.0.0.8006 官方版
详情雨过天晴电脑保护系统 系统软件10.56 MB1.0.20140114 官方版
详情91一键恢复 系统软件11.84 MB1.0.0.1008 官方版
详情深度一键还原工具 系统软件4.1 MB5.1 免费版
详情轻松备份傻瓜版 系统软件23.18 MB1.1 官方版
详情u深度一键还原精灵 系统软件10.37 MB9.1.15.201 绿色版
详情点击查看更多
Weeback微备份 系统软件5.07 MB1.0.1.028 官方版
详情冰点还原精灵 系统软件11.83 MB8.30.020.4627 中文版
详情小白一键备份还原工具 系统软件5.13 MB1.0 免费版
详情nt6 hdd installer 系统软件804 KB3.0.8 官方版
详情克隆软件Ghost12 系统软件11.58 MB12.0.0.8006 官方版
详情冰封一键重装系统 系统软件5.96 MB10.0 全能版
详情雨过天晴电脑保护系统 系统软件10.56 MB1.0.20140114 官方版
详情Deep Freeze Standard 系统软件22.33 MB7.22.020.3453 官方版
详情口袋一键ghost备份还原工具 系统软件8.49 MB1.1.13.8 官方版
详情GHOST中文超级光盘 系统软件5.27 MB7.0 官方版
详情Ainvo Copy 系统软件6.42 MB2.2.5.5 官方版
详情Xiaowo重装备份助手 系统软件975 KB1.0.0.0 官方版
详情中文备份软件 Areca Backup 系统软件4.92 MB7.5.0.0 官方版
详情Karens Replicator 系统软件2.02 MB3.6.0.8 官方版
详情Live Backup Now Portable 系统软件6.05 MB1.0.0 官方版
详情源码备份 系统软件808 KB1.0.0 官方版
详情EZ Backup IM Premium 系统软件4.2 MB6.42 官方版
详情GRBackPro 系统软件4.41 MB8.3.0.0 官方版
详情AhsayOBS 系统软件518.01 MB6.11.0.0 官方版
详情EZ Backup Word Premium 系统软件4.2 MB6.42 官方版
详情点击查看更多
牛牛最新版2025 休闲益智61.5MBv7.2.0
详情欢乐拼三张更新版本2025 休闲益智61.5MBv7.2.0
详情爱玩棋牌2025安卓最新版 休闲益智61.5MBv7.2.0
详情欢乐拼三张赢金币2025 休闲益智61.5MBv7.2.0
详情欢乐拼三张手机单机2025 休闲益智61.5MBv7.2.0
详情欢乐拼三张无限金币无限钻石2025 休闲益智61.5MBv7.2.0
详情有牛牛的棋牌游戏2025 休闲益智61.5MBv7.2.0
详情牛牛在线玩2025 休闲益智61.5MBv7.2.0
详情欢乐拼三张无限钻石2025 休闲益智61.5MBv7.2.0
详情牛牛游戏游戏大厅2025 休闲益智61.5MBv7.2.0
详情宁波游戏大厅奉化双扣2025 休闲益智61.5MBv7.2.0
详情欢乐拼三张免费游戏2025 休闲益智61.5MBv7.2.0
详情欢乐拼三张免费的那种2025 休闲益智61.5MBv7.2.0
详情欢乐拼三张红包版2025 休闲益智61.5MBv7.2.0
详情jj游戏平台2025 休闲益智61.5MBv7.2.0
详情牛牛游戏正版2025 休闲益智61.5MBv7.2.0
详情欢乐拼三张手游专区2025 休闲益智61.5MBv7.2.0
详情游戏牛牛2025 休闲益智61.5MBv7.2.0
详情玩钱游戏牛牛2025 休闲益智61.5MBv7.2.0
详情是你棋牌正版2025 休闲益智61.5MBv7.2.0
详情点击查看更多