
PassMark ImageUSB(U盘镜像制作工具)
v1.5.1003 绿色版大小:2.34 MB 更新:2024/12/18
类别:系统软件系统:WinAll
分类分类

大小:2.34 MB 更新:2024/12/18
类别:系统软件系统:WinAll
PassMark
ImageUSB是一款非常专业且优秀的U盘镜像制作工具,通过这款软件,可帮助用户快速进行U盘镜像制作,软件界面简洁直观,结构也清晰明了,使得操作也变得非常简单,提供向导式界面,根据软件所给的提示步骤,一步一步进行相关操作,轻轻松松进行U盘镜像制作,即便您是电脑小白,也能在短时间内快速掌握具体的操作方法,快速进行U盘镜像制作,支持自动生成输出日志,可查看具体的操作记录,总而言之这是一款非常好用的软件,如果您有需要,那就赶快下载体验一下吧!
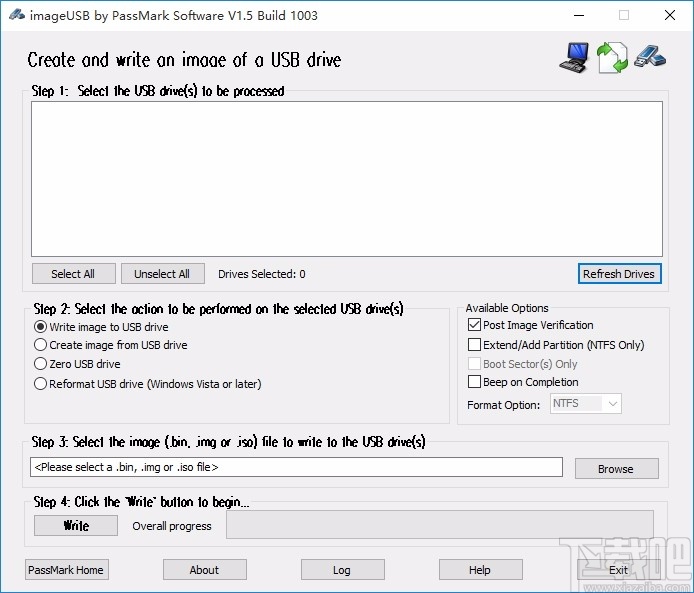
ImageUSB 可让您将映像同时写入多个 USB 闪存驱动器。能够创建 USB闪 存驱动器(UFD)的精确位级副本,ImageUSB 是用于大规模复制 UFD 的非常有效的工具。 ImageUSB 还支持将 ISO 文件逐字节直接写入 USB 驱动器(*)。 ImageUSB 也可用于将 OSFClone 安装到 USB 驱动器,以便与 PassMark OSForensics?配合使用。
提供专业的制作功能,可快速进行U盘镜像制作
如果您需要进行U盘镜像制作,就可以用到这款软件
可写入映像到USB驱动器,还可从USB驱动器创建映像
支持重新格式化USB驱动器,快速进行操作
可发布映像验证,还可设置扩展分区
制作完成后,可发出哔哔声进行提示
可添加图像文件进行写入,支持不同格式的图像文件
写入的过程中,可查看具体的写入进度,实时进行了解
可自动生成日志,查看具体时间对应的操作
与其他 USB 复制工具不同,ImageUSB 可以在克隆过程中保留所有未使用和闲置的空间,包括主引导记录(MBR)。 ImageUSB 可以执行所有 UFD 映像(包括可启动 UFD)的完美大容量复制。
imageUSB 包含了将 USB 闪存盘归零的功能。这将用 0 代替整个驱动器的内容。或者,也可以将驱动器上存在的 MBR 和/或 GPT 条目清零。此外,imageUSB 还可以重新格式化硬盘格式化的硬盘,并回收之前可能丢失的磁盘空间。
(*)与 USB 驱动器相比,CD ISO 映像使用不同的文件系统。因此,ISO9660,Joliet 或 UDF 文件系统从 CD 到 USB 驱动器的直接映像可能不允许USB驱动器在所有操作系统中运行。然而,重新格式化可以恢复驱动器。
1、打开软件,进入软件主界面,运行界面如下图所示
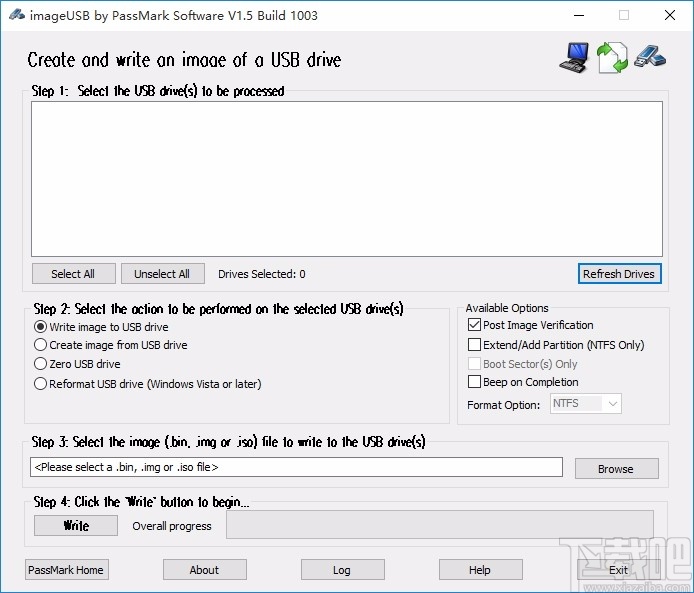
2、选择要处理的USB驱动器,选择相应的USB驱动器,根据需要进行选择
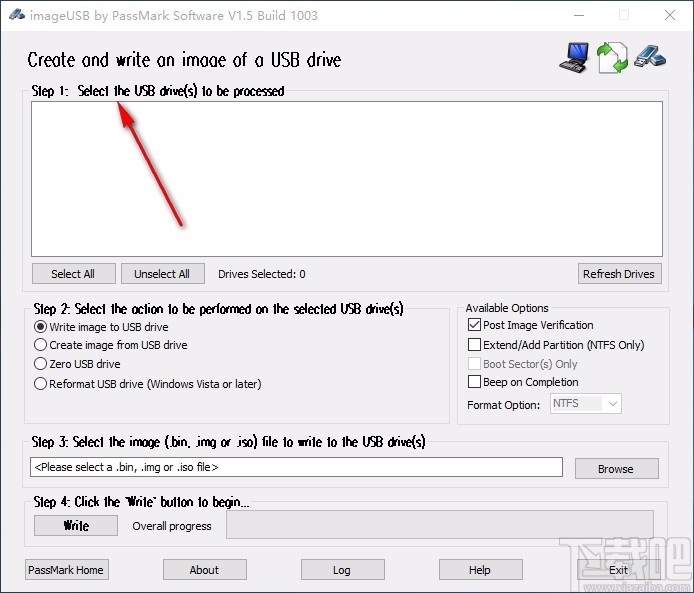
3、选择要在所选USB驱动器上执行的操作,自由进行选择
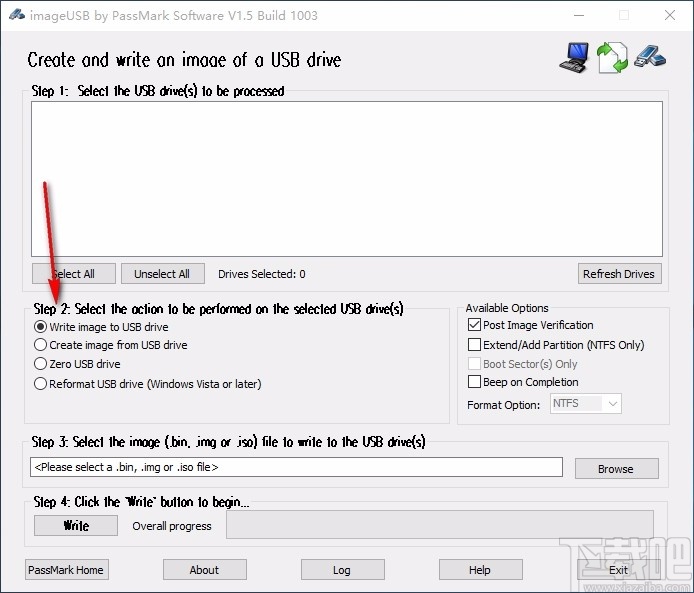
4、选择可用选项,选择相应的选项,勾选即可进行选择
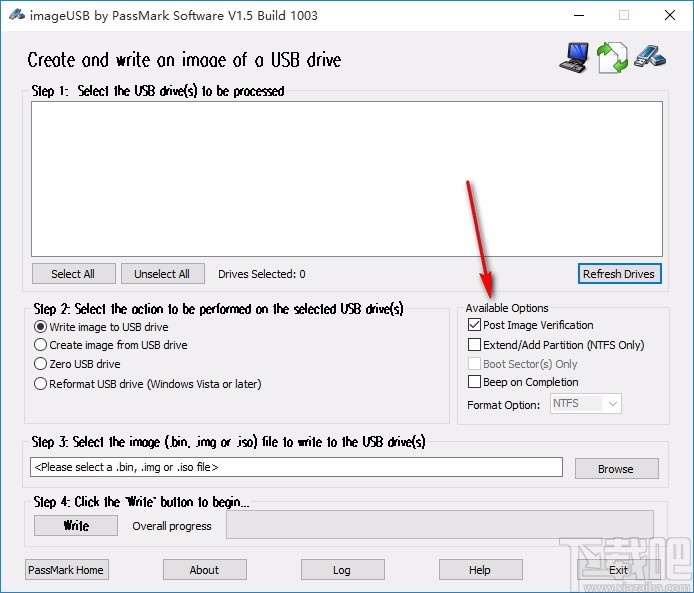
5、然后选择要写入USB驱动器的图像,点击浏览,在本地选择需要的文件进行添加
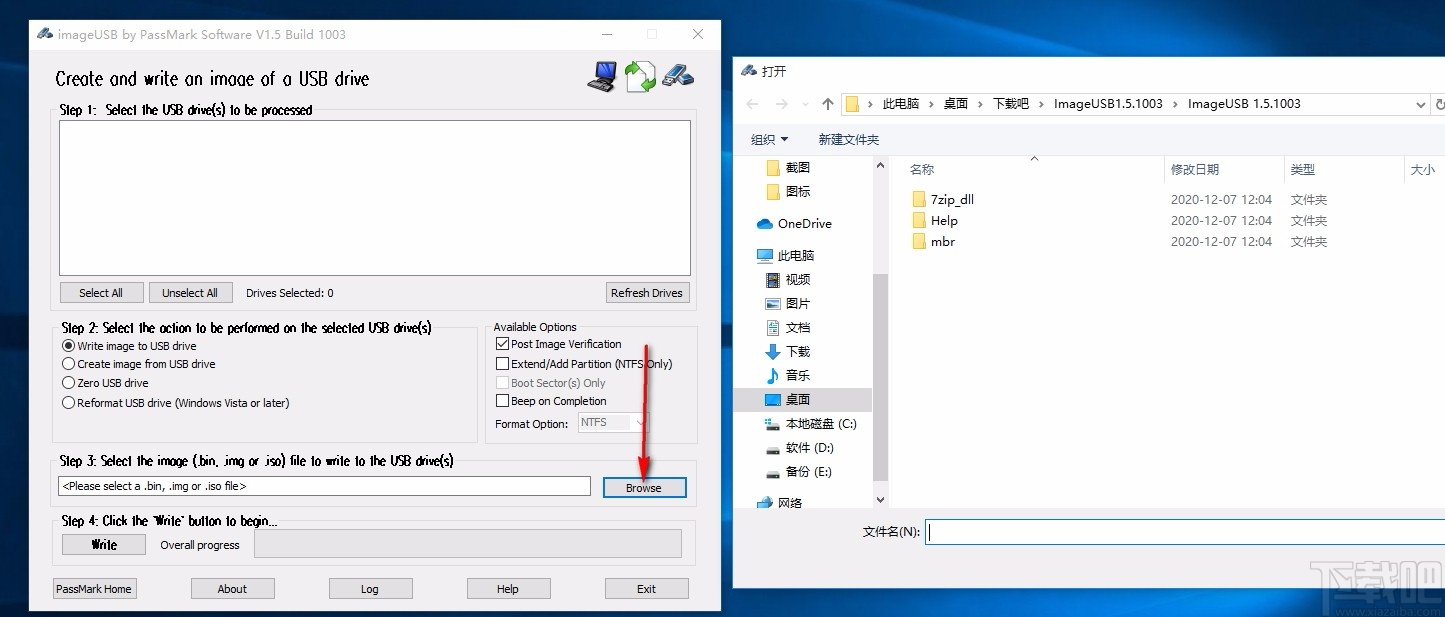
6、完成相关设置后,点击写入,即可快速进行写入
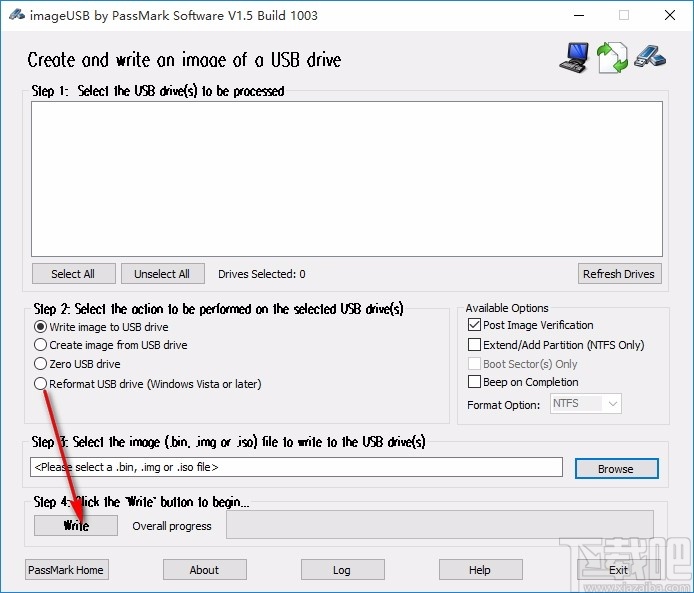
7、写入完成后,点击Log,即可查看输出日志
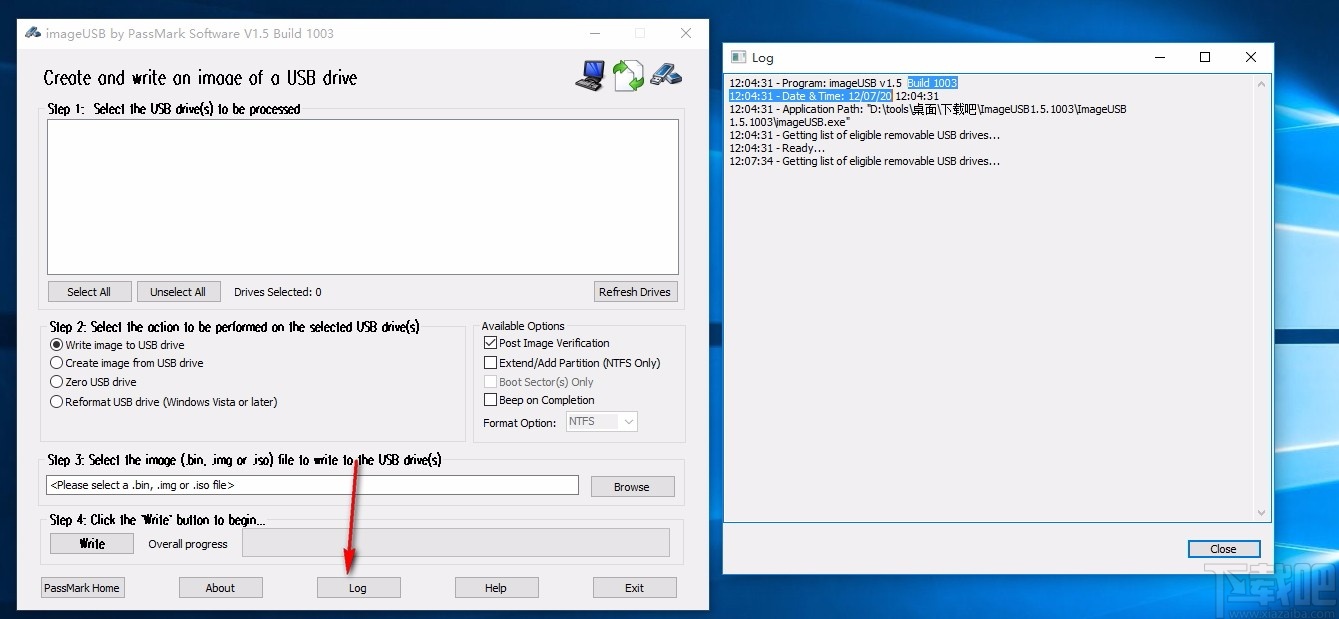
在开始之前:
将 USB 闪存驱动器的内容备份到硬盘驱动器。此过程将覆盖选定的 USB 驱动器,因此请移除系统上的其他可移动驱动器以减少错误发生的可能性。 “写入 UFD”支持同时将单个映像文件写入多个驱动器。
配置:
第1步:imageUSB 将显示可用USB驱动器的列表。选中每个驱动器号旁边的相应复选框将选择要执行的驱动器。
第2步:选择“写入UFD”,将步骤3中指定的映像(.bin / .iso)文件写入步骤1中选定的驱动器。
第3步:在步骤1中选择要写入选定USB驱动器的映像(.bin)文件。
第4步:准备就绪后,点击“Write”按钮。(注意:要非常小心所选的驱动器是要写入的驱动器,原本在这些驱动器上的任何内容都将被销毁。)
可用选项:
“后期图像验证”将在之后对UFD上的内容进行验证。图像验证可能会使正常成像时间加倍。
“扩展分区” – 如果目标驱动器大于源映像,imageUSB将尝试扩展最后一个分区以填充驱动器上的剩余空间。这仅在要写入USB驱动器的映像包含具有NTFS文件系统的单个分区时才受支持。
成像过程中:
在进行成像时,进度栏将显示整体进度。进度条考虑了写入UFD的写入和验证过程。单个驱动器状态可以在每个驱动器的“状态”列下看到。
中止:
成像开始后,“写入UFD”按钮将重新标记为“中止”。我们建议您不要使用“中止”按钮。中止将停止成像过程,任何未完成的驱动器都将无法读取。要修复无法读取的驱动器,您需要重新格式化它们(例如,在Windows中,右键单击驱动器并从菜单中选择“格式化…”)。
在开始之前:
imageUSB(从1.1.1003开始)支持同时创建多个驱动器的图像。如果选择多个驱动器,则命名将基于步骤3中给出的基本名称。图像将以“_nnn”添加到基本名称和扩展名之前,以“_000”开始(即测试。 bin将变为test_000.bin,test_001.bin,test_002.bin,…,test_00n.bin,最多n个驱动器)。小心:如果要写入图像的目录已经包含具有相同文件名的文件,则该文件将被覆盖。最好将图像保存到空目录。
配置:
第1步:imageUSB将显示可用USB驱动器的列表。检查每个驱动器号旁边的相应复选框将选择要对其执行操作的驱动器。
第2步:选择“从UFD创建”,在步骤1中从所选驱动器创建步骤3中指定的映像文件(.bin)。选中“后映像验证”框以验证映像内容。图像验证可能会使正常成像时间加倍。
第3步:输入图像(.bin)文件将被写入的文件名和位置。有关使用的命名约定,请参阅上文“开始之前”。
第4步:准备就绪后,点击“Create to UFD”按钮。
成像过程中:
在进行成像时,进度栏将显示整体进度。驱动器的状态也显示在步骤1列表中的“状态”列下。
中止:
成像开始后,“创建”按钮将被重新标记为“中止”。我们建议您不要使用“中止”按钮。中止将停止成像过程,并且图像文件将不完整。
成像后:
每个映像驱动器也会在同一目录中创建一个伴随日志。日志的名称将与图像相同,但文件名后附加“.log”。
警告:由于 ImageUSB 的映像复制的取证性质,请确保您选择的 UFD 的存储大小与您希望复制的图像相似。例如,如果将 2GB 映像复制到 8GB USB 闪存驱动器,则该驱动器将只能使用八个千兆字节的存储空间中的两个。在这种情况下,用户需要重新格式化 UFD 才能访问剩余的存储空间。
BestBoot 系统软件3.19 MB1.0.0.0 免费版
详情LiLi USB Creator 系统软件6.31 MB2.9.4 中文版
详情一键4K对齐工具 系统软件764 KB1.3 绿色版
详情Ratool 系统软件430 KB1.3 中文版
详情U大侠一键U盘装系统工具 系统软件407 MB2.3.6.617 官方版
详情电脑店U盘启动盘制作工具 系统软件399 MB6.2 免费版
详情u盘低格工具 系统软件96 KB2.2.3 绿色版
详情超级特工U盘加密大师 系统软件1.9 MB12.6 官方版
详情USB Duplicator Image Writer 系统软件276 KB1.0 官方版
详情Easyes Erector 系统软件27.03 MB2.0.3 中文版
详情天河超强U盘锁 系统软件6.14 MB1.3 官方版
详情USB Duplicator Image Creator 系统软件275 KB1.1 官方版
详情U盘病毒工具Antirun 系统软件430 KB2.7 官方版
详情USB Image Tool 系统软件255 KB1.7.0.0 中文版
详情超级U盘加密器 系统软件1.14 MB2.2.0.13 中文版
详情老毛桃U盘启动盘制作工具 系统软件453 MB20140501
详情360u盘修复工具 系统软件859 KB1.0.0.1012 绿色版
详情一键u盘装系统 系统软件449 MB3.8 安装版
详情AutoCopy2U 系统软件575 KB1.26 绿色版
详情金士顿U盘修复工具 系统软件65 KB1.0 绿色版
详情点击查看更多
u深度u盘启动盘制作工具UEFI版 系统软件494.72 MB5.0.17.1109 官方版
详情u启动u盘启动盘制作工具UEFI版 系统软件493.99 MB7.0.17.1109 官方版
详情大番薯u盘启动盘制作工具标准版 系统软件325.73 MB5.0.17.118 标准版
详情U盘精灵 系统软件207.16 MB5.2 官方版
详情超级U盘加密器 系统软件1.14 MB2.2.0.13 中文版
详情360u盘修复工具 系统软件859 KB1.0.0.1012 绿色版
详情金士顿U盘量产工具 系统软件2.66 MB2011.9.26 官方版
详情U盘防拷贝防复制系统 系统软件5.58 MB5.78 官方版
详情ISO to USB 系统软件2.45 MB1.2 官方版
详情u盘加密器 系统软件2.88 MB1.0 官方版
详情电脑U盘拔插记录器 系统软件1.34 MB1.0 官方版
详情老毛桃U盘工具 系统软件266.01 MB5.12.5.1 官方版
详情usb格式化工具 系统软件372 KB1.0.8.0 官方版
详情豆豆U盘启动制作工具 系统软件394.45 MB1.1 官方版
详情FlashDisk Manager 系统软件953 KB4.0.2.0 官方版
详情群联助手 系统软件8.86 MB1.3 官方版
详情U盘的分区/加密/启动盘制作工具 系统软件1.87 MB1.2 官方版
详情U盘存取管理员 系统软件407 KB1.0 官方版
详情u盘写保护软件 系统软件91 KB1.0 官方版
详情U盘禁用小工具 系统软件970 KB3.3 官方版
详情点击查看更多
微信牛牛2025 休闲益智61.5MBv7.2.0
详情有牛牛的游戏2025 休闲益智61.5MBv7.2.0
详情真钱牛牛2025 休闲益智61.5MBv7.2.0
详情欢乐拼三张手机版2025 休闲益智61.5MBv7.2.0
详情牛牛游戏正版10元2025 休闲益智61.5MBv7.2.0
详情欢乐拼三张免费游戏2025 休闲益智61.5MBv7.2.0
详情欢乐拼三张和谐版无限金币2025 休闲益智61.5MBv7.2.0
详情是你棋牌正版2025 休闲益智61.5MBv7.2.0
详情牛牛游戏赚钱软件2025 休闲益智61.5MBv7.2.0
详情欢乐拼三张所有版本2025 休闲益智61.5MBv7.2.0
详情欢乐拼三张手机单机2025 休闲益智61.5MBv7.2.0
详情有牛牛的棋牌游戏2025 休闲益智61.5MBv7.2.0
详情欢乐拼三张无限金币无限钻石2025 休闲益智61.5MBv7.2.0
详情牛牛游戏正版2025 休闲益智61.5MBv7.2.0
详情时光娱乐6.1.0版2025 休闲益智61.5MBv7.2.0
详情牛牛游戏正版手机版2025 休闲益智61.5MBv7.2.0
详情欢乐拼三张软件2025 休闲益智61.5MBv7.2.0
详情欢乐拼三张免费的那种2025 休闲益智61.5MBv7.2.0
详情欢乐拼三张手游专区2025 休闲益智61.5MBv7.2.0
详情网络牛牛游戏2025 休闲益智61.5MBv7.2.0
详情点击查看更多





































