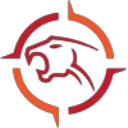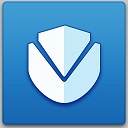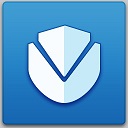STARUS DATA RESTORE PACK(数据恢复软件组合包)
v3.1 官方版大小:90.4 MB 更新:2024/12/19
类别:系统软件系统:WinAll
分类分类

大小:90.4 MB 更新:2024/12/19
类别:系统软件系统:WinAll
STARUS DATA RESTORE PACK是一款功能非常强大专业的数据恢复集合工具,内置有恢复分区、照片恢复、办公文件恢复、网页恢复等四种软件,使用Starus PartitionRecovery这款分区恢复工具可以帮助用户对丢失分区的数据进行扫描和恢复,通过Starus Photo Recovery这款照片恢复工具可以对磁盘上丢失或者损坏的照片进行恢复,通过Starus Office Recovery、Starus Web Detective这这两个办公文件和网页数据恢复工具,可以帮助用户对各种丢失办公格式文件和网页上的数据进行快速高效的恢复,十分方便实用。
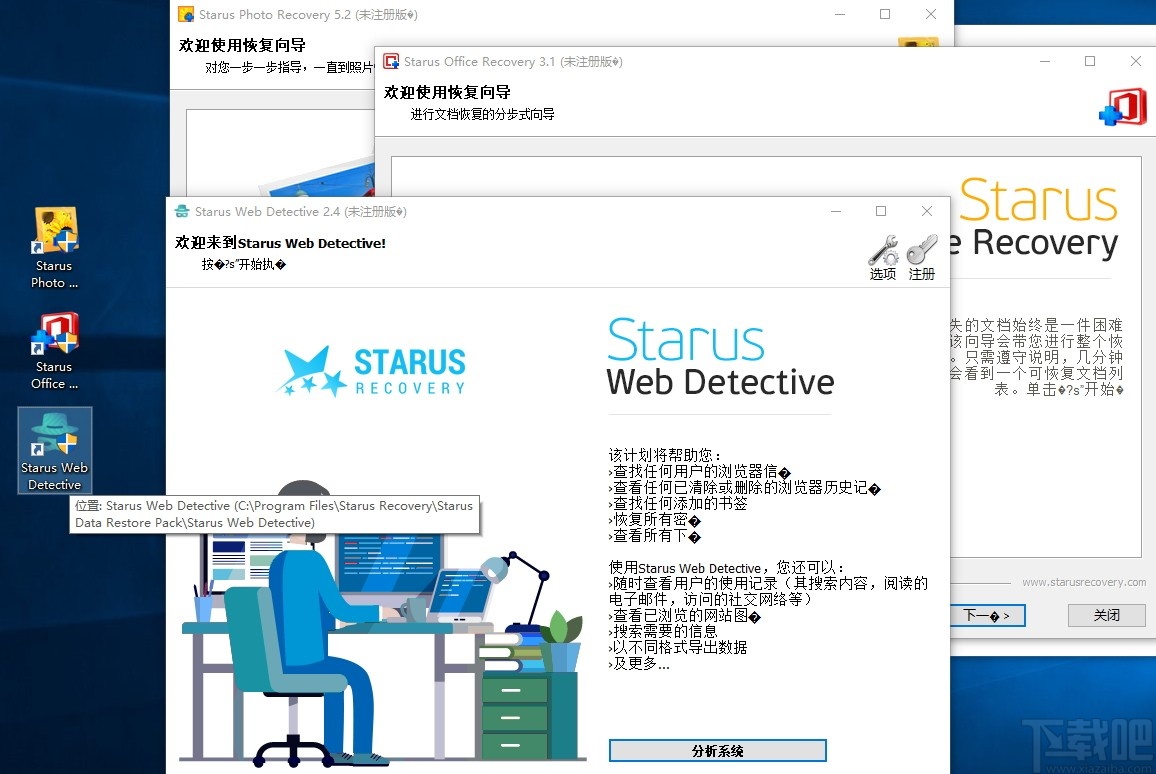
专用数据恢复模式
Starus Data Restore Pack提供了一种快速和两种专用文件恢复模式。“慢速扫描”模式通过逐个扇区读取整个磁盘扇区,有助于找到存储在损坏,格式化和不可访问的磁盘(存储卡,闪存驱动器等)上的文件。“慢速扫描”模式允许从即将发生故障的磁盘恢复数据,修复损坏的磁盘和已删除分区中的信息。
高级图片恢复模式
第二种专用数据还原模式是Starus Data Restore Pack的新增功能,它涉及对磁盘的全面扫描,以便专门查找数字图片和RAW文件。一旦找到图片,可以在恢复之前对其进行预览。
分步向导
Starus Data Restore Pack提供了完全指导的分步向导,使即使是最没有经验的用户也可以轻松进行数据还原。数据还原向导可帮助选择正确的模式并配置任何设置。
恢复前预览
你所看到的就是你得到的。Starus Data Restore Pack带有完全可视的恢复前预览。支持数百种文件格式,包括办公文档,图片和RAW文件,压缩档案,带有附件的电子邮件,音乐和视频。
高级功能
Starus Data Restore Pack继承了一组高级功能,供数据恢复专家和计算机工程师使用。数据还原工具可以创建磁盘的完整快照,以便将所有还原步骤提交给磁盘映像而不是实际磁盘。这使整个过程变得更加安全,尤其是在磁盘即将耗尽的情况下。
Starus Data Restore Pack可以将恢复的文件刻录到CD / DVD上,或通过FTP连接将其上传,从而帮助处理大量的正在恢复的信息。
支持的文件系统:FAT,FAT32,NTFS,NTFS5
支持的存储介质:硬盘,SSD驱动器,存储卡,USB闪存
即时恢复或最近删除的文件
专用图片恢复模式
支持RAW文件格式(佳能,尼康,宾得,奥林巴斯,索尼,松下相机)
慢速恢复模式,用于从损坏的磁盘和格式化的分区中还原数据
完整的Windows 7和Windows 2008 Server支持
从Windows 95到Vista的全面旧版支持
完全指导的分步向导
所见即所得:数百种文件类型的恢复前预览
类似于浏览器的用户界面,可浏览已删除的文件和文件夹
虚拟磁盘映像和磁盘快照可更安全地恢复
FTP上传,CD / DVD和ISO映像支持
1、完成软件下载并进行软件安装,完成软件安装户会直接完成安装四个工具,点击即可进行使用
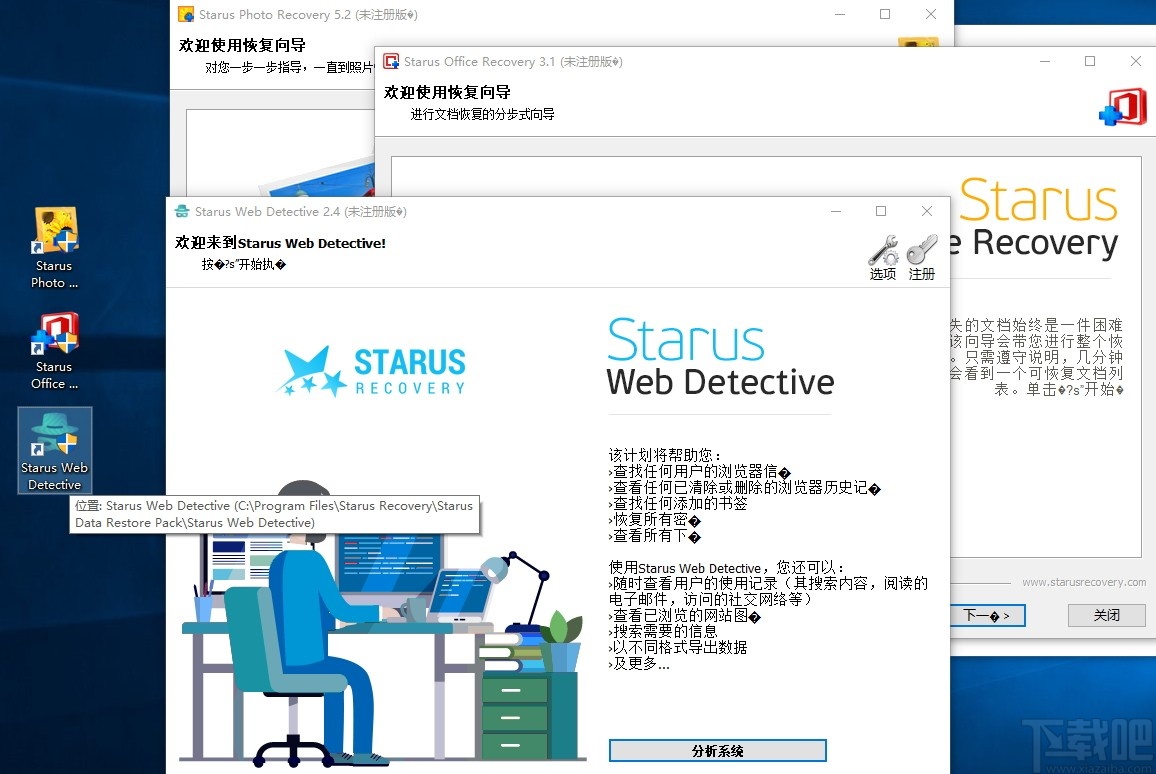
2、每个工具操作都类似,例如点击图片回复工具可以对图片进行回复
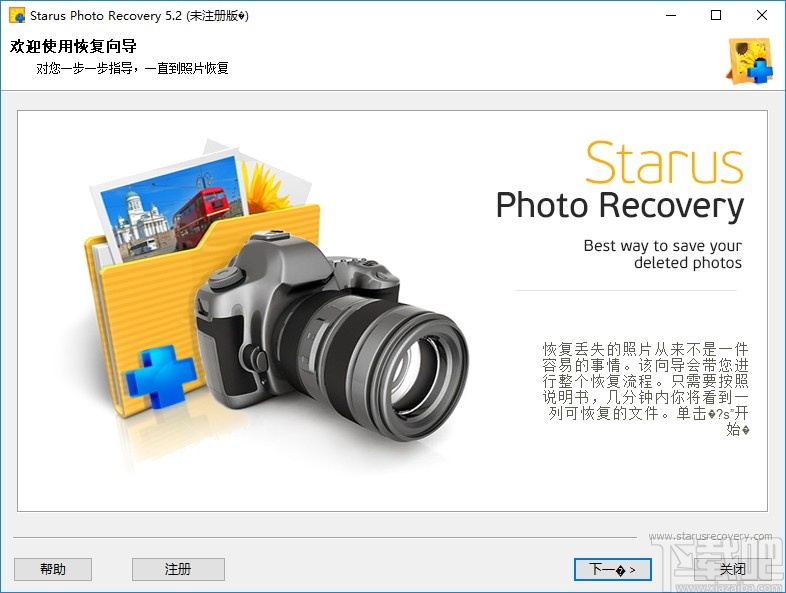
3、点击洗一遍可以选择需要扫描的磁盘,可以对磁盘内丢失或者损坏的文件进行修复
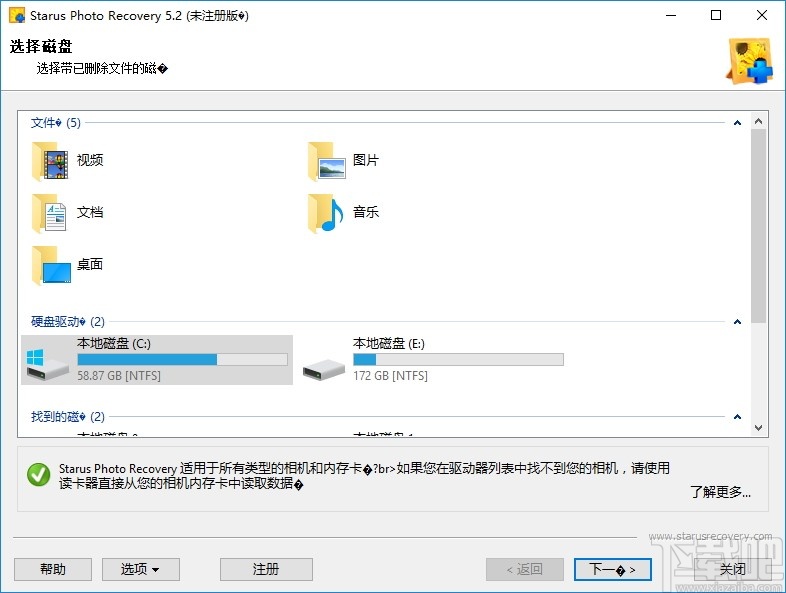
4、点击下一步进入软件扫描模式选择设置
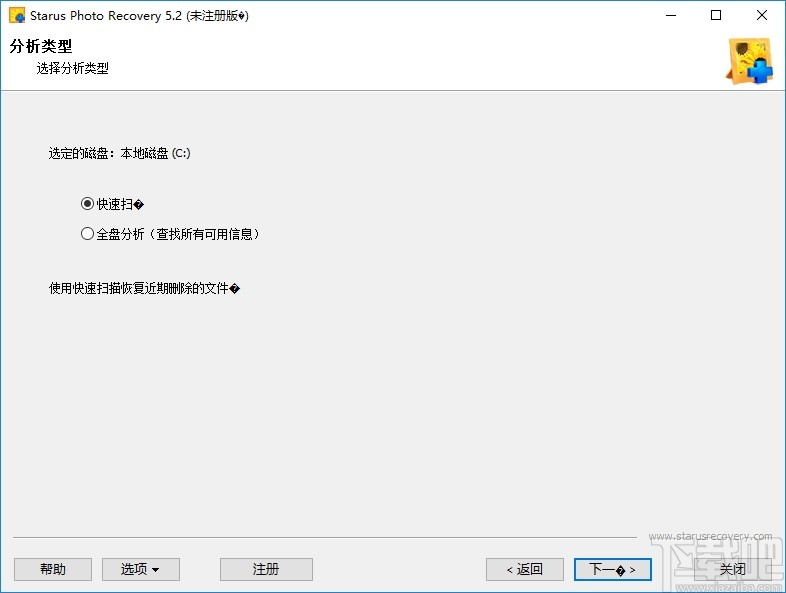
5、点击相爱吧可以进入文件搜索条件设置,可以对搜索文件进行过滤
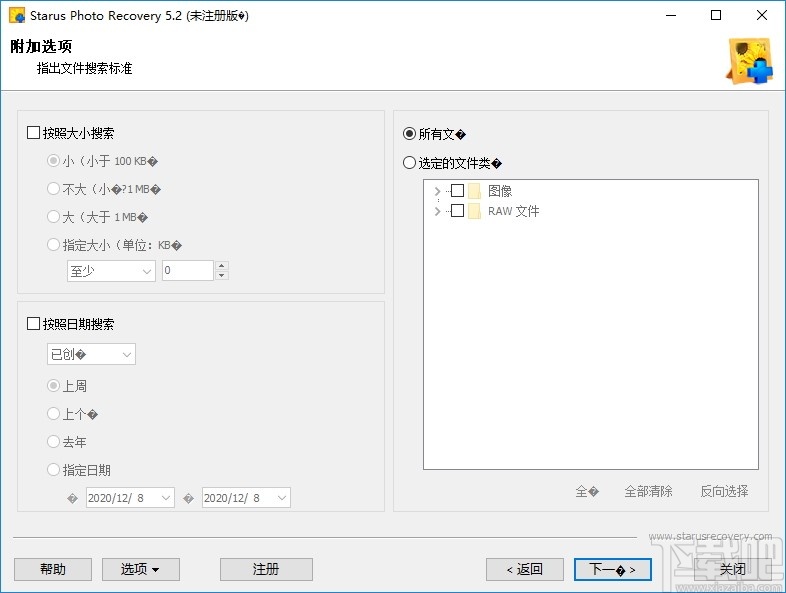
6、扫描过程中需要一定的时间,稍等片刻即可
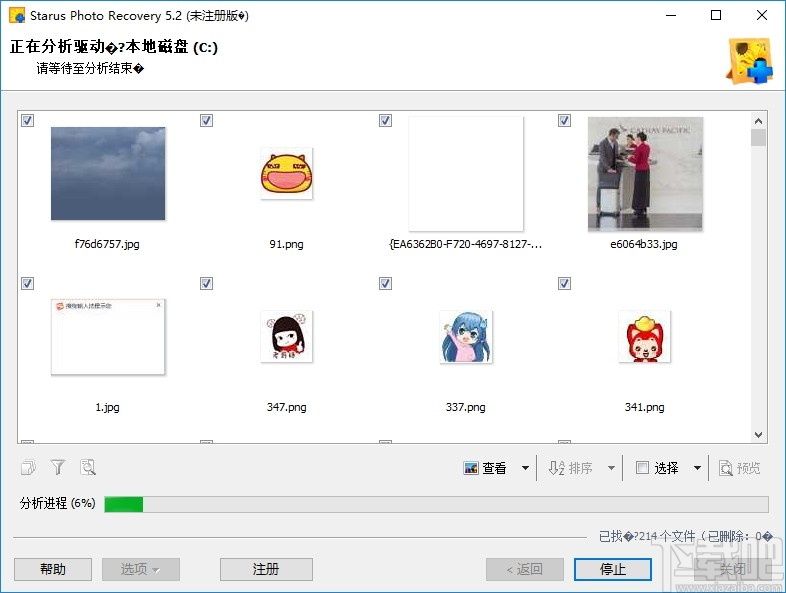
7、点击选择图片即可进入文件保存界面,该界面可以进行文件回复
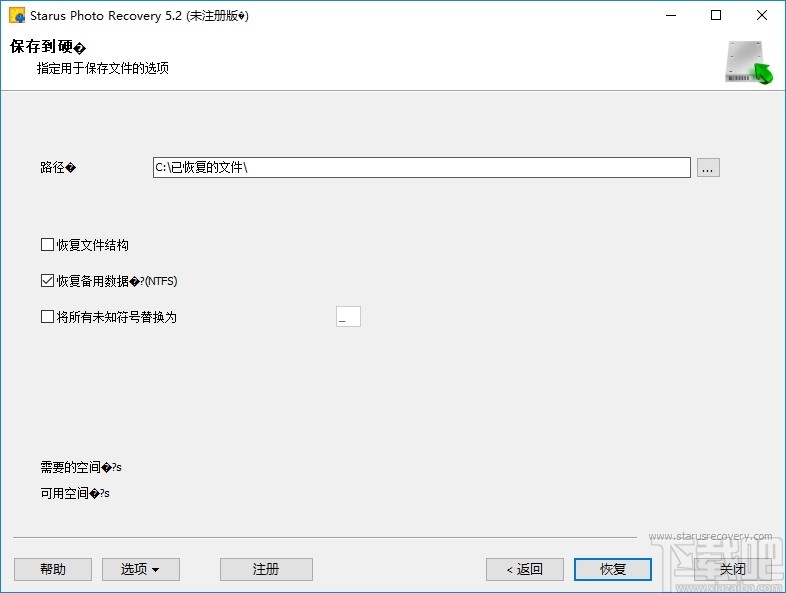
8、点击浏览器查看工具可以进入该软件进行系统分析
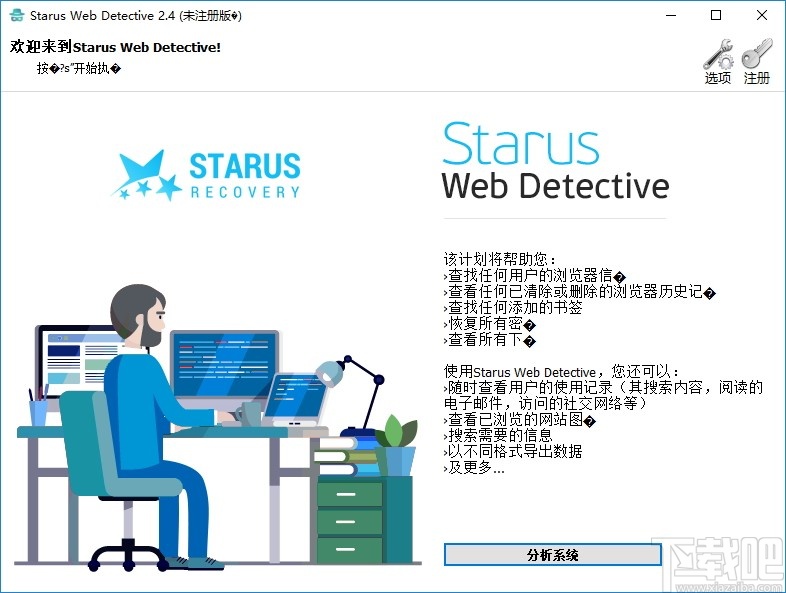
9、点击分析系统即可对系统进行扫描和分析
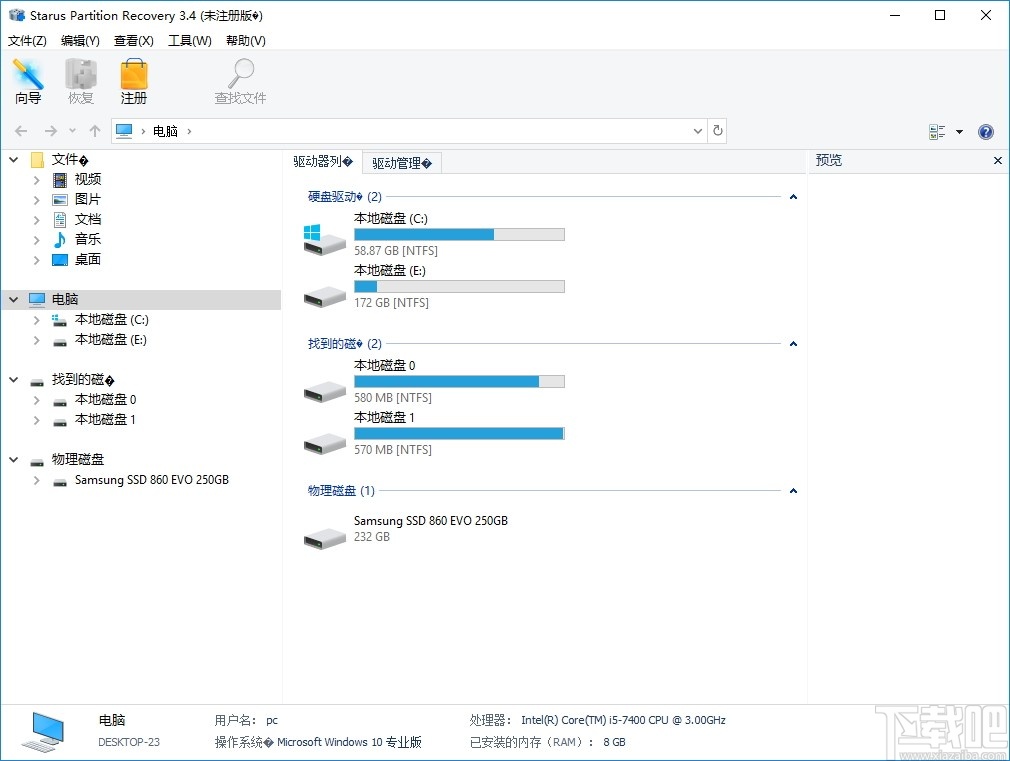
10、完成浏览器解析后可以对浏览器界面信息进行浏览
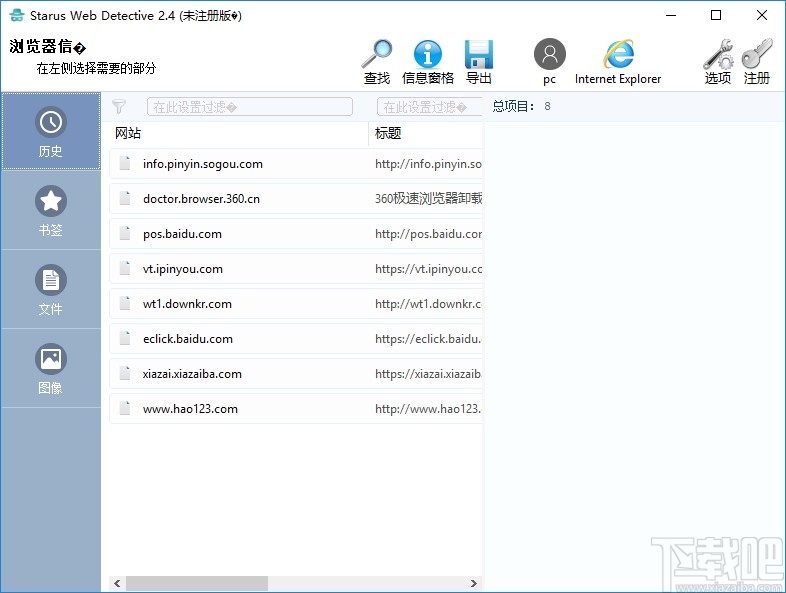
11、点击历史、书签、文件和图像即可进行文件浏览
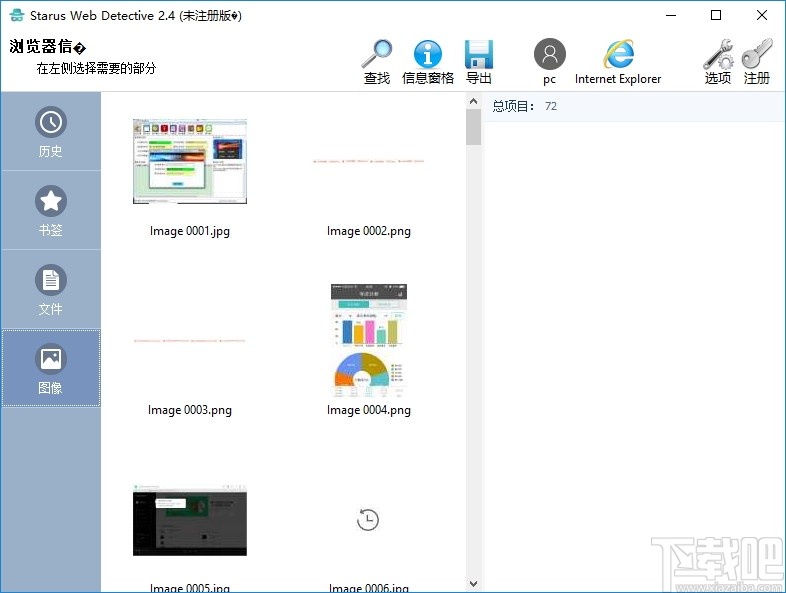
即时分析
您没看错:如果您要从现有的正常分区中恢复信息,则快速模式将立即生效。显然,快速模式仅限于恢复已删除的文件,例如从回收站中删除的文件或被第三方应用程序擦除的文件。
要启动即时分析,请执行以下操作:
选择包含要恢复的已删除文件的驱动器号。
在下一个窗口中,选择“快速扫描”。
请稍等片刻,以完成扫描过程。分析完成后,您将看到发现的文件和文件夹。您可以单击窗口左侧的文件夹来浏览其中包含的文件。选择要恢复的文件和文件夹,然后将它们保存到另一个硬盘驱动器或可移动媒体上。
以下选项可用于帮助您找到要恢复的文件和文件夹:
“搜索”可帮助您按文件名,大小,日期和其他参数的任意部分查找文件
“过滤器”可帮助您将活动视图配置为仅显示已删除的文件,现有文件或所有文件
如果“恢复前预览”处于活动状态,则可以通过单击文件来查看文件
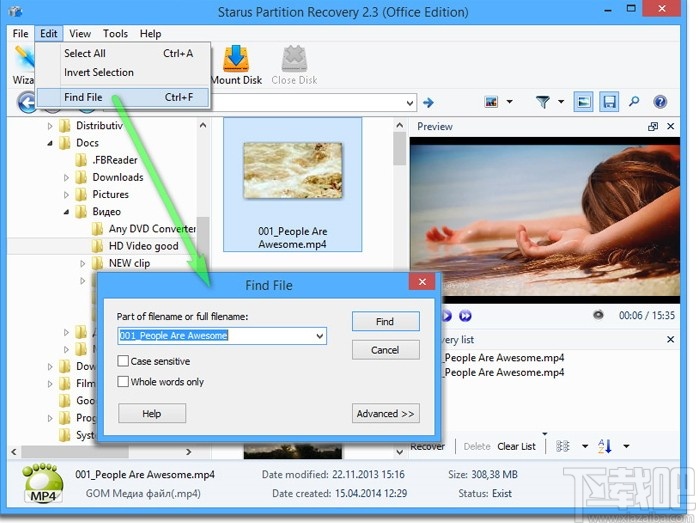
从损坏的分区中恢复数据
现在,如果分区未显示为驱动器号,则将需要执行较慢的恢复过程。首先使该工具扫描硬盘驱动器以查找已删除的卷。
为了扫描硬盘驱动器中已删除的卷,请在主窗口的左侧选择适当的硬盘驱动器,然后使用“文件”-“查找分区”命令。出现提示时,指定在已删除分区上使用的文件系统。您还可以指定是扫描整个磁盘表面还是仅扫描特定区域。例如,如果要恢复具有单个系统分区的硬盘驱动器,则可以通过仅允许该工具在磁盘的前10%中查找分区来显着加快扫描速度。
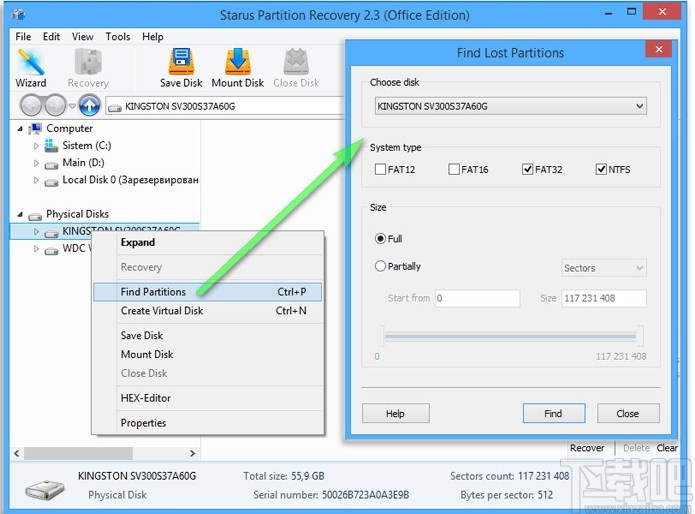
工具发现分区后,它们将显示在资源管理器树中。您将可以使用它们,就像使用Starus Partition Recovery中的现有分区一样。
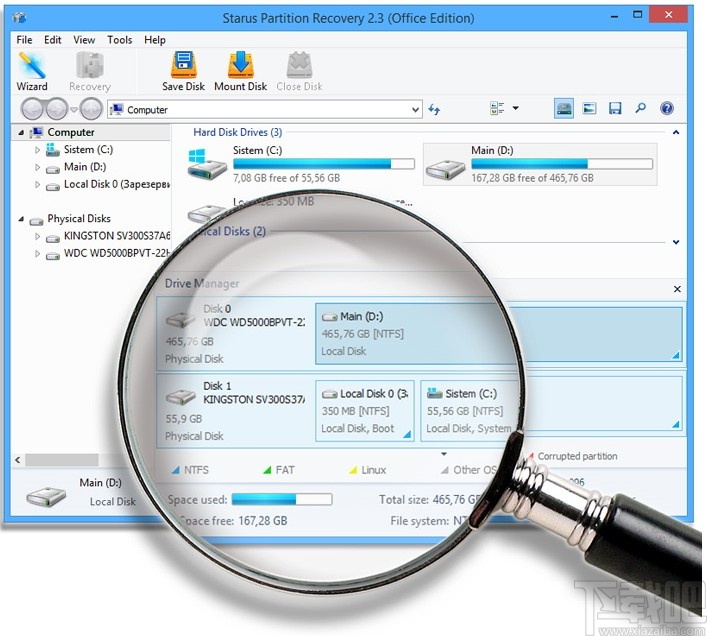
综合分析
从损坏,格式化或删除的分区中恢复信息时,您需要扫描所选卷中的文件和文件夹。指定要扫描的卷,然后单击下一步。系统将提示您是否要执行“快速搜索”或“全面分析”。仅当该卷显示为驱动器号并且其文件系统未损坏时,才使用“快速搜索”。否则,请选择“完全分析”。
在完全分析模式下,该工具将扫描该卷的整个文件系统,并发现所有仍可恢复的文件。该过程可能需要一段时间。但是,等待是值得的,因为您的文件及其原始文件夹结构将被完全恢复。
使用虚拟驱动器映像进行安全恢复
对于严重损坏和严重损坏的硬盘驱动器,我们提供了一种特殊的超安全恢复模式。在这种模式下,该工具将首先制作原始磁盘的原始快照,然后将其全部内容保存到另一个存储介质上的文件中。之后,您可以卸下原始(损坏的)硬盘驱动器,并使用刚刚制作的快照安全地继续进行恢复。您对快照所做的任何操作都不会以任何方式影响原始磁盘。
请注意,任何Starus工具都可以使用这些快照,因此您可以在一个应用程序中创建快照,然后在另一个应用程序中使用它。为了制作快照,请选择逻辑磁盘卷或物理设备,然后在工具栏上单击“保存磁盘”。出现提示时,指定要保存设备的全部内容还是仅保存特定区域,选择结果图像文件的位置并指定其名称。点击“保存”开始。
深度分析
如果文件系统受到严重损坏,或者您要恢复的文件已很久以前被删除,则该工具可能无法从文件系统获取有关文件的信息。但是,文件本身仍然可以恢复。在这种情况下,该工具将对磁盘表面进行深度扫描,通过尝试将其从磁盘读取的信息与支持的文件签名的数据库进行匹配来查找可用数据。如果遇到已知签名,该工具将尝试分析文件的标头,并根据此信息确定其在磁盘上的确切位置。通过深度分析恢复的所有文件都将放置在名为“ $ Deep analysis”的特殊文件夹中,位于磁盘根目录下。文件将按扩展名排序。
保存数据
尽管看起来您要恢复的文件和文件夹的保存就像单击“保存”按钮一样简单,但有一个陷阱:您可能无法将任何内容保存到要从中恢复文件的同一磁盘或驱动器号上。否则,您将面临永久损坏要恢复的文件的风险。
为了恢复整个卷或仅恢复几个文件和文件夹,请选择磁盘卷或选择文件/文件夹,然后单击“恢复”。您将可以使用以下四种方法之一:
保存到硬盘
保存到CD / DVD
制作ISO映像
FTP上传
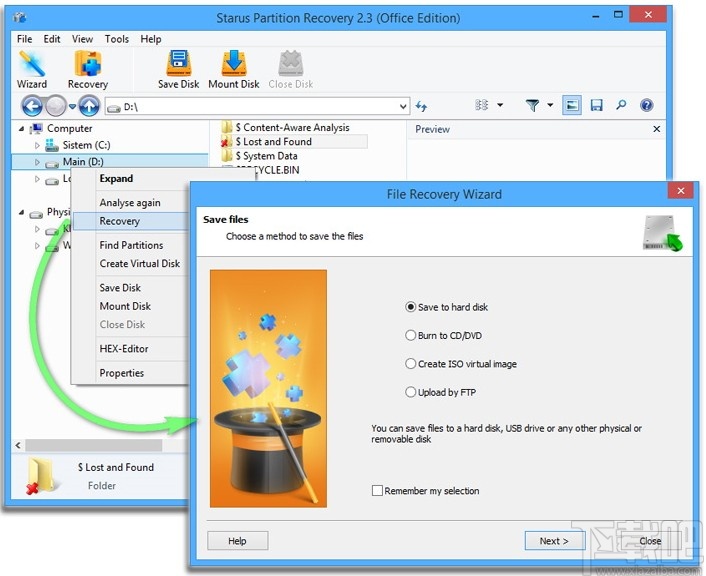
如前所述,您必须使用其他磁盘,分区或存储设备来保存要恢复的文件。如果将它们写到要从中恢复的相同卷上,则将有可能覆盖原始(已删除)数据集并丢失数据–这是永远的风险。
使用Starus Partition Recovery非常容易-即使您以前从未使用过数据恢复工具。类似于Explorer的界面与完全指导的逐步向导相结合,使该过程变得简单而安全。如果您是专业人士,则可以享受以下高级选项:
十六进制编辑器,允许查看文件,分区或磁盘扇区。
磁盘管理器,用于访问位于物理硬盘驱动器上的分区。所有磁盘管理功能均可用。
自定义文件开始允许手动指定文件的开始地址(属于该文件的第一个磁盘扇区)。
如何从相机中恢复照片
必须先安装Starus Photo Recovery,然后才能使用它。尽管安装Windows应用程序就像安装其他任何应用程序一样,但是当涉及到数据恢复时,您必须遵守一条重要规则。永远不要(而且我是说,永远不要!)将数据恢复工具(例如Starus Photo Recovery)安装到要从中恢复文件的同一磁盘上!换句话说,如果您的图片存储在驱动器C:上,则可以选择除C:以外的任何其他驱动器号来安装Starus Photo Recovery。同样,如果您的照片存储在存储卡中,则可以安全地将Starus Photo Recovery安装到硬盘驱动器上。
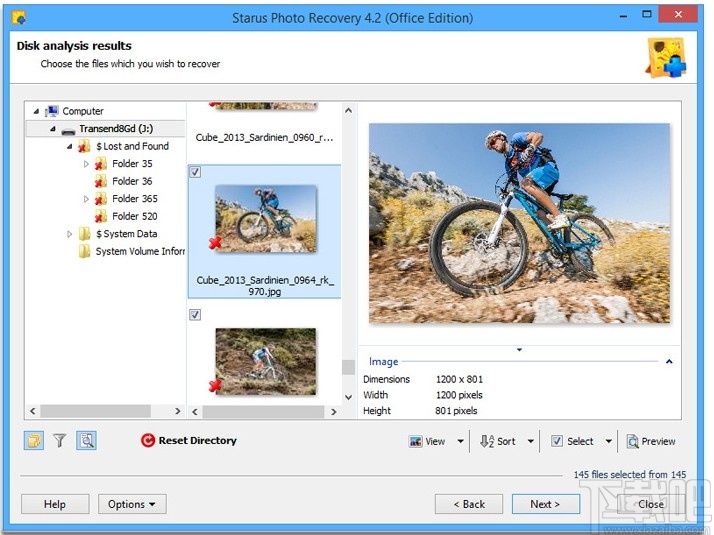
如何使用向导恢复图片
我们将Starus Photo Recovery设计为易于使用的开箱即用。借助分步向导,您可以立即使用该工具,而无需花费大量时间来学习和配置。该向导将一步一步地指导您完成整个过程,帮助您指定设备,选择恢复选项,在恢复之前列出和预览图像,当然还可以将它们保存到新介质上。让我们仔细看看这个过程。
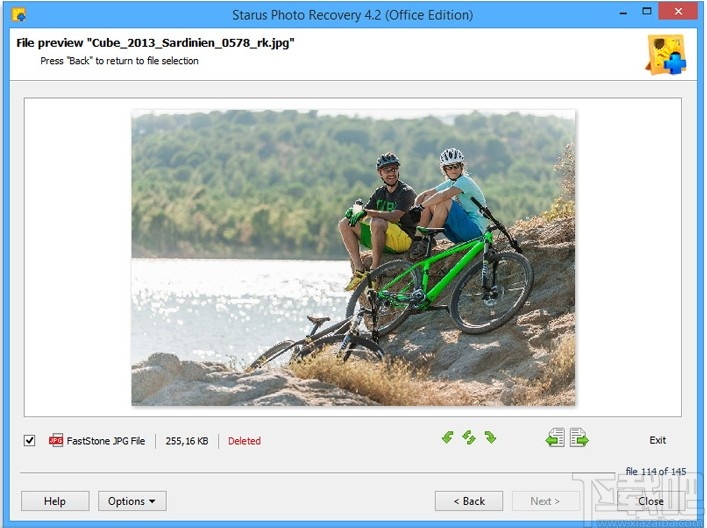
您的图片在哪里?
或者,相反,它们曾经是吗?选择正确的磁盘,卷或存储设备是取回图片的第一步。图片恢复向导将帮助您做出正确的选择。除了指定驱动器号外,您还可以选择搜索整个物理设备(例如整个硬盘)。但是,由于Starus Photo Recovery将尝试读取设备的全部内容,因此扫描时间可能会更长。
但是,如果图像存储在硬盘事故后被删除或丢失的分区或卷上,该怎么办?在这种情况下,建议您使用工具扫描硬盘驱动器中的可用分区。为此,请从物理设备列表中选择硬盘,然后使用“选项–发现分区”命令。
该工具将自动发现可用分区,并将其添加到可用卷列表中。从现在开始,您可以像使用其他任何磁盘一样使用它们从中恢复图片。
单击下一步继续。
快速或全面分析?
实际上,您可以选择两者!但是,让我们看一下这两个选项提供的内容以及它们之间的区别。
在快速扫描分析过程中,Starus Photo Recovery将查看文件系统以识别已删除或丢失的图像。快速扫描模式允许恢复有关文件的完整信息,包括文件在磁盘上的位置,文件名,日期和时间以及其他属性。尽管此过程非常快(扫描通常在几秒钟内完成),但它可能无法检测到很久以前删除的图像或存储在格式化分区上的图像。在这种情况下,您可以使用深度扫描。
在深度扫描模式下,该工具将读取设备的全部内容。Starus Photo Recovery维护一个特征签名数据库,该工具可通过其内容的持久部分来识别图片。结果,深度扫描将能够可靠地检测,定位和恢复很久以前删除的图像,或者存储在格式化,删除或损坏的分区上的图像。
自然,深度扫描比快速扫描的工作时间长得多。根据磁盘大小,扫描可能需要几分钟甚至几小时。例如,一张32 GB的SDHC卡通常在大约10到50分钟内扫描(取决于卡本身的速度),而一块1 TB的硬盘驱动器最多需要3到4个小时才能完成扫描。深度扫描的另一个限制是不会恢复任何文件名或属性。
但是,如果您想恢复所有内容却又需要文件名怎么办?在这种情况下,只需选择“两种分析类型”即可在两个选项上打勾。然后,Starus Photo Recovery将首先扫描文件系统,然后再扫描磁盘表面,以确保您获得每条信息直到最后一位。
单击下一步继续。
要找什么
Starus Photo Recovery提供了许多有关要查找文件的选项。例如,您可以将工具设置为仅查找已删除的文件,或仅查找现有文件(例如,如果要从损坏的存储卡中进行恢复),或者两者都查找。您可以搜索特定大小或日期范围的文件,按文件名过滤(仅在快速扫描模式下)或指定要恢复的文件类型。
单击下一步继续。
使用即时预览恢复图像
一旦开始扫描磁盘,Starus Photo Recovery就会自动更新文件列表。这些照片将显示为缩略图尺寸的预览。目前,您将能够应用排序和过滤选项。
扫描过程完成后,您将在新窗口中看到文件列表。单击任何图片以打开完整尺寸的即时预览。
最后一步:保存图像
预览完成后,选择要恢复的照片。您可以选择全部或部分图片(或仅选择一两张)。单击下一步转到保存向导。
尽管保存文件通常不会引发问题,但是由数据恢复工具执行的同一操作需要特别注意。永不(我的意思是,永不!)将要恢复的文件保存到要从中还原文件的同一磁盘上。始终使用其他驱动器号或单独的设备(例如USB闪存驱动器)将文件保存到其中。
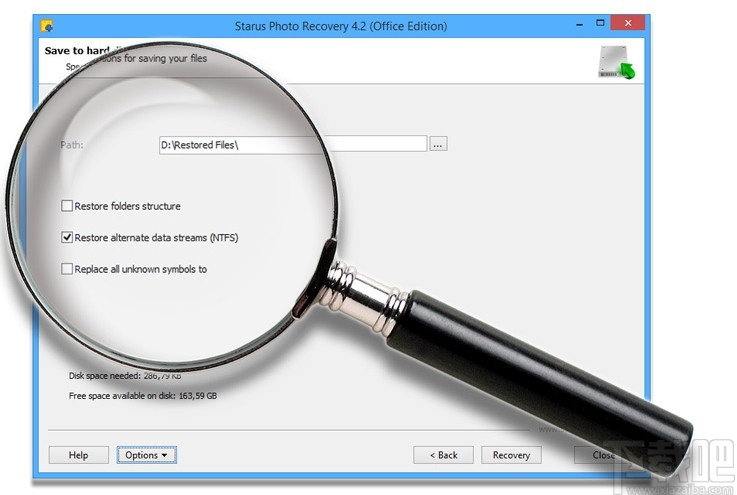
Starus Photo Recovery提供了许多选项,使选择变得容易。您可以将图片保存到新的驱动器号,刻录CD / DVD介质,创建ISO映像或将文件上传到FTP服务器。
保存到硬盘上
使用驱动器号是保存图片的最快,最简单的方法。如前所述,请确保您确实使用不同的驱动器将图片保存到其中,而不要使用从中进行恢复的磁盘。我不能太强调这有多重要。如果您忽略此简单规则,则可能会破坏整个恢复工作。
除了这个简单的规则之外,过程也很简单。选择一个文件夹来接受文件,然后单击“恢复”。Starus Photo Recovery将开始保存文件。尽管可能需要一段时间,但与深度扫描相比,此过程通常要快得多。
有一个选项可以还原原始文件夹结构。如果您希望将图像放入其相应的文件夹中,请选择“恢复文件夹结构”。如果未选中此选项,则所有图片将被保存到一个文件夹中。
刻录CD / DVD
Starus Photo Recovery带有内置CD / DVD刻录机。通过使用此功能,您可以恢复图片并将其刻录到空白CD或DVD介质上,而无需先将其保存到硬盘驱动器上。
使用Starus Photo Recovery刻录空白与使用任何其他CD / DVD刻录机没有什么不同。指定光盘标签,选择文件系统,并选择删除可重写媒体,然后再进行操作。您可以在高级选项中指定写入速度并选择如何处理多区段光盘。
制作ISO映像
如果要将图片刻录到CD / DVD上,但计算机中没有光盘刻录机,则可以将Starus Photo Recovery设置为生成一堆ISO映像。然后,您可以使用任何CD / DVD刻录软件将这些ISO映像刻录到CD / DVD空白。
FTP上传
如果本地没有足够的可用空间,或者要为他人恢复图片,则可以使用FTP上传作为保存选项。Starus Photo Recovery提供了功能齐全的内置FTP客户端,可以直接上传。您所需要做的就是指定一个FTP服务器地址,并根据需要设置任何其他选项。例如,您可以指定一个远程文件夹来接收文件,设置FTP端口等。
请注意,与本地硬盘驱动器相比,FTP连接要慢得多。因此,与完全本地恢复相比,将图片恢复到FTP服务器可能要花费更多的时间。FTP协议在每个文件操作上都有多个小的延迟。如果要恢复数百个小图像,则FTP上载它们可能需要一段时间。
安装文档恢复工具
安装数据恢复工具不同于安装任何其他应用程序。为了获得最佳效果,请不要尝试将Starus Office Recovery安装到您将要从中恢复文档的同一磁盘上。如果文档存储在磁盘C:上,则将Starus Office Recovery安装到驱动器D :,或使用可移动闪存驱动器。另一方面,如果文档保存在USB驱动器上,则可以将Starus Office Recovery安装到驱动器C:。
文件恢复指南
在家中和办公室中的普通计算机用户都可以使用Starus Office Recovery。借助全面指导的文档恢复向导,我们使其真正安全,易于使用。此分步向导将指导您完成整个恢复过程,帮助您选择最佳设置以获得最佳结果。让我们看看它是如何工作的。
您的文件在哪里?
在第一步中,您需要选择存储文件的磁盘。如果您的存储设备在系统中以驱动器号出现,请在可用磁盘列表中选择它。但是,如果无法识别该设备,或者重新分区了磁盘,则需要选择要扫描的整个物理设备。请注意,扫描物理磁盘将比处理驱动器号花费更长的时间,因此让我们尝试对其进行一些处理。
搜索分区
重要:如果要从中恢复的分区或卷未出现在驱动器号列表中,则仅需要执行此步骤。
如果删除了卷,对磁盘进行了分区或正在从具有损坏的系统结构的存储设备中恢复,则可能要先找到原始分区。尽管您可以从技术上跳过此步骤并仍然恢复文档,但我们强烈建议您使用特殊工具扫描硬盘驱动器中的可用分区。为此,请首先从物理设备列表中选择硬盘,然后使用“选项–发现分区”命令。
Starus Office Recovery将自动扫描您的硬盘驱动器以发现所有可用分区,并将它们添加到可用磁盘列表中。然后,您可以使用这些磁盘从中恢复文档。
注意:如果您的硬盘驱动器上只有一个分区(驱动器C :),则会在磁盘扫描的最初几秒钟内发现该分区。无需继续扫描磁盘的其余部分。一旦发现系统分区,就可以中断扫描过程并继续下一步。
快速扫描与深度扫描
Starus Office Recovery提供了三种不同的选项来扫描硬盘。
首先,有快速扫描。在这种模式下,Starus Office Recovery将分析文件系统以查找已删除或丢失的文档。在快速扫描模式下,Starus Office Recovery将能够恢复有关文件的完整信息,例如文件名,日期和时间。
快速扫描的工作速度非常快,只需几秒钟即可完成。但是,如果要恢复很久以前删除的文档,或者试图从格式化,重新分区或其他损坏的存储设备中提取文件,则“快速扫描”可能不会返回所有可用的文档。在这种情况下,您可以尝试进行深度扫描。
在深度扫描模式下,Starus Office Recovery在低级模式下读取设备的全部内容。该工具将扫描磁盘以寻找匹配的签名,这些签名可用于识别已知格式的文档。如果检测到匹配的签名,Starus Office Recovery将计算磁盘上文档的确切位置。从严重损坏,格式化和重新分区的设备中恢复时,深度扫描非常适合。
深度扫描也有缺点。在这种模式下,Starus Office Recovery的运行速度比使用“快速扫描”要慢得多。速度取决于被扫描磁盘的大小和速度。例如,在1 TB硬盘驱动器上使用Deep Scan通常需要3到6个小时才能完成。在深度扫描模式下,将无法恢复文件名或属性。
Starus Office Recovery提供了第三种模式,结合了快速扫描和深度扫描分析的优点。在这种混合模式下,Starus Office Recovery将首先分析文件系统,然后对磁盘执行深度扫描分析。在这种模式下,该工具将能够找到所有可恢复文档及其文件名和属性。
单击下一步继续。
过滤搜索结果
如果硬盘上有数百个文档,则可能会发现数千个文档。为什么会这样呢?每次保存要编辑的文档或电子表格的副本时,Microsoft Word或Excel都会创建该文档的新副本,保存更新的文档并删除旧副本(或将其存储在特殊的恢复文件夹中,以防万一。需要将旧副本退回)。无论哪种方式,您都会看到正在处理的每个文档的多个副本。
在恢复过程中,您很可能希望恢复最新副本。这是高级搜索和过滤选项。Starus Office Recovery允许您按文件的大小或数据范围搜索文件,按文件名过滤(仅在快速扫描模式下)并指定要恢复的文件类型(Word文档,Excel电子表格和许多其他格式)。
文件预览
配置过滤器后,开始磁盘扫描。Starus Office Recovery将添加在扫描过程中发现的文档。如果看到所需的文档,则可以随时终止扫描。被发现的文档将添加缩略图尺寸的预览。扫描过程完成后,Starus Office Recovery将打开一个新窗口,其中列出了可恢复的文档。单击任何文档以打开完整尺寸的预览。
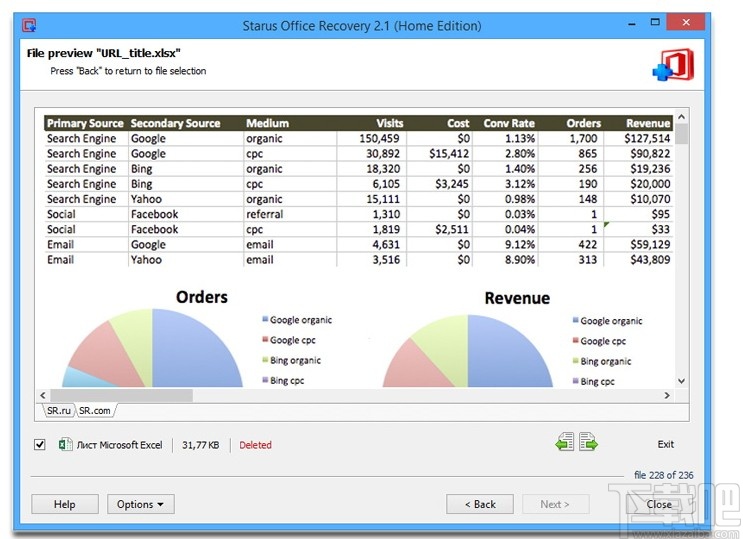
扫描过程完成后,您可以单击以选择要恢复的文件。提供了高级搜索和过滤选项,可帮助您找到文档的最新保存版本。在恢复之前,请确保预览文件。有时,文件的最新版本可能已损坏,而同一文档的稍旧版本则完全可以。这正是我们强烈建议使用预览功能的原因。
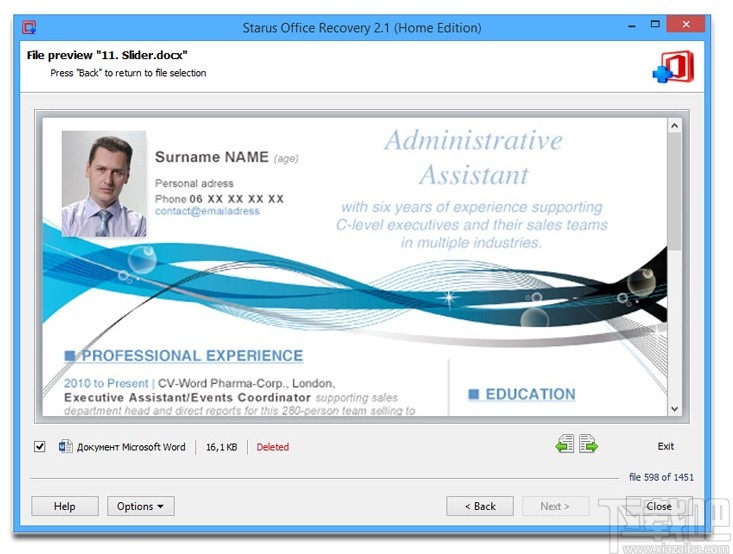
保存文件
尽管保存文件从未如此复杂,但是使用数据恢复工具(例如Starus Office Recovery)的保存功能对可以将文件保存到的位置有一些限制。为了使恢复过程尽可能安全,请勿将正在恢复的文档保存到从中恢复文档的同一磁盘上。例如,如果您的文档存储在磁盘C:上,请将其恢复的副本保存到驱动器D:上,或者最好使用USB闪存驱动器。另一方面,如果您的文档存储在USB驱动器上,则只需将它们恢复到驱动器C:。
Starus Office Recovery提供了许多选项,使保存文件变得容易。您可以将文档保存到新的驱动器号,刻录CD / DVD介质,创建ISO映像或将文档上传到FTP服务器。
将文档恢复到硬盘上
使用本地硬盘驱动器(或连接的USB闪存驱动器)是最快,最简单的选择。如前所述,请确保您确实使用不同的驱动器将文档保存到该磁盘,而不是要从中恢复的磁盘。除此之外,过程很简单。指定一个文件夹来接收恢复的文档,然后单击“恢复”。Starus Office Recovery将开始保存文档。
高级选项包括恢复原始文件夹结构的能力(“恢复文件夹结构”选项)。如果禁用此选项,则所有文档将被保存到一个文件夹中。
将文档刻录到CD或DVD
Starus Office Recovery提供了将要恢复的文档刻录到CD或DVD空白的选项。该工具配有内置CD / DVD刻录机,使您无需使用单独的工具即可刻录光盘。
将Starus Office Recovery用作CD / DVD刻录机与在市场上使用任何其他CD / DVD刻录机没有什么不同。指定光盘标签,选择刻录速度,然后选择文件系统,就可以开始了。有一个选项可擦除可重写媒体并创建/继续多区段光盘。
将文档保存到ISO映像中
另一种选择是将文档保存到ISO映像中。这些图像是标准格式的文件,可以使用任何CD / DVD刻录机将其写入CD或DVD。光盘标签和文件系统选项可用。
FTP上传
最后,如果您没有专用的驱动器号来将恢复的文件保存到其中,或者您正在为其他人恢复文档,则可以使用FTP上载作为保存选项。Starus Office Recovery带有内置的FTP客户端,可让您将文档上传到远程服务器上。
使用FTP上传很简单。只需指定服务器地址及其登录名和密码(如果使用),并在需要时使用高级选项。例如,您可以指定一个远程FTP文件夹来保存文档。设置一次,就可以开始了。
请注意,FTP连接比本地硬盘驱动器慢,并且可能比USB闪存驱动器慢。因此,与完全本地恢复相比,使用FTP上传的恢复过程可能需要更长的时间才能完成。
MiniTool Power Data Recovery 系统软件21.56 MB7.1 免费版
详情recALL 系统软件6.76 MB15.11 中文版
详情Recover4all Pro 系统软件3.47 MB5.00 官方版
详情MDFScan 系统软件1.5 MB2.0 官方版
详情回天相片恢复软件 系统软件16.22 MB1.0.0.1 官方版
详情回天佳能MOV数据恢复软件 系统软件16.58 MB1.0.0 官方版
详情Auslogics File Recovery 系统软件6.45 MB6.0 官方版
详情猎豹数据恢复 系统软件15.27 MB2015.5.1 官方版
详情Excelrebuild 系统软件1013 KB4.0 官方版
详情GetDataBack 系统软件2.53 MB4.33 官方版
详情Flash & USB Recovery 系统软件711 KB1.0.205 绿色版
详情R-Studio 系统软件36.6 MB7.6.158715 中文版
详情iCare Data Recovery 系统软件1.22 MB6.0.0.1 官方版
详情GetDataBack for NTFS 系统软件2.53 MB4.33 官方版
详情Recover My Files 系统软件31.04 MB5.2.1.1964 简体中文版
详情Easy Undelete 系统软件712 KB3.2.0.0 免费版
详情SoftOrbits Flash Recovery 系统软件1.39 MB3.0 官方版
详情WinMend Data Recovery 系统软件2.51 MB1.4.9 官方版
详情7Data Recovery Suite 系统软件2.63 MB3.3 免费版
详情小牛文件恢复软件 系统软件6.25 MB4.1.29.50318 免费版
详情点击查看更多
比特数码照片恢复软件 系统软件2.76 MB6.3.2 免费版
详情得力U盘数据恢复软件 系统软件1.7 MB2.1.8 免费版
详情楼月手机通话记录恢复软件 系统软件872 KB2.1 免费版
详情数据恢复大师 系统软件1.11 MB1.5 官方版
详情文件恢复工具 系统软件1.11 MB1.5 免费版
详情淘晶微信聊天删除恢复助手 系统软件17.45 MB2.3 免费版
详情SQL Auto Restore 系统软件2.88 MB1.3.1 免费版
详情微信聊天记录恢复器 系统软件1.37 MB4.5 免费版
详情易数手机数据恢复软件 系统软件22.5 MBv1.2.5.1757 官方版
详情刺梨照片恢复 系统软件15.7 MB3.8 官方版
详情乐易佳视频数据恢复软件 系统软件1.62 MB5.3.5 官方版
详情Data-SOS佳能MOV视频数据恢复软件 系统软件4.55 MB1.7 官方版
详情乐易佳佳能MOV视频恢复软件(MOV视频恢复) 系统软件1.76 MBv6.3.3.0 官方版
详情比特数据恢复软件 系统软件2.24 MBv6.8.6.0 免费版
详情卓越微信聊天记录恢复软件 系统软件569 KB2.0 官方版
详情佳佳照片恢复软件 系统软件1.91 MB6.3.2 官方版
详情大角牛数据恢复 系统软件16.22 MB4.2 官方版
详情佳佳U盘修复工具 系统软件1.91 MB6.2.4 官方版
详情苹果手机短信恢复助手 系统软件21.8 MB2.5.0.723 官方版
详情硬盘数据恢复工具 系统软件1.11 MB1.5 官方版
详情点击查看更多
庄闲游戏平台 休闲益智0MBv1.0
详情天天大赢家旧版 休闲益智0MBv1.0
详情欢乐拼三张单机免费版2025 休闲益智61.5MBv7.2.0
详情旺牛棋牌新版 休闲益智61.5MBv7.2.0
详情角落棋牌最新手机版 休闲益智61.5MBv7.2.0
详情角落棋牌最新官网 休闲益智61.5MBv7.2.0
详情欢乐拼三张非应用汇版2025 休闲益智61.5MBv7.2.0
详情Ky棋牌网页版本 休闲益智61.5MBv7.2.0
详情神殿娱乐安卓版HD官网 休闲益智61.5MBv7.2.0
详情德州游戏官网 休闲益智0MBv1.0
详情亲友棋牌送6元金币平台2025 休闲益智61.5MBv7.2.0
详情2025澳门六下彩 生活服务0MBv1.0
详情问鼎国际app官方下载 休闲益智0MBv7.2.0
详情767娱乐彩票3.0.0版本 生活服务33.2MBv9.9.9
详情吉祥棋牌新版2025 休闲益智61.5MBv7.2.0
详情跑得快游戏2025最新版 休闲益智61.5MBv7.2.0
详情联众大厅免费下载手机版 休闲益智61.5MBv7.2.0
详情亲友棋牌送6元金币平台 休闲益智61.5MBv7.2.0
详情49图库下浏览器 生活服务0MBv1.0
详情j比赛大厅老版本 休闲益智61.5MBv7.2.0
详情点击查看更多