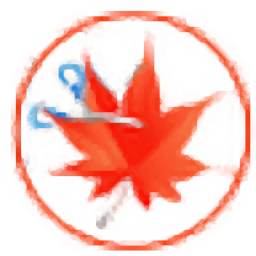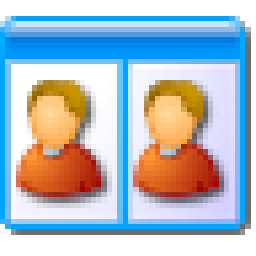
Photo Side-by-Side(并排照片)
v3.4 官方版大小:14.7 MB 更新:2024/12/17
类别:图像软件系统:WinAll
分类分类
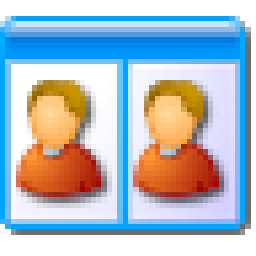
大小:14.7 MB 更新:2024/12/17
类别:图像软件系统:WinAll
Photo Side-by-Side是一款功能强大、简单实用的多功能图像并排管理软件,支持图片拖动添加,可以一键快速添加图片并进行图片预览和编辑,能够帮助用户快速并排和比较图片,方便用户查看两张照片之间的差异,是一款专门针对图片并排对比而设计的图片管理软件;Photo Side-by-Side这款图片并排管理软件界面干净整洁、功能分布清晰明显,可帮助用户快速熟练的使用该软件进行图片并排和图片比较,该软件还支持图片幻灯片播放、支持图片各项参数自定义设置,是一款非常方便实用的多功能图片并排管理软件。
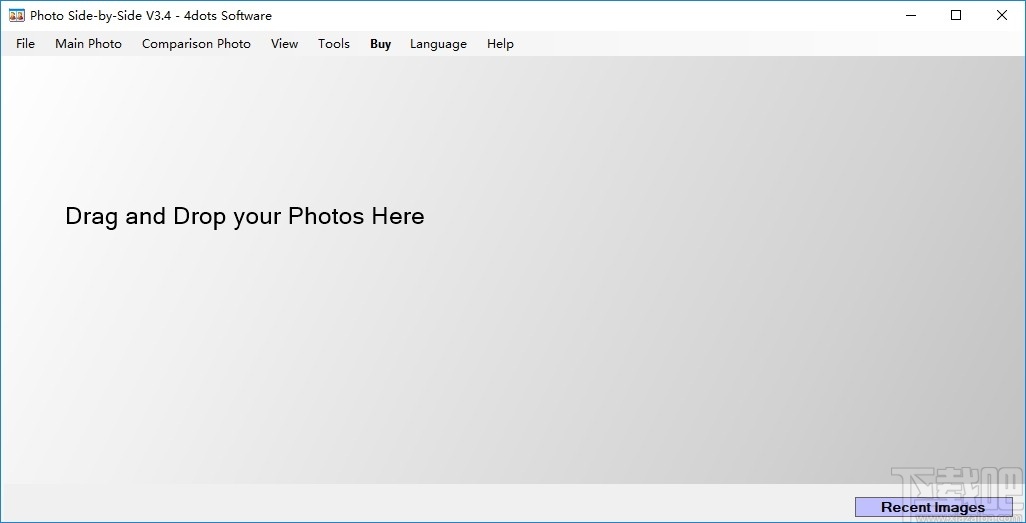
并排比较两张照片以进行评估。
平行或分别在同一点缩放两个图像。
通过以全屏模式查看两个图像或每个单个图像进行评估。
测量照片任意两点之间的实际尺寸距离。
用比较照片覆盖主照片。
调整图像亮度或对比度,并进行其他图像调整。
打印照片以及存储在数据库中的评论。
Photo Side-by-Side绿色安全、稳定可靠
界面干净整洁、简单易用
无na屏、无水印
支持图片一键拖动添加,可快速打开突破进行浏览
支持快速访问最近打开的图像
支持显示标尺的实际大小
支持图片各类参数自定义设置
支持多语言自定义,可设置各国语言显示
1、完成软件安装双击软件即可启动软件进入软件操作界面,该界面可以拖动文件进行图片添加
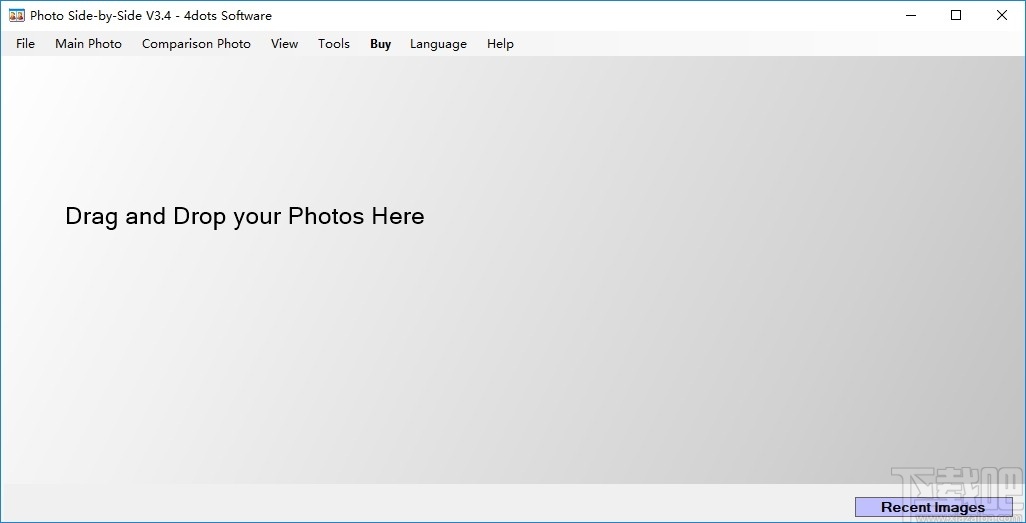
2、点击语言按钮弹出软件语言设置弹框,该弹框可以进行软件语言设置
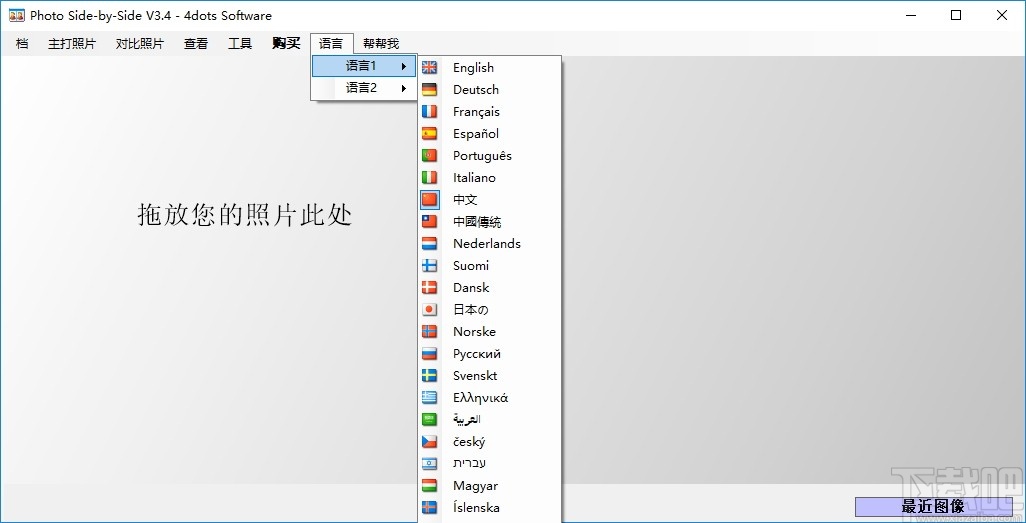
3、拖动图片到软件上即可对图片进行编辑和预览
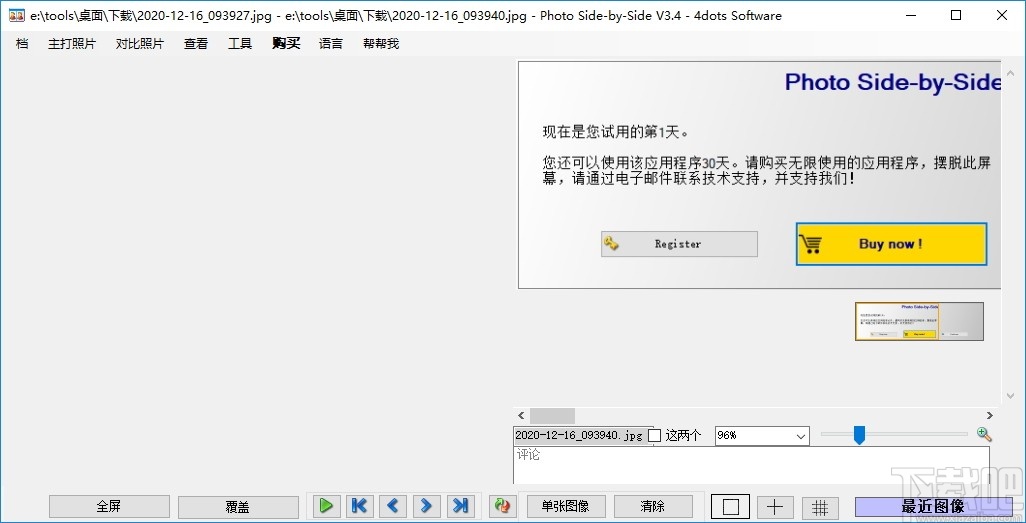
4、点击主打图片按钮弹出图片管理弹框,该弹框可以对图片进行简单编辑和调整
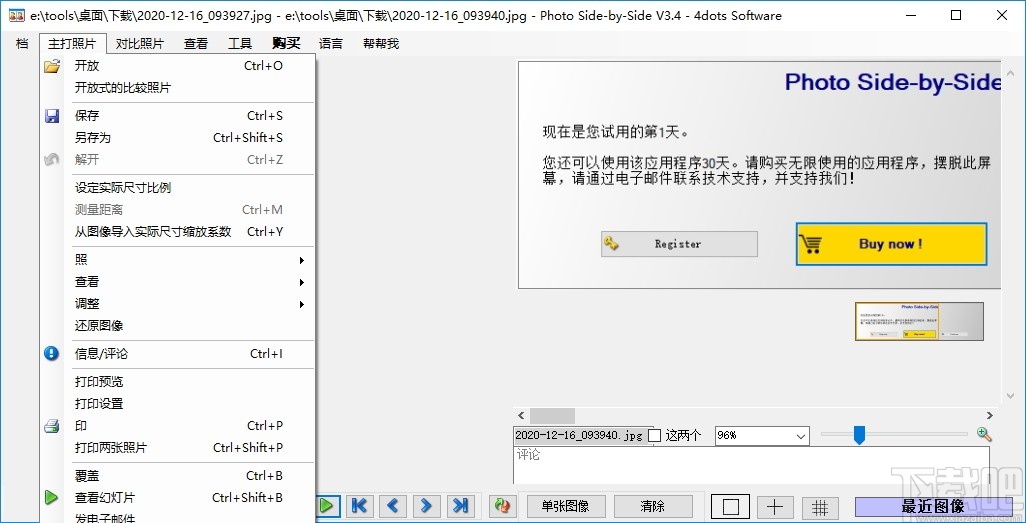
5、点击打印预览按钮弹出打印预览弹框,该弹框可以进行软件预览
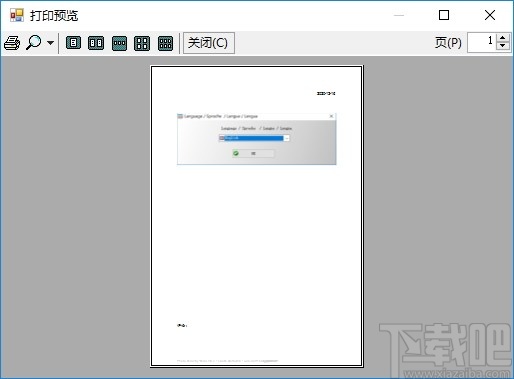
6、点击幻灯片按钮可以对图片进行幻灯片放映
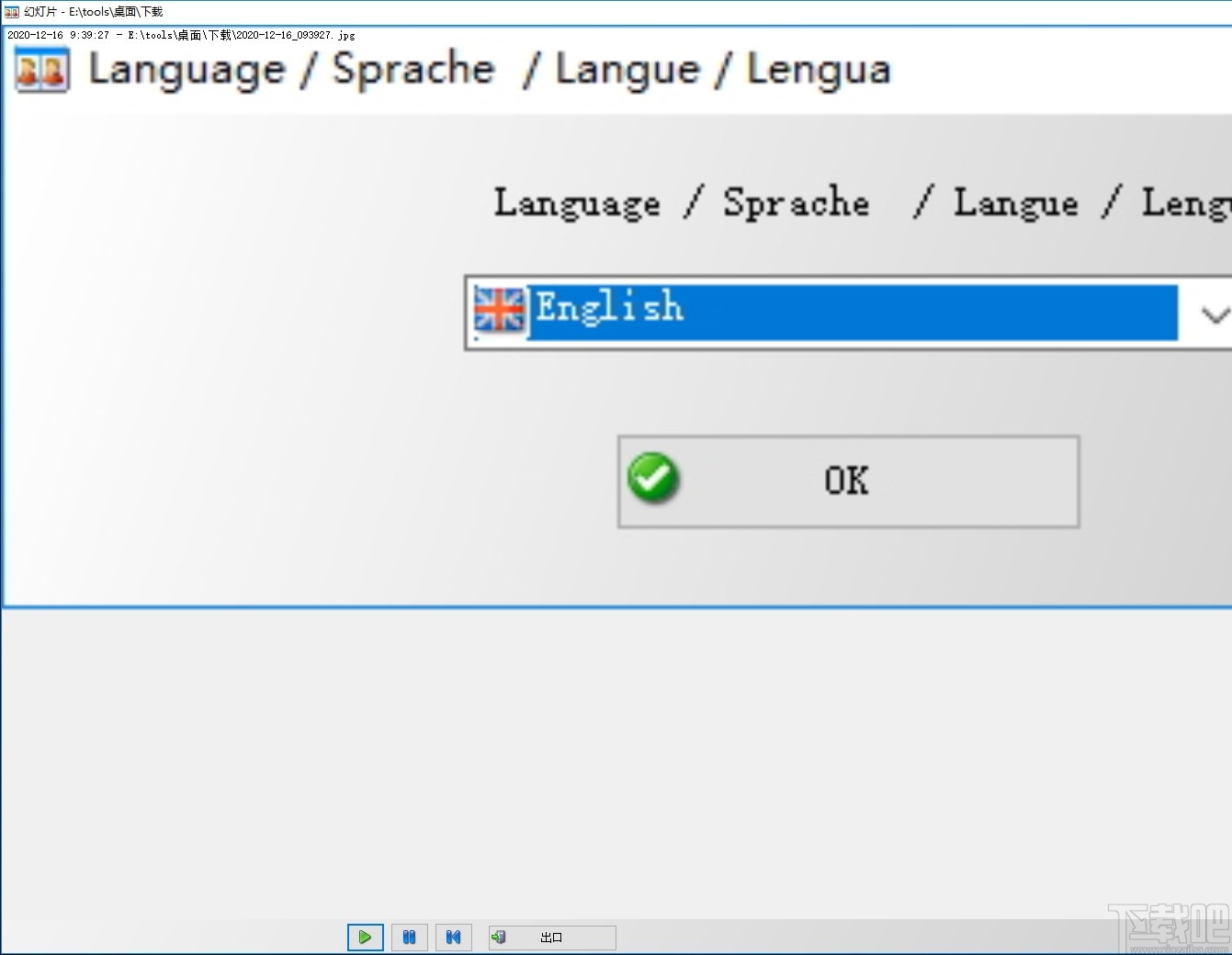
7、点击对比照片按钮可以进行照片查看和调整
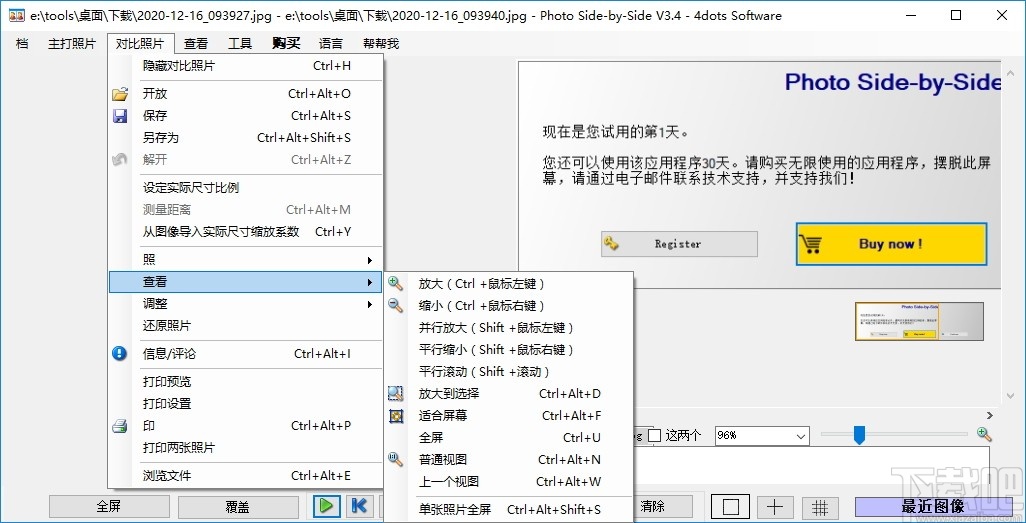
8、点击工具可以对照片的保存路径、个人资料等参数进行设置
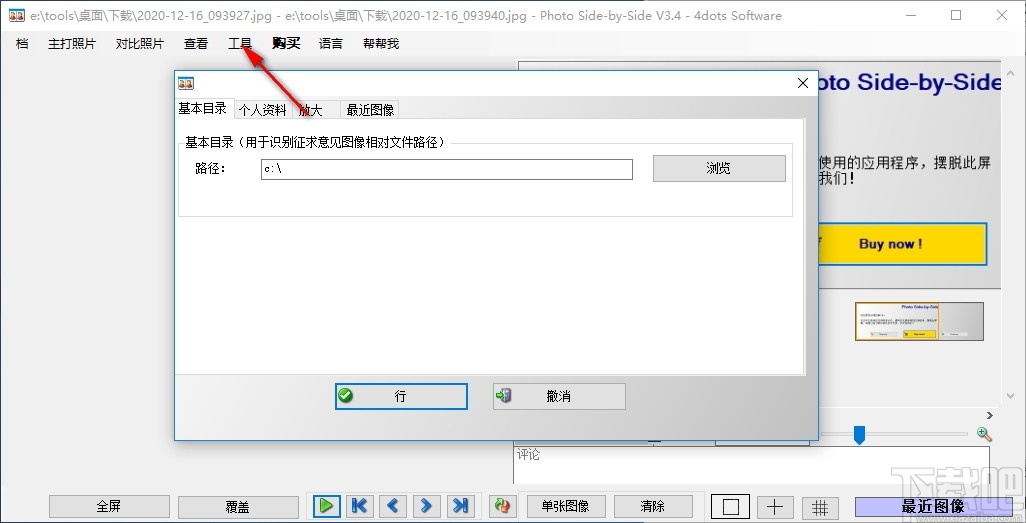
9、点击图片下方的切换按钮可以进行图片切换操作
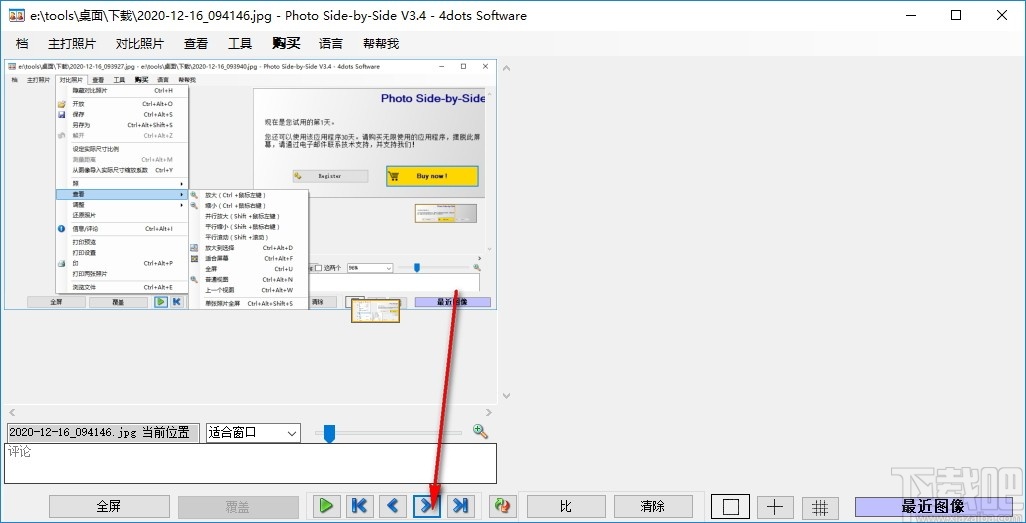
如何并排使用照片
并排照片非常易于使用。 第一步是在应用程序中打开两张照片。两张照片将并排显示。然后,您可以分别或并行放大或缩小每张照片。您可以应用颜色调整,例如亮度或对比度,或者旋转和翻转照片。为了进行更好的评估,您还可以显示带有实际尺寸比例尺的标尺。要以实际尺寸比例显示标尺,您必须首先指定照片任意两点之间的已知实际距离。然后,您还可以测量图像任意两点之间的距离。您还可以叠加两张照片。通过上述操作,您可以并排比较两张照片并进行评估。您还可以为每个图像保存评论,这将有助于您进一步评估。
如何打开照片
您可以通过以下方式在“并排照片”中打开照片。
答:从“主照片”菜单中选择“打开”(Ctrl + O),然后选择要打开的两张照片。如果照片在单独的文件夹中,则打开一张“主照片”,然后从“比较照片”菜单中选择“打开”(Ctrl + Alt + O)以打开比较照片。
B.您也可以在应用程序窗口中拖放照片并排打开照片。
C.您也可以通过在Windows文件资源管理器中右键单击照片,然后从上下文菜单中选择“并排打开照片”来打开照片。为了在Windows资源管理器中显示“在照片中并排打开”上下文菜单项,必须在应用程序安装期间选中“集成到Windows资源管理器”。
D.您还可以通过将鼠标光标移动到应用程序窗口底部的“最近的图像”按钮上方来重新打开最近打开的图像。然后将出现一个新窗口,其中包含最近打开的图像的缩略图。只需单击缩略图即可打开图像。您可以选中“以左侧图像打开”来打开图像作为主照片,也可以选中“以右侧图像打开”来打开图像作为比较照片。
如何放大/缩小照片
您可以通过以下方式放大或缩小:
A.只需按住Control(Ctrl)键,然后在图像上单击鼠标左键即可在指定点放大。要进行缩小,只需按住Control键,然后在鼠标右键上单击图像。
B.要同时放大两个图像,即要同时放大两个图像,请按住Shift键,然后在图像上单击鼠标左键。要并行缩小,只需按住Shift键,然后单击鼠标右键即可。
C.只需使用图像下方的缩放滑块即可放大或缩小图像。要使用缩放滑块缩放两个图像,请选中比较照片的缩放滑块左侧的“两个”复选框。
D.只需在图像缩放滑块的左侧输入缩放百分比,然后按Enter键或从列表中选择缩放百分比。
E.从“主照片”菜单或“比较照片”菜单的“查看”子菜单中选择“放大为选区”。然后,您必须在图像上指定一个矩形作为要放大的选择。只需单击选择区域的左上角,然后将鼠标光标移至选择区域的右下角,然后单击鼠标再按一次按钮即可放大选择区域。
如何移动图像的位置
要移动图像的位置,可以使用其旁边的水平或垂直滚动条。您也可以按住Shift键,然后两个图像都将滚动。或者,您可以单击图像缩略图上的某个点,并且图像将在此点居中。图像缩略图上的橙色矩形确实显示了所显示图像的区域。按住Shift键,然后单击图像缩略图上的某个点,然后两个图像都将以该点为中心。您还可以通过按住鼠标左键并拖动来移动图像。
如何以全屏模式显示照片
要以全屏模式显示图像,请从“主照片”菜单的“查看”子菜单中选择“全屏”。要以全屏模式仅显示一张照片,请从菜单中选择“单张全屏”。
如何存储图像的注释
要存储图像注释,只需在图像下方的文本框中输入注释,它们就会自动存储在应用程序的数据库中。应用程序使用到应用程序“基本目录”的相对路径来标识图像并从数据库中获取其注释。您可以在应用程序的设置屏幕中更改应用程序的“基本目录”。
如何更改图像的亮度或对比度
要更改图像的亮度或对比度,请从“调整”菜单中选择“亮度/对比度”菜单项。然后在显示的窗口上移动滑块,以更改其亮度或对比度。
如何旋转或翻转图像
要旋转或翻转图像,请在“主照片”或“比较照片”菜单的“照片”子菜单中选择适当的“旋转”或“翻转”菜单项。
如何打印照片
要打印照片及其注释,请从“主照片”或“比较照片”菜单中选择“打印”菜单项。选择“打印两张照片”以打印两张照片。您还可以通过从菜单中选择“打印预览”并选择“打印设置”菜单项来设置各种打印设置,来查看打印预览。您还可以使用“工具”菜单的“设置”屏幕中指定的个人详细信息打印图像。
如何叠加两张照片
要叠加两张照片以便进行更好的评估,请先打开两张照片,然后从“主照片”菜单中选择“叠加”。然后,主照片将与比较照片重叠。将显示一个新的小窗口。按下带有绿色箭头的按钮可移动覆盖的图片,并使用“透明度”滑块更改覆盖图像的透明度。选中“灰度”复选框,以使覆盖的图像仅以灰度显示。按下“关闭”按钮退出并再次正常显示两个图像。
如何显示有关图像的信息
要显示有关图像的信息,例如文件日期,文件大小和图像大小,请从“主照片”或“比较照片”菜单中选择“信息/注释”。
如何在图像上方显示网格
要在图像上方显示网格,请按屏幕下方的“ Cross Grid”按钮或它旁边的“ Multiple Grid”(Cross Hatch Grid)按钮。要从图像中删除网格,请按“无网格”按钮。
如何显示图像的标尺
要显示图像的标尺,请从“查看”菜单中选择“标尺”。要设置标尺比例模式(厘米,毫米,英寸,点或像素),请从“标尺比例”菜单项中选择所需的比例模式。
如何显示具有实际尺寸比例的标尺
要显示标尺的图像实际尺寸比例,您必须首先指定两点之间的已知距离。从“主照片”或“比较照片”菜单中选择“设置实际尺寸比例”。然后单击图像上您知道其实际距离的两个点。然后在出现的新窗口中指定实际距离,然后按“确定”按钮。之后,标尺比例将更改为实际尺寸比例。图像的实际尺寸比例也存储在数据库中,因此一旦设置,以后就不必再指定它。
如何测量图像两点之间的实际距离
要测量图像两点之间的实际距离,您必须首先设置实际尺寸比例,如前所述。然后,从“主照片”或“比较照片”菜单中选择“测量距离”,然后单击要知道其距离的图像的两个点。之后,将出现一条消息,显示其实际距离。
如何将图像转换为负片或灰度
要将图像转换为负片或灰度,请从“主照片”或“比较照片”菜单的“调整”子菜单中相应选择“负片”或“灰度”。
如何更改用户界面语言
首次启动应用程序时,它会询问您所需的用户界面语言。
您也可以从“语言”菜单中更改用户界面语言。
如何注册和购买应用程序
您可以通过访问我们网站上的产品页面来购买我们的应用程序,然后按“购买”按钮。
或者,启动应用程序并按“购买”按钮,您将转到我们的商店网页。
购买该应用程序后,注册代码将在几分钟之内通过电子邮件发送给您。
要注册该应用程序并解锁其所有功能并删除导航屏幕,请按“注册”按钮。
然后在注册屏幕上的文本框中输入注册代码,然后按“注册”按钮。
BMP文件[读取,写入]
Halo Dr. CUT文件[阅读] *
DDS文件[阅读]
EXR文件[读写]
原始传真G3文件[阅读]
GIF文件[读取,写入]
HDR文件[读写]
ICO文件[读取,写入]
IFF文件[阅读]
JNG文件[阅读]
JPEG / JIF文件[读取,写入]
JPEG-2000文件格式[读写]
JPEG-2000码流[读写]
KOALA文件[阅读]
柯达PhotoCD文件[阅读]
MNG文件[阅读]
PCX文件[阅读]
PBM / PGM / PPM文件[读写]
PFM文件[读写]
PNG文件[读写]
Macintosh PICT文件[阅读]
Photoshop PSD文件[阅读]
RAW相机文件[阅读]
Sun RAS文件[阅读]
SGI文件[阅读]
TARGA文件[读写]
TIFF文件[读写]
WBMP文件[读写]
XBM文件[阅读]
XPM文件[读写]
图个轻松 图像软件4.57 MB6.2.1 绿色版
详情Ashampoo Photo Optimizer 图像软件92.47 MB6.0.15.0 简体中文版
详情FotoSketcher 图像软件8.52 MB3.20 中文版
详情SWF Extractor 图像软件686 KB2.4 官方版
详情PngSplit 图像软件108 KB1.01 绿色版
详情PaintTool SAI 图像软件2.32 MB1.2.0 官方版
详情Vector Magic 图像软件9.95 MB1.15 官方版
详情Wiseval Photophant 图像软件1.47 MB1.0.8 官方版
详情Fotografix 图像软件387 KB2.0.3 官方版
详情UMark 图像软件8.71 MB5.4 官方版
详情Photo Stamp Remover 图像软件5.54 MB7.3 中文版
详情Picture Cutout Guide 图像软件4.23 MB3.2.9 中文版
详情Photoupz 图像软件1.51 MB1.7.1 官方版
详情FantaMorph 图像软件7.11 MB5.4.6 中文版
详情PhotoFiltre Studio 图像软件11.05 MB10.9.2 中文版
详情Photobie 图像软件5.75 MB7.2.10 免费版
详情Image Watermarks 图像软件1.48 MB1.52 官方版
详情Reshade 图像软件43.5 MB3.0 官方版
详情GIF2SWF Converter 图像软件1.62 MB1.3.305 官方版
详情Animated GIF producer 图像软件1.76 MB5.2.01 官方版
详情点击查看更多
Adobe Illustrator CS6 图像软件1.55 GB简体中文版
详情Adobe Photoshop CS2 图像软件340 MB9.0.1 官方版
详情Adobe Photoshop CS4 图像软件805 MB11.0.1 中文版
详情Adobe Photoshop CS5 图像软件965 MB12.0.3.0 中文版
详情光影魔术手2016 图像软件19.13 MB4.4.1.304 官方版
详情Adobe Photoshop CC 2015 图像软件676 MB16.0.0.88 中文版
详情Adobe Photoshop CS6 图像软件1.13 GB13.0.1 中文版
详情coreldraw x8 64位中文版 图像软件548 MB18.0.0.448 中文版
详情Adobe Photoshop CC 2015 64位 图像软件739 MB16.0.0.88 中文版
详情Adobe Photoshop CC 图像软件1.3 GB中文正式版
详情Adobe Photoshop CC 图像软件739.62 MB15.2.2.310 中文版
详情PS精选大师 图像软件186 MB1.0.0 免费版
详情Adobe Illustrator CC 2015 64位 图像软件1.56 GB19.0.0 中文版
详情SigmaPlot 图像软件150 MB13.0.0.83 官方版
详情Easy Cut Studio(刻绘软件) 图像软件24.9 MBv5.014 免费版
详情Adobe Illustrator CS3 图像软件758 MB免费版
详情CorelDRAW X6 图像软件529 MB16.1.0.843 简体中文版
详情Adobe Illustrator CC 2015 图像软件1.52 GB19.0.0 中文版
详情Adobe Illustrator CC 2014 x64 图像软件1.56 GB18.1.0 中文版
详情SOHO图形软件 图像软件53 MB1.0 免费版
详情点击查看更多
吉祥棋牌东北填大坑安卓 休闲益智61.5MBv7.2.0
详情捕鱼大作战官方版本 休闲益智61.5MBv7.2.0
详情局王排列五奖表图 生活服务0MBv1.0
详情正版资料免费资料大全下载 生活服务0MBv1.0
详情亲友棋牌送6元金币平台 休闲益智61.5MBv7.2.0
详情王中王棋牌手机游戏 休闲益智61.5MBv7.2.0
详情问鼎国际app官方下载 休闲益智0MBv7.2.0
详情震东济南棋牌2025 休闲益智61.5MBv7.2.0
详情767娱乐彩票3.0.0版本 生活服务33.2MBv9.9.9
详情捕鱼大作战官方版本2025 休闲益智61.5MBv7.2.0
详情乐途棋牌最新版安卓版 休闲益智61.5MBv7.2.0
详情旺牛棋牌新版 休闲益智61.5MBv7.2.0
详情欢乐拼三张非应用汇版2025 休闲益智61.5MBv7.2.0
详情24棋牌vip贵宾官网版最新版 休闲益智61.5MBv7.2.0
详情欢乐拼三张单机免费版2025 休闲益智61.5MBv7.2.0
详情天天大赢家旧版 休闲益智0MBv1.0
详情神殿娱乐OL最新版 休闲益智61.5MBv7.2.0
详情角落棋牌最新官网 休闲益智61.5MBv7.2.0
详情j比赛大厅老版本 休闲益智61.5MBv7.2.0
详情767彩票app安卓版 生活服务33.2MBv9.9.9
详情点击查看更多