
Movie To GIF(视频转GIF软件)
v2.1.0.1 中文版大小:6.65 MB 更新:2024/12/18
类别:视频软件系统:WinAll
分类分类

大小:6.65 MB 更新:2024/12/18
类别:视频软件系统:WinAll
Movie To
GIF是一款非常专业且优秀的视频转GIF软件,顾名思义,通过这款软件,可帮助用户快速将视频文件转换为GIF文件,软件界面简洁直观,结构清晰明了,使得操作也变得非常简单,可帮助您将多种常见的视频格式转换为GIF,包括mp4、flv、avi等格式,若您想要将视频中的精彩部分或者自己喜欢的片断进行转换,则可以设置视频起始点和截止点,将指定时间段的视频进行转换,使用起来更加方便,当然,为了输出的图片文件质量好,可自定义设置转换参数,欢迎有需要的用户下载体验
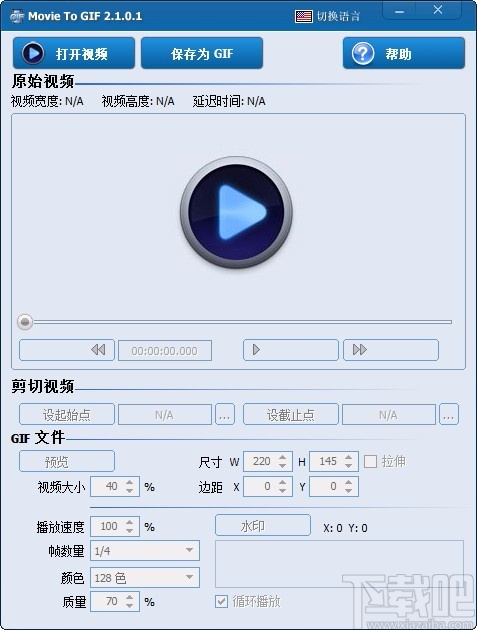
提供专业的转换功能,可快速将视频转换为GIF
如果您需要将视频文件转换为GIF文件,就可以用到这款软件
支持剪切视频,将视频文件进行剪切,保留自己喜欢的视频片断
支持预览功能,可预览图片转换效果,达到满意的效果后再进行转换
可自定义设置图片尺寸以及图片边距
还可设置图片文件的播放速度、帧数量等参数
支持添加水印,并可设置水印效果
视频文件添加后,可查看视频宽度、视频高度等信息
可添加图像水印,也可添加文字水印
可自定义设置水印大小和位置,以指定设置进行显示
可自定义设置视频大小以及播放速度
一键转换,通过几个简单的步骤一键将视频转换为GIF
可自定义设置输出位置,便于保存转换后的GIF文件
1、打开软件,进入软件主界面,运行界面如下图所示
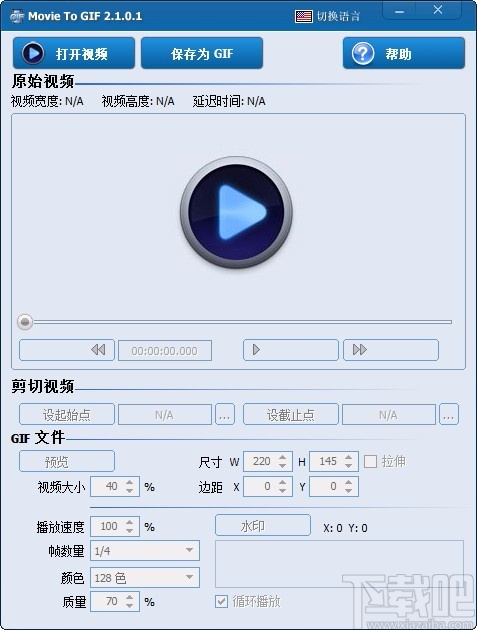
2、点击打开视频,弹出打开框,选择一个视频文件,然后点击打开
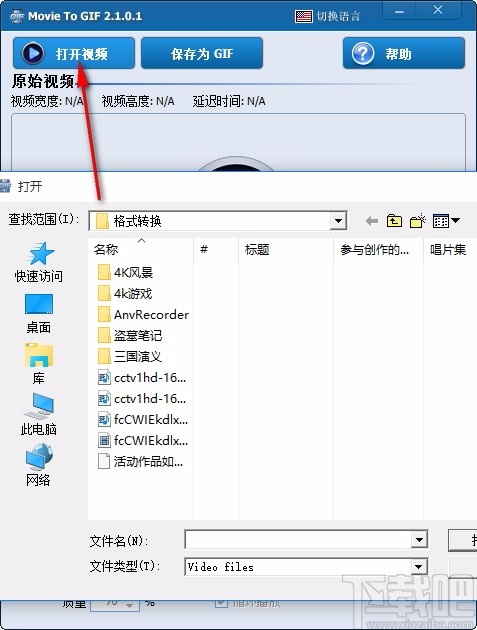
3、视频文件打开后,可选择不同的时间点,查看对应的视频画面
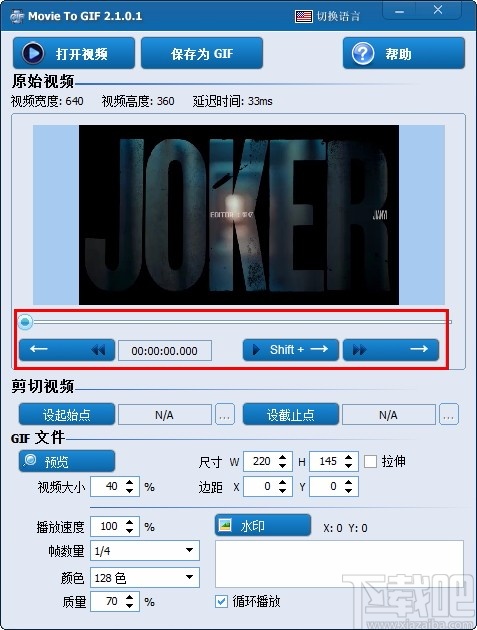
4、剪切视频,设置视频起始点和截止点,根据需要进行设置
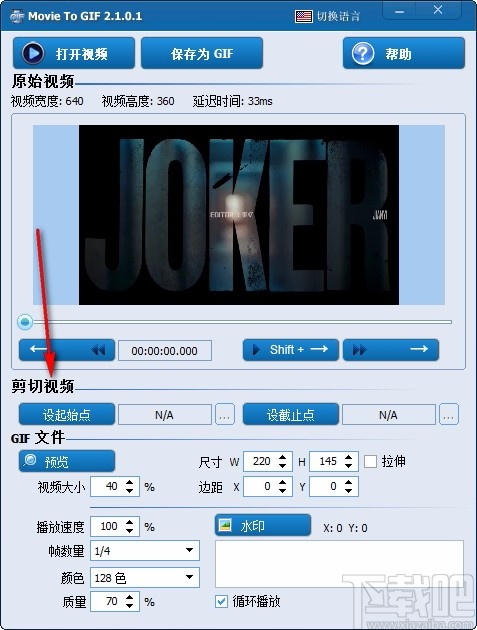
5、可对视频大小、尺寸、边距等参数进行设置,自由进行选择
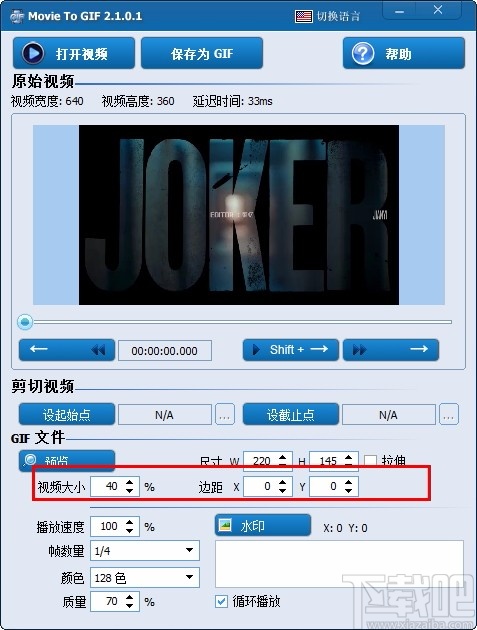
6、设置播放速度、帧数量、颜色、质量等,快速进行选择
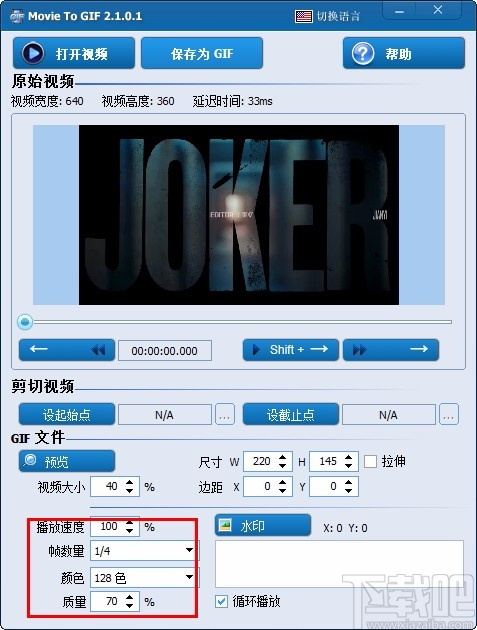
7、水印,进入水印设置界面,可对图片文件添加水印
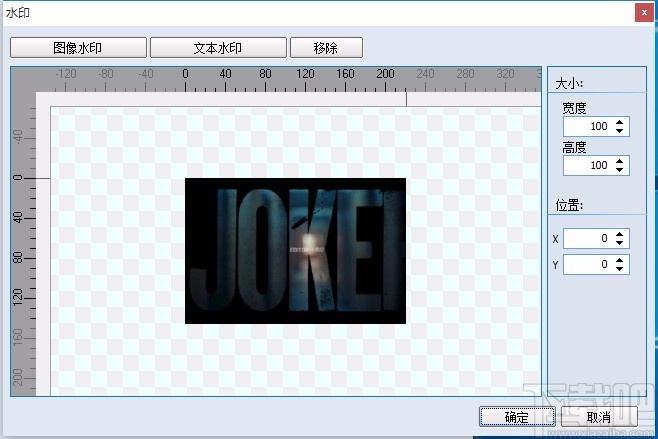
8、还可设置图片水印的大小和位置,个性化制作水印效果
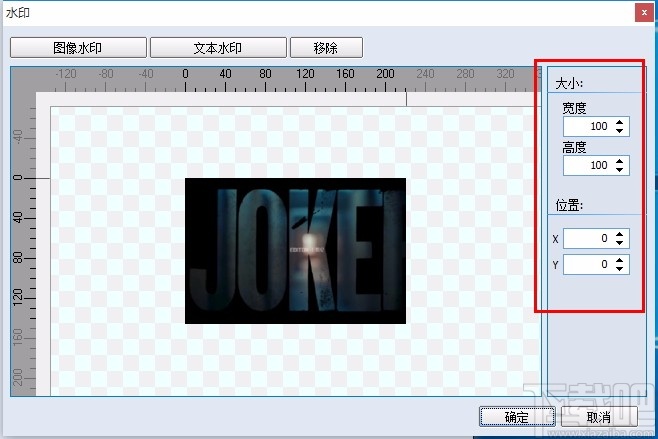
9、制作完成后,可预览视频,满意后再进行转换

10、完成相关设置后,点击保存为GIF,即可快速进行保存
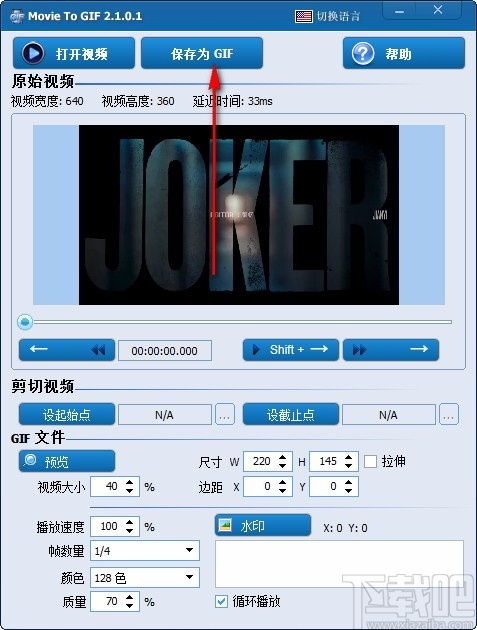
11、选择一个文件夹,输入文件名,然后点击保存即可
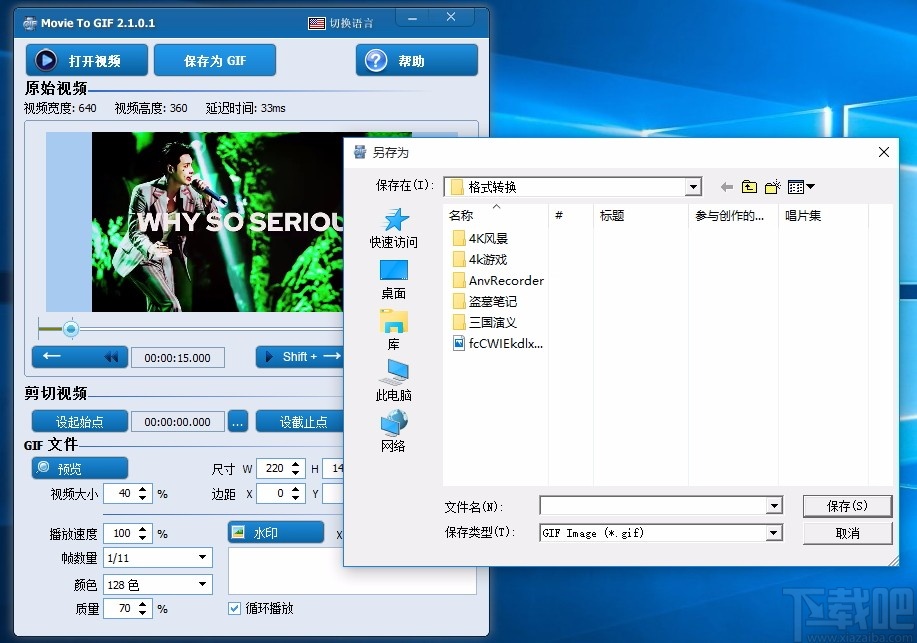
如何从视频中获取GIF动画?
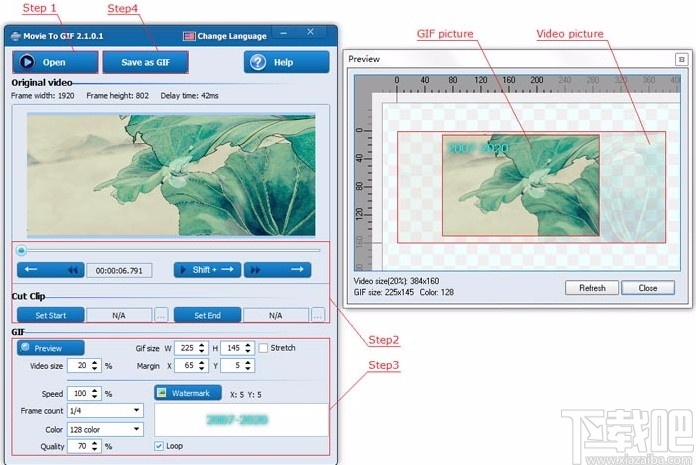
第1步:选择原始视频。
单击“打开”按钮以选择视频文件。支持的常见视频格式包括:AVI,MPEG,MP4,WMV,MKV,MOV,VOB,RMVB等。
第2步:拍摄视频剪辑。
拖动进度条或单击“→”,“←”,“ Shift +→”按钮以找到视频剪辑的开始位置,然后单击“设置开始”按钮。使用相同的方法来定位视频剪辑的结束位置,然后单击“设置结束”按钮。
注意:按住键盘的Shift键,然后按左右箭头键在单个帧中播放视频,然后按左右箭头键在关键帧中播放视频。单击“设置起点”或“设置终点”右侧的小按钮,以将视频快速定位到起点或终点。
步骤3:设置输出GIF文件的参数。
1. 单击“预览”按钮(或直接修改“视频大小”和“ GIF大小”参数),将弹出预览窗口。现在,您可以在预览窗口中看到“视频图片”和“ GIF图片”。调整“视频大小”参数以更改视频图片的大小,并调整“ GIF大小”和“边距”参数以更改GIF图片的大小和显示位置。通过设置这些参数,您可以捕获视频的任何部分并制作任意大小的GIF动画。
2. 您可以将GIF动画速度设置为原始视频的25%至200%。但是,通常建议100%。
3. 为了减小GIF文件的大小,可以根据需要减少帧数,并将其设置为原始视频的全部帧数的1/20。通常情况下,1/4或1/5可获得最佳结果。
4. 设置GIF动画的颜色:您可以从4种方法中选择多达256种颜色。选择较少的颜色会减少GIF文件的大小,但是质量会下降。建议选择64或128种颜色以获得最佳效果。
5. 设置GIF压缩质量。选择的值越大,质量越好,但是文件大小会增加。通常建议70%。
6. 设置水印:单击“水印”按钮以添加或删除水印图片(PNG格式),或在弹出界面中编辑文本水印以调整水印的显示位置。
7. 选中“循环”以使GIF动画连续播放,否则将只播放一次。
步骤4:另存为GIF。
单击“另存为GIF”按钮以保存GIF动画文件。
Apowersoft MKV Converter Studio 视频软件27.55 MB4.3.3.0 官方版
详情视频转换专家(视频压缩工具) V8.6免费版 视频软件21.89 MB8.6 免费版
详情Bigasoft Total Video Converter 视频软件18.8 MB5.0.8.5809 官方版
详情Flash转换王 视频软件7.85 MB18.0.3950 官方版
详情爱奇艺易转码 视频软件9.39 MB6.1.0.11 官方版
详情MakeMKV 视频软件7.76 MB1.9.6 官方版
详情Altarsoft Video Converter 视频软件944 KB1.0 官方版
详情No.1 Video Converter 视频软件6.29 MB5.2.37 官方版
详情Lite MP4 Tool 视频软件5.26 MB2.3 免费版
详情Sgi's Video Converter GUI 视频软件20.4 MB0.3.7 官方版
详情SWF-AVI-GIF Converter 视频软件1.37 MB2.3 官方版
详情iMacsoft Video Converter 视频软件5.7 MB2.9.2.0514 简体中文版
详情超级转霸 视频软件15 MB3.71 官方版
详情3gp格式转换器 视频软件10.39 MB4.0.0.0 官方版
详情Streamingstar Converter 视频软件12.33 MB2.5 官方版
详情Bigasoft Zune Video Converter 视频软件10.57 MB3.7.50.5067 中文版
详情Bigasoft AVCHD Converter 视频软件13.83 MB4.2.3.5213 中文版
详情WinX Video Converter 视频软件29.16 MB5.1.0 中文版
详情Bigasoft FLV Converter 视频软件10.58 MB3.7.49.5044 中文版
详情Bigasoft WMV Converter 视频软件10.6 MB3.7.49.5044 中文版
详情点击查看更多
迅捷视频格式转换器 视频软件2.69 MB1.0 官方版
详情RealProducer HD 视频软件46.85 MB15.0.4.01 官方版
详情奇艺qsv格式转换器 视频软件633 KB3.1 官方版
详情Icecream Media Converter 视频软件30.55 MB1.56 中文版
详情DVD转MP4转换器 视频软件11.52 MB3.0 官方版
详情万能视频格式转换器 视频软件3.46 MB11.0.9 官方版
详情3gp格式转换器免费版 视频软件11.45 MB12.2 免费版
详情迅捷qsv视频格式转换器 视频软件10.24 MB1.0.0.0 官方版
详情快转视频格式转换器 视频软件14.35 MB15.5.5.5 官方版
详情顶峰全能DVD转换器 视频软件6.83 MB7.6.0 官方版
详情私房DVD格式转换器软件旗舰版 视频软件17.91 MB2.00.116 官方版
详情镭智MP4视频转换器 视频软件3.59 MB3.1.0.0 官方版
详情蓝风格式工厂 视频软件17.91 MB2.0.0.408 官方版
详情好易FLV格式转换器 视频软件5.72 MB7.6.0.0 官方版
详情Joboshare AVI MPEG Converter 视频软件5.85 MB3.2.7.0730 官方版
详情Agogo Video to Blacerry 视频软件7.18 MB8.71 官方版
详情急速MOV视频格式转换器 视频软件7.71 MB1.6.0 官方版
详情Agogo Video to PSP Converter 视频软件7.18 MB8.71 官方版
详情Bluefox AVI to iPod Converter 视频软件11.75 MB3.1.12.1008 官方版
详情HandBrake 64位(视频转换器) 视频软件17.6 MBv1.4.0 官方版
详情点击查看更多
庄闲游戏平台 休闲益智0MBv1.0
详情欢乐拼三张非应用汇版2025 休闲益智61.5MBv7.2.0
详情局王排列五奖表图 生活服务0MBv1.0
详情亲友棋牌送6元金币平台2025 休闲益智61.5MBv7.2.0
详情开端棋牌2025官网 休闲益智61.5MBv7.2.0
详情旺牛棋牌新版 休闲益智61.5MBv7.2.0
详情jj游戏官方下载 休闲益智61.5MBv7.2.0
详情众发棋牌平台 休闲益智61.5MBv7.2.0
详情神殿娱乐OL最新版 休闲益智61.5MBv7.2.0
详情角落棋牌最新官网 休闲益智61.5MBv7.2.0
详情欢乐拼三张斗地主2025 休闲益智61.5MBv7.2.0
详情Ky棋牌网页版本 休闲益智61.5MBv7.2.0
详情欢乐拼三张单机免费版2025 休闲益智61.5MBv7.2.0
详情吉祥棋牌东北填大坑安卓 休闲益智61.5MBv7.2.0
详情吉祥棋牌新版2025 休闲益智61.5MBv7.2.0
详情王中王棋牌手机游戏 休闲益智61.5MBv7.2.0
详情捕鱼大作战官方版本 休闲益智61.5MBv7.2.0
详情767彩票app安卓版 生活服务33.2MBv9.9.9
详情24棋牌vip贵宾官网版最新版 休闲益智61.5MBv7.2.0
详情问鼎国际app官方下载 休闲益智0MBv7.2.0
详情点击查看更多








































