
Sidify Spotify Music Converter(音频转换器)
v2.1.8 官方版大小:79.0 MB 更新:2024/12/21
类别:音频软件系统:WinAll
分类分类

大小:79.0 MB 更新:2024/12/21
类别:音频软件系统:WinAll
Sidify Spotify Music Converter是一款功能非常强大、专业实用的优质音乐转换软件,该软件可以帮助用户将Spotify歌曲、播放列表和收音机转换为常用的音频文件格式,其中包括MP3、AAC、WAV、FLAC等多种音频格式,该软件除了可以进行音频格式转换之外,还可以对转换完成的音频文件进行管理和播放;Sidify Spotify Music Converter还支持刻录CD、上传分享、编辑标签等功能,可以帮助用户将Spotify歌曲歌曲或者转换的音频文件刻录到CD光盘中,让用户可以对音频文件进行上传分享,让用户可以对音频文件进行标签编辑等多种操作。
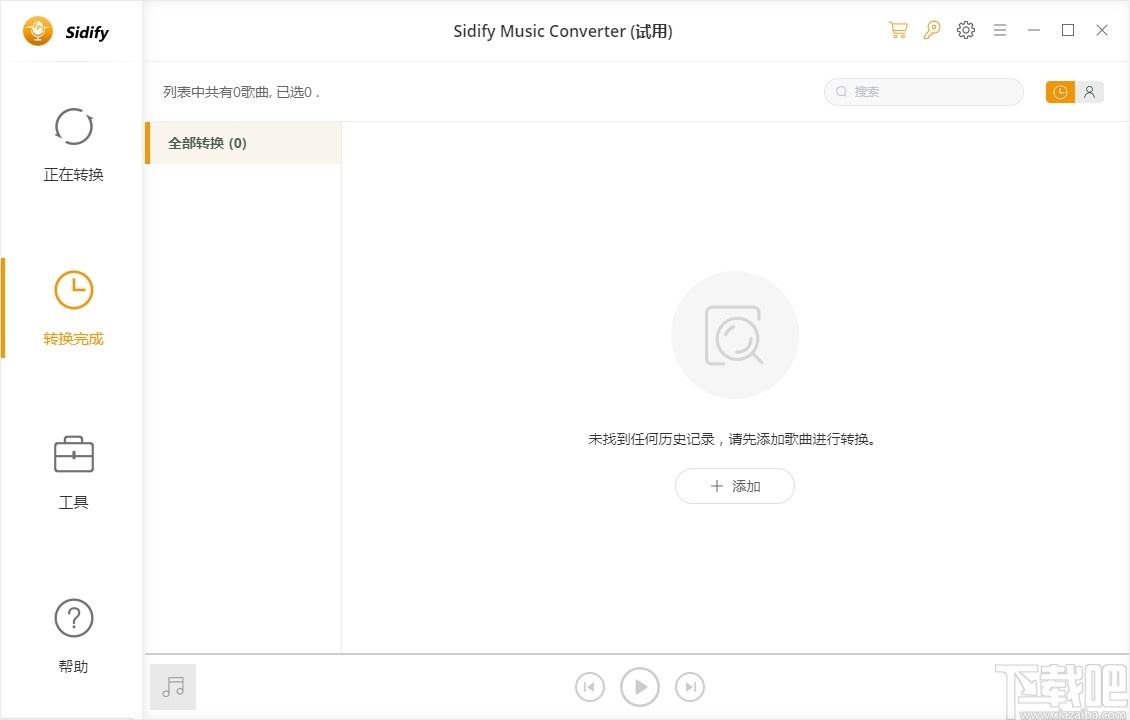
以5倍速下载歌曲
对于那些希望将歌曲下载到本地驱动器的人来说,Sidify Music Converter是最佳选择。它使我们能够下载任何歌曲,播放列表,播客或广播,并保持100%的原始音频质量。将歌曲下载到本地磁盘后,您可以将它们传输到任何其他设备,如iPod,iPhone,Zune,PSP,MP3播放器,Walkman,DJ软件和其他便携式设备。
将歌曲/播放列表/播客/广播转换为MP3 / AAC / WAV / FLAC
Sidify Music Converter可帮助您将音乐转换为纯MP3,AAC,WAV和FLAC格式,只需三步即可完成。想要转换完整的播放列表?不用担心,通过将播放列表链接拖放到Sidify,Sidify还支持批量转换。
编辑和保留元数据以获得更原始的音乐库
实现歌曲的元数据可能是一个耗时且费力的过程,尤其是在您拥有大量音乐的情况下。Sidify音乐转换器不会让您弄乱音乐。通过使用Sidify转换歌曲,您几乎可以获得所有ID3标签,包括标题,艺术家,专辑,艺术品,曲目编号,唱片编号和年份,以组织您的音乐库。
如果需要标记信息的音乐曲目种类繁多,则可以使用内置的音乐标记编辑器来编辑歌曲信息。
将音乐刻录到CD或上传并共享到iTunes和Cloud Drive
Sidify的Music Converter支持一键式直接从转换后的歌曲中刻录CD。您所要做的就是,插入一张空白CD,单击“刻录CD”按钮开始刻录过程。此外,Sidify能够将转换后的歌曲和本地音乐上载和共享到OneDrive,包括一键式将音乐导出到iTunes库。
将本地音频文件转换为MP3 / M4A / AAC / WAV / OGG
使用内置的“格式转换器”,您可以将几乎所有流行和不受保护的音频文件转换为MP3,M4A,AAC,WAV,OGG,以便在其他便携式设备上播放。如果由于使用的软件或设备不支持该格式而无法播放或编辑某个音频文件,则始终可以使用Sidify Music Converter将音频格式从一种转换为另一种。
将歌曲,播放列表,播客和广播转换为MP3 / AAC / WAV / FLAC
转换后保留100%的音频质量
保留ID3标签;以5倍的速度完成音频转换。
一键单击将音乐刻录到CD或将音乐共享到Cloud Drive
内置“格式转换器”,“ ID3编辑器”和“音频播放器”
与最新的Windows 10高度兼容
支持多达45种语言
高度兼容,免费更新和技术支持
Sidify音乐转换器与Windows 10/8/7完全兼容
支持不断升级,以适应每次更新
自动检查更新可确保在新版本可用时,可以获取程序的最新版本
1、完成软件安装双击软件即可进入软件音频文件转换界面
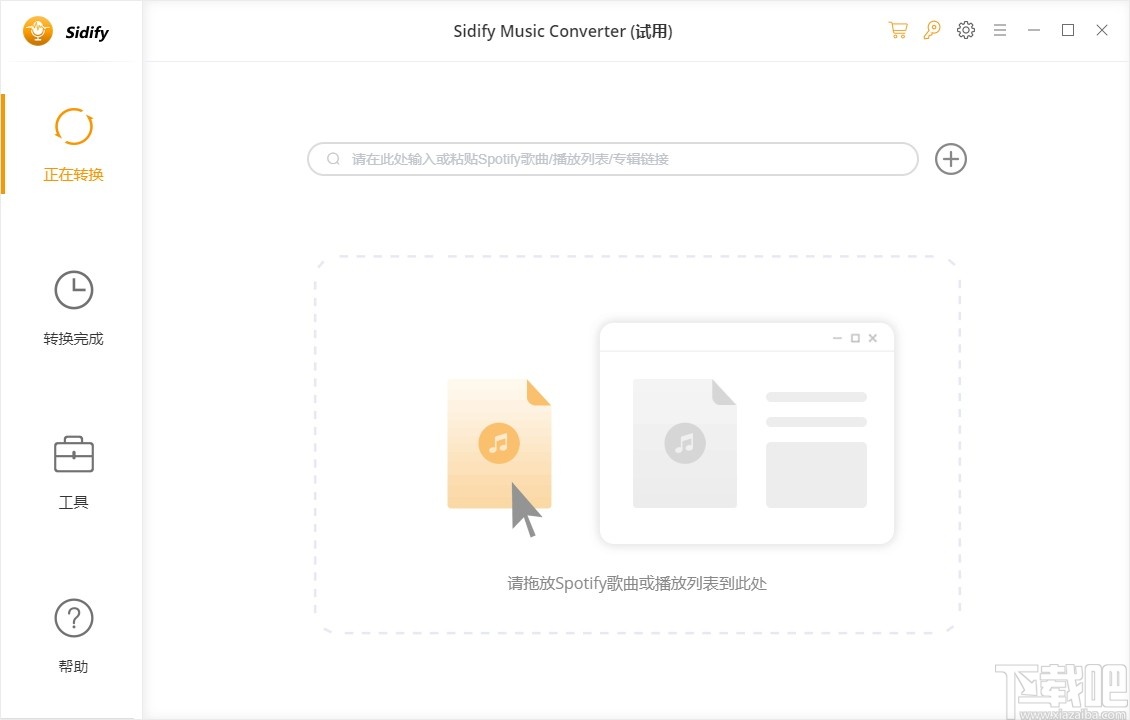
2、点击添加按钮弹出歌曲解析弹框,该弹框可以解析拖动到软件上的歌曲文件
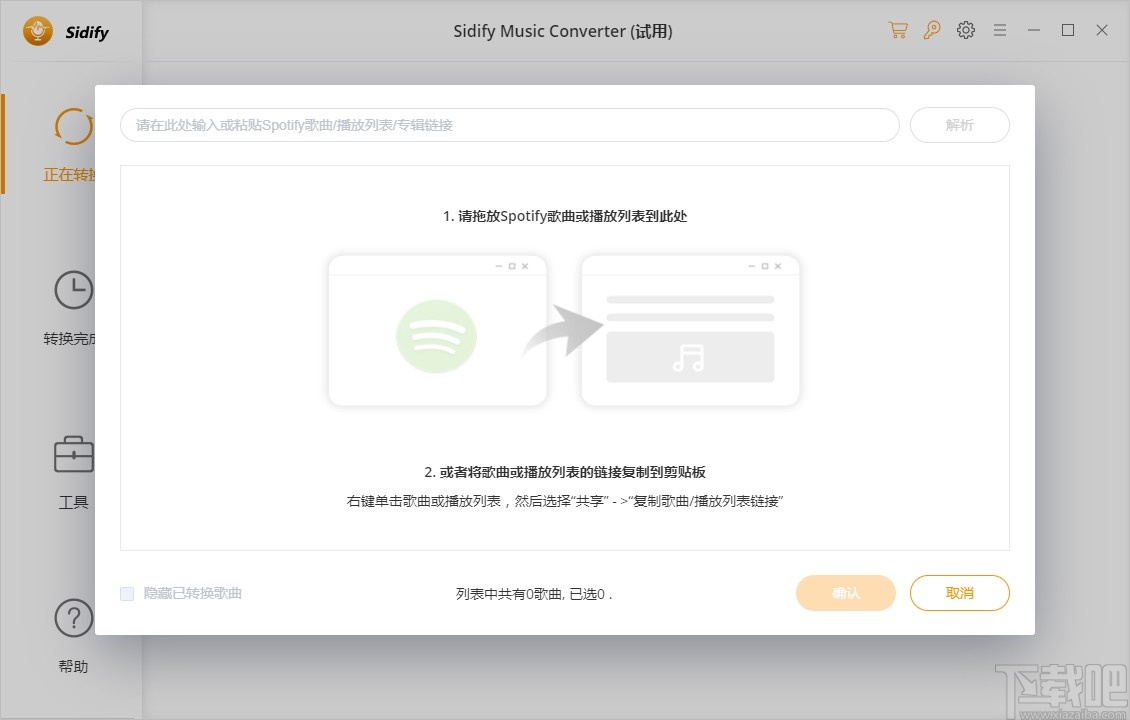
3、点击转换完成按钮可以对转换完成的音频文件进行播放和管理
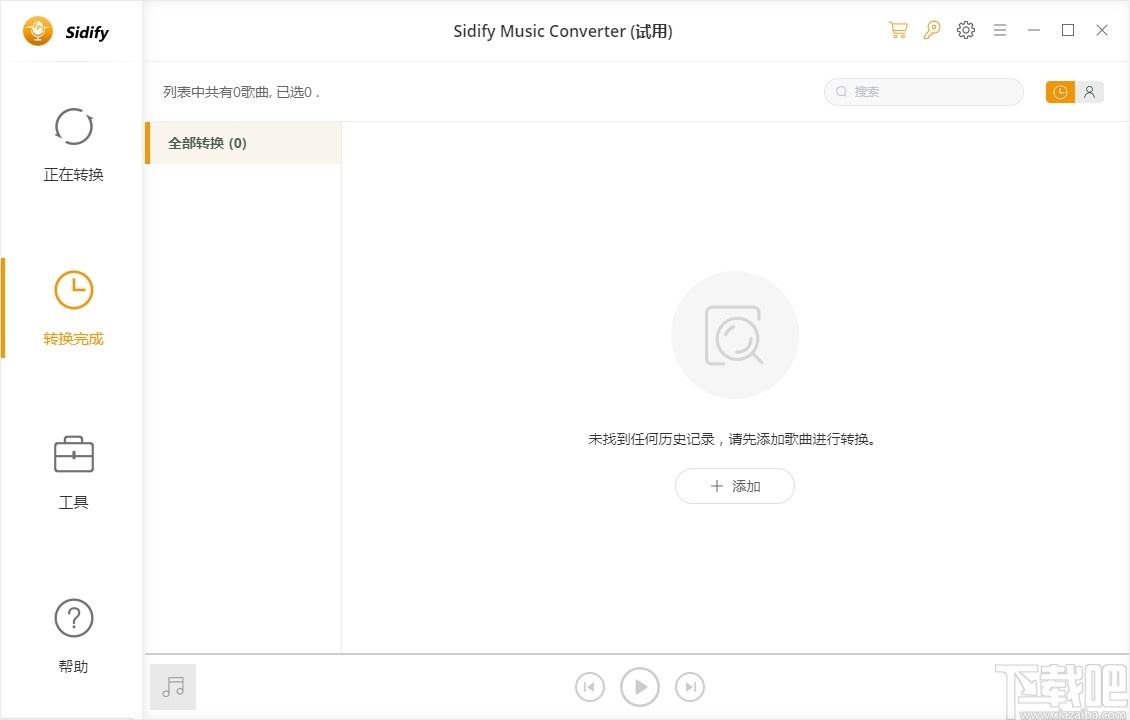
4、点击工具按钮进入软件工具管理界面,该界面可以进行格式转换、CD刻录、上传分享和编辑标签
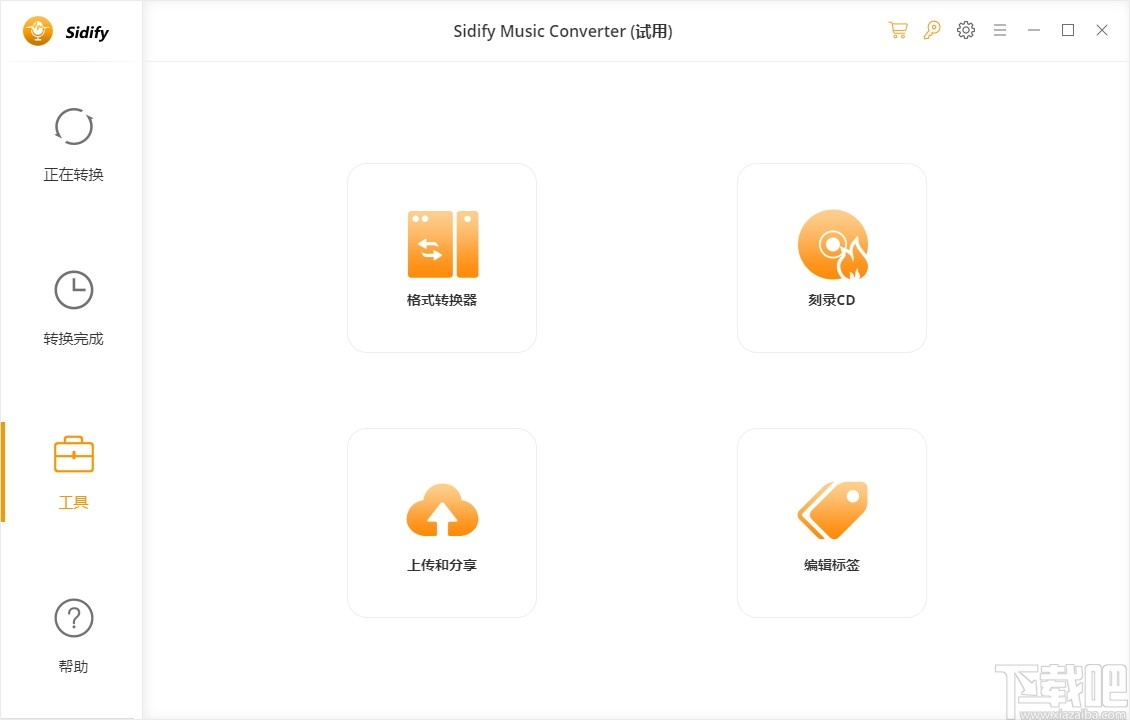
5、点击格式转换按钮可以进入音频格式转换界面
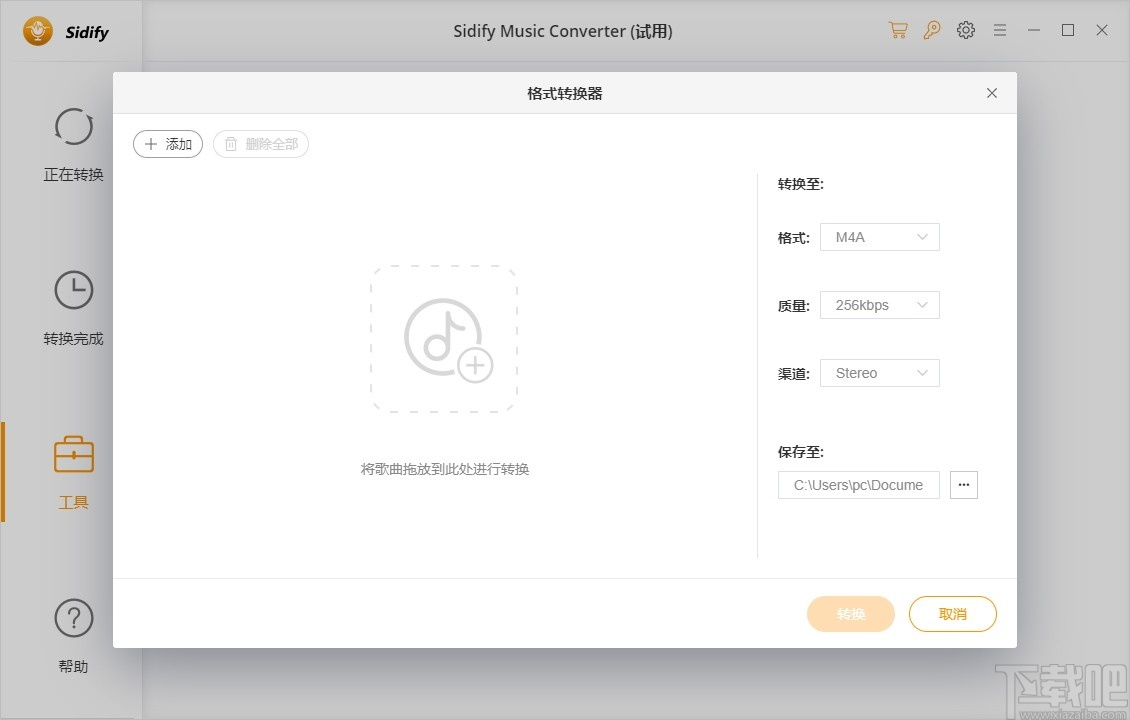
7、点击选择音频文件可以进行音频文件添加
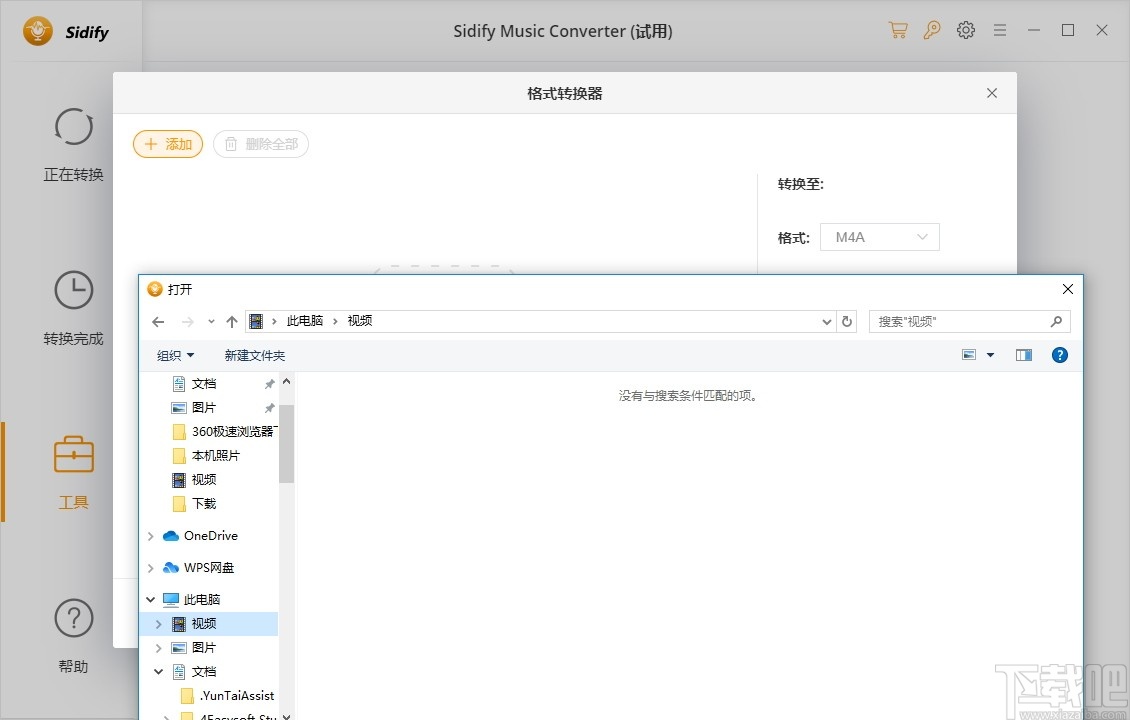
8、点击格式按钮可以进行音频转换格式自定义设置
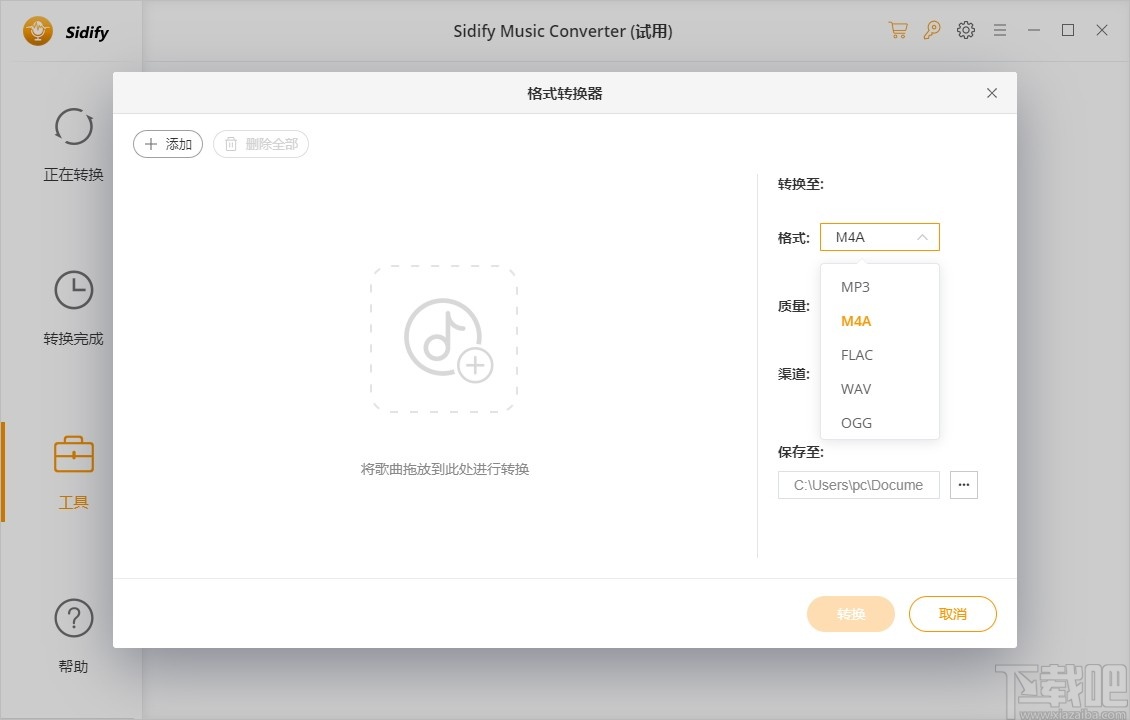
9、点击CD刻录按钮可以进入刻录CD界面,点击添加音频文件即可进行刻录操作
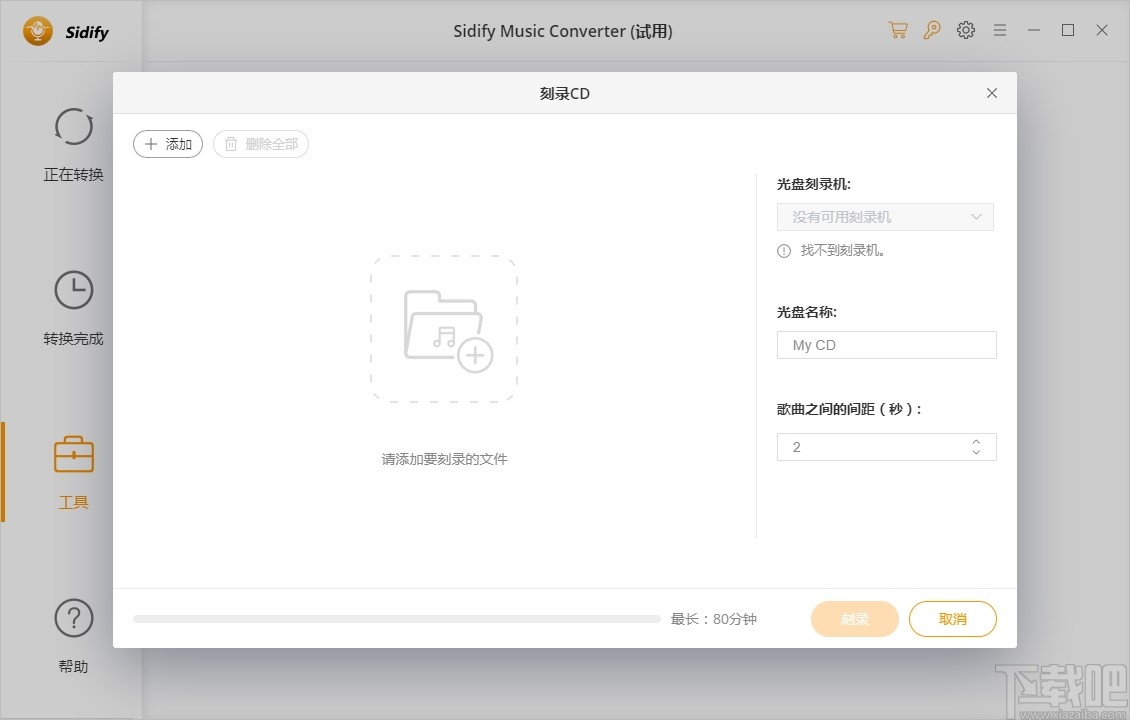
10、点击上传和分享按钮即可进行音频文件上传分享操作
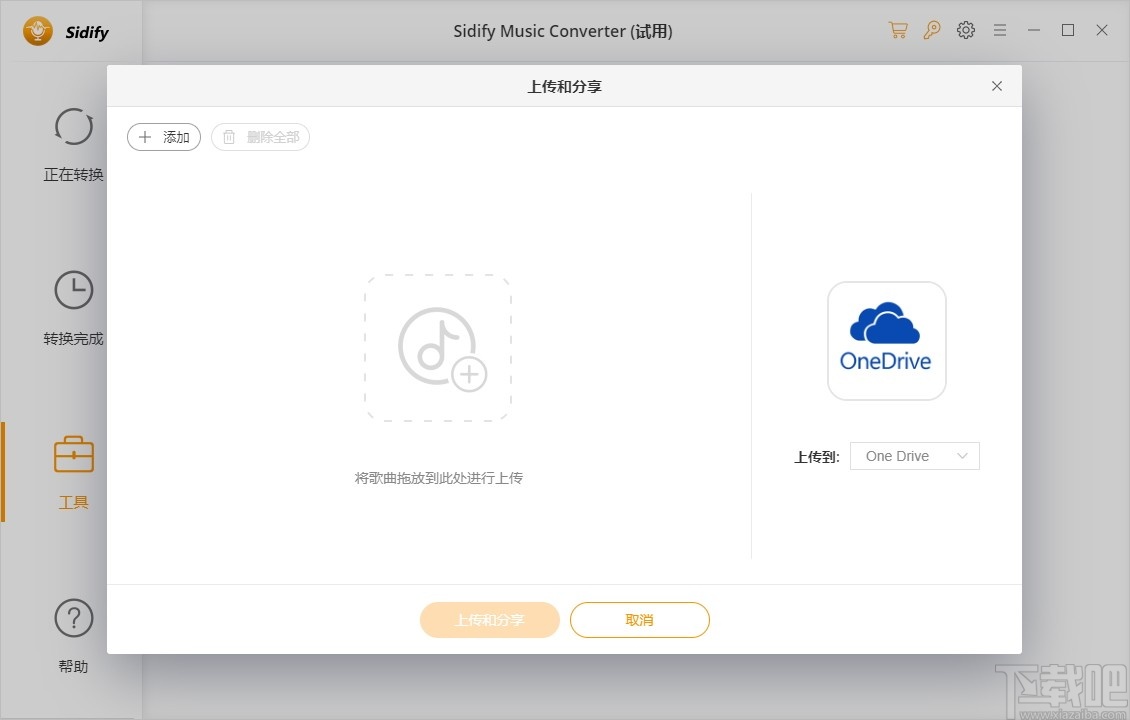
11、点击编辑标签按钮可以对音频文件进行标签设置
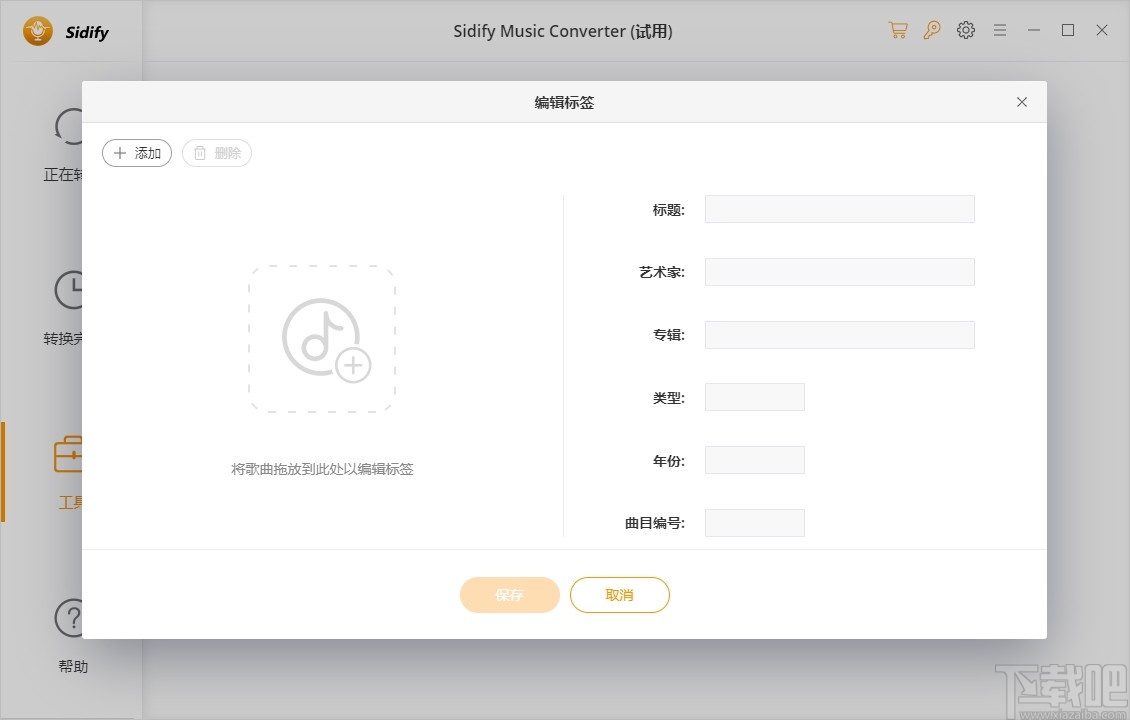
12、点击设置按钮弹出软件设置弹框,该弹框可以对软件转换和输出功能进行设置
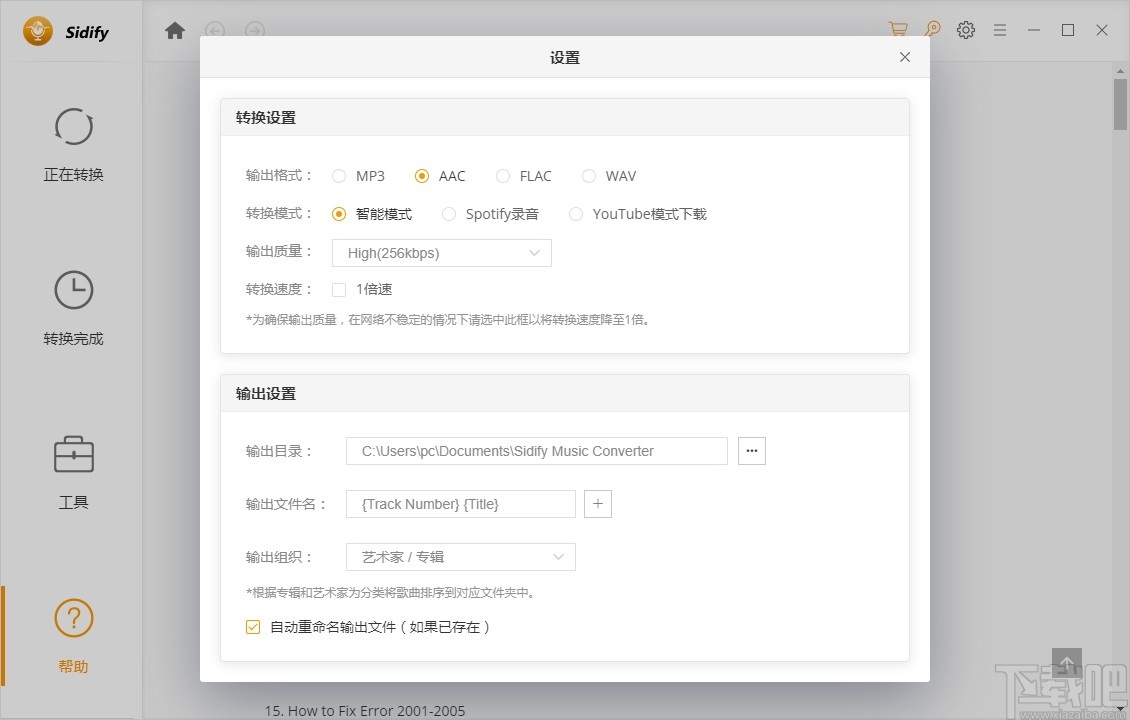
第1步您可以直接单击图标打开下面的注册窗口,并完成注册过程。
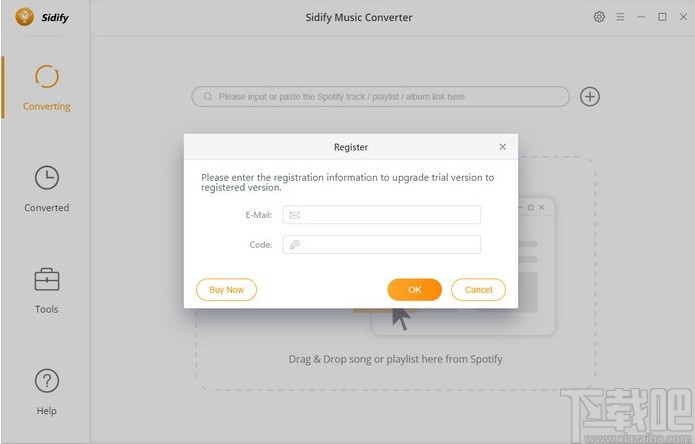
第2步将注册电子邮件和代码复制并粘贴到注册弹出对话框中。
注意:许可证信息区分大小写。并且,请不要在单词的开头或结尾添加空格。
第2部分:如何将Spotify音乐转换为MP3,AAC,WAV或FLAC格式?
第1步 启动Sidify音乐转换器和Spotify应用程序将同时自动打开。
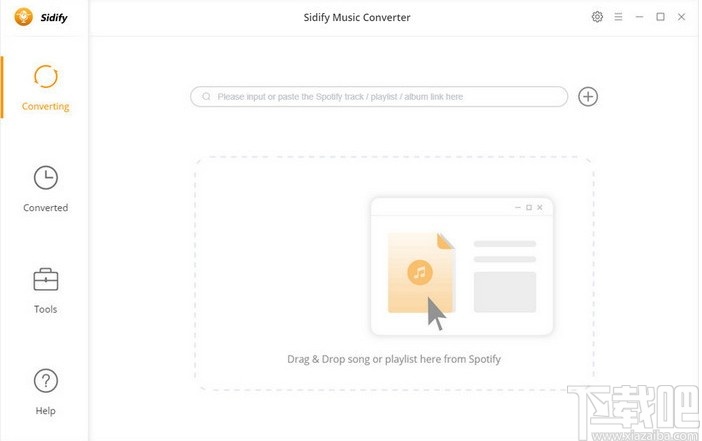
第2步单击以打开弹出窗口,该弹出窗口指示您将歌曲或播放列表拖放到此处。或者,您可以通过将播放列表或歌曲的链接复制到剪贴板来添加音乐。打开Spotify应用程序,检查您想要转换的歌曲或播放列表,然后将它们拖动到Sidify添加窗口。
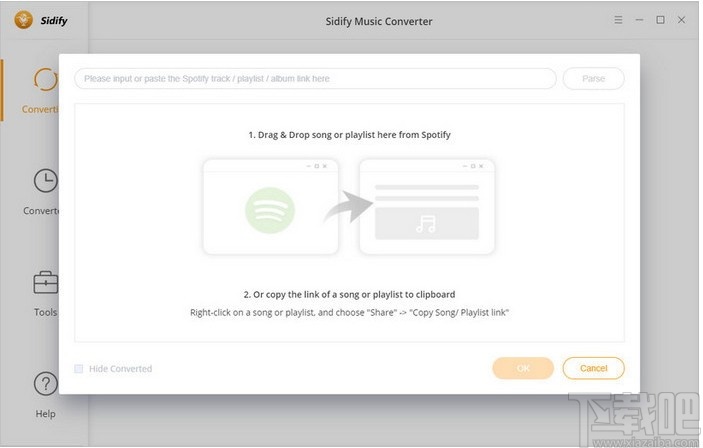
第三步单击设置主界面上按钮,然后会弹出一个窗口,您可以在其中设置输出格式,转换模式和输出质量。在转换设置中,您可以选择输出格式(MP3,AAC,WAV或FLAC),转换模式(智能模式,Spotify记录或YouTube下载),输出质量(高320kbps,中256kbps,低128kbps)和输出文件名。在输出设置中,您可以根据需要更改输出文件夹。如果不需要更改输出路径,则输出音频文件将保存在默认文件夹下。
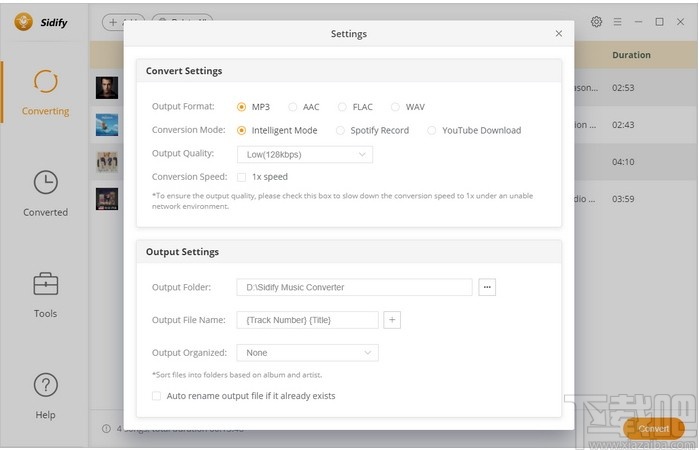
步骤4完成自定义后,单击“转换”按钮开始转换。转换完成后,您可以通过单击左侧面板上的“转换”选项卡找到转换后的音频。
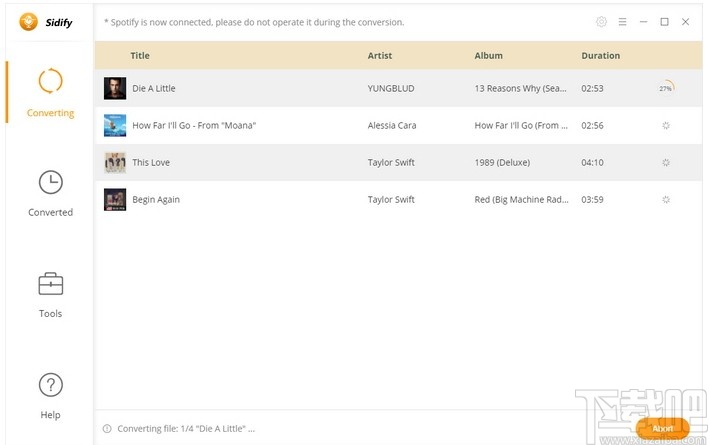
第3部分:如何使用Sidify音乐转换器编辑ID3标签信息?
Sidify Music Converter允许您读取,添加或编辑ID3标签信息,包括本地音频文件和转换后的Spotify音乐的标题,艺术家,专辑,年份,流派和曲目号。
转换完成后,您可以从转换后的列表中选择转换后的音频,然后单击以编辑ID3信息。或者,您可以单击“工具”->“编辑标签”以导入和编辑ID3标签,以获取更多本地音频文件。
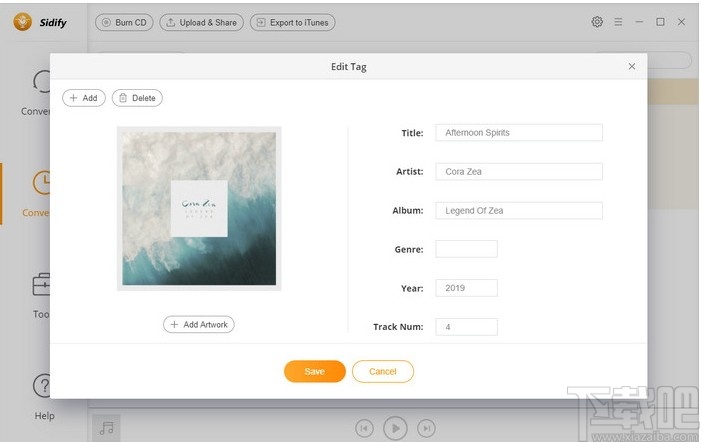
第4部分:如何将数字音频文件转换为MP3 / M4A / AAC / WAV / OGG
使用内置的“格式转换器”,您可以将本地音频文件转换为MP3,M4A,AAC,WAV,OGG,以便在其他便携式设备上播放。
单击“工具”->“格式转换器”以打开“音频转换器”窗口,然后将本地歌曲添加到此窗口以进行转换。
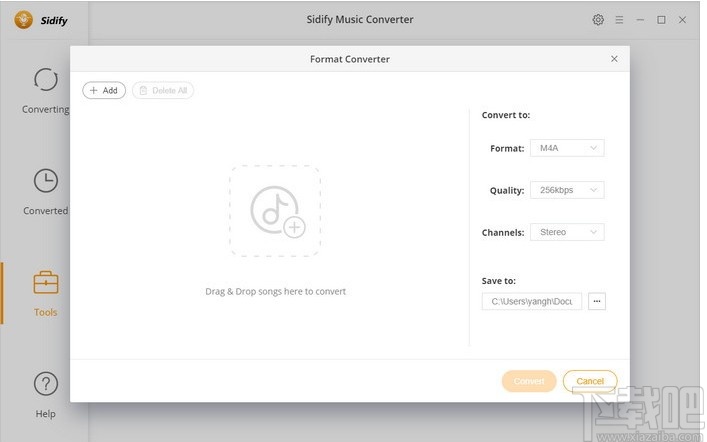
第5部分:如何将Spotify音乐刻录到CD
如果要继续将输出文件刻录到CD,只需插入一张空白CD光盘,然后单击“刻录CD ”按钮即可将转换后的Spotfiy音乐刻录到CD。有关更多详细信息,请参阅此分步教程:如何使用Sidify Music Converter将Spotify音乐刻录到CD
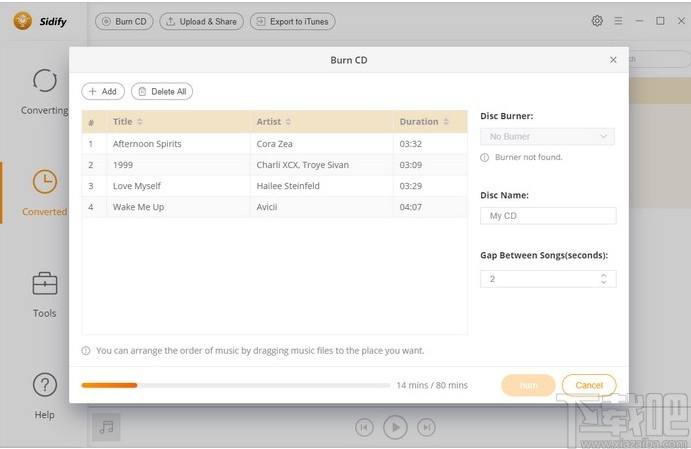
或单击“工具”->“刻录CD ”以添加更多本地音乐文件并开始刻录过程。
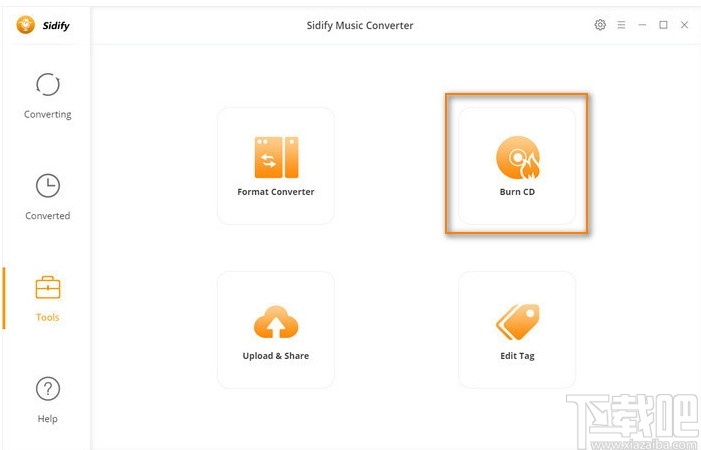
第6部分:如何将音乐Spotify到OneDrive
Sidify Music Converter支持将转换后的Spotify音乐或本地音乐上传到OneDrive进行备份。您可以按照以下步骤操作:
转换完成后,您可以选择转换后的Spotify音乐文件,然后单击“上载和共享”以打开“上载和共享”窗口,然后选择上载到OneDrive。
或单击“工具”->“上传和共享”以将更多音乐上传和共享到Cloud Drive。
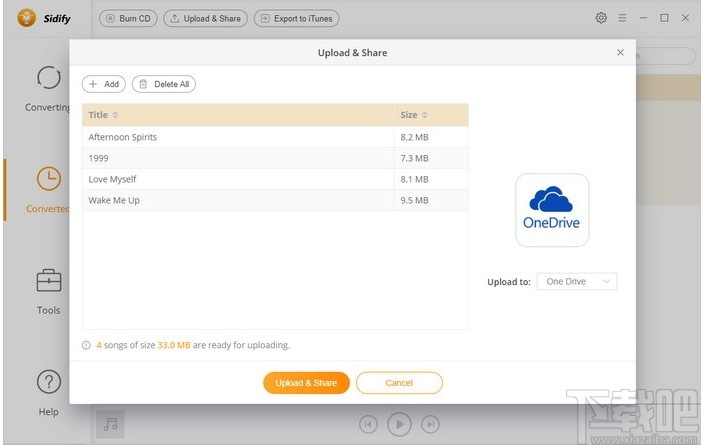
第7部分:如何导出Spotify音乐iTunes库
如果要继续将转换后的Spotify音乐导入iTunes库,只需从转换列表中选择音乐文件,然后单击“导出到iTunes ”即可开始导出。
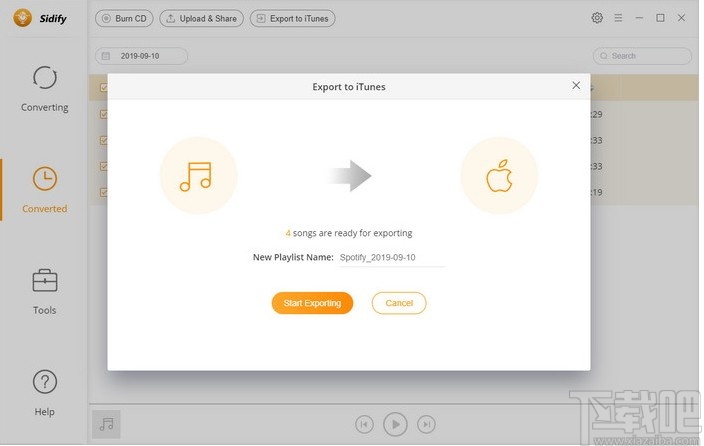
第8部分:如何使用Sidify音乐转换器播放输出音频
使用内置的音频播放器,您可以直接使用Sidify音乐转换器播放输出的音频。要播放转换后的Spotify音乐,只需在轨道视图面板上单击“ ”按钮即可。
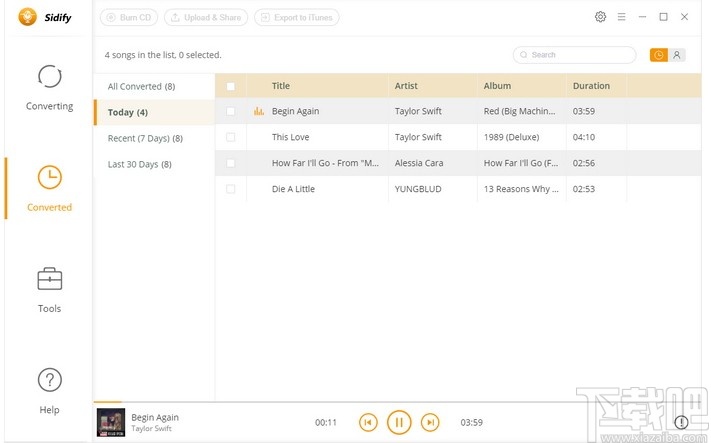
1. Sidify和其他Spotify转换工具有什么区别?
Sidify Music Converter专为将Spotify歌曲,播放列表,播客和广播转换为MP3,AAC,WAV或FLAC格式而设计。它是最快的Sidify音乐转换器,可以以5倍的速度转换Spotify音乐,并保持320kbps的输出质量。此外,它还可以保留和编辑ID3标签,将Spotify音乐刻录到CD以及根据需要将Spotify音乐导出到iTunes。
2.我已经收到验证码。如何注册Sidify?
[1]运行Sidify并单击注册,将显示注册窗口。
[2]填写您的电子邮件地址和从电子邮件中收到的代码,然后单击“确定”。
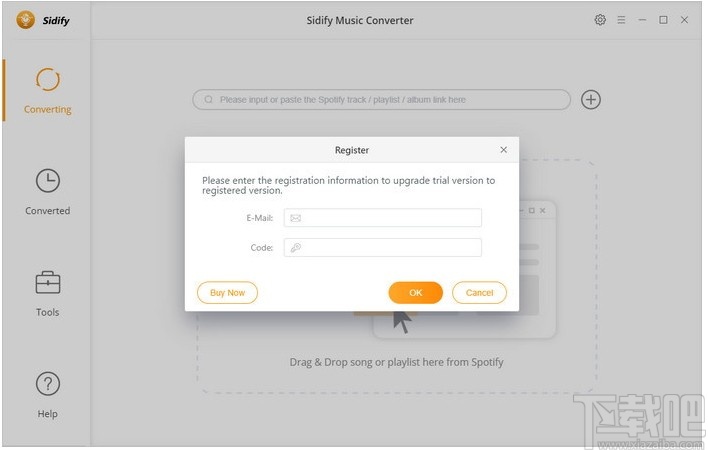
3.我收到“无效代码”。我该怎么办?
[1]请确保您运行的程序正确。
[2]在填写您的电子邮件和代码时,意外添加了多余的空格。请检查注册信息之前或之后是否有空格。
如果仍然收到错误消息,请通过 support@sidify.com 与我们的支持团队联系以寻求帮助。
4.为什么我只能转换每个音频的前3分钟?
这是免费试用版的限制。要解除限制,请购买许可证。
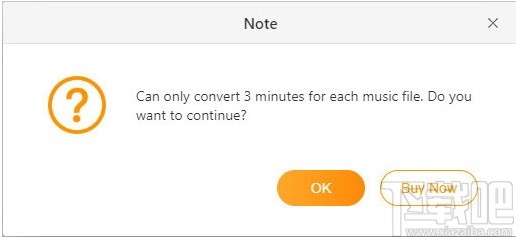
5. Sidify支持转换和导出为哪种音乐?
当前,Sidify Music Converter专为将Spotify歌曲,播放列表和播客转换为MP3,AAC,WAV或FLAC格式而设计。
6.“智能模式”的功能是什么?
智能模式是Spotify记录模式和YouTube下载模式的组合。在Sidify设置窗口中选择“智能模式”时,转换率将大大提高,因此您可以根据需要获取Spotify曲目。
7.我可以从Spotify转换我的整个播放列表吗?
绝对是 通过将播放列表从Spotify拖放到Sidify,可以一次导出Spotify播放列表中的所有歌曲。
8.如何按艺术家/专辑文件夹分类输出音频?
启动Sidify,然后单击右上角的“设置”,您可以在其中选择希望的输出文件组织方式-“艺术家/专辑”,“艺术家”,“专辑”,“艺术家/专辑”或“没有”。
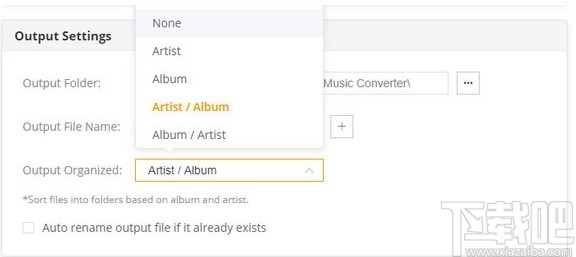
9.某些转换歌曲的音量低于原始歌曲的音量。有什么办法可以改善吗?
如果要完整下载歌曲,建议您在Spotify中更改设置。最重要的是取消选中Spotify中的“为所有歌曲设置相同的音量”框。
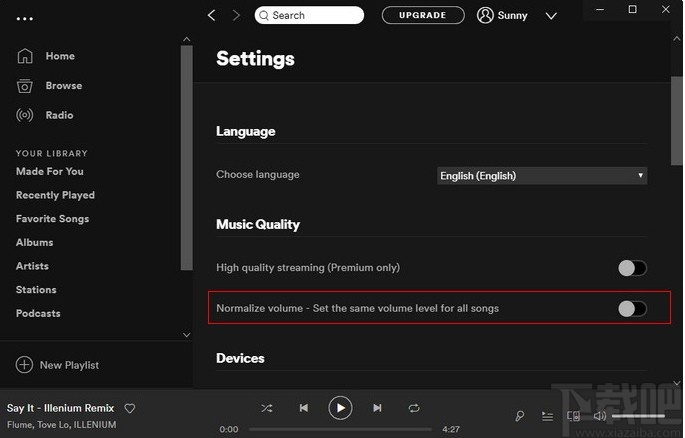
10.错误1001、1002、1004、1009、2000、2001-2005和错误-1的解决方案
注意:如果有多个设备登录到同一Spotify帐户,请确保在使用Sidify程序下载Spotify音乐时选择“此计算机”在Spotify上播放音频。
[1]错误代码1001:
原因:转换Spotify音乐时无法播放Spotify音乐。
解决方案:请参阅我们的错误1001解决方案。
[2]错误代码1002(错误1007或错误1008):
原因:无法在Spotify上播放当前音乐
解决方案:请参考我们的错误1002解决方案。
提示:如果您手动启动Spotify应用,请重新启动Sidify程序以进行尝试。
[3]错误代码1004:
原因:无法在Spotify上播放当前音乐;单击“转换”按钮后,Spotify崩溃
解决方案1:请参考错误1004的解决方案在Spotify上重新转换音乐或调整某些设置。
解决方案2:如果单击“转换”按钮后Spotify崩溃,建议您切换到“智能模式”或“ YouTube下载”模式。
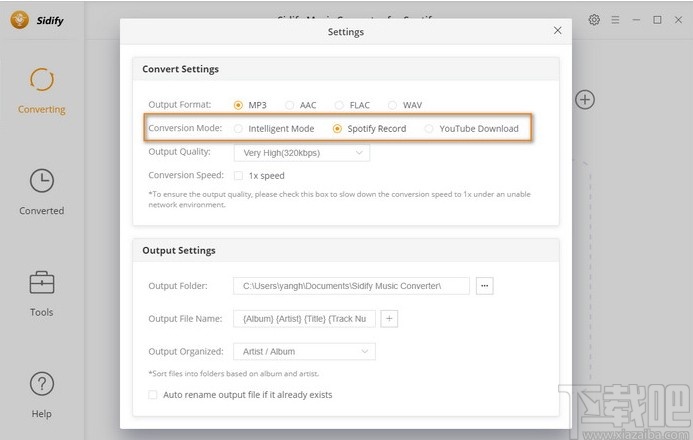
[4]错误代码1009:
原因:所选的“输出文件夹”无权读取/执行/写入/删除文件
解决方案:在开始转换之前,请更改其他“输出文件夹”,并在“组织的输出”上选择“无” 。
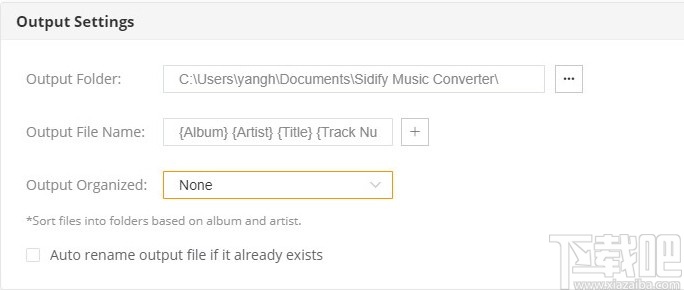
[5]错误代码2000:
原因: “输出文件夹”的磁盘空间不足
解决方案:释放Sidify Music Converter的“ “输出文件夹”下的一些空间,或将输出文件夹更改为另一个输出目录。
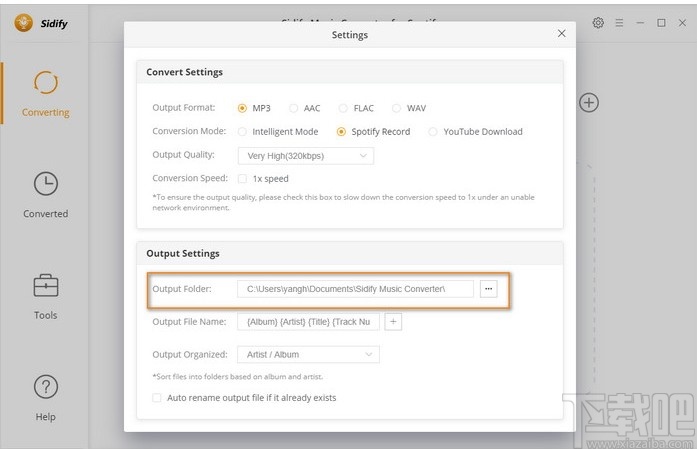
[6]错误代码2001-2005:
原因:程序在“ YouTube下载”转换模式下遇到查询不匹配,查询失败,下载失败等错误
解决方案:非常抱歉通知您,目前没有解决错误2001-2005的解决方案,因此,建议您选择“ Spotify Record ”作为转换模式。
[7]错误-1:
原因:程序发生未知错误,无法成功转换Spotify音乐。
解决方案:您可以稍后再试一次,或者在程序设置下更改转换模式。
注意:如果上述解决方案无法解决问题,请通过电子邮件将以下信息发送到我们的支持团队: support@sidify.com。解决方案可用后,我们会将您的反馈意见提交给我们的开发人员,并通知您。
1.您正在使用哪个Windows操作系统?Windows 7、8或10?是32位还是64位?
2.您选择什么输出格式?
3.请向我们发送Sidify的日志文件。您可以通过以下步骤找到它们:Sidify程序,菜单>打开日志文件> logs。它们分别命名为record.log,Sidify Music Converter.log和spotify.log。
音频转换专家 音频软件21.1 MB8.6 免费版
详情Abyssmedia Audio Convert Plus 音频软件3.8 MB5.0.0 免费版
详情Abyssmedia MIDIRenderer 音频软件7.45 MB2.0.0.0 免费版
详情Bigasoft WTV Converter 音频软件15.05 MB4.4.2.5399 中文版
详情Bigasoft M4A Converter 音频软件12.51 MB4.2.2.5198 官方版
详情Free Audio Extractor 音频软件3.07 MB1.2.0.22 免费版
详情Easy CD-DA Extractor 音频软件8.91 MB16.1.0.1 免费版
详情AVS Audio Converter 音频软件40.31 MB8.0.1.540 官方版
详情FairStars Audio Converter 音频软件4.41 MB1.80 官方版
详情FairStars Audio Converter 音频软件3.33 MB2.1.0.0 官方版
详情Bigasoft Audio Converter 音频软件14.16 MB4.5.3.5518 中文版
详情Xilisoft Audio Converter Pro 音频软件31.51 MB6.5.0.1129 官方版
详情Nero WaveEditor 音频软件60.3 MB12.0.3.0 免费版
详情MP3 to SWF Converter 音频软件1.44 MB3.0.968 中文版
详情CD转MP3格式转换器 音频软件1.66 MB1.0 官方版
详情BonkEnc 音频软件5.12 MB绿色版
详情Power MP3 WMA Converter 音频软件995 KB免费版
详情MP3音频转换通 音频软件7.61 MB5.0 官方版
详情Moo0 AudioTypeConverter 音频软件8.09 MB1.32 免费版
详情MIDI-TO-MP3 音频软件984 KB1.2 官方版
详情点击查看更多
mp3格式转换器 音频软件6.9 MB3.4.0.0 官方版
详情闪电音频转换王 音频软件4.48 MB10.3.8.0 官方版
详情BulletProofSoft MP3 To Wave Converter/Decoder 音频软件4.02 MB5.0 官方版
详情Konvertor_wav2mp3 音频软件396 KB1.0.0 官方版
详情Hanso Converter 音频软件3.51 MB2.3.0 官方版
详情4Musics AAC to MP3 Converter 音频软件6.23 MB1.0.0 官方版
详情Shuffler Music Converter 4 音频软件1.58 MB1.0.0 官方版
详情MP3Developments CDRipper 音频软件1.36 MB2.86 官方版
详情Complete Audio Converter Pro 音频软件6.82 MB1.0.0 官方版
详情AudioRight Ripper 音频软件6.74 MB2.0 官方版
详情CDDA32 音频软件173 KB1.1 官方版
详情Easy CD Extractor 音频软件7.2 MB2.38 官方版
详情Auvisoft Audio Converter 音频软件2.46 MB2.9.0.0 官方版
详情Buzzsaw CD Ripper 音频软件2.82 MB3.1.20 官方版
详情酷笑8超级文字转MP3 音频软件851 KB1.0 官方版
详情Real编码王 音频软件868 KB2.0 官方版
详情Focus MP3 WMA OGG Batch Converter 音频软件6.26 MB2.0.0.6 官方版
详情极速MP3音频转换器 音频软件3.92 MB1.8.0.0 官方版
详情iMacsoft CD Ripper 音频软件5.13 MB1.0.0 官方版
详情JukeBox Decoder 音频软件3.38 MB1.0.0 官方版
详情点击查看更多
真钱牛牛2025 休闲益智61.5MBv7.2.0
详情牛牛游戏正版2025 休闲益智61.5MBv7.2.0
详情牛牛在线玩2025 休闲益智61.5MBv7.2.0
详情宁波游戏大厅奉化双扣2025 休闲益智61.5MBv7.2.0
详情爱玩棋牌2025安卓最新版 休闲益智61.5MBv7.2.0
详情欢乐拼三张和谐版无限金币2025 休闲益智61.5MBv7.2.0
详情牛牛游戏赚钱软件2025 休闲益智61.5MBv7.2.0
详情时光娱乐6.1.2版2025 休闲益智61.5MBv7.2.0
详情欢乐拼三张更新版本2025 休闲益智61.5MBv7.2.0
详情欢乐拼三张免费的那种2025 休闲益智61.5MBv7.2.0
详情欢乐拼三张所有版本2025 休闲益智61.5MBv7.2.0
详情牛牛游戏中心联机2025 休闲益智61.5MBv7.2.0
详情欢乐拼三张免费游戏2025 休闲益智61.5MBv7.2.0
详情jj游戏平台2025 休闲益智61.5MBv7.2.0
详情欢乐拼三张手游专区2025 休闲益智61.5MBv7.2.0
详情欢乐拼三张免费金币版2025 休闲益智61.5MBv7.2.0
详情游戏牛牛2025 休闲益智61.5MBv7.2.0
详情有牛牛的游戏2025 休闲益智61.5MBv7.2.0
详情欢乐拼三张无限钻石2025 休闲益智61.5MBv7.2.0
详情欢乐拼三张无限金币无限钻石2025 休闲益智61.5MBv7.2.0
详情点击查看更多







































