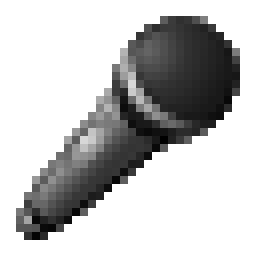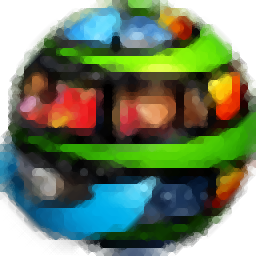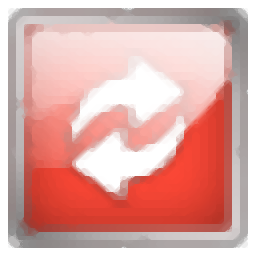QVE电脑录音
v1.4.2 官方版大小:14.3 MB 更新:2024/12/21
类别:音频软件系统:WinAll
分类分类

大小:14.3 MB 更新:2024/12/21
类别:音频软件系统:WinAll
QVE电脑录音是一款非常专业且优秀的电脑录音软件,通过这款软件,可帮助用户快速将电脑声音进行录制,有的时候,可能需要录制电脑声音,且要求录音文件无杂音,因此拥有一款好的录音软件很有必要,小编特地推荐这款软件,其具备了简洁直观的操作界面,旨在为用户提供最简单的操作,录音前,对相关参数进行设置,一键即可开始录音,录音结束后,可自动生成录音文件,不仅可以对电脑内部声音进行录制,还可录制麦克风声音,这么好用的软件,赶快下载试试吧!
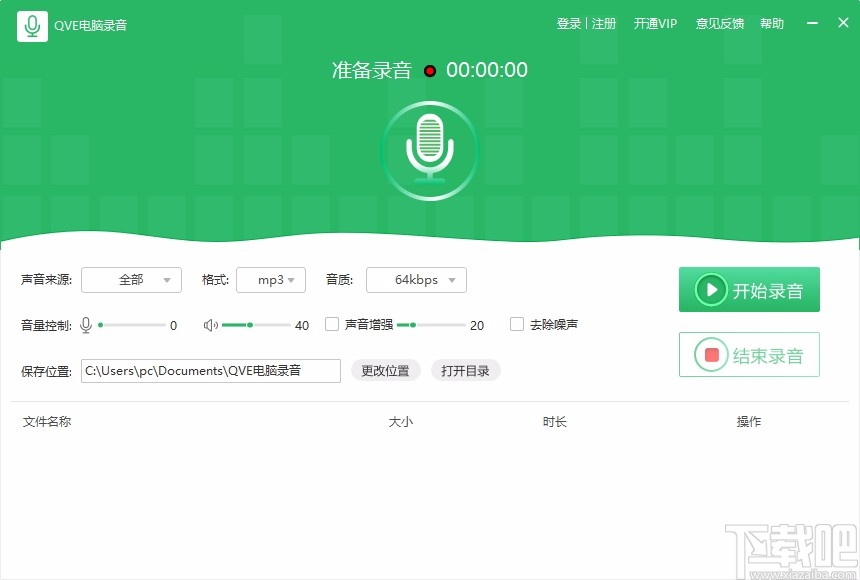
提供专业的录音功能,可对电脑进行录音
如果您需要进行电脑录音,就可以用到这款软件
支持不同的声音来源,包括麦克风和系统声音
支持不同的音频文件输出格式,包括MP3和WAV
支持声音增强,也支持去除噪声
可自定义设置保存位置,便于保存录音文件
可自动显示录音文件大小以及时长等信息
内置播放器,可直接播放录音文件
多种录音来源
支持电脑内部声音、麦克风声音高清录制,无损音质,输出高品质高质量的录音文件
音效增强去噪
帮助用户将录好的音频进行优化,可以放大音频的声音,还具有音效增强,去除噪声等功能。
批量混剪神器
录完音频之后可以根据个人喜好对音频进行剪辑,实现音频无损转换剪切,可满足绝大多数用户的需求。
1、打开软件,进入软件主界面,运行界面如下图所示
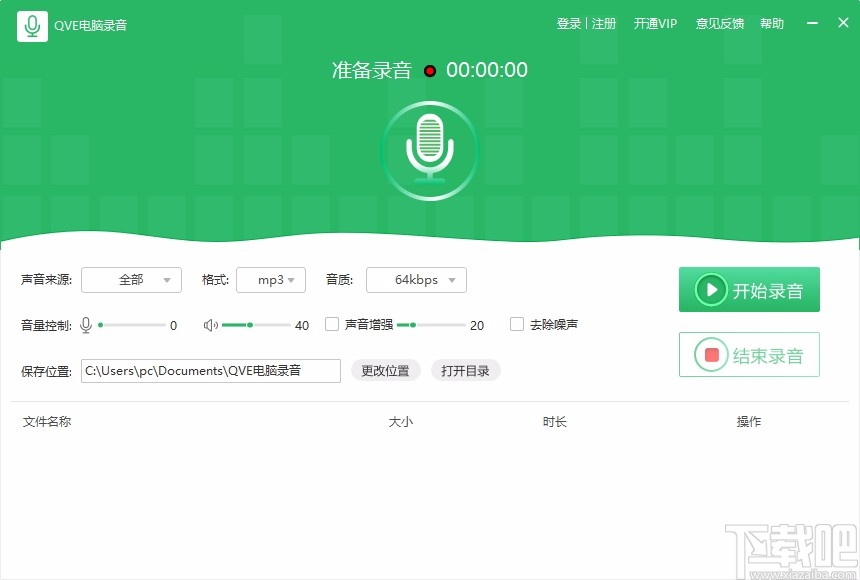
2、点击下拉按钮,划出下拉选项,选择声音来源

3、还可选择格式,包括MP3和WAV,自由进行选择
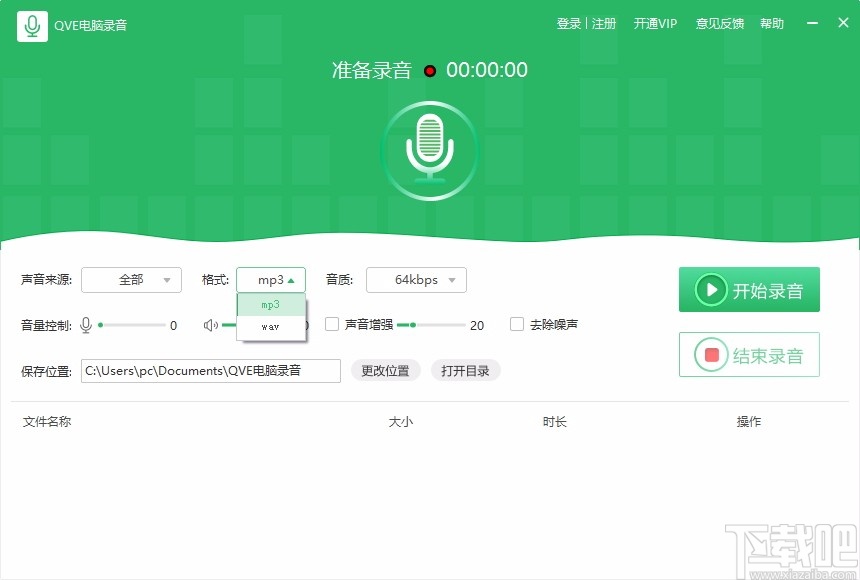
4、点击下拉按钮,选择音质,根据需要进行选择
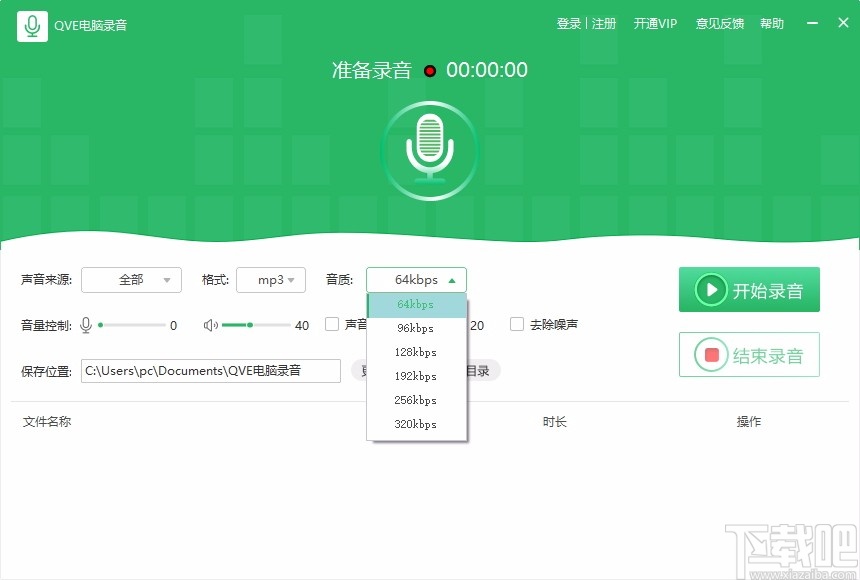
5、音量控制,可控制麦克风声音,还可控制系统声音
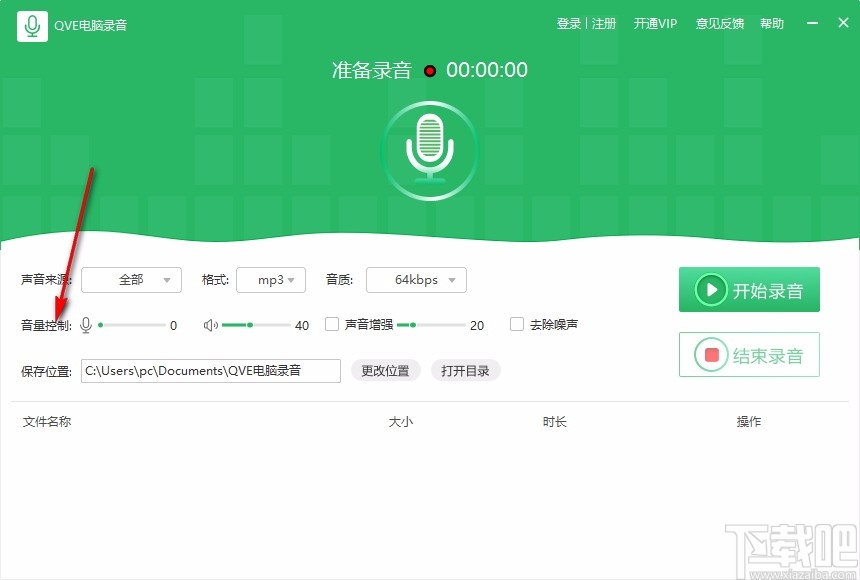
6、可选择声音增强,也可选择去除噪声,快速进行选择
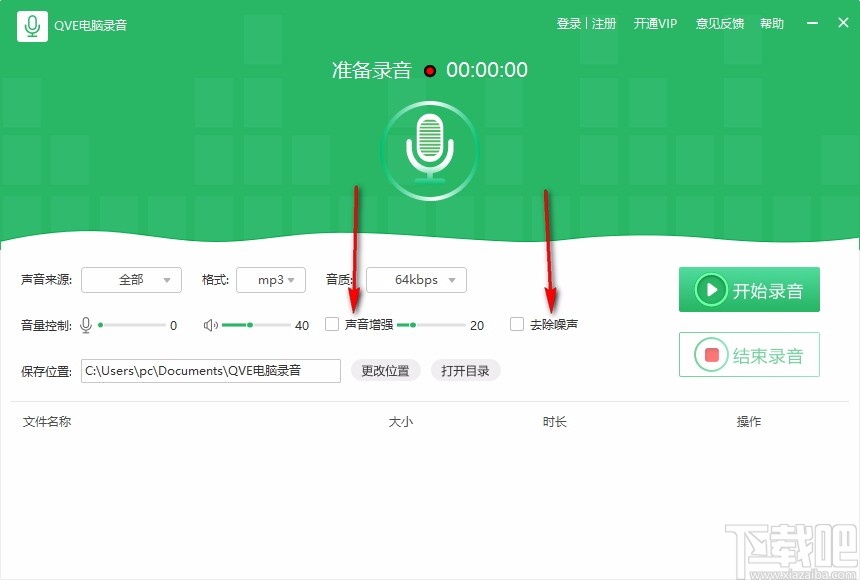
7、设置保存位置,点击更改位置,浏览文件夹,选择一个文件夹进行设置
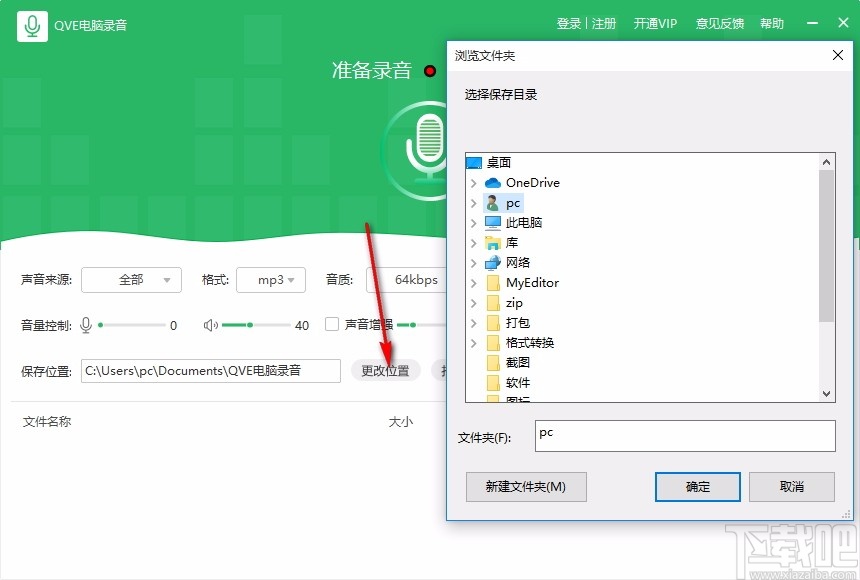
8、完成相关设置后,点击开始录音,即可快速进行录音
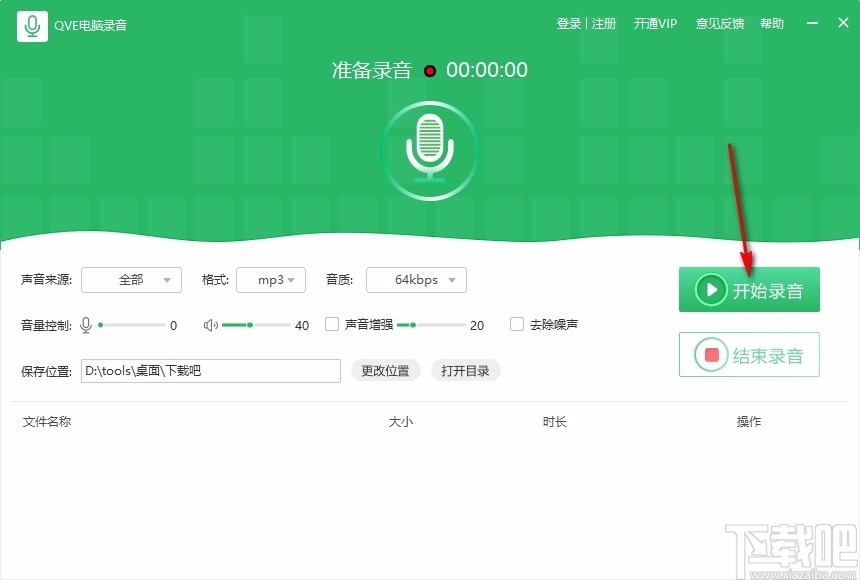
9、录音过程中,可随时点击结束录音,方便又快捷
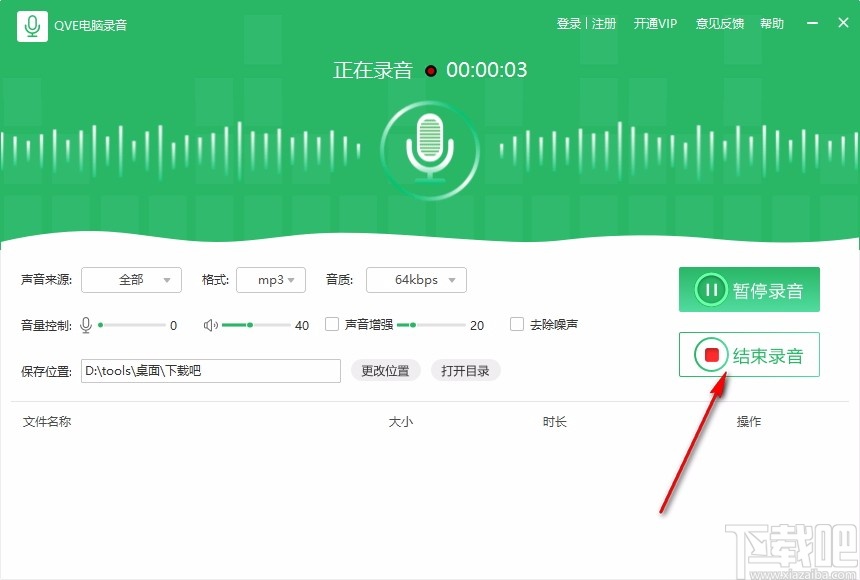
10、录音结束后,可查看生成的录音文件,直接进行查看
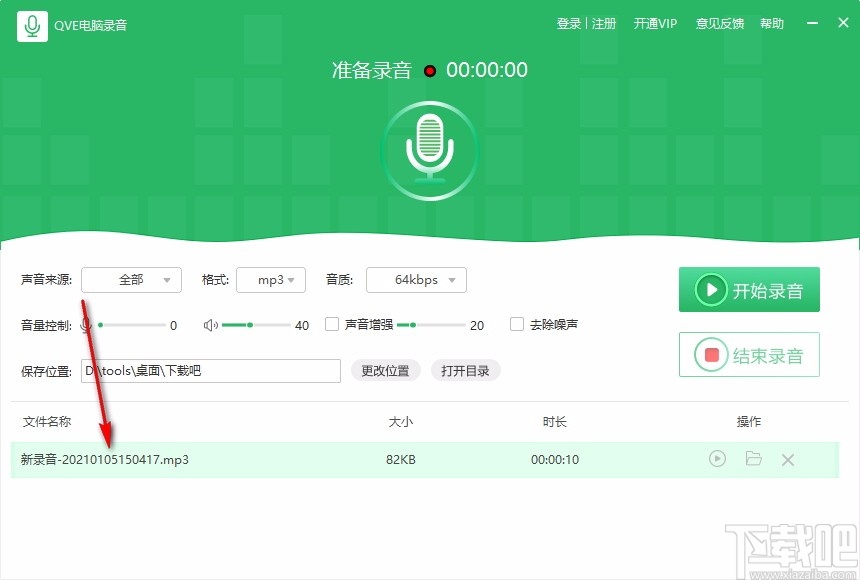
11、可直接播放录音文件,也可打开文件夹,查看录音文件
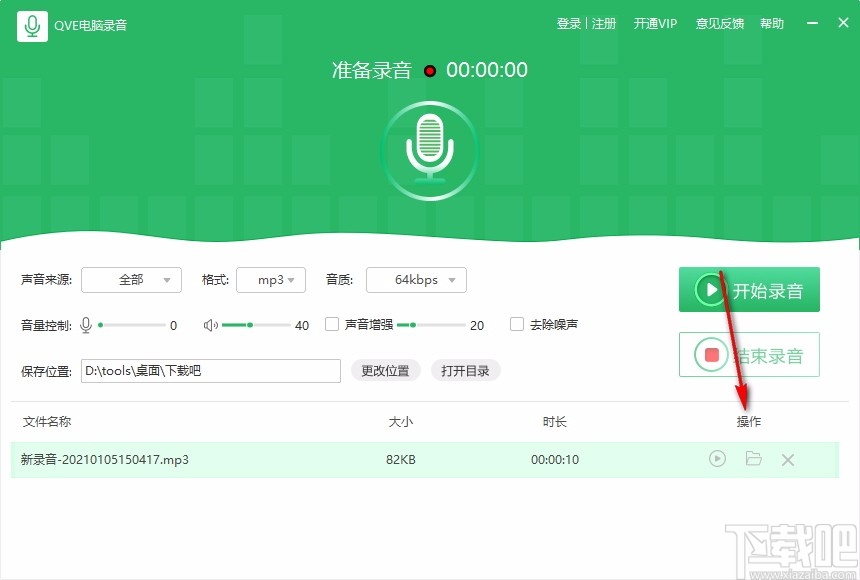
怎样录制电脑系统声音
对于那些只能在线收听无法下载的音乐或者声音,我们就可以通过录音软件,把电脑里播放的声音录制下来,录制成一个mp3文件。
1.设置声音来源
打开软件,切换到【录音】界面,声音来源选择【系统声音】。
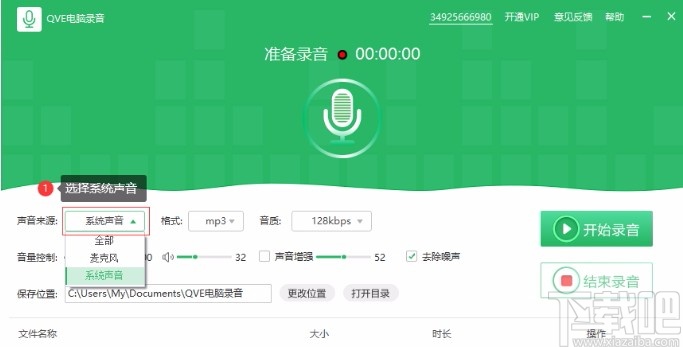
2.设置录音音质
选择合适的音频比特率,数值越大音质越高。
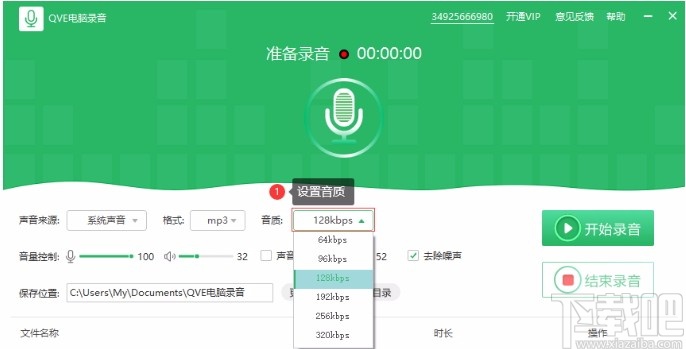
3.调整系统音量
通过点击音量条,控制系统系统声音大小,保证录音生后的文件是清晰可听的。
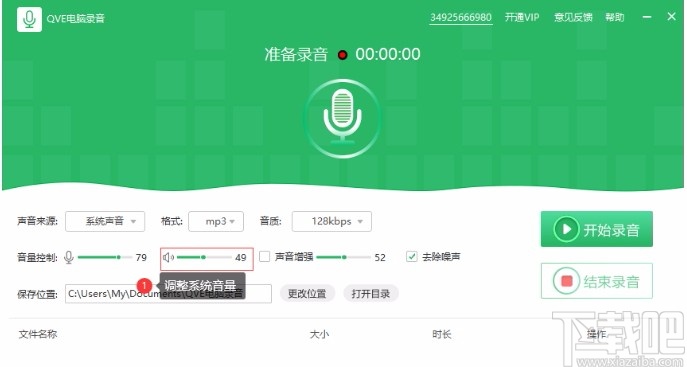
4.开始录音
设置完毕后,点击【开始录音】按钮,同步显示录音计时。
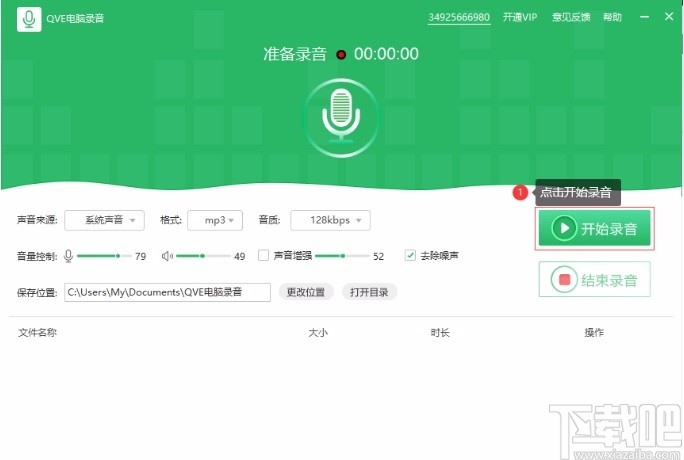
5.停止录音
录音完成后,点击【结束录音】按钮,点击【打开目录】按钮,查看录音文件。
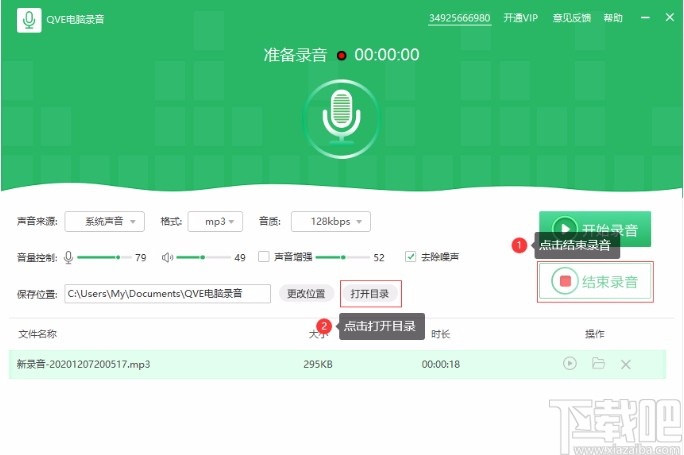
怎样录制电脑麦克风声音
在电脑上使用麦克风录音,一般多用于录课,录制会议内容,有声读物等,只要是将外部的声音录入到电脑里,都可以使用录音软件,生成音频文件。
1.测试电脑麦克风录音设备
在电脑桌面的右下角,鼠标右击电脑扬声器喇叭符号,选择打开声音设置。
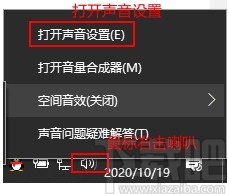
在输入设备,选择电脑当前使用的麦克风,设置完毕后,说话开始测试,如果麦克风音量有变化,代表麦克风设备正常。
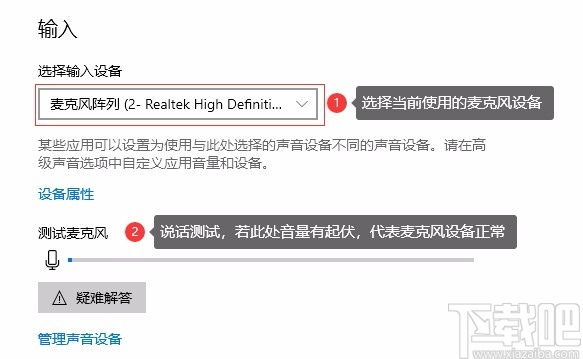
2.设置声音来源
打开录音软件,在【录音】界面,声音来源选择【麦克风】。
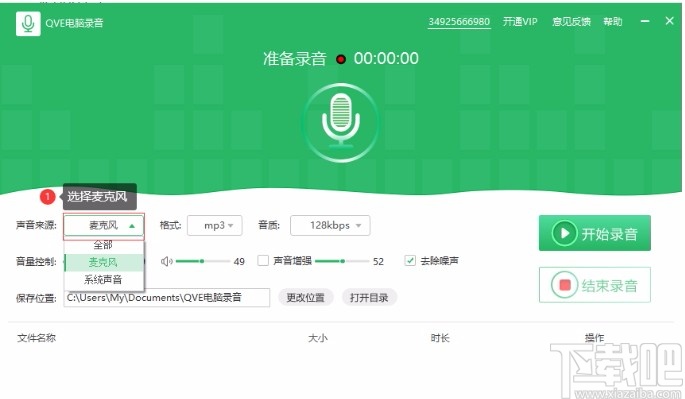
3.设置录音音质和音量
选择合适的音频比特率,数值越大音质越高,点击麦克风音量条,控制麦克声音大小,勾选去除噪声。
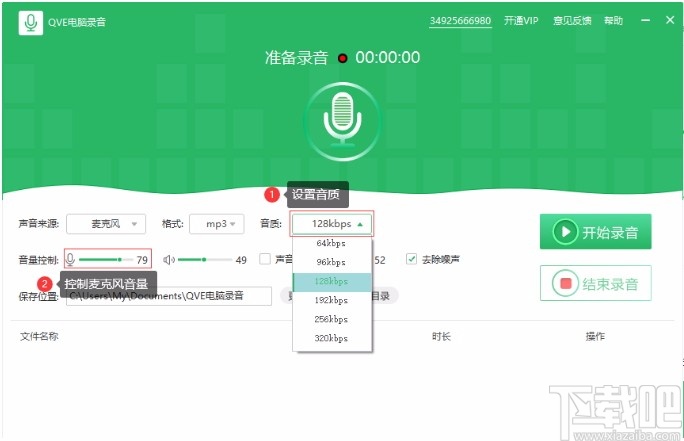
4.麦克风录音开始
设置完毕后,点击【开始录音】按钮,显示录音计时。
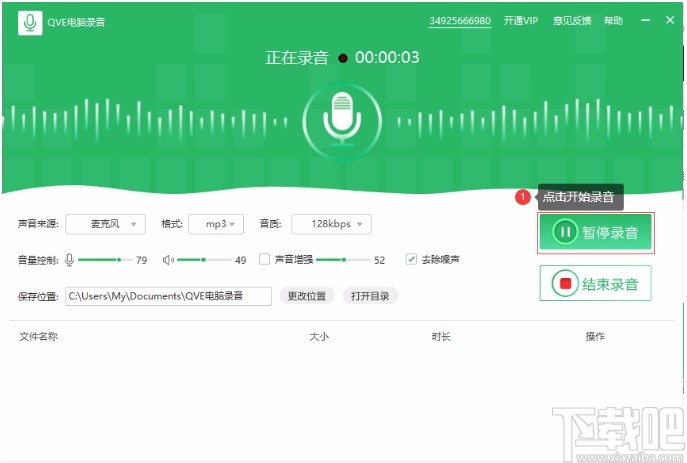
5.麦克风录音结束
录音完成后,点击【结束录音】按钮,录音文件导出在本地,点击打开目录,查看录音文件。
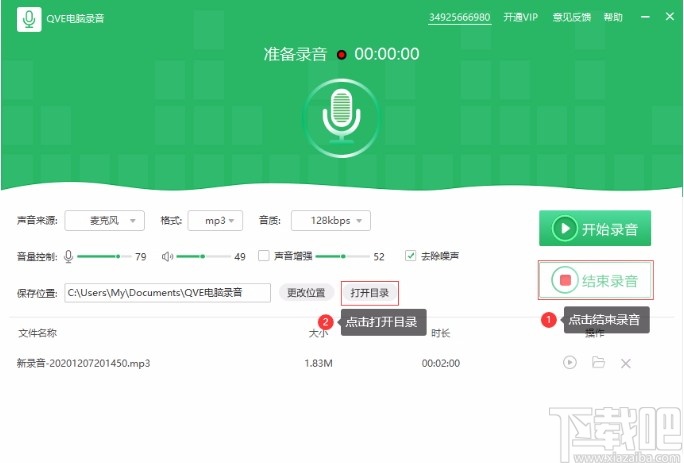
同时录制麦克风和系统声音
平时大家都有在电脑录歌的习惯,录歌就是同时录制麦克风和电脑系统声音。那么怎样才能录制电脑全部声音,使用录音软件,声音来源选择全部,即可同时录制电脑音频设备输入,输出的声音。
1.设置声音来源
打开录音软件,在【录音】界面,声音来源选择【全部】。
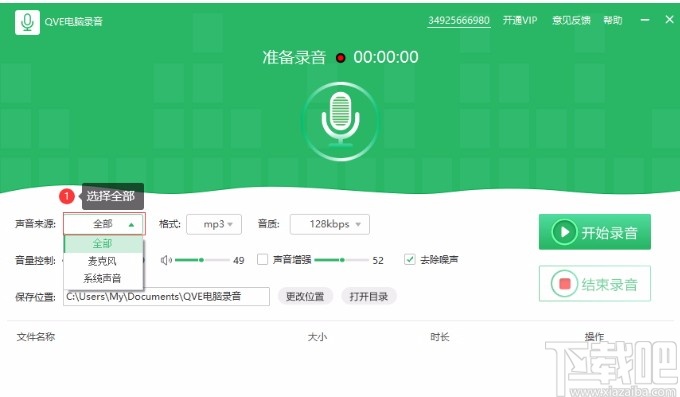
2.设置录音格式和录音音质
录音格式选择mp3,选择合适的音频比特率,数值越大,录音后的文件音质就越高。
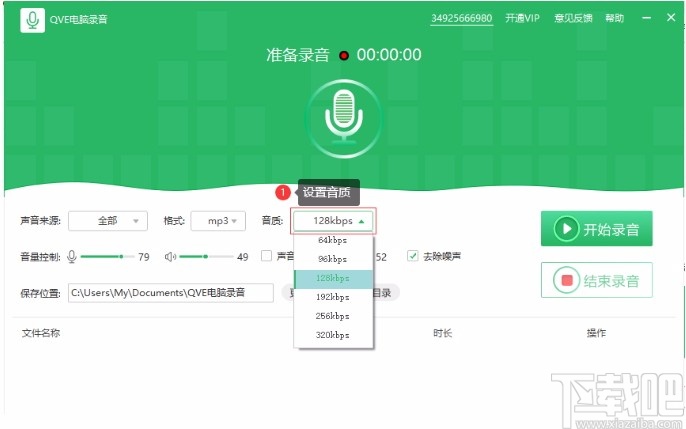
3.调整麦克风和系统声音音量
在控制音量项,通过点击麦克风和系统声音音量条,调整到合适的音量。
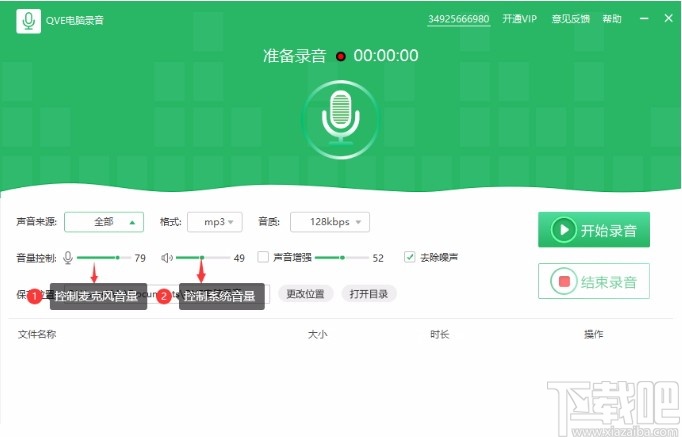
4.开始录音
录音参数设置完毕后,点击【开始录音】按钮,显示录音计时。
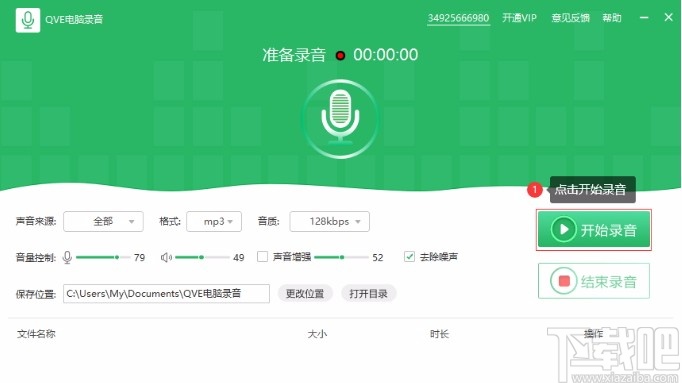
5.结束录音
录制完毕后,点击【结束录音】按钮,列表显示录制的文件信息,点击【打开目录】,查看录音文件。
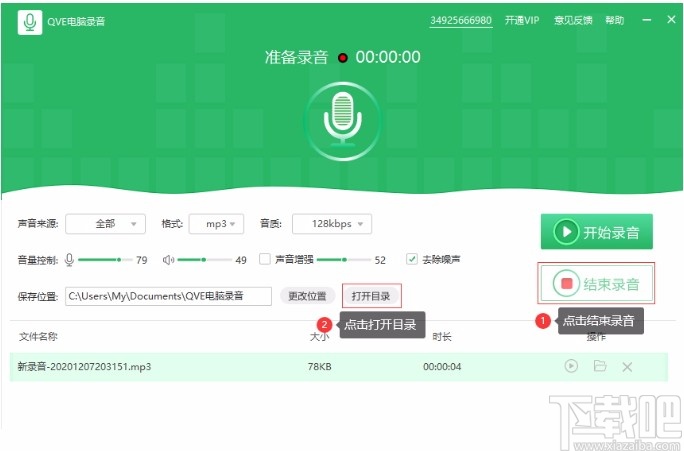
Wondershare Streaming Audio Recorder 音频软件15.26 MB2.2.3.0 官方版
详情Snooper 音频软件12.1 MB1.46.1.0 官方版
详情QQ空间音乐克隆器 音频软件909 KB3.21.0.0 官方版
详情Cool Edit Pro 音频软件9.6 MB2.1 简体中文版
详情Free Sound Recorder 音频软件11 MB10.0.5 官方版
详情灵者录音机 音频软件268 KB1.2 绿色版
详情Audio Record Wizard 音频软件4.71 MB7.16 官方版
详情枫叶录音机 音频软件516 KB免费版
详情Power MP3 Recorder 音频软件1.24 MB官方版
详情宽网录音机 音频软件523 KB免费版
详情E酷录音机 音频软件1.21 MB免费版
详情灵者录音机 音频软件267 KB免费版
详情现场实录 音频软件2.45 MB官方版
详情先锋录音系统 音频软件906 KB绿色版
详情MP3 Sound Recorder 音频软件1.14 MB2.88 中文版
详情Easy Audio Recorder(音频录制工具) 音频软件2.1 MBv3.2.4 官方版
详情Auvisoft MP3 Recorder(MP3录音工具) 音频软件2.7 MBv2.0 免费版
详情Cok Free MP3 Recorder(免费录音工具) 音频软件1.1 MBv3.0 免费版
详情喜来客真人发音录音软件 音频软件13.5 MBv1.0 官方版
详情Weeny Free Audio Recorder(免费音频录制软件) 音频软件2.70 MBv1.3 官方免费版
详情点击查看更多
录音啦 音频软件33.3 MBv8.9 绿色版
详情Cool Edit Pro 音频软件9.6 MB2.1 简体中文版
详情Absolute MP3 Recorder 音频软件453 KB1.1.35 官方版
详情Record-Anything 音频软件1.63 MB2.95 官方版
详情n-Track Studio x64 音频软件11.91 MB7.1.2 Build 3272 官方版
详情海啸录音机 音频软件12.3 MB2.8 官方版
详情Replay Radio 音频软件20.68 MB1.0.0 官方版
详情Easy Audio Record 音频软件2.05 MB3.2.0.0 官方版
详情PolderbitS Sound Recorder and Editor 音频软件1.1 MB1.0.0 官方版
详情Power Record 音频软件1.56 MB2.0.32 官方版
详情吉辰录音机 音频软件11.11 MB2.6 官方版
详情Lecture Recorder 音频软件2.1 MB4.5.45081016 官方版
详情Leawo Music Recorder 音频软件16.62 MB1.1.6.0 官方版
详情楼月免费MP3录音软件 音频软件1.02 MB2.0 官方版
详情Conference Recorder 音频软件6.49 MB1.1 官方版
详情Cool Record Edit 音频软件12.59 MB8.5.1 官方版
详情Snooper 音频软件8 MB1.47.4.0 官方版
详情miREC Sound Recorder 音频软件1.9 MB1.0.0 官方版
详情yy录音软件 音频软件1.33 MB2012.5.2 官方版
详情Super Mp3 Recorder Pro 音频软件0 B6.5.5 官方版
详情点击查看更多
欢乐拼三张手机单机2025 休闲益智61.5MBv7.2.0
详情97棋牌2025官方最新版 休闲益智61.5MBv7.2.0
详情牛牛在线玩2025 休闲益智61.5MBv7.2.0
详情有牛牛的棋牌游戏2025 休闲益智61.5MBv7.2.0
详情真钱牛牛2025 休闲益智61.5MBv7.2.0
详情牛牛游戏赚钱软件2025 休闲益智61.5MBv7.2.0
详情宁波游戏大厅奉化双扣2025 休闲益智61.5MBv7.2.0
详情牛牛游戏中心联机2025 休闲益智61.5MBv7.2.0
详情欢乐拼三张所有版本2025 休闲益智61.5MBv7.2.0
详情牛牛游戏正版2025 休闲益智61.5MBv7.2.0
详情玩钱游戏牛牛2025 休闲益智61.5MBv7.2.0
详情时光娱乐6.1.0版2025 休闲益智61.5MBv7.2.0
详情欢乐拼三张赢金币2025 休闲益智61.5MBv7.2.0
详情时光娱乐5.1.2版2025 休闲益智61.5MBv7.2.0
详情牛牛游戏正版手机版2025 休闲益智61.5MBv7.2.0
详情是你棋牌正版2025 休闲益智61.5MBv7.2.0
详情欢乐拼三张竖屏2025 休闲益智61.5MBv7.2.0
详情牛牛游戏正版10元2025 休闲益智61.5MBv7.2.0
详情网络牛牛游戏2025 休闲益智61.5MBv7.2.0
详情欢乐拼三张无限钻石2025 休闲益智61.5MBv7.2.0
详情点击查看更多