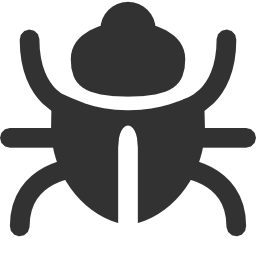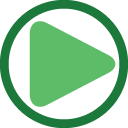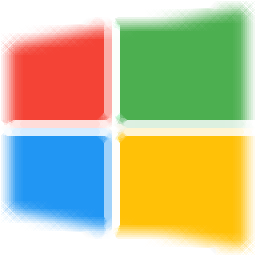
Win10开始菜单美化小工具
v2.2 免费版大小:796 KB 更新:2024/12/21
类别:其他软件系统:WinAll
分类分类
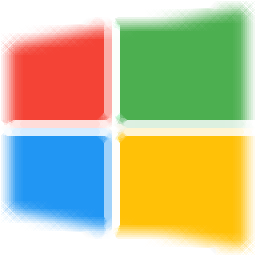
大小:796 KB 更新:2024/12/21
类别:其他软件系统:WinAll
Win10开始菜单美化小工具是一款非常简单且实用的系统美化软件,通过这款软件,可帮助用户快速将系统进行美化,具备简洁直观的操作界面,旨在为用户提供最简单的操作,只需选择需要的程序,进行简单设置,通过几个简单的步骤一键即可添加或更新磁贴,即便您是新手,也能在短时间内快速掌握具体的操作方法,轻轻松松美化系统,软件提供调色板,可对程序背景、文字颜色进行设置,可随时更换颜色,使用起来非常方便,总之这是一款非常好用的软件,如果您有需要,那就赶快下载体验一下吧!

提供简单的美化功能,可快速对系统进行美化
如果您需要美化系统,就可以用到这款软件
支持添加不同类型的程序,并可自动显示文件名称
可对文字颜色进行设置,支持智能识别颜色
可为程序背景颜色进行设置,还可设置程序背景
操作简单,简单几步即可美化系统
支持预览,可实时预览磁贴效果图
提供多种多样的颜色,可供自由选择
可添加不同格式的图片设置为大图和小图背景
可添加图标,可对程序图标进行设置
1、打开软件,进入软件主界面,运行界面如下图所示

2、可拖放需要的程序至软件,可在方框内显示程序路径

3、程序添加后,可自动显示该程序对应的名称

4、文字颜色,可选择白色,也可选择黑色,自由进行选择

5、点击箭头所指按钮,即可对背景颜色进行设置

6、将需要的图片拖放至方框内,可设置大图背景

7、这里显示的是添加的大图背景,可直接进行查看

8、还可对小图背景以及图标位置进行设置,根据需要选择相应的图片和图标

9、完成相关设置后,点击添加/更新磁贴,即可快速进行添加/更新

拖放应用程序或快捷方式到软件内,即开始编辑磁贴样式。
拖放图片文件到下面的两个输入框或右侧磁贴预览框,即添加磁贴背景图片。
点击背景颜色输入框(手动输入色值)后面的 [色块] 就会打开颜色选择框。
点击 [添加/更新磁贴] 后,如果该程序磁贴已存在,那么会更新磁贴,反之则添加磁贴。
不懂得可以鼠标指向各个组件后面的 [?] ,即可看到相关帮助说明。
我已经添加排版好了开始菜单磁贴,难道我还要重新添加吗?
不,你只需要点击:开始菜单 - 右键任意一个磁贴(非UWP) - 更多 - 打开文件位置,然后就会打开一个文件夹,里面的快捷方式就是开始菜单磁贴信息了,拖拽快捷方式到软件里就可以开始配置了。修改后打开开始菜单等一两秒既可看到旧磁贴过渡更新为新磁贴了!
注意:大图背景和小图背景都可为空。如果其中一个为空,另一个有图片文件,那么软件会互相补足的,无需拖放填入两次(大图和小图)。另外,图片文件也支持直接拖入到磁贴预览框。
注意:图标文件只能拖入图标位置输入框,不能拖入磁贴预览框!
注意:只有当背景图片(大图/小图)为空的时候,磁贴才会显示图标!
已知BUG:
1. 如果要取消磁贴,建议手动删除快捷方式(开始菜单 - 右键任意一个磁贴(非UWP) - 更多 - 打开文件位置),如果你右键磁贴取消固定,你还是要手动删除快捷方式才能添加该程序的磁贴(主要是目前没有检测磁贴是否存在的准确方法,快捷方式不存在则磁贴不存在,反之却不一定,所以这也很蛋疼)。
2. 手动取消磁贴(删除快捷方式)后,请等待开始菜单中的磁贴消失后才能再次添加该程序的磁贴,否则会因为系统懵逼的原因导致添加失败(恢复正常方法:点一次 [添加/更新磁贴] 按钮,然后删除快捷方式,再点一次 [添加/更新磁贴] 按钮即可)。
2019年08月27日,版本 v2.2
1. 新增 取色器。
—— 背景颜色输入框的 [色块] 右侧多了个放大镜图标,左键点击后移动鼠标即可取屏幕颜色。
绝地大师激光雕刻软件 其他软件18.22 MB5.0.2 免费版
详情紫金播放器 其他软件63.68 MB7.0.15.0826 官方版
详情MicroERP 其他软件14.26 MB2.2 免费版
详情outdovote自动投票软件 其他软件1.64 MB2009.5.7 绿色版
详情果壳助手 其他软件19.53 MB3.0.1 官方版
详情OperaCacheView 其他软件50 KB1.4 简体中文版
详情x64_dbg 其他软件22.59 MB2.5 绿色版
详情排名易淘宝刷流量软件 其他软件32.38 MB3.16.0.0 简体中文版
详情E流量 其他软件17.1 MB2.36.0723 官方版
详情恒乐交响曲 其他软件16.09 MB13.3.2096 免费版
详情GeForce Experience 其他软件35.56 MB2.5.12.11 官方版
详情楼月微信语音播放器 其他软件916 KB1.0 免费版
详情SCM Manager 其他软件75.27 MB1.46 中文版
详情VC++运行库 其他软件64.05 MB1.6 官方版
详情Bigasoft iPod Transfer 其他软件6.1 MB1.6.11.4450 官方版
详情魔方教研室 其他软件3.89 MB1.0 免费版
详情NVFlash 其他软件751 KB5.206.0.1 绿色版
详情手机号码归属地查询软件 其他软件3.9 MB7.8.5.1029 简体中文版
详情音创ktv点歌系统 其他软件162.09 MB3.14 绿色版
详情线性规划助手 其他软件308 KB1.0 免费版
详情点击查看更多
SupPlate车牌识别系统软件 其他软件22 MB2.0.0 官方版
详情中科东策固定资产管理软件 其他软件7.97 MB5.1 官方版
详情微商宝云支付 其他软件27 MB1.0 官方版
详情鸭梨工具箱 其他软件4.53 MB1.9.14 官方版
详情XiXi SDS MSDS软件 其他软件45 MB1.1 官方版
详情Sisulizer 其他软件66.04 MB4.0.359 中文版
详情netcfg.hlp文件下载 其他软件111 KB官方版
详情睿网物联专业车辆管理系统 其他软件5.7 MB2.02.01 官方版
详情时间校准器 其他软件383 KB1.0.0 官方版
详情Java(TM) 6 Update 其他软件14.13 MB6.0.450.6 官方版
详情自动广播打铃系统 其他软件24.17 MB6.6.1.0 官方版
详情迷你文件校验工具 其他软件174 KB1.2.4291.41810 官方版
详情时方校园定时广播系统 其他软件17.39 MB6.2 官方版
详情PLuckyDraw 其他软件29.31 MB3.6 官方版
详情SW Update 其他软件16.83 MB2.1.5 官方版
详情Asynx Planetarium 其他软件3.14 MB1.0.0.1 官方版
详情八爪鱼微信聊天记录管家 其他软件13.24 MB1.2 官方版
详情周易取名打分软件 其他软件4.02 MB2012.5.0.910 官方版
详情精诚物业管理软件 其他软件11.21 MB2014 官方版
详情AH计算器 其他软件9.09 MB3.3.0.0 官方版
详情点击查看更多
牛牛下载金币版苹果 休闲益智61.5MBv7.2.0
详情开元棋脾595cc 休闲益智61.5MBv7.2.0
详情开元棋盘财神捕鱼官网版下载 休闲益智54.7MBv7.2.0
详情水果机投币游戏机单机版免费版 休闲益智0MBv1.0
详情老式水果机 休闲益智0MBv1.0
详情彩民之家44666 生活服务68.2MBv1.7.1
详情一木棋牌蓝色旧版老版本2017年 休闲益智61.5MBv7.2.0
详情王道棋牌官网最新版 休闲益智61.5MBv7.2.0
详情ky棋牌苹果版本 休闲益智61.5MBv7.2.0
详情ky棋牌网站大全98 休闲益智61.5MBv7.2.0
详情欢乐拼三张单机版2025 休闲益智61.5MBv7.2.0
详情狂暴捕鱼官网504.1 休闲益智61.5MBv7.2.0
详情琼星海南麻将官方下载安装2024 休闲益智61.5MBv7.2.0
详情水果机游戏单机 休闲益智0MBv1.0
详情彩虹多多专享版 生活服务33.2MBv9.9.9
详情老式水果机下载 休闲益智0MBv1.0
详情琼崖海南麻将15app下载 休闲益智61.5MBv7.2.0
详情炸金花下载官方下载 休闲益智61.5MBv7.2.0
详情777水果机免费单机版 休闲益智0MBv1.0
详情老式水果机投币游戏机 休闲益智0MBv1.0
详情点击查看更多