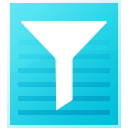瑞文日记本
v3.0 官方版大小:58.5 MB 更新:2024/12/23
类别:应用软件系统:WinAll
分类分类

大小:58.5 MB 更新:2024/12/23
类别:应用软件系统:WinAll
瑞文日记本是一款功能丰富且专业实用的多媒体日记本软件,可以帮助用户进行日记本管理、写日记、日记浏览等功能,是一款非常便捷实用的多功能日记本编辑、管理软件,该软件内置有可视化皮肤、皮肤自定义、头像自定义、草稿自定义、数据自动备份、数据导入导出等多种功能,可让用户进行简单便捷的日记创建,让用户可以灵活便捷的创建完美的日记;瑞文日记本支持表情添加、图片添加、背景音乐添加以及日记加密保护等多种特色功能,可以让用户安全创建和浏览具有个性化日记本,感兴趣的用户可以自行下载进行使用。
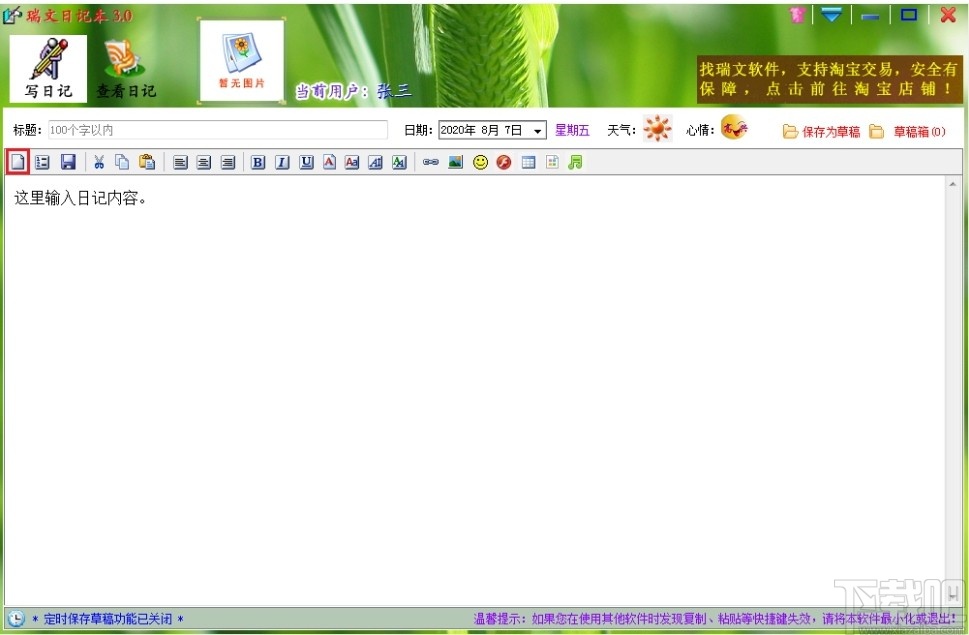
1、日记随心写
多媒体多彩信纸日记可由您随意写,在写日记时除了可以设置诸如颜色、大小等各种字体属性外,还可以插入超链接、图片、表情、表格、背景音乐、flash动画,以及添加信纸,选择日期、天气、心情等。此外,还可以将网页当中需要保存的文字资料直接复制粘贴到本软件当中进行加密保存,以方便用户对网上信息数据进行收藏的操作。
2、定时自动保存草稿
本软件提供了定时自动保存草稿的功能,而且可以设置保存的时间间隔,为避免出现突发情况(如突然断电,系统假死等)时用户日记数据丢失而提供了一层保障。
3、丰富的查询功能
在查看日记时除了可以将日记列表进行自动分组排序之外,还提供了将日记标题、日记内容,以及日记的日期范围进行单一或组合模糊查询的操作,能够使用户很方便地查找到相关的日记,而且使用树形框显示日记标题及查询结果,让用户一目了然。
4、双重数据加密
日记本所使用的数据库外层采用复杂且很长的字符串密码进行加密,内层的数据使用加密算法进行加密,加上中间还有一层掩码层,为用户的日记隐私安全提供了三层保障。
5、密保问题身份验证
无论是对用户的密码或者是密保问题进行诸如修改、重置等之类的操作,都必须先通过密保问题的验证后才可以进行,由此保障了用户的密码安全。
6、自动数据备份
如果开启了此功能,在每一次关闭本软件时,只要日记、或其相关设置等内容之一发生了改变,都会进行数据备份,为防止发生意外情况时用户数据的丢失再一次提供了保障。
7、数据导入与导出
此功能模块可以对用户所有的数据进行导入和导出操作,这些数据包括日记的数据库文件、日记中插入的图片,用户设置的头像和表情图片、用户添加的日记背景音乐、flash动画和本软件在使用时的配置文件等等,只需要简单的操作就可以轻松搞定,为用户数据的迁移提供了技术支持。
8、日记导出与打印功能
在“查看日记”模块中,可以将日记导出为网页格式文件,使其不需要使用本软件就可以查看相关的日记内容,还可以将日记内容打印到纸张输出等。
1、瑞文日记本功能丰富、专业易用
2、内置齐全完善的笔记本编辑功能
3、支持可视化皮肤更换
4、支持皮肤、头像、自定义设置
5、支持数据自动备份
6、支持数据快速导入导出
7、支持同时登录多个账号
8、内置多个操作简单便捷的向导功能
9、支持日记万年历、天气预报设置等多种特色功能
双击和此文档同一个文件夹下的“瑞文日记本3.0安装包.exe”可执行文件就可以打开运行瑞文日记本软件的安装向导,如图2.1所示。
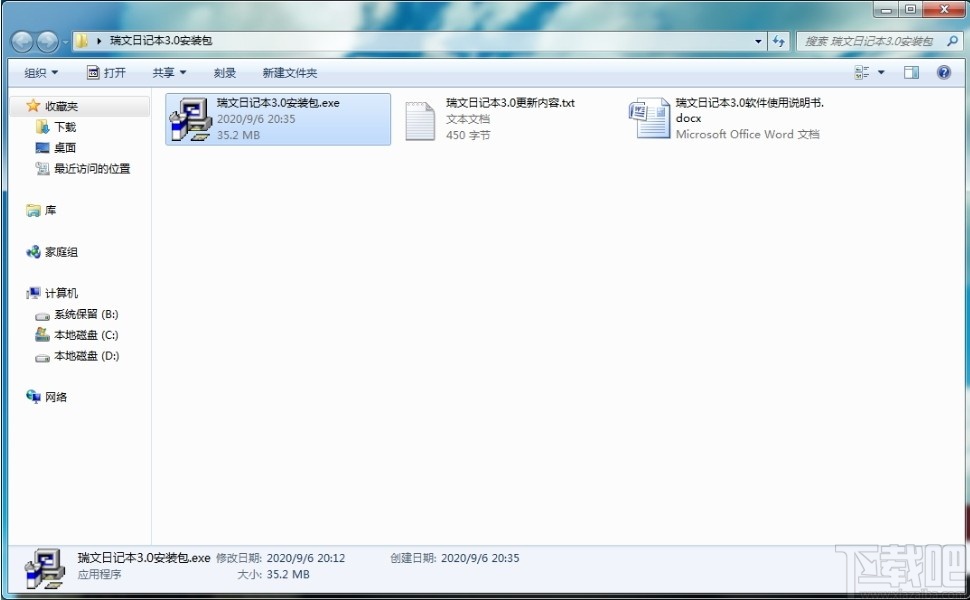
图2.1 瑞文日记本软件的安装包文件
然后在打开的软件安装向导窗体中点击“下一步”按钮,如图2.2所示。
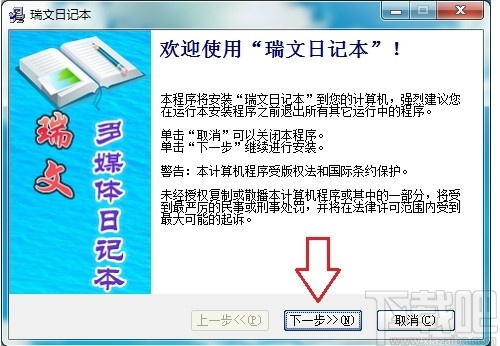
图2.2 在软件安装向导窗体中点击“下一步”按钮
选择“我接受”,然后再点击“下一步”按钮,如图2.3所示。
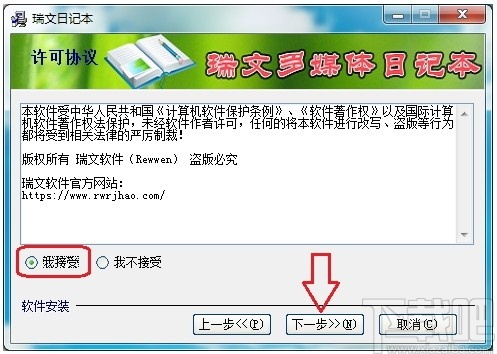
图2.3 选择“我接受”后,点击“下一步”按钮
再次点击“下一步”按钮,如图2.4所示。
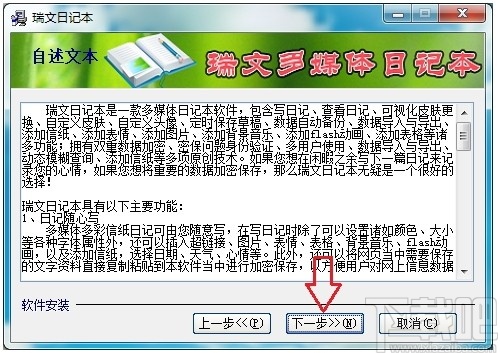
图2.4 点击“下一步”按钮
点击右侧的三个点(浏览)按钮指定软件的安装路径(目标目录),注意:如果您之前使用过瑞文日记本2.0或2011等版本,则需要将安装路径设置为与之前版本一样的安装路径,这样才能继续使用之前日记本软件当中创建好的日记数据,反之的话使用窗体当中的默认路径就可以,然后点击“下一步”按钮,如图2.5所示。
重要说明:不建议将此软件安装到C盘上,因为日后如果重装系统的话可能会将C盘格式化,进而让日记本中的数据丢失。
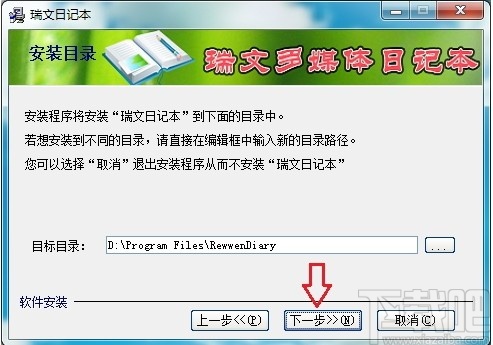
图2.5 设置好软件安装路径后,点击“下一步”按钮
再次点击“下一步”按钮,如图2.6所示。
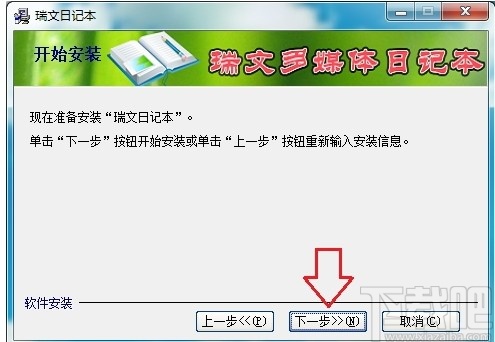
图2.6 再次点击“下一步”按钮
然后等待安装完成,如图2.7所示。
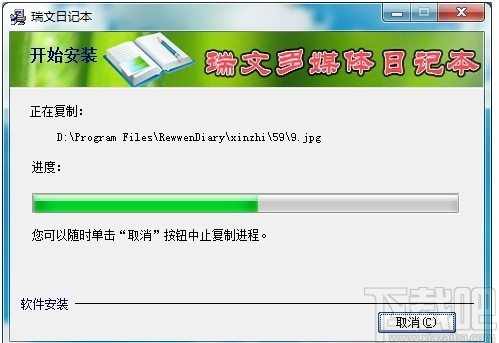
图2.7 等待安装
安装完成以后,可以打钩选中“退出后启动被安装软件”,然后点击“完成”按钮,如图2.8所示。
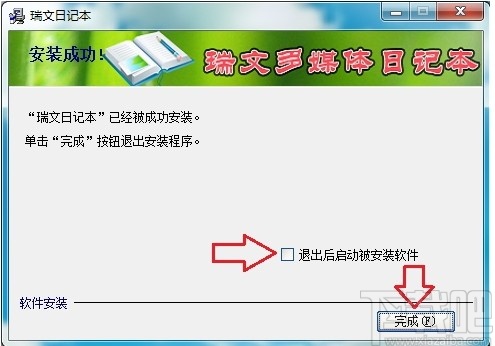
图2.8 可以打钩选中“退出后启动被安装软件”,然后点击“完成”按钮
这样此软件就安装完成了。
3.1 注册新用户
如果您是第一次使用本软件,则需要注册一个新用户,点击登录窗体上的“注册新用户”按钮,就可以打开“注册新用户向导”窗体,分别如图3.1和图3.2所示。
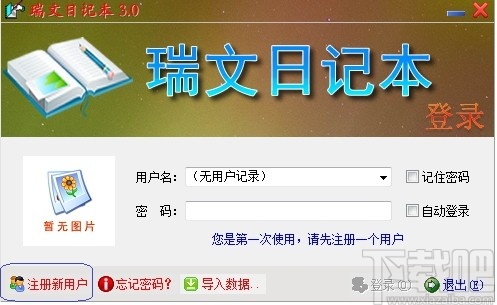
图3.1 点击登录窗体上的“注册新用户”按钮
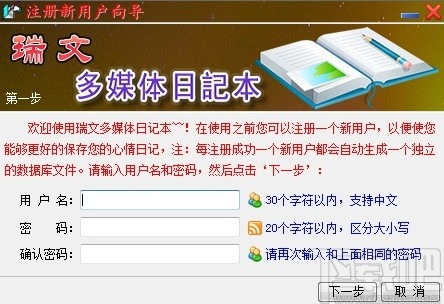
图3.2 注册新用户向导窗体
填写好用户名、密码和确认密码以后,点击“下一步”按钮,如图3.3所示。
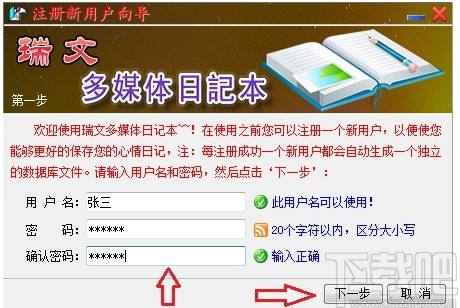
图3.3 填写好用户名、密码和确认密码以后,点击“下一步”按钮
然后设置密保问题和问题答案,点击“下一步”按钮,如图3.4所示(注:在这里也可以点击“跳过”按钮省略掉这一步而在以后软件的操作当中进行设置,不过还是建议在此处就进行设置,因为如果以后忘记了密码,需要设置好的密保问题才可以找回密码的,而且此处设置了以后,也可以进入日记本里面进行修改)。
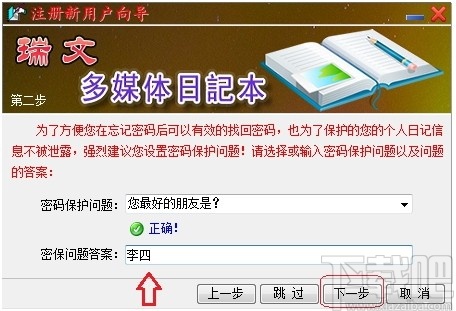
图3.4 设置密保问题和问题答案,点击“下一步”按钮
然后点击“浏览...”按钮为新注册的账户上传一个自己喜欢的头像,再点击“下一步”按钮,如图3.5所示(同样在这里也可以点击“跳过”按钮省略掉这一步而在以后软件的操作当中进行设置)。
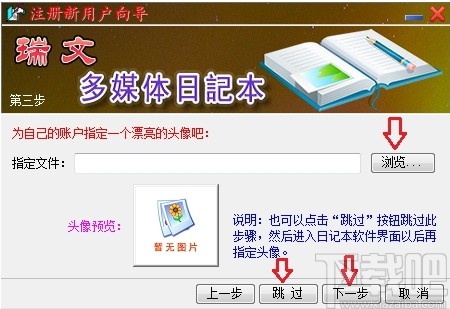
图3.5 点击“浏览...”按钮为新注册的账户上传一个自己喜欢的头像,再点击“下一步”按钮
然后确认注册信息,没有问题了以后点击“确认”按钮就可以进行注册,如果有问题则可以点击“上一步”按钮跳转到对应的页面进行设置或修改操作,如图3.6所示。
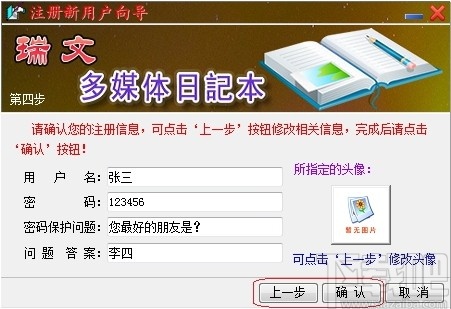
图3.6 确认注册信息
这样新用户就注册好了,然后可以在窗体下方的“注册成功”对话框当中点击“进入日记本”按钮直接登录并进入日记本界面,或者是点击“返回到登录”按钮返回到登录窗体,如图3.7所示。
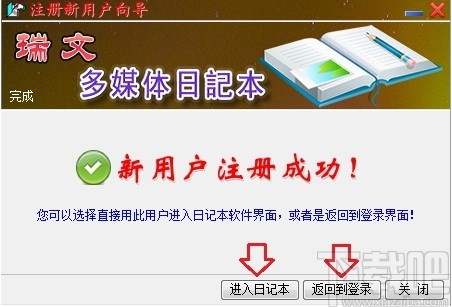
图3.7 注册成功提示信息
3.2 软件登录
在进入日记本之前,需要先登录,在登录界面内选择或输入已经注册的用户名和密码,如果要想以后方便登录日记本软件,还可以选择“记住密码”和“自动登录”这两个选项(注:如果是在公用电脑上使用本软件,请不要选择这两项),点击“登录”按钮后即可实现软件的登录,如图3.8所示。
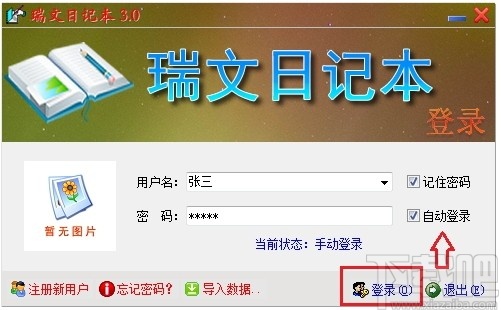
图3.8 软件登录
如果输入的用户名或密码错误,则会弹出提示框,然后重新输入正确的用户名或密码即可,如图3.9所示。
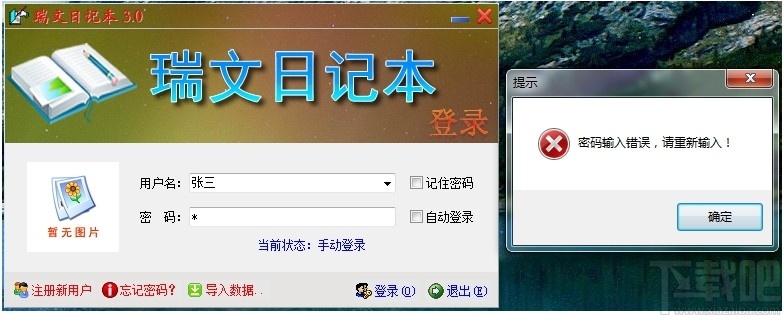
图3.9 密码输入错误时的提示
3.3 找回密码
如果在登录的时候忘记了密码,可以点击登录窗体上的“忘记密码?”按钮找回密码,如图3.10所示。
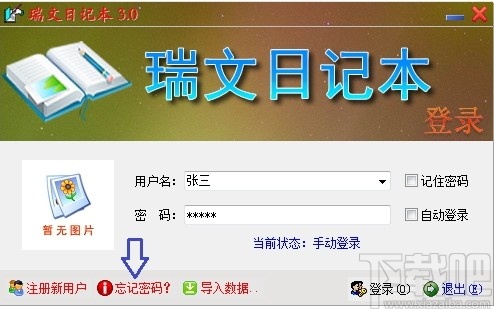
图3.10 找回密码按钮
在打开的“找回密码向导”窗体当中,输入要找回密码的用户名(如果之前在登录界面当中输入过了,此处会自动填充),然后点击“下一步”按钮,如图3.11所示。
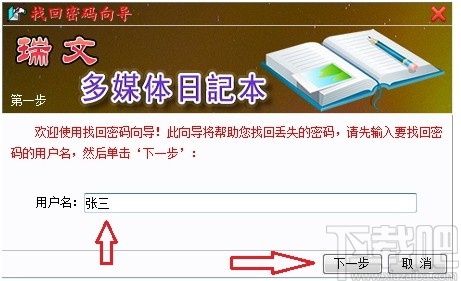
图3.11 输入要找回密码的用户名,然后点击“下一步”按钮
输入密保问题的答案,然后点击“下一步”按钮,如图3.12所示。
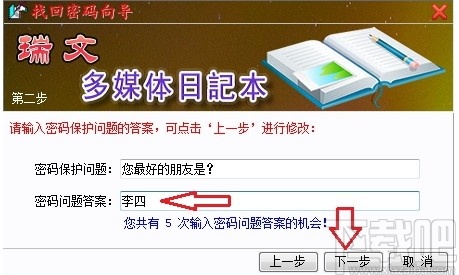
图3.12 输入密保问题答案,然后点击“下一步”按钮
这样就可以找回密码了,如图3.13所示。
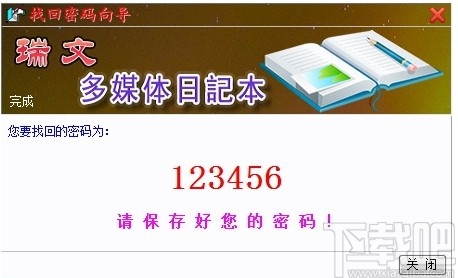
图3.13 找回的密码
3.4 导入数据
如果您以前已经使用过本软件,并且进行过导出数据操作,则可以使用本软件提供的“导入数据”功能将之前导出的数据完全导入到本软件当中,以便继续以前的状态和数据使用本软件。点击登录界面当中的“导入数据...”按钮,就可以打开“数据导入向导”窗体,分别如图3.14和图3.15所示。
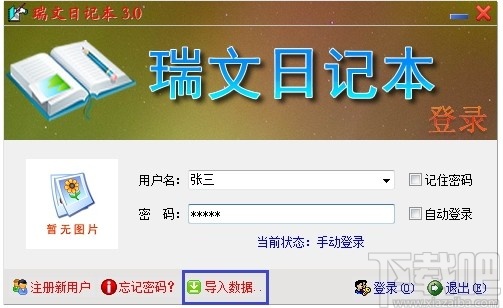
图3.14 “导入数据”按钮
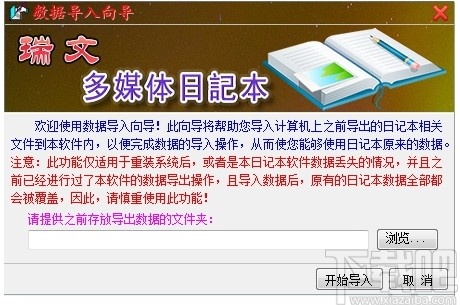
图3.15 数据导入向导窗体
点击“数据导入向导”窗体当中的“浏览...”按钮指定之前导出数据所存放的文件夹,然后点击“开始导入”按钮即可进行数据导入操作,分别如图3.16和图3.17所示。
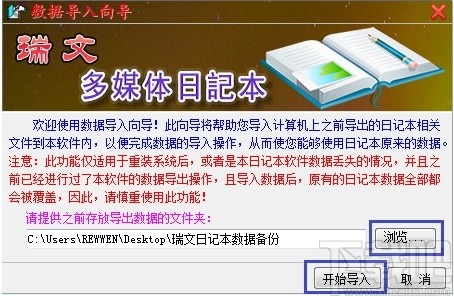
图3.16 指定要导入数据的文件夹,然后点击“开始导入”按钮导入数据
数据导入完成后,可以点击“退出并重新登录”按钮退出数据导入向导并登录软件,或者是点击“退出不重新登录”按钮直接退出本软件,如图3.18所示。
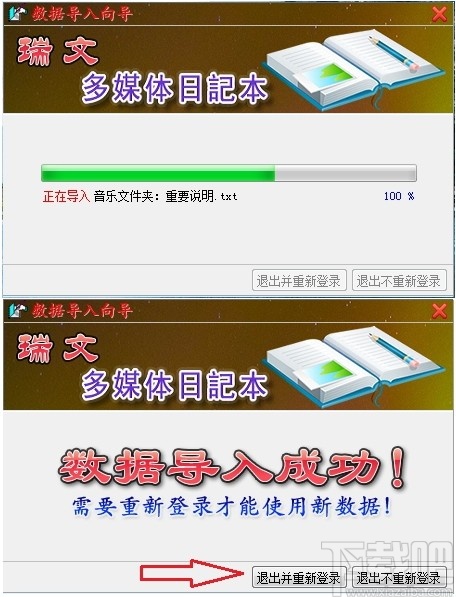
图3.17 导入数据过程 图3.18 导入数据后的操作
3.5 写日记
3.5.1 新建日记
在刚进入日记本时,日记本默认就为新建日记状态,此时可以直接写入日记内容,完毕后点击保存按钮将日记保存即可。但如果需要再次写新的日记,则可以点击“写日记”模块中工具栏上的“新建”日记按钮(快捷键:Ctrl+N),如图3.19所示。
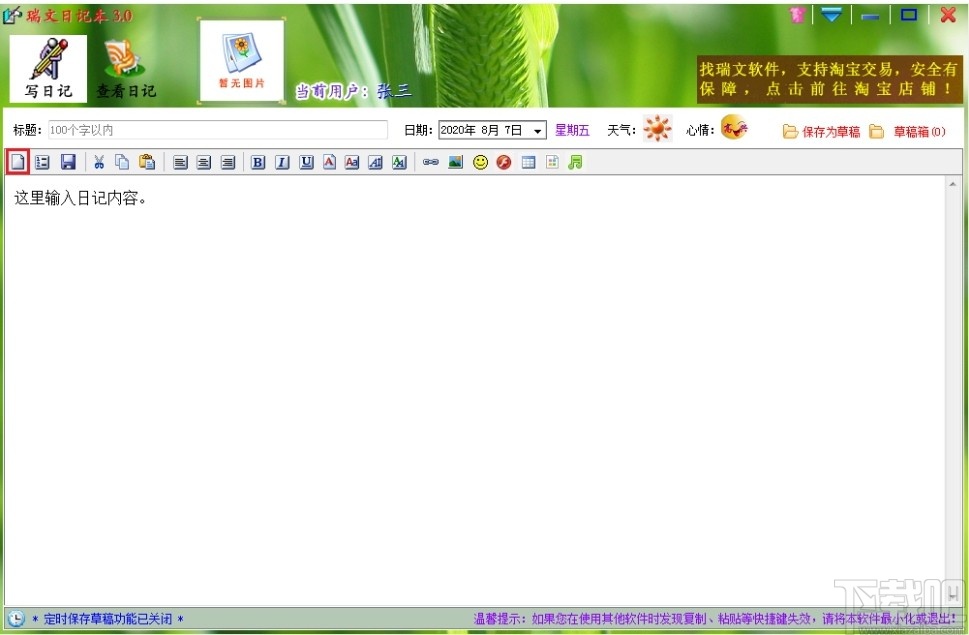
图3.19 新建日记按钮
此时如果之前写的日记没有保存,则会弹出一个是否需要保存的对话框,根据需要选择就可以,如图3.20所示(注意:如果选择了“是”保存日记,则还需要输入了日记的标题,否则不能保存)。
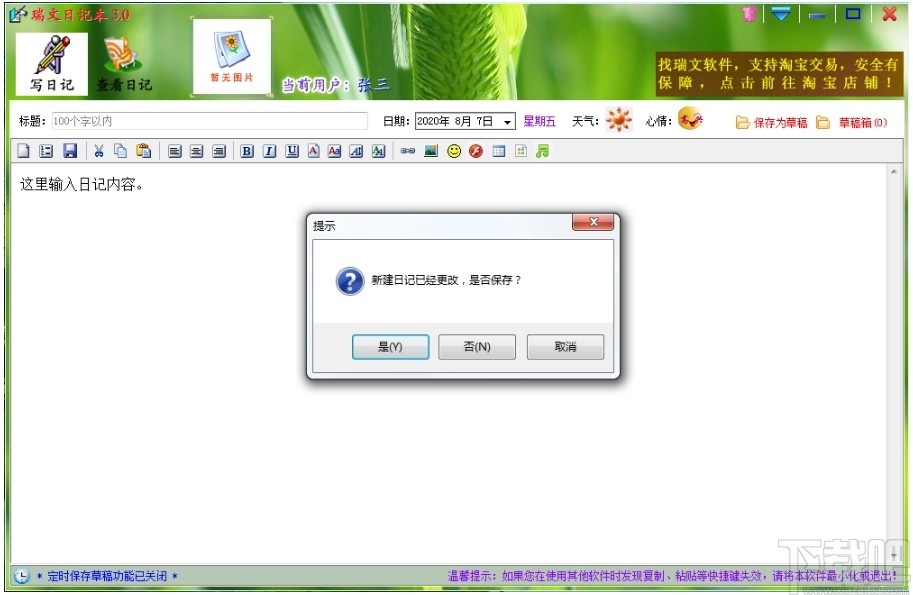
图3.20 新建日记没有保存时的提示
3.5.2 日记预览
如果要对已经写好的日记内容进行预览操作,则可以点击工具栏上的“预览”按钮(快捷键:Ctrl+K),软件就会打开一个日记预览窗口,显示已经写好的日记内容,分别如图3.21和图3.22所示。
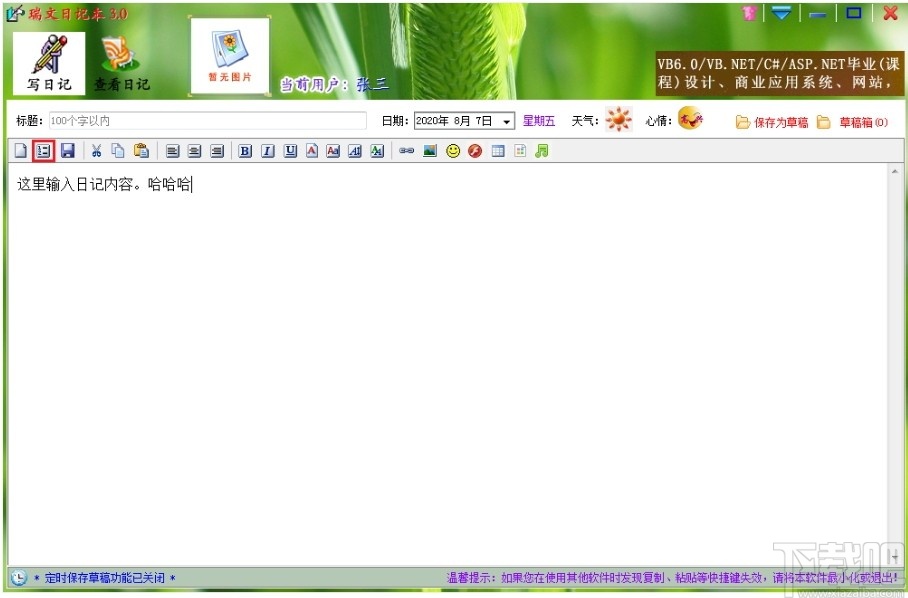
图3.21 日记预览按钮
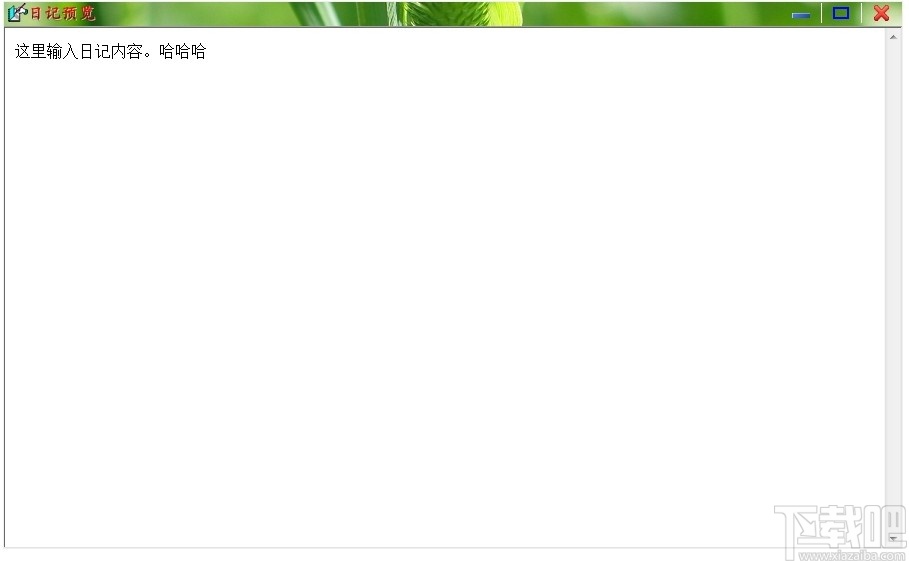
图3.22 日记预览窗体
注意:要进行日记预览时,必须编写了日记内容,否则会弹出错误提示而不能进行预览。
3.5.3 保存日记
如果已经写好日记,则需要将日记保存到数据库当中,点击工具栏上的“保存”按钮(快捷键:Ctrl+S)即可实现日记的保存操作,如图3.23所示。
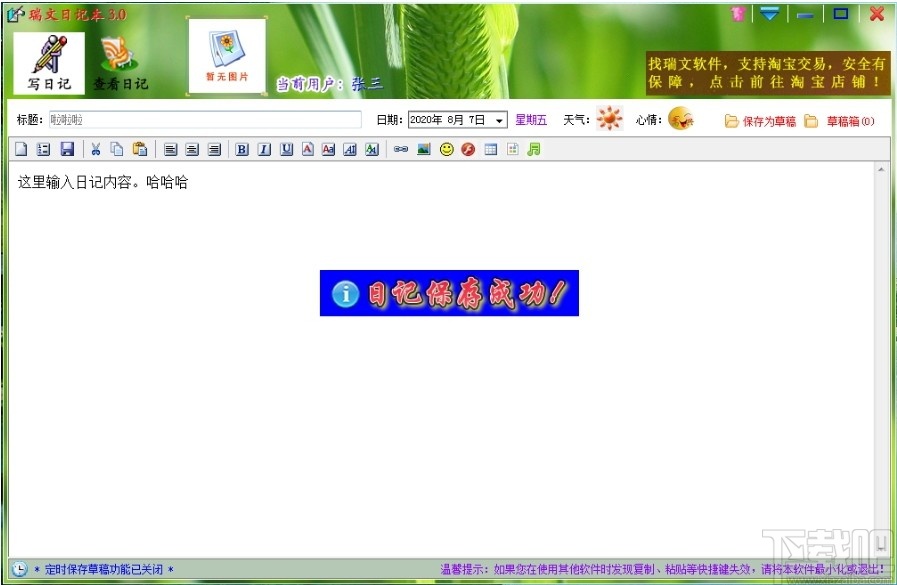
图3.23 日记保存成功提示
注意:要成功保存日记,必须编写了日记内容和日记标题,否则没办法进行保存,日记日期、天气和心情项,如果没有设置的话,则采用默认值进行保存,另外,在设置日记的日期时,只能设置为过去或者是现在的日期,而不能设置为将来的日期(因为将来的事情都还没有发生,又哪来的日记呢)。
3.5.4 添加信纸
内置信纸是本软件的特色功能之一,添加一份多彩的信纸,才不至于使日记内容背景单调枯燥。
如果您决定确实是需要在日记当中使用信纸,则建议在写入日记内容之前就进行此操作,当然也可以在写入内容以后再添加,到时候只需要将写好的日记内容剪切粘贴到添加的信纸当中即可。
添加信纸的方法:
点击工具栏上的“添加信纸”按钮,就可以打开添加信纸窗体,然后可以通过点击“上一页”、“下一页”或者是直接点击数字页码切换到相应的页面,然后点击选择喜欢的信纸以后,点击“确定”按钮即可将信纸添加到日记编辑框,然后将光标定位在信纸内部直接输入日记内容即可,分别如图3.24和图3.25所示。
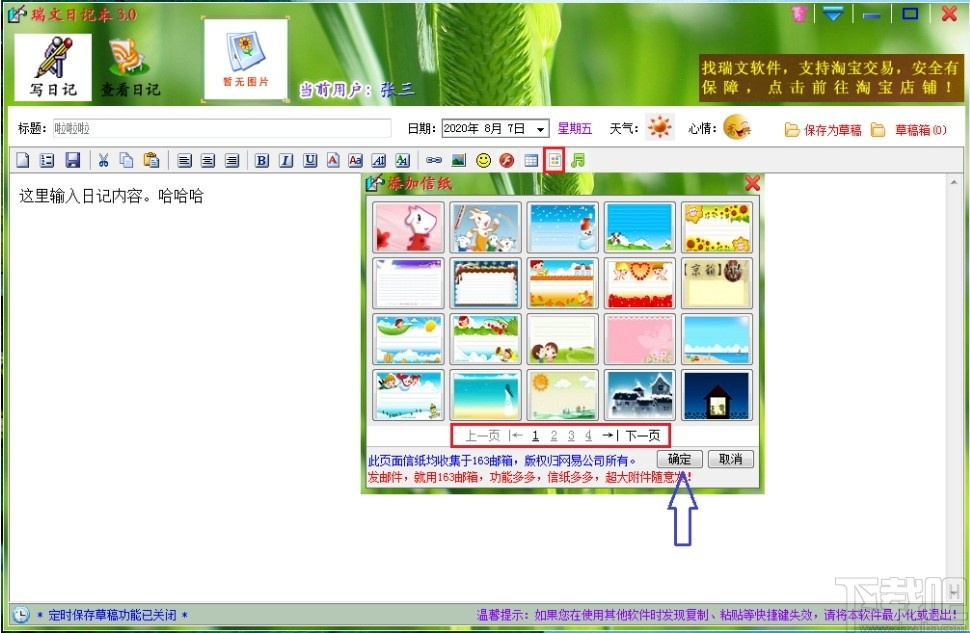
图3.24 添加信纸按钮和添加信纸窗体
注:如果要删除信纸,直接把鼠标光标移动到信纸最底端空白区域,使用退格键删除即可(且连带信纸当中的文字等内容也会同时被删除,如果只是要更换信纸,可以先将这些内容剪切或者复制,然后删除信纸并添加了新的信纸以后,再将这些内容粘贴到信纸当中,如果误操作删除了重要的内容,请使用Ctrl+Z键进行撤销操作)。
3.5.5 添加背景音乐
如果您想在日记当中添加一首歌曲或者是纯音乐作为日记的背景音乐,可以点击工具栏上的“添加背景音乐”按钮,在打开的对话框当中选择要添加的背景音乐文件(支持MP3,WMA,WAV和M4A格式),这样就可以将音乐添加到日记当中,并且出现了一组控制音乐播放的控制器,分别如图3.26和图3.27所示。
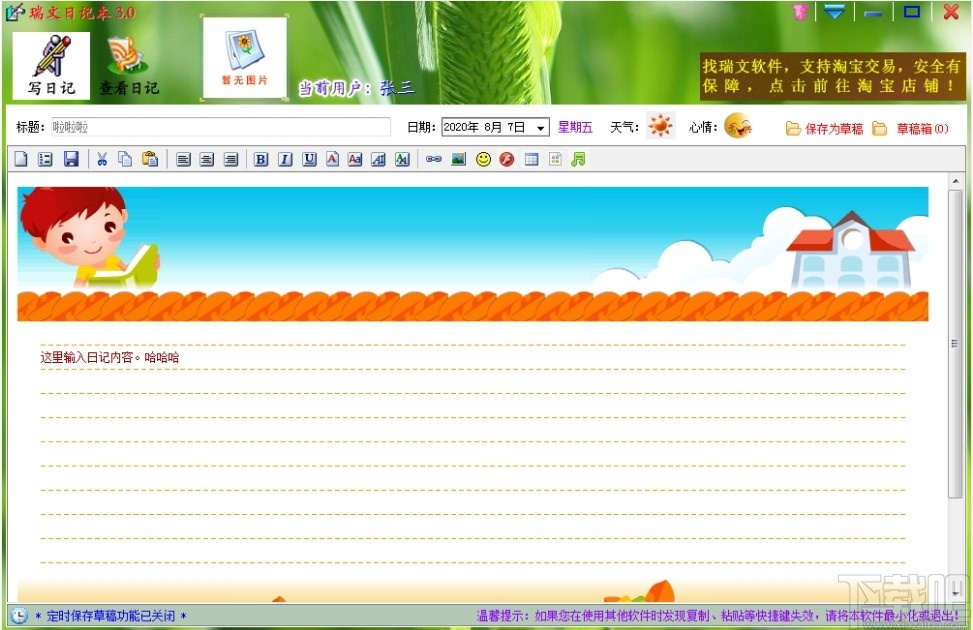
图3.25 添加信纸后的效果
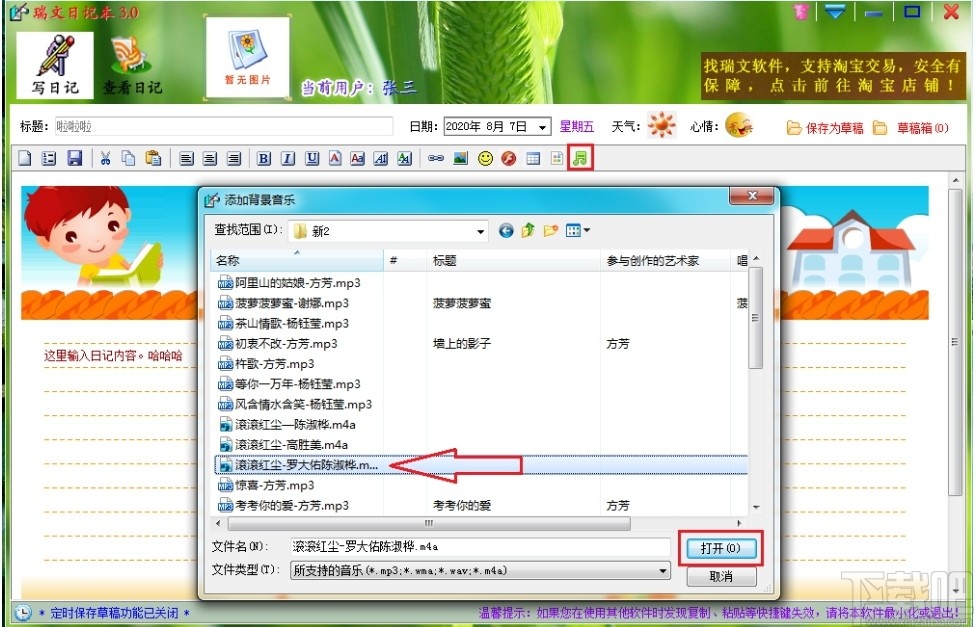
图3.26 添加音乐
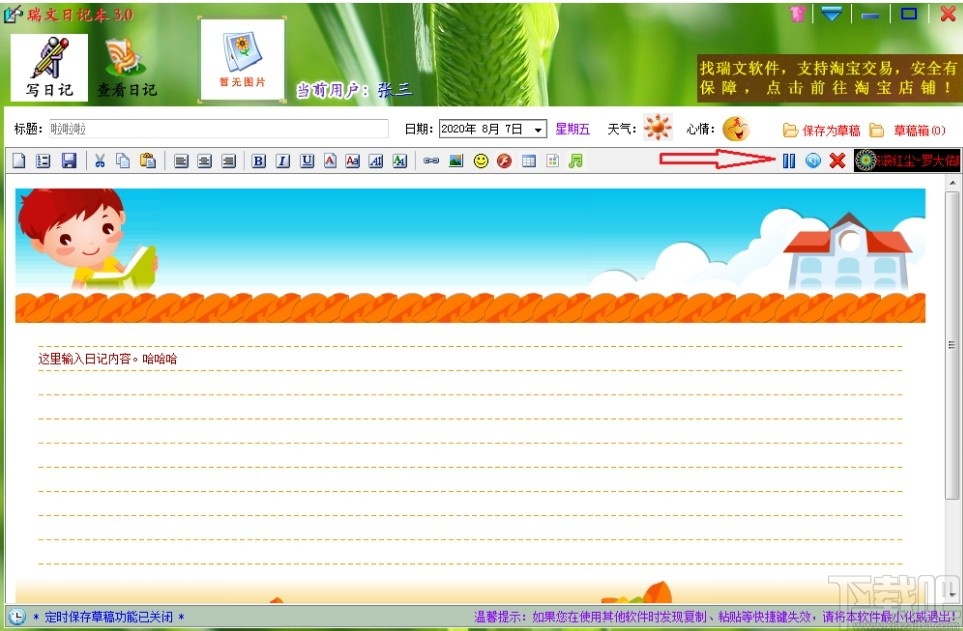
图3.27 添加音乐后的效果
在这组控制器当中,可以点击“暂停”和“播放”按钮来控制背景音乐的暂停或者是播放操作,分别如图3.28和图3.29所示。
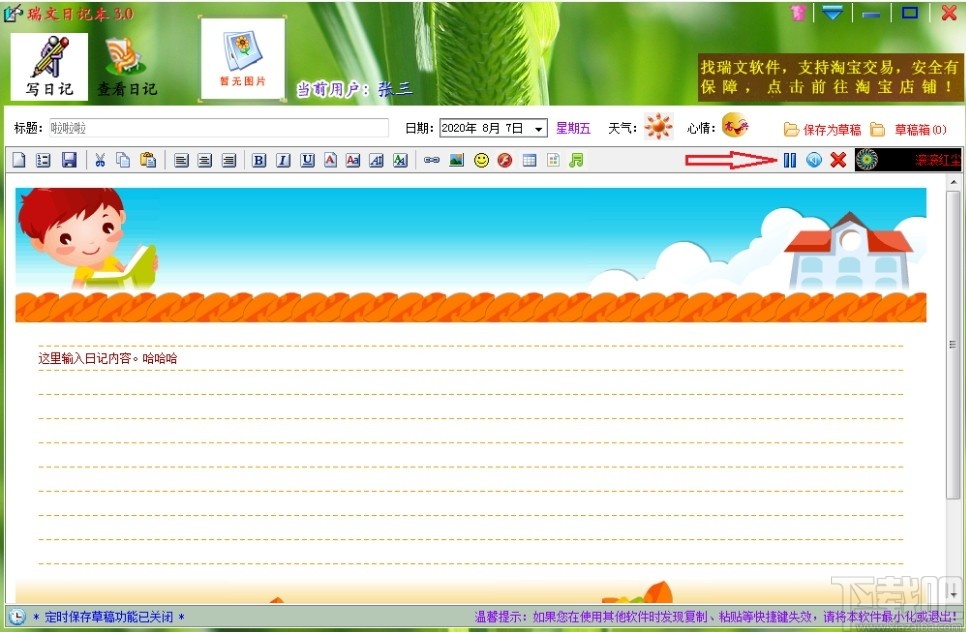
图3.28 日记音乐中的暂停按钮
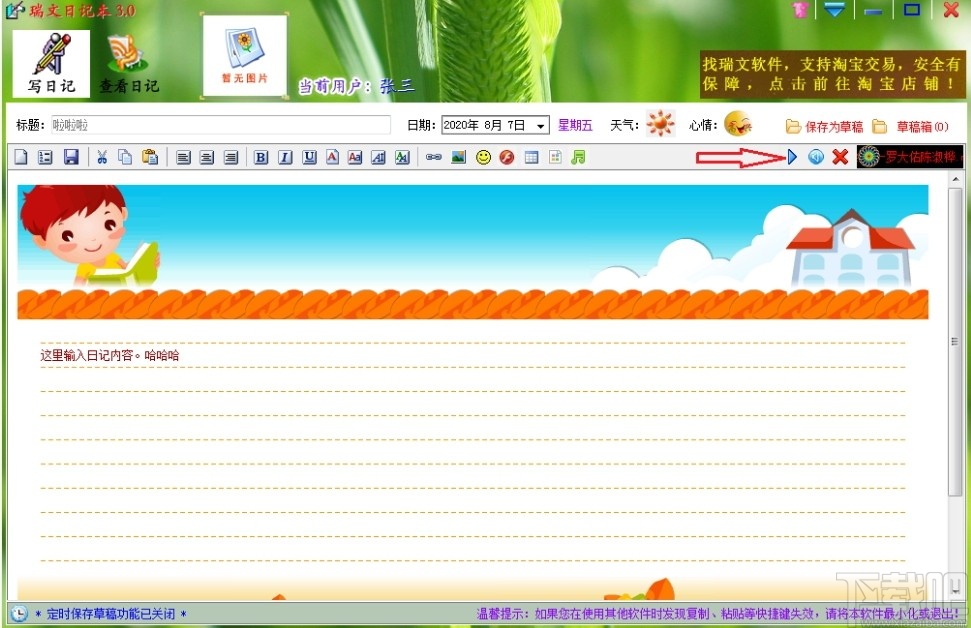
图3.29 日记音乐中的播放按钮
还可以点击“小喇叭”图标打开音量控制窗口,来调整背景音乐的音量,如图3.30所示。
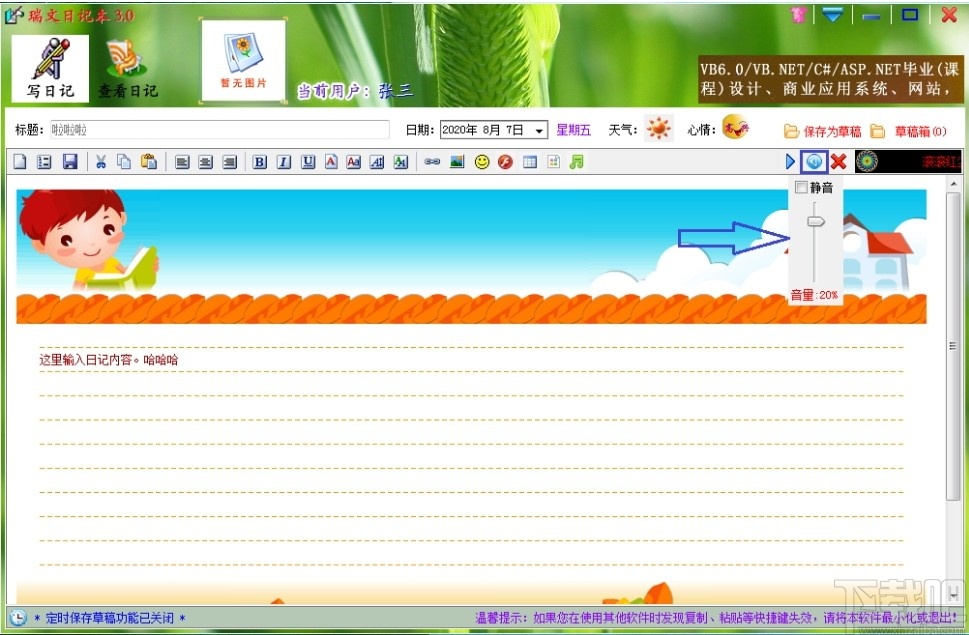
图3.30 日记音乐中的音量调整按钮
还可以点击“删除音乐”按钮将所添加的背景音乐删除,如图3.31所示。
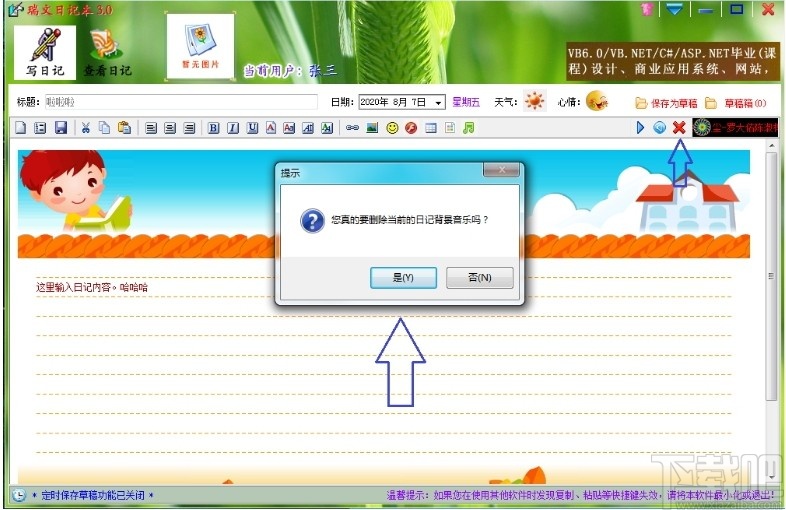
图3.31 日记音乐中的删除音乐按钮
说明:添加背景音乐后,本软件会自动将背景音乐文件拷贝到软件运行目录下,所以即使是背景音乐的原文件删除了也没关系,且会在删除日记,或者是点击删除背景音乐,或者是添加了背景音乐但是没有保存日记的时候将其拷贝过去的背景音乐文件自动删除,以免造成磁盘空间的浪费。
3.5.6 设置日期
可以点击日期选择框的下拉箭头,通过日期列表来选择要设置的日期,也可以将光标定位到对应的地方,直接输入数字来改变日期,还可以使用左右的方向键来移动光标,使用上下方向键来改变日期大小等,在设置了日期以后,软件会根据所选择的日期自动计算出该日期对应的星期几,并显示出来,分别如图3.32和图3.33所示。
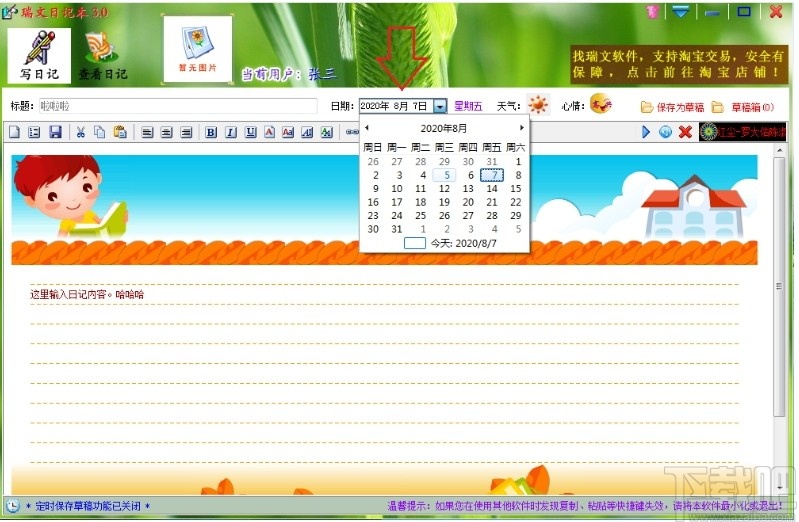
图3.32 日期选择框
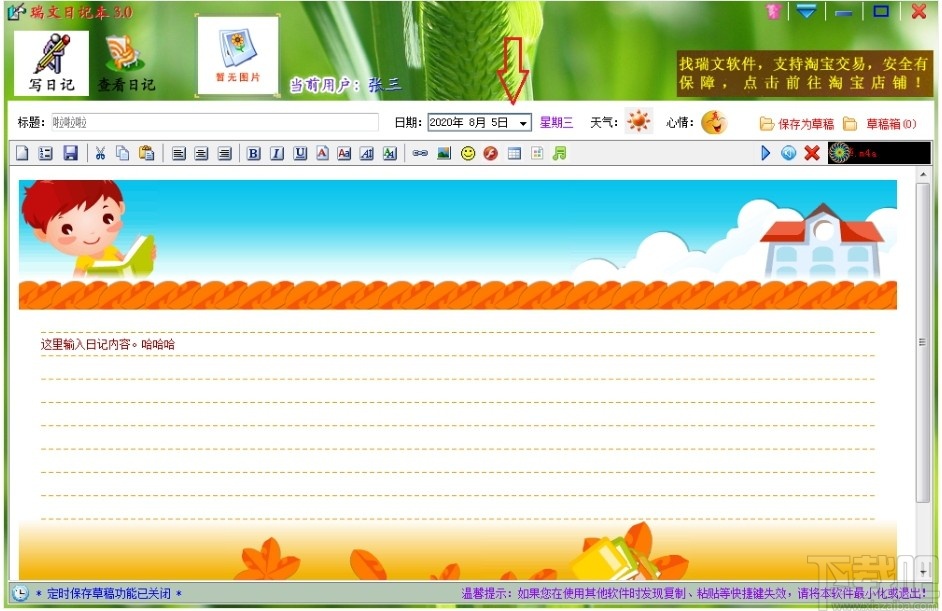
图3.33 设置了日期后的效果
3.5.7 设置天气
可以右键点击“天气”图片框,通过选择弹出菜单方式来选择天气,分别如图3.34和图3.35所示。
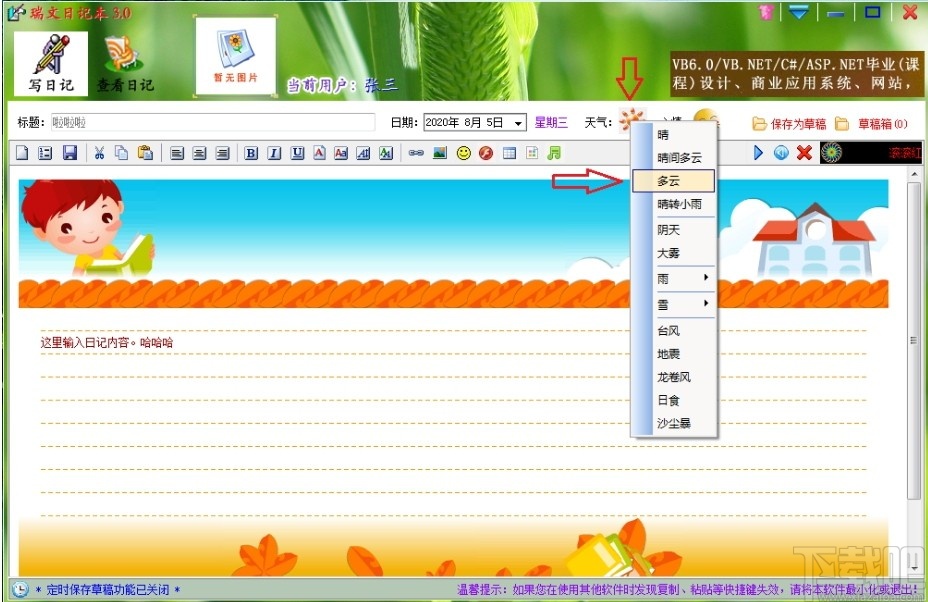
图3.34 右键点击选择天气
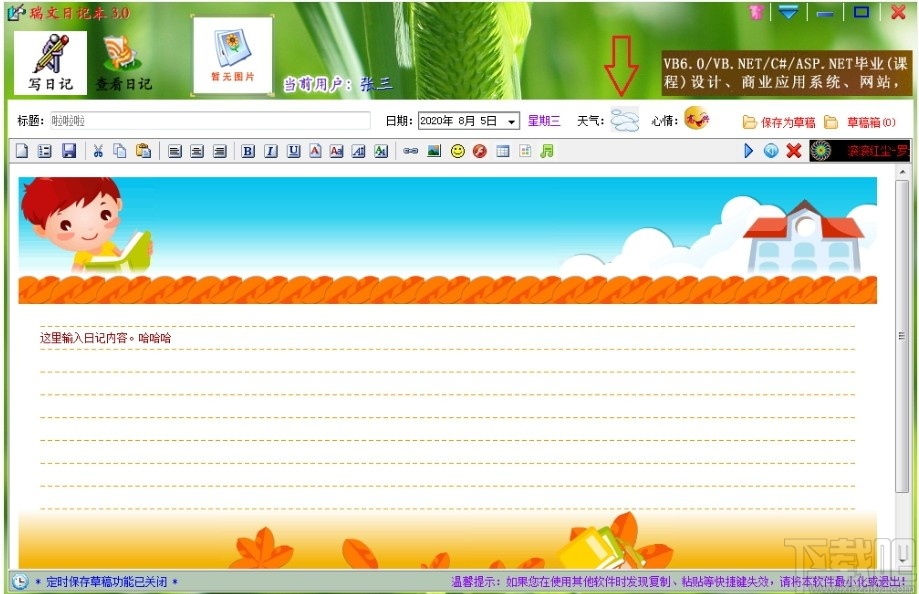
图3.35 设置好的天气示例图
3.5.8 设置心情
和设置天气一样,可以右键点击“心情”图片框,通过选择弹出菜单方式来设置心情,分别如图3.36和图3.37所示。
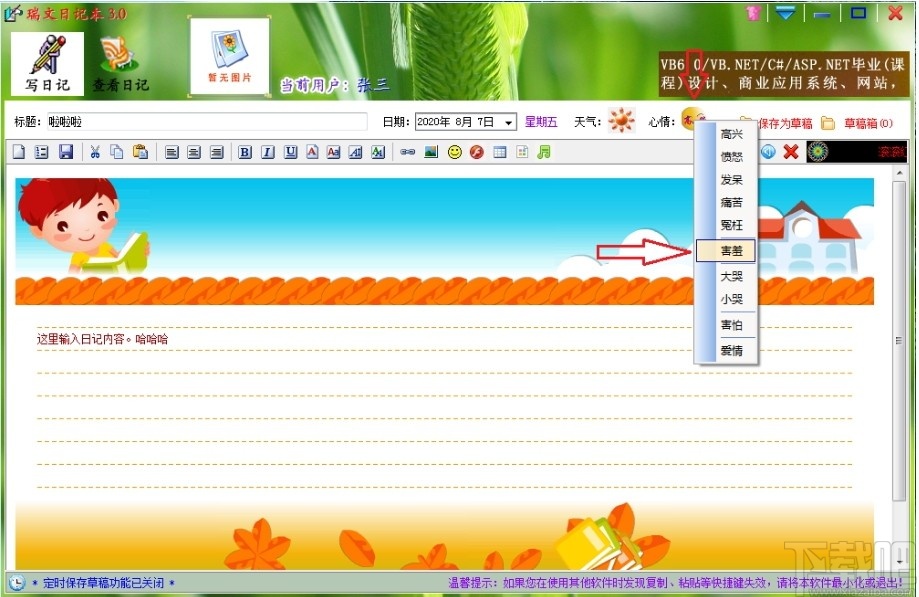
图3.36 设置心情
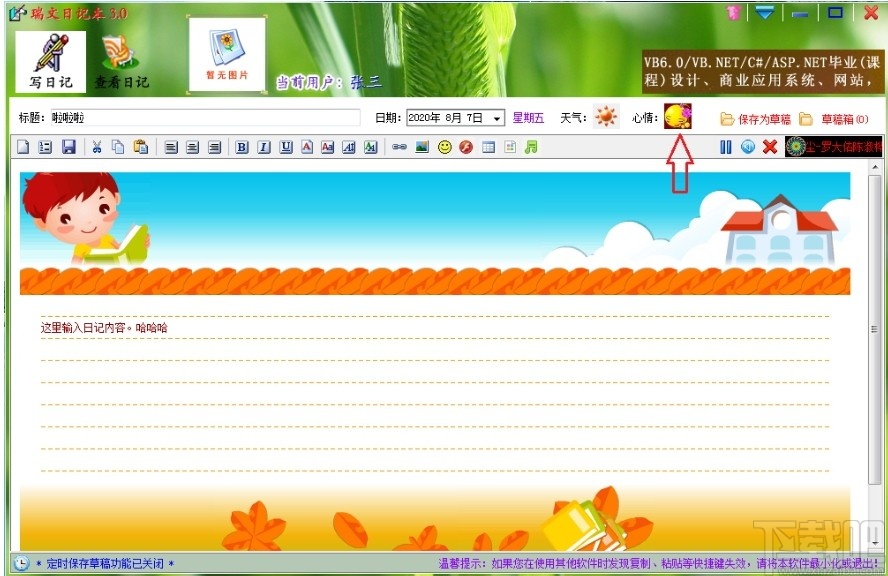
图3.37 设置好的心情示例图
3.5.9 日记内容中的相关设置
(1)剪切
如果想对某些内容进行剪切操作,则只需要选中要剪切的内容,然后点击工具栏上的“剪切”按钮(快捷键:Ctrl+X)就可以实现需要的操作,如图3.38所示。
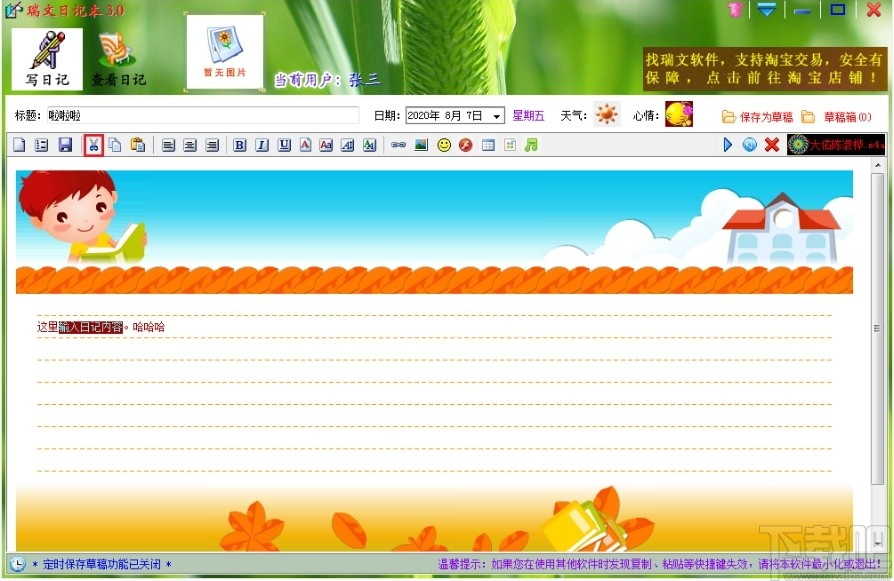
图3.38 剪切操作
(2)复制
如果想对某些内容进行复制操作,则只需要选中要复制的内容,然后点击工具栏上的“复制”按钮(快捷键:Ctrl+C)就可以实现需要的操作,如图3.39所示。
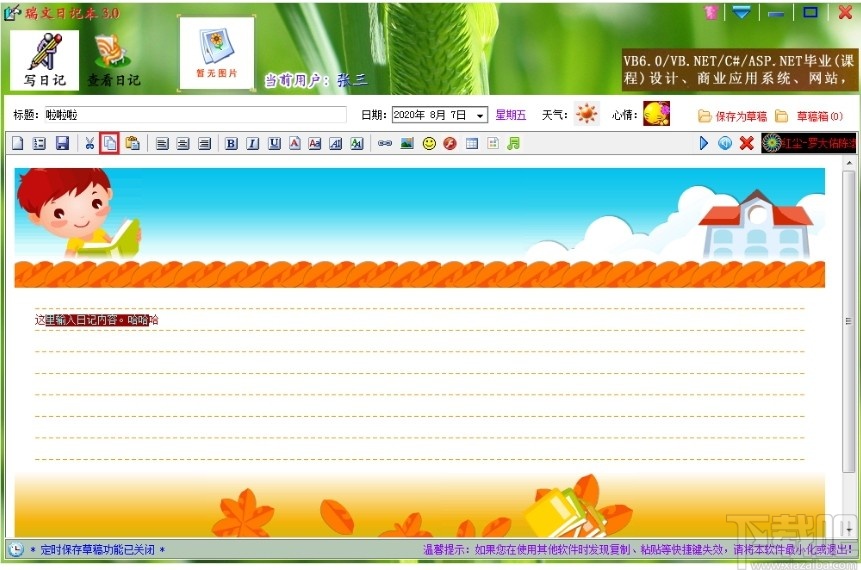
图3.39 复制操作
(3)粘贴
如果要将之前剪切或者复制的内容进行粘贴,则只需要将光标定位在要粘贴内容的地方,点击“粘贴”按钮(快捷键:Ctrl+V)就可以实现需要的操作,如图3.40所示。
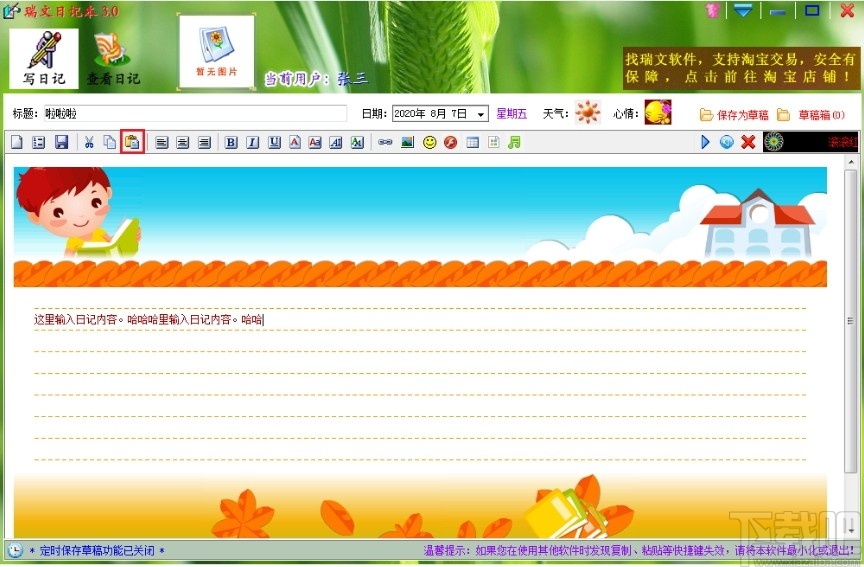
图3.40 粘贴操作
(4)设置左对齐、居中对齐和右对齐
如果要进行以上方式的操作,则只需要将光标定位在要进行操作的行,然后点击“左对齐”按钮(快捷键:Ctrl+R),或者是“居中对齐”按钮(快捷键:Ctrl+M),或者是“右对齐”按钮(快捷键:Ctrl+L),即可实现相应的操作,如图3.41所示。
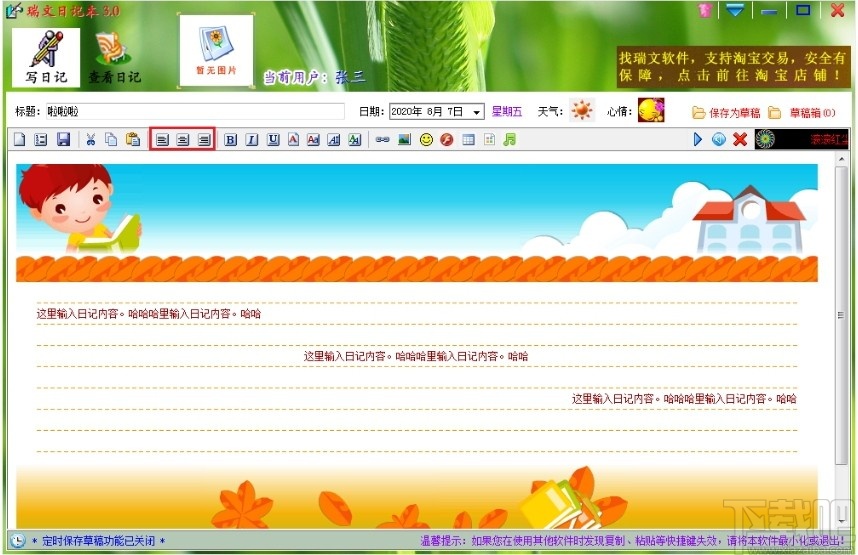
图3.41 设置左对齐、居中对齐和右对齐
(5)设置粗体、斜体和下划线
如果要设置字体的粗体、斜体和下划线效果,则只需要选中要设置的内容,然后点击“粗体”按钮(快捷键:Ctrl+B),或者是“斜体”按钮(快捷键:Ctrl+W),或者是“下划线”按钮(快捷键:Ctrl+G),即可实现相应的操作,如图3.42所示(注:如果没有选中要设置的内容而进行了相应的设置,则设置的效果对于当前光标位置后的所有内容都生效)。
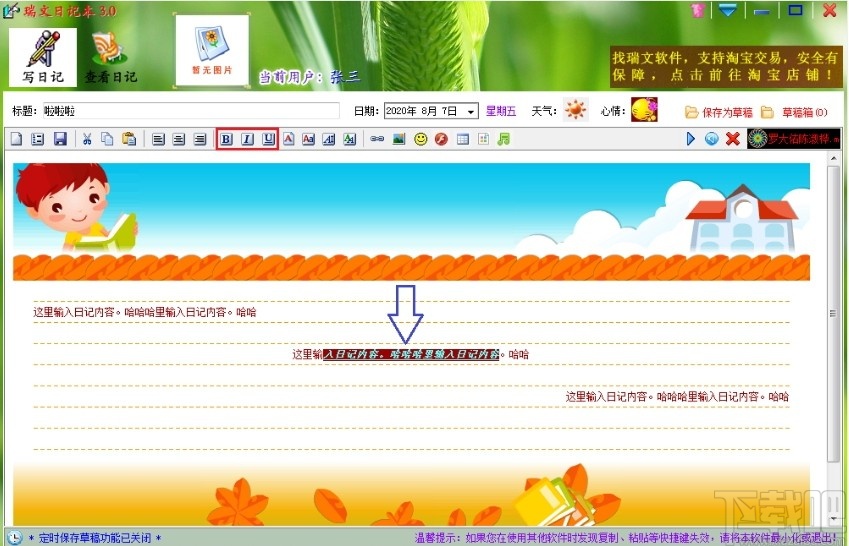
图3.42 设置粗体、斜体和下划线
(6)设置字体颜色
要设置字体的颜色效果,则只需要选中要设置的内容,然后点击“字体颜色”按钮(快捷键:Ctrl+O),在弹出的对话框当中选择要设置的颜色,即可实现相应的操作,如图3.43所示(注:如果没有选中要设置的内容而进行了相应的设置,则设置的效果对于当前光标位置后的所有内容都生效)。
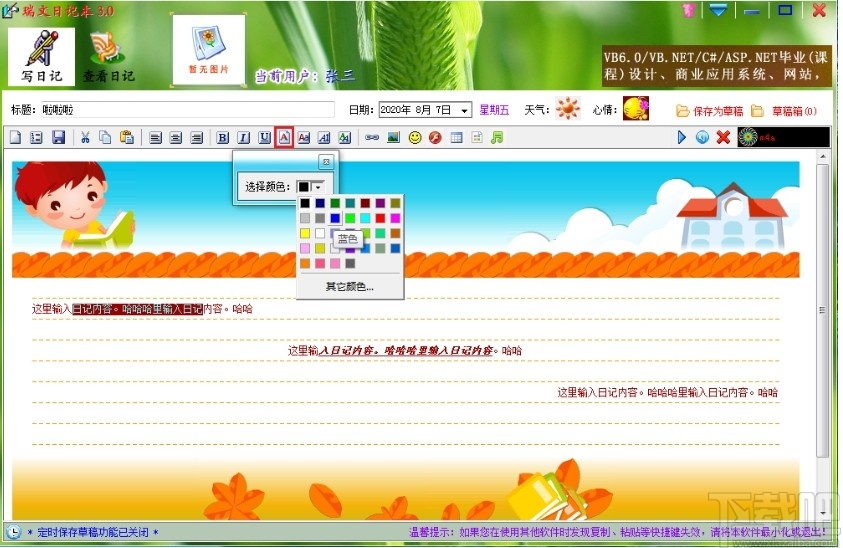
图3.43 设置字体颜色
(7)设置背景颜色
要设置字体的背景颜色效果,则只需要选中要设置的内容,然后点击“背景颜色”按钮(快捷键:Ctrl+H),在弹出的对话框当中选择要设置的颜色,即可实现相应的操作,如图3.44所示(注:如果没有选中要设置的内容而进行了相应的设置,则设置的效果对于当前光标位置后的所有内容都生效)。
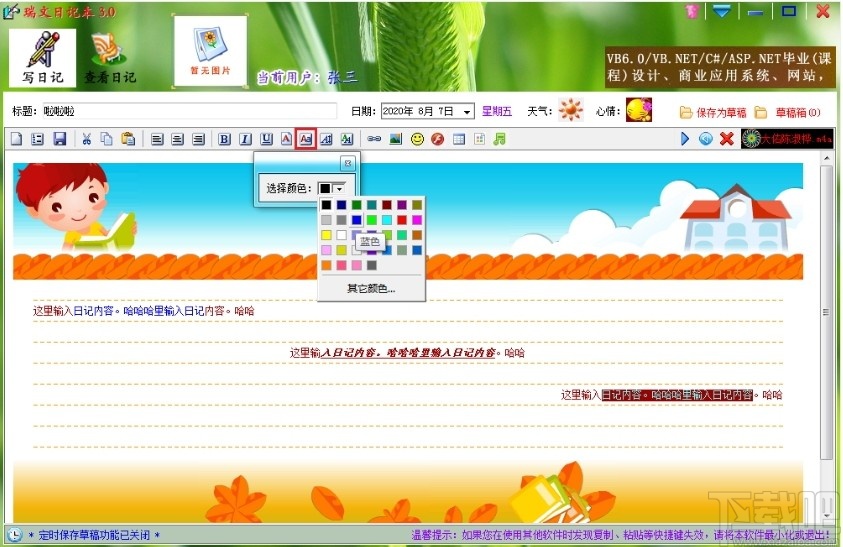
图3.44 设置背景颜色
(8)设置字体大小
要设置字体的字体大小效果,则只需要选中要设置的内容,然后点击“字体大小”按钮(快捷键:Ctrl+D),在弹出的对话框当中选择要设置的大小,然后点击“确定”按钮,即可实现相应的操作,如图3.45所示(注:如果没有选中要设置的内容而进行了相应的设置,则设置的效果对于当前光标位置后的所有内容都生效)。
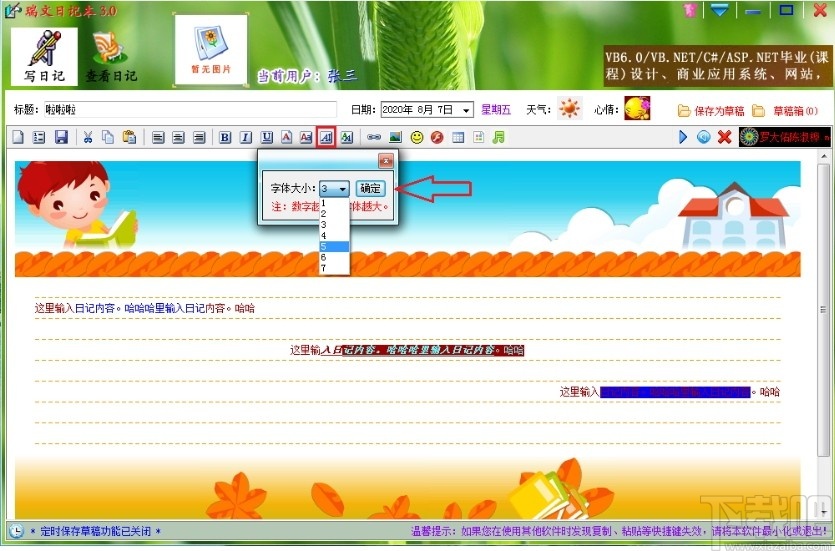
图3.45 设置字体大小
(9)设置字体属性
要设置字体的属性,则只需要选中要设置的内容,然后点击“字体设置”按钮(快捷键:Ctrl+T),在弹出的对话框当中选择要设置的内容(如字体、字形、大小等),然后点击“确定”按钮,即可实现相应的操作,如图3.46所示(注:如果没有选中要设置的内容而进行了相应的设置,则设置的效果对于当前光标位置后的所有内容都生效)。
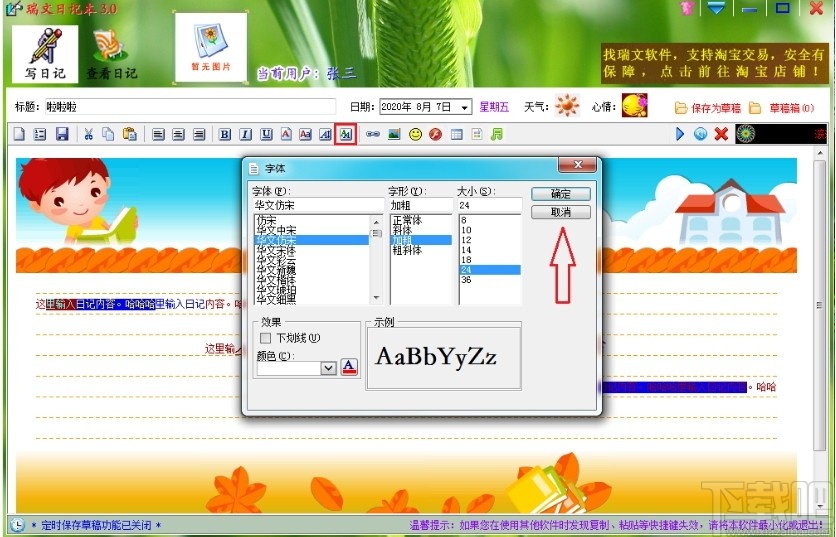
图3.46 设置字体属性
(10)插入超链接
如果要在日记内容当中插入网址,或者是电子邮件之类的超链接,则只需要将光标定位在要插入超链接的地方,然后点击“插入超链接”按钮(快捷键:Ctrl+I),然后在弹出的对话框当中选择超链接的类型,输入要插入的超链接内容,点击“确定”按钮后即可将超链接插入到光标位置处(注:也可以在光标位置处直接输入或者是粘贴超链接内容,然后按回车键,也能自动现成超链接),分别如图3.47和图3.48所示。
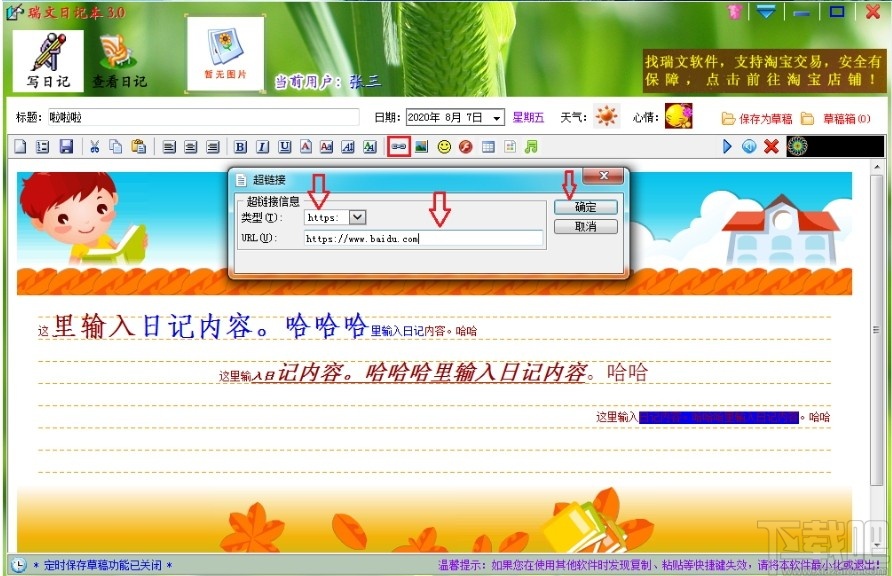
图3.47 插入超链接的方法
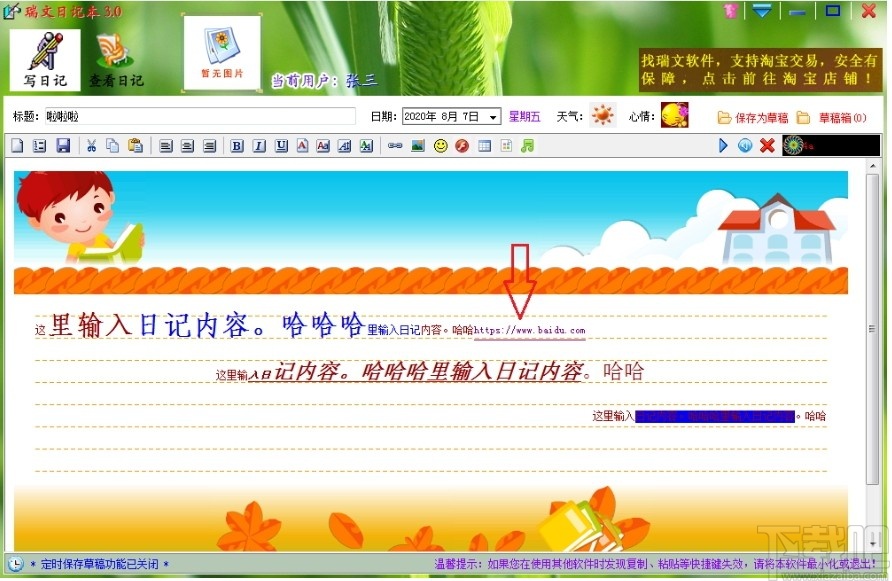
图3.48 插入超链接后的样子
(11)插入图片
如果要插入图片到日记当中,则只需要将光标定位在要插入图片的地方,然后点击“插入图片”按钮(快捷键:Ctrl+J),然后在弹出的对话框当中选择要插入的图片,这样即可将图片插入到日记当中,分别如图3.49和图3.50所示(注:插入的图片会被自动复制到日记本软件运行的目录下保存,所以即使是原图片删除了也没关系)。
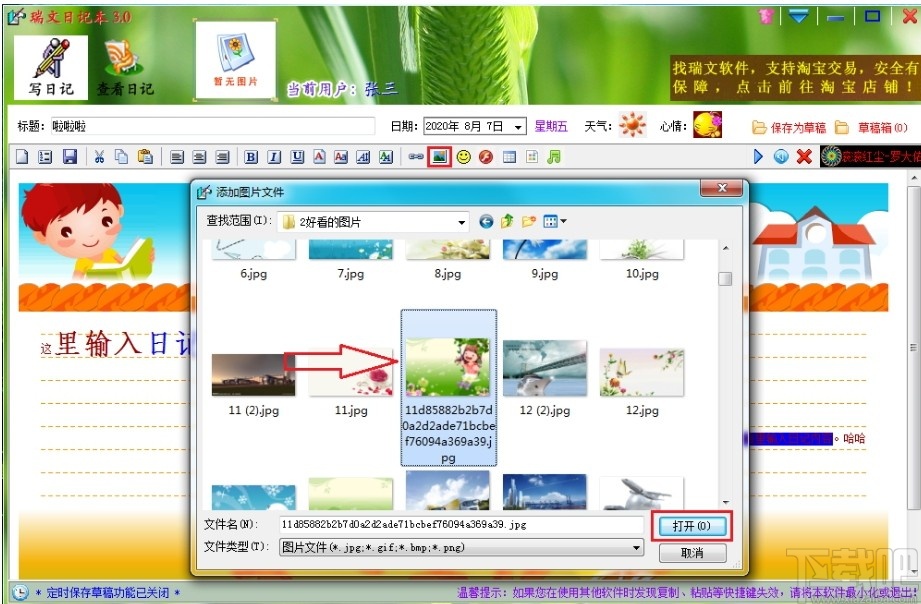
图3.49 插入图片
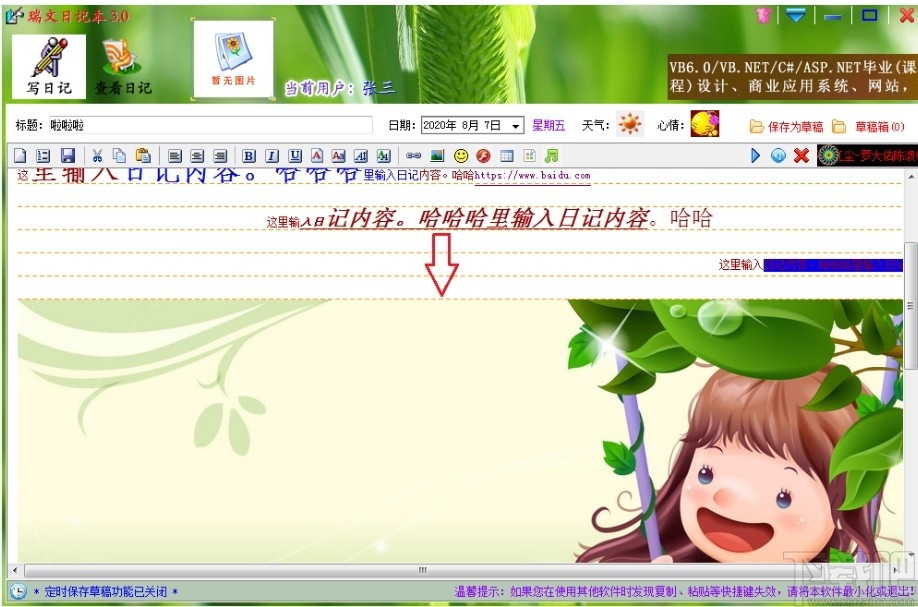
图3.50 插入图片后的效果
注意:如果要改变所插入图片的大小,可以在选中图片后,光标移动到图片四周的句点处,通过按住鼠标左键拖动的方式改变图片的大小,如图3.51所示。

图3.51 改变插入的图片大小的方法
(12)插入flash动画
如果要将电脑上具有的flash动画(swf文件)添加到日记当中,只需要将光标定位在要插入动画的地方,然后点击“插入flash动画”按钮,在打开的对话框当中点击“浏览”按钮选择要插入的swf文件,然后设置一下插入动画后显示的尺寸(可以不用设置),点击“确定”按钮后即可将flash动画文件插入到对应的地方,如图3.52所示(注:插入的flash动画文件会被自动复制到日记本软件运行的目录下保存,所以即使是原文件删除了也没关系)。
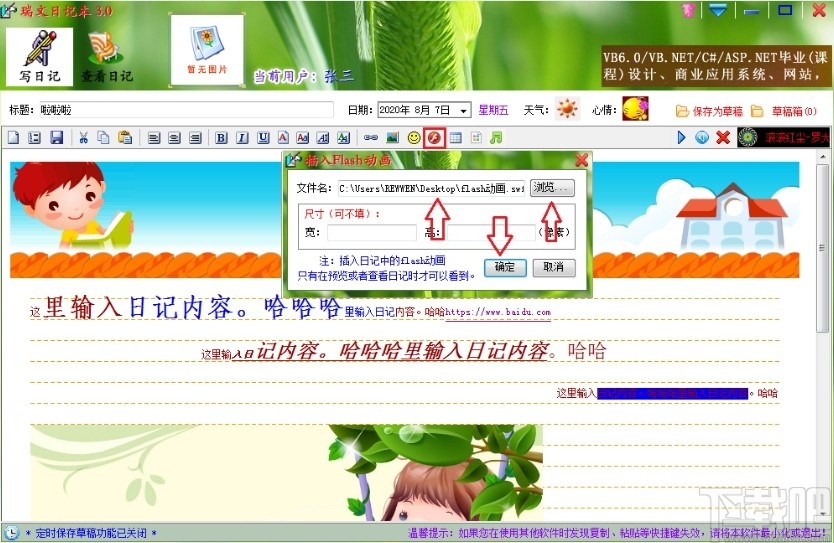
图3.52 插入flash动画
(13)插入表格
如果要在日记当中插入一定数量的表格,则只需要将光标定位在要插入表格的地方,然后点击“插入表格”按钮,在打开的对话框当中输入要插入表格的行数和列数(最大支持插入99行*99列的表格),点击“插入”按钮后即可将表格插入到对应的地方,分别如图3.53和图3.54所示。
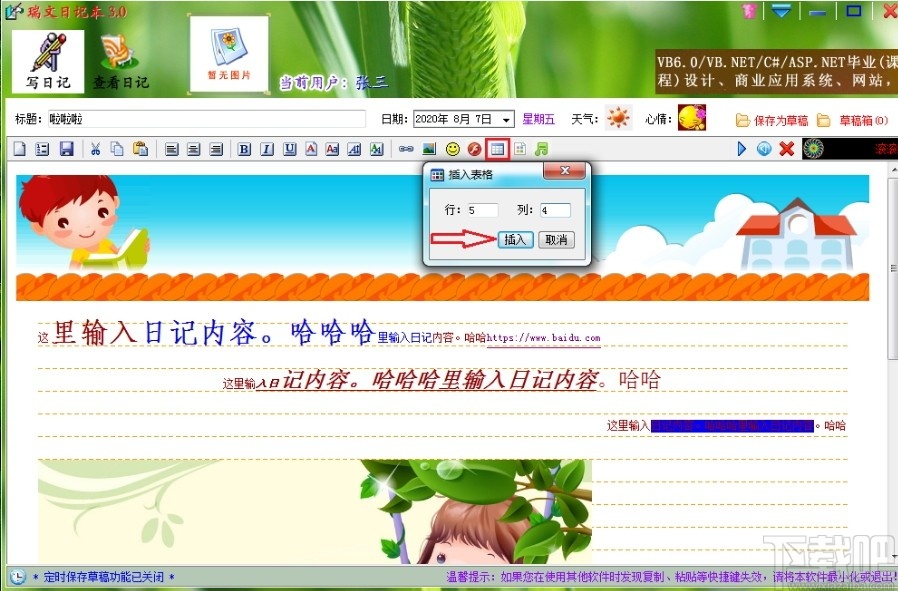
图3.53 插入表格
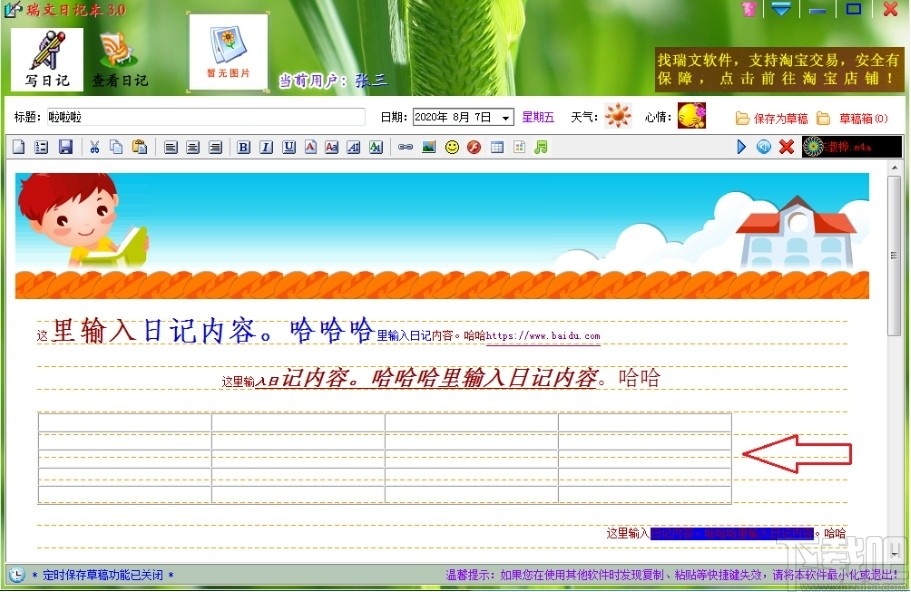
图3.54 插入表格后的效果
注:可以点击表格边框选中表格后,光标移动到表格四周的句点处,通过按住鼠标左键拖动的方式改变表格的大小,如图3.55所示。
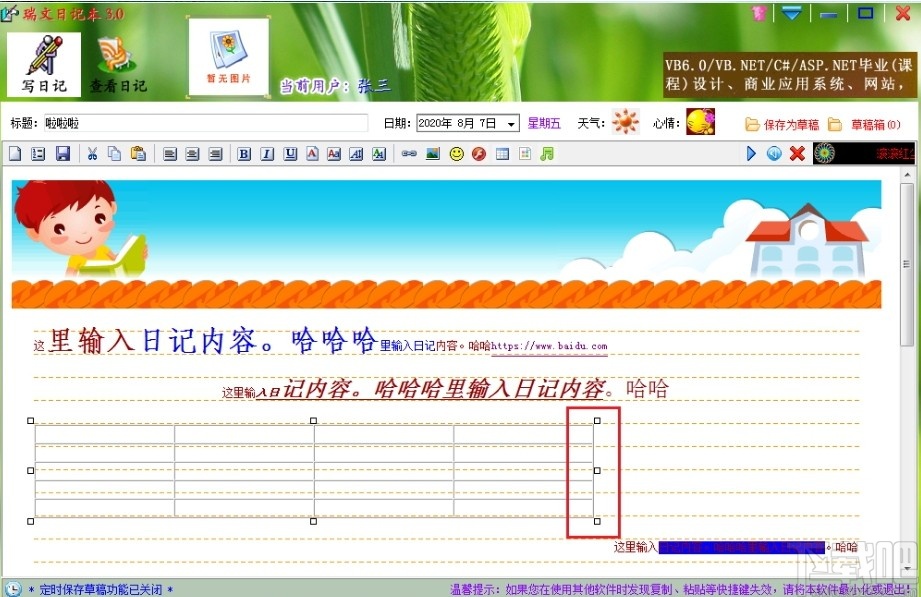
图3.55 改变表格大小的方法
注:对于以上各项的操作,既可以通过点击工具栏对应的按钮实现,也可以直接使用快捷键实现(各快捷键在以上已经给出,也可以鼠标移动到对应的按钮上后看到提示),当然还可以通过鼠标右键点击,选择弹出菜单的方式来实现,如图3.56所示。
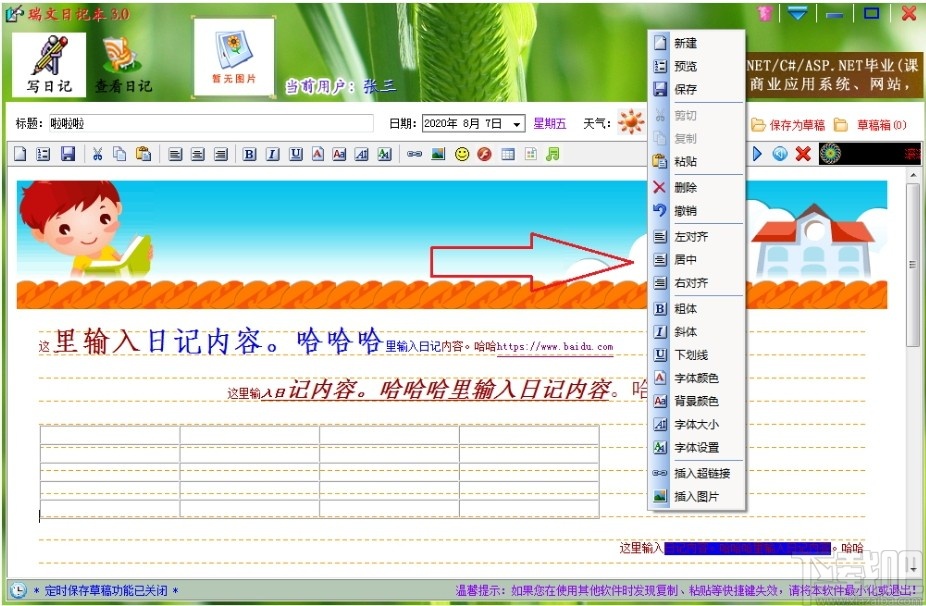
图3.56 日记编辑框内的右键菜单
3.5.10 插入表情的方法
先将光标定位在要插入表情的地方,然后点击日记编辑框上方工具栏处的“插入表情”按钮,就可以打开“添加表情”对话框窗体,如图3.57所示。
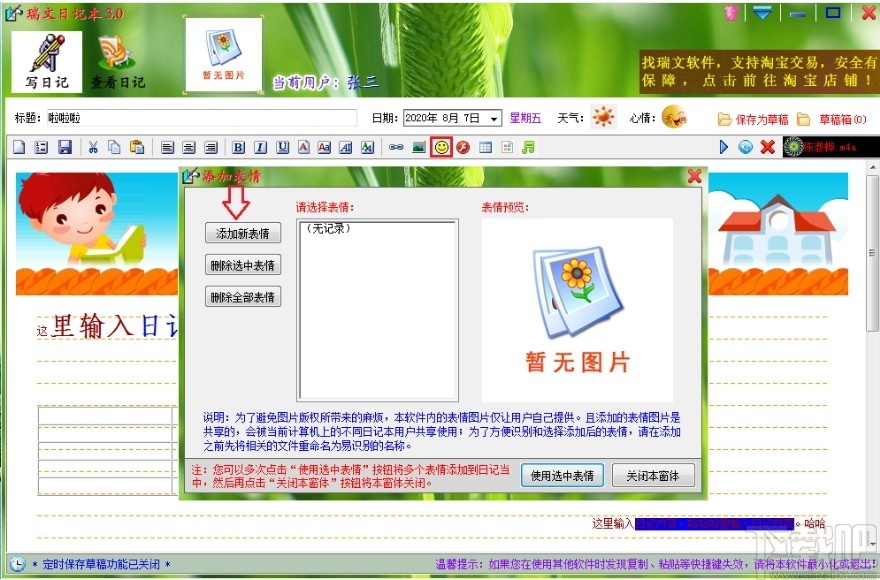
图3.57 插入表情按钮和添加表情窗体
在该窗体中,如果还没有需要插入的表情记录,则可以点击上述图中箭头指向的“添加新表情”按钮打开“添加表情”对话框,在对话框当中找到要添加的表情,然后点击“打开”按钮就可以将表情图片添加到返回后的窗体当中,如图3.58所示。
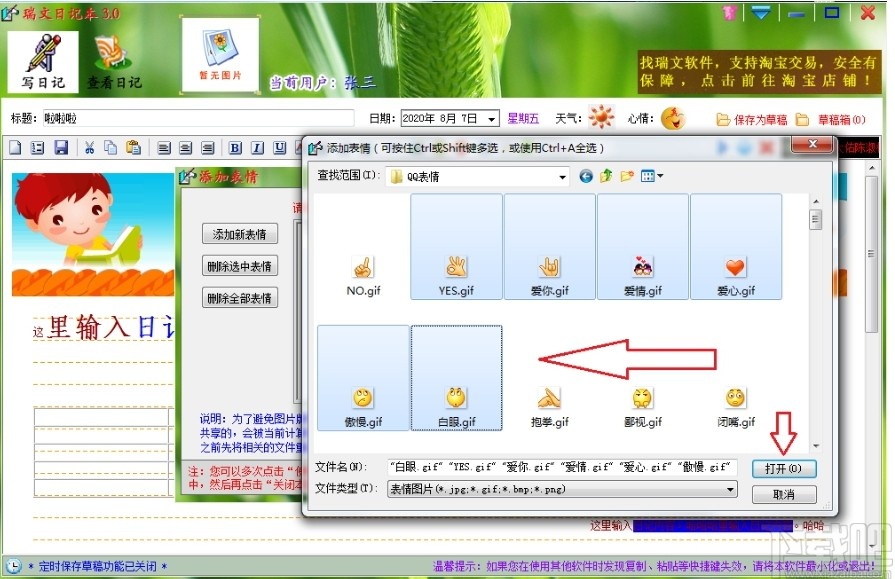
1、重新设计了软件登录界面
2、软件主界面可以改变窗体大小了
3、去掉了以前版本软件的“使用大窗口编辑”的功能,因为已经用不到了
4、将所有信纸的图片素材进行了本地化处理,使用的时候无需再联网了
5、重新设置了所有的皮肤图片
6、头像和表情图片设置为完全由用户自己提供
7、加强了数据导入和导出的算法,让数据导入和导出操作更加合理
8、升级了日记的查询模块,采用多条件模糊组合查询功能,也可以直接对日记内容进行关键字的模糊查询操作了
9、解决了一些已知的BUG
虹吸墨Siphonink 应用软件3.22 MB2.7.0.6 官方版
详情风越文本批量查找替换工具 应用软件5.88 MB3.84 免费版
详情DocX Viewer 应用软件557 KB1.2 绿色版
详情南极星日语输入法 应用软件35.04 MB6.0.2.14918 官方版
详情Hanso Burner 应用软件2.44 MB2.7 官方版
详情SoftMaker Office 应用软件325.56 MB2016 官方版
详情EduStudio 应用软件16.99 MB1.69 绋冲畾鐗
详情备忘客 应用软件5.4 MB4.4.0 妗岄潰鐗
详情gVim 应用软件6.37 MB7.4 稳定版
详情PDF Cool Studio 应用软件35.6 MB3.84 免费版
详情STDU XML Editor 应用软件477 KB1.0.105 绿色版
详情EditPad Lite 应用软件9.04 MB7.3.8 绿色版
详情Pdf2exe 应用软件1.6 MB5.0 官方版
详情MS Excel File Viewer 应用软件761 KB2.9 官方版
详情Text Filter 应用软件747 KB1.6.0 免费版
详情NFOPad 应用软件2.61 MB1.7 绿色版
详情Search And Replace 应用软件1.96 MB7.2 官方版
详情Editra 应用软件15.5 MB0.7.20 免费版
详情天弧文字 应用软件3.22 MB1.3 中文版
详情DiffMerge 应用软件1.18 MB1.0.8 官方版
详情点击查看更多
云码宗谱 应用软件73.84 MB1.3.3.1 官方版
详情135编辑器 应用软件37 MB2.0.0 免费版
详情PDF删除其中一页软件 应用软件1.14 MB1.0 免费版
详情PDF拆分软件 应用软件1.14 MB1.0 官方版
详情PDF修改器 应用软件1.14 MB1.0 官方版
详情逍遥笔手写输入法 应用软件5.31 MB8.4.0.2 免费版
详情全功能批量PDF转换成WORD转换器 应用软件1.23 MB3.3.2.4 免费版
详情野狼MC词宝盒 应用软件6.04 MB1.0 官方版
详情搜狗写字板 应用软件2.84 MB1.1 官方版
详情NoteXPad 简体中文版 应用软件261 KB1.4.5.2 官方版
详情百度日文输入法 应用软件307 KB3.5 官方版
详情鼎氏输入法 应用软件18.06 MB2.0 官方版
详情汉字十键数码输入法 应用软件3.66 MB4.01 官方版
详情中文简易数字盲打版 应用软件3.17 MB4.04 官方版
详情Timekeeper 应用软件37 KB1.00.0126 官方版
详情txt文本删除重复行 应用软件179 KB1.6 官方版
详情TextPro 应用软件1.51 MB6.5 官方版
详情Report Manager Light 应用软件4.04 MB20085 官方版
详情阿里云PC输入法 应用软件23.84 MB1.0.0.1 官方版
详情TxEdit 2000 应用软件750 KB5.7 官方版
详情点击查看更多
角落棋牌官方网站 休闲益智61.5MBv7.2.0
详情狂暴捕鱼官网504.1 休闲益智61.5MBv7.2.0
详情水果机投币游戏机单机版免费版 休闲益智0MBv1.0
详情777水果机免费单机版 休闲益智0MBv1.0
详情狂暴捕鱼官网504.1版 休闲益智61.5MBv7.2.0
详情ky棋牌网站大全98 休闲益智61.5MBv7.2.0
详情老式水果机投币游戏机 休闲益智0MBv1.0
详情水果机游戏单机 休闲益智0MBv1.0
详情一木棋牌蓝色旧版老版本2017年 休闲益智61.5MBv7.2.0
详情ky棋牌苹果版本 休闲益智61.5MBv7.2.0
详情老式水果机下载手机版 休闲益智0MBv1.0
详情彩虹多多专享版 生活服务33.2MBv9.9.9
详情贪玩娱乐苹果官方下载 休闲益智0MBv7.2.0
详情开元棋盘财神捕鱼官网版下载 休闲益智54.7MBv7.2.0
详情琼星海南麻将官方下载安装2024 休闲益智61.5MBv7.2.0
详情心悦吉林麻将完整版 休闲益智0MBv1.0
详情彩民之家44666 生活服务68.2MBv1.7.1
详情波克城市棋牌 休闲益智61.5MBv7.2.0
详情老式水果机游戏 休闲益智0MBv1.0
详情开元棋脾595cc 休闲益智61.5MBv7.2.0
详情点击查看更多