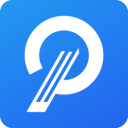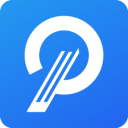myProcesses(多功能进程管理软件)
v1.2.0.8 官方版大小:740 KB 更新:2024/12/24
类别:系统软件系统:WinAll
分类分类

大小:740 KB 更新:2024/12/24
类别:系统软件系统:WinAll
myProcesses是一款功能丰富的计算机系统进程管理工具,这款工具可以对计算机的进程进行管理和配置,您可以通过它配置系统进程的优先级,优化进程,对单个进程进行设置,注册以及监控等等;该工具由多个集成单元组成,对系统进程的管理提供了全面的功能;myProcesses非常易于使用且不占系统内存,它可以在后台运行,当用户需要查看某一个系统进程信息的时候就可以在任务栏中打开;这款工具对我们日常维护计算机有很大的辅助作用;需要的朋友可以下载使用。
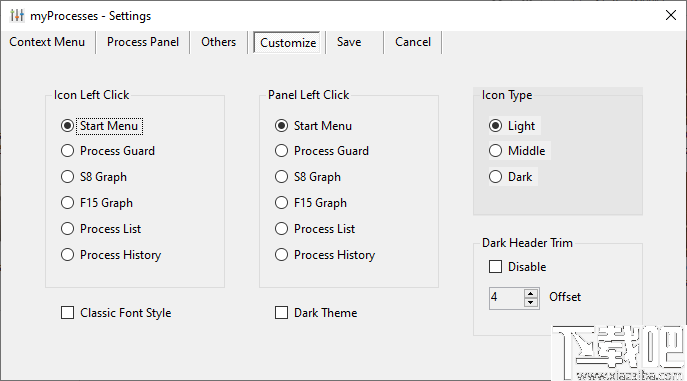
1、计数器连续显示当前进程数,并且菜单允许快速访问各个进程以执行其他操作。
2、进程历史记录以清晰的表格格式列出了当前正在运行和已停止的进程的最重要数据。
3、进程列表根据几个分组选项显示当前正在运行的进程,并使直接的进程动作成为可能。
4、First 15 Graph根据CPU/内存使用情况持续监视系统,并在图形中显示结果。
5、选定的8图形显示图形中选定进程的CPU使用率。
6、过程后卫时选择过程开始和结束,以及自动地防止它们运行发送一个警告。
7、CPU Stress根据预设参数对系统施加压力。
8、进程炸弹启动预定数量的进程。
1、帮助用户更好的监控系统,可以查看到系统运行的各项参数信息。
2、提供实时的监控,经过用户设置后可以向用户提供报警功能。
3、如果系统出现一些异常,它可以发出音效提示用户关注异常情况。
4、使用这款工具监控系统,用户可以在出现一些问题的时候及时发现并解决系统异常问题。
5、使用方式很简单,运行后就可以在桌面的任务栏中打开并查看相关的数据。
6、软件会生成一个比较小的资源运行弹窗,用户可以通过它查看系统运行情况。
7、软件一个由多个组件组成的集成单元,可用于过程管理。
8、各个功能的组件提供了大量的互操作性,从而可以高效地工作。
9、数据采集和关键功能在后台运行,而不显示单个窗口。
1、解压软件并双击打开,然后在桌面右下的任务栏打开软件菜单进行设置。
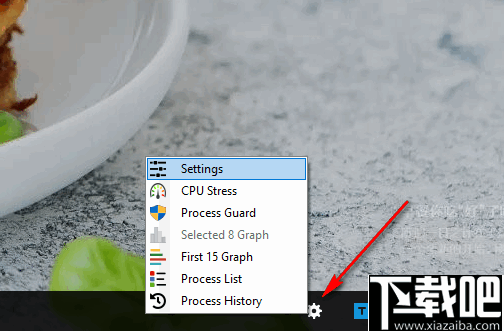
2、点击setting之后打开设置面板,设置面板如下所示。
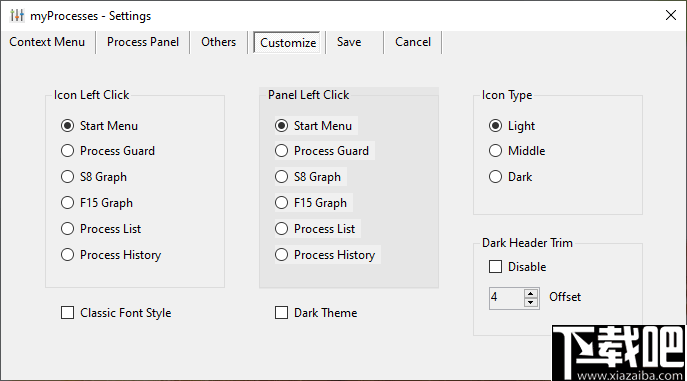
3、在设置面板中分别有上下文菜单、“进程”面板、“其他”、“自定义”、“保存”等设置方案。

4、在上下文菜单中您可以对路径进行自定义设置,显示进程ID,获取应用程序名称,组进程的唯一进程ID等。
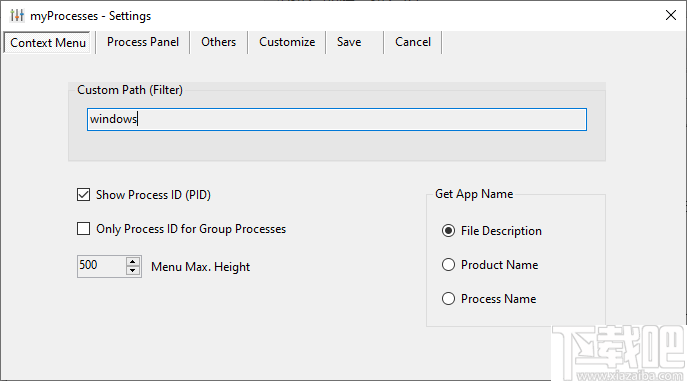
5、选择数据的显示样式以及是是否开启定时器警报,内存自动缩放,启用进程重新启动,启用应用程序图标,显示内存总计,定时终止警报等。
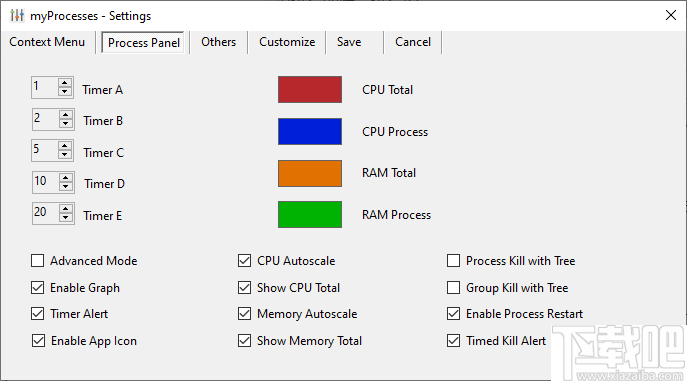
6、在此可以设置CPU颜色,声音警报,面板警报,全部重置,Ram颜色和最大历史项目数。
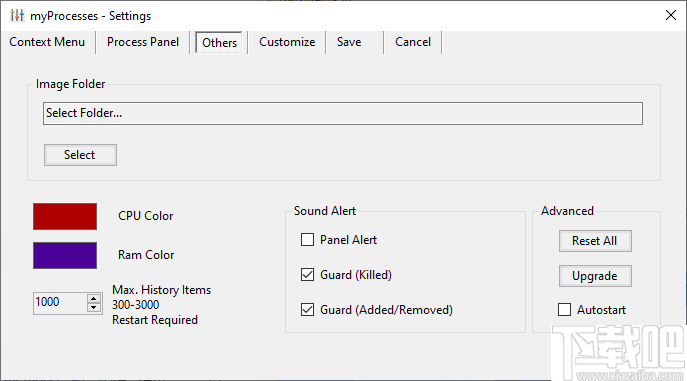
7、选择执行图标左键单击,面板左键单击,图标类型的操作方式。
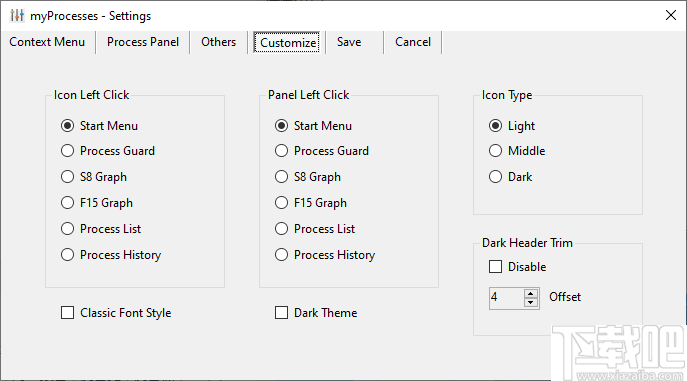
8、点击保存即可将您的设置全部保存并应用。
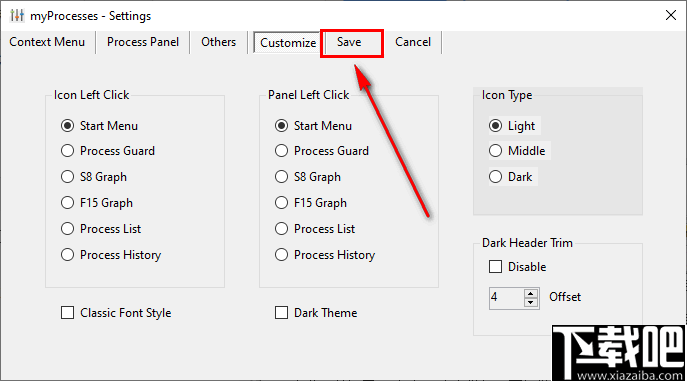
首次启动时,将出现一个计数器和系统托盘图标。计数器始终显示当前进程数。这两个元素都包含主菜单,该主菜单以分类格式列出了进程,并允许打开所选进程的“进程面板”。
主菜单-应用程序流程
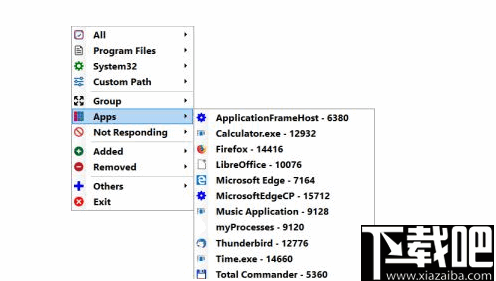
主菜单-分组过程
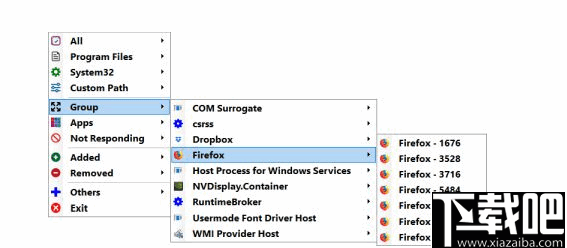
myProcesses在用户模式下启动。该图标提示总是显示授权级别。某些进程仅在管理员模式下可用。您可以使用“其他”菜单在管理模式下重新启动该软件。重新启动后,数据采集将从初始状态开始。

主菜单-导航
各个子菜单可能包含大量元素。因此,标准菜单导航已添加了特殊选项,以确保有效访问:
左键单击:跳转开始
鼠标滚轮:在元素之间滚动
右键单击:跳到结束
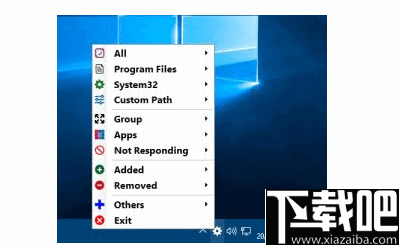
系统任务栏图标和主菜单
EasyBCD 系统软件1.81 MB2.3.0.207 中文版
详情Rootkit Buster x64 系统软件5.98 MB5.0.0.1180 官方版
详情VMMap 系统软件616 KB3.21 免费版
详情Rootkit Buster 系统软件4.64 MB5.0.0.1180 官方版
详情百度电脑专家 系统软件44.73 MB2.0.201.1955 官方版
详情诺顿启动恢复工具 系统软件1.02 MB7.1 官方版
详情修复网页错误批处理 系统软件4 KB绿色版
详情Wise PC 1stAid 系统软件3.99 MB1.42.60 中文版
详情vboot 系统软件11.6 MB2.0 官方版
详情闪电一键重装系统 系统软件5.11 MB3.6.8.1358 绿色版
详情紫光一键重装系统 系统软件8.76 MB3.12.14 官方版
详情360急救盘 系统软件2.36 MB1.2.0.2012 官方版
详情微PE工具箱 系统软件117 MB1.0 官方版
详情微PE工具箱 64位 系统软件117 MB1.0 官方版
详情NTBOOTautofix 系统软件734 KB2.5.7 绿色版
详情效率源硬盘坏道检测软件 系统软件3 MB3.0 简体中文版
详情装机吧u盘装系统 系统软件464 MB4.5 官方版
详情Phoenix WinFlash 系统软件1.54 MB2.0 中文版
详情装机工具箱 系统软件28.41 MB2014 免费版
详情通用PE工具箱5.0 系统软件157.52 MB5.5
详情点击查看更多
vboot 系统软件11.6 MB2.0 官方版
详情顺心一键重装系统 系统软件7.98 MB1.0.0.1 免费版
详情发财树u盘启动盘制作工具 系统软件434.9 MB2.3.2.3 官方版
详情绿茶U盘工具 系统软件411.54 MB4.0 官方版
详情绿茶一键重装 系统软件409.6 MB4.0 官方版
详情一键PE工具箱 系统软件411.55 MB4.0 官方版
详情DLL Suite 系统软件15.73 MB2013.0.0.2113 中文版
详情EasyBCD 系统软件1.81 MB2.3.0.207 中文版
详情老毛桃winpe 系统软件108 MB10.0317 修正版
详情MemEmpty 系统软件329 KB1.21 绿色版
详情定时关机助手 系统软件564 KB2.0.1.9 官方版
详情联想电源管理软件 系统软件21 MB6.68.8 官方版
详情WinNTSetup(系统安装器) 系统软件1.54 MBv4.6.1 中文版
详情WMI Tools 系统软件245 KB1.50.1131 官方版
详情DirectX修复工具 系统软件98.58 MB3.3.0.0 绿色版
详情Hosts文件修复 系统软件415 KB1.0.0 官方版
详情Windows Installer CleanUp Utility 系统软件311 KB4.71.1015.0 官方版
详情SPDTool 系统软件678 KB1.0.0.0 官方版
详情USBViewer 系统软件1000 KB3.3.0.0 官方版
详情Ecap 系统软件214 KB2.7.0.1158 官方版
详情点击查看更多
真钱牛牛2025 休闲益智61.5MBv7.2.0
详情欢乐拼三张免费游戏2025 休闲益智61.5MBv7.2.0
详情欢乐拼三张软件2025 休闲益智61.5MBv7.2.0
详情时光娱乐6.1.0版2025 休闲益智61.5MBv7.2.0
详情欢乐拼三张免费金币版2025 休闲益智61.5MBv7.2.0
详情欢乐拼三张无限金币无限钻石2025 休闲益智61.5MBv7.2.0
详情玩钱游戏牛牛2025 休闲益智61.5MBv7.2.0
详情欢乐拼三张赢金币2025 休闲益智61.5MBv7.2.0
详情牛牛游戏中心联机2025 休闲益智61.5MBv7.2.0
详情牛牛游戏游戏大厅2025 休闲益智61.5MBv7.2.0
详情牛牛游戏正版10元2025 休闲益智61.5MBv7.2.0
详情97棋牌2025官方最新版 休闲益智61.5MBv7.2.0
详情网络牛牛游戏2025 休闲益智61.5MBv7.2.0
详情牛牛游戏正版2025 休闲益智61.5MBv7.2.0
详情欢乐拼三张免费的那种2025 休闲益智61.5MBv7.2.0
详情欢乐拼三张手机单机2025 休闲益智61.5MBv7.2.0
详情欢乐拼三张手机版2025 休闲益智61.5MBv7.2.0
详情欢乐拼三张手游专区2025 休闲益智61.5MBv7.2.0
详情jj游戏平台2025 休闲益智61.5MBv7.2.0
详情游戏牛牛2025 休闲益智61.5MBv7.2.0
详情点击查看更多