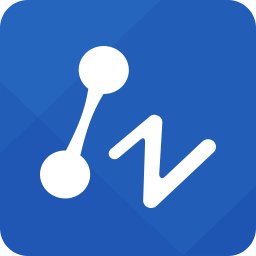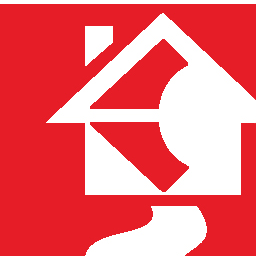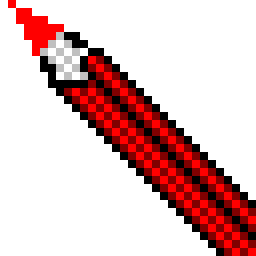
CAD图纸预览与分割器
v2.0 官方版大小:11.1 MB 更新:2024/12/26
类别:图像软件系统:WinAll
分类分类
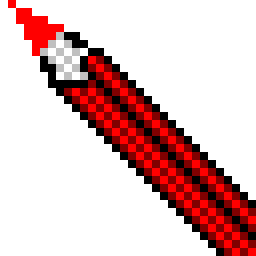
大小:11.1 MB 更新:2024/12/26
类别:图像软件系统:WinAll
CAD图纸预览与分割器是一款帮助用户快速打开CAD图纸进行图纸预览和分割的强大软件,使用这款软件用户可以对添加到软件上的CAD图纸进行编辑处理,可以对CAD图纸文件进行快速预览和切割,该软件体积轻量、简单易用,是一款非常方便实用的免费图纸浏览软件;CAD图纸预览与分割器功能强大、简单专业,操作简单便捷且启动速度极快,不需要安装AutoCAD软件也可以对CAD图纸独立进行编辑处理,可以帮助用户对CAD图纸背景颜色、选取设置等进行操作,让用户可以轻松对CAD图纸进行浏览和分割。
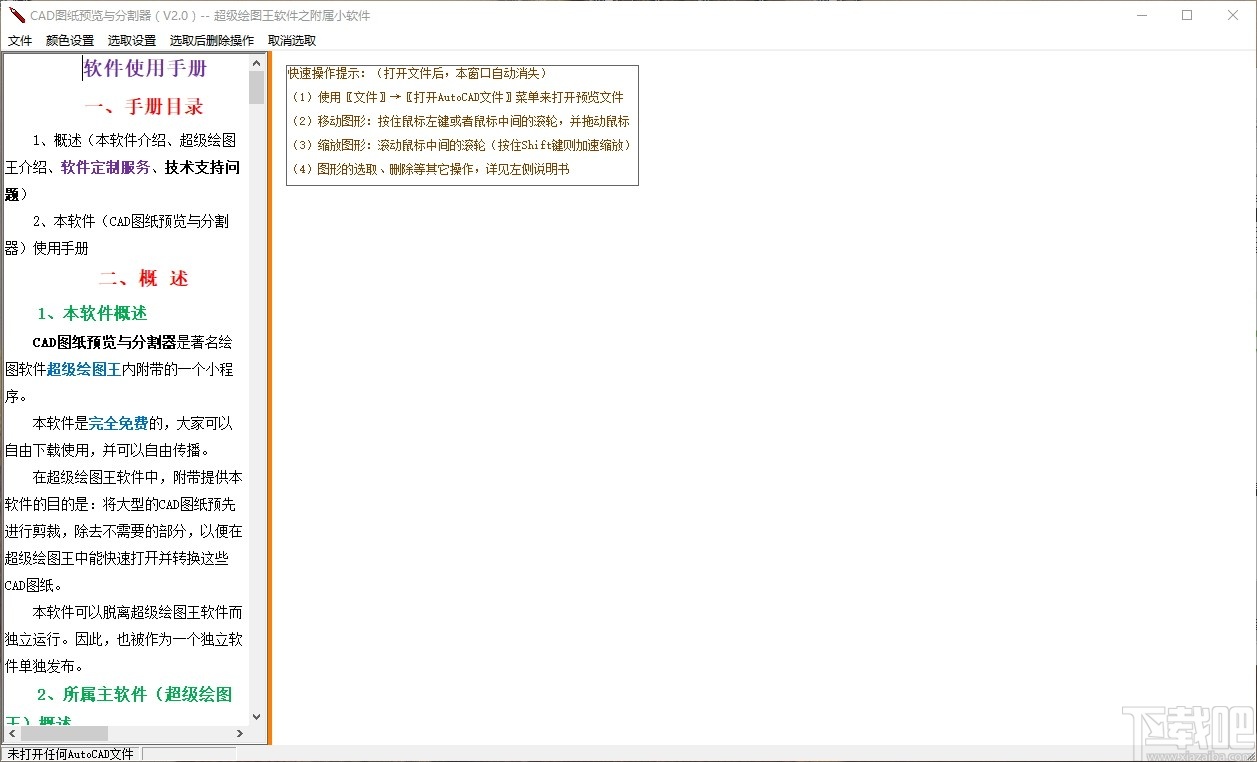
打开AutoCAD图纸(支持AutoCAD的二种文件格式:*.dwg和*.dxf)
对AutoCAD图纸进行预览(平移、缩放等)
对AutoCAD图纸进行剪裁(即选取并删除图纸中的部分图形)。
对剪裁结果进行保存(将剪裁后的图纸单独保存成一个dwg或dxf文件)
对AutoCAD文件进行版本转换(比如:将dwg文件另存成为dxf文件)
1、CAD图纸预览与分割器绿色安全、完全免费
2、支持将大型的CAD图纸预先进行剪裁
3、快速打开并转换CAD图纸
4、不依赖于AutoCAD,可以读写AutoCAD图纸
5、极其简单易用、功能分布整齐明显一目了然,一看就会
6、支持图纸快速编辑、裁剪
1、完成软件安装双击软件弹出软件安装弹框,点击下一步即可进行软件安装
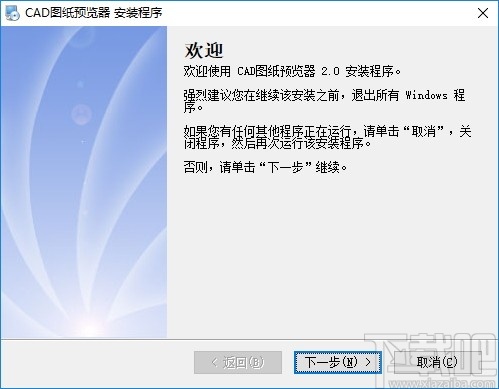
2、进入软件安装位置选择界面,点击管理类按钮可以进行软件安装路径进行设置
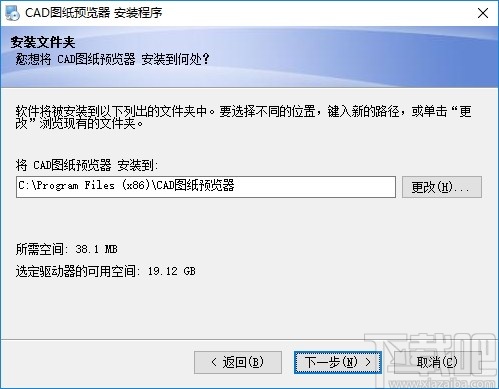
3、完成软件安装后点击完成按钮即可关闭软件安装弹框
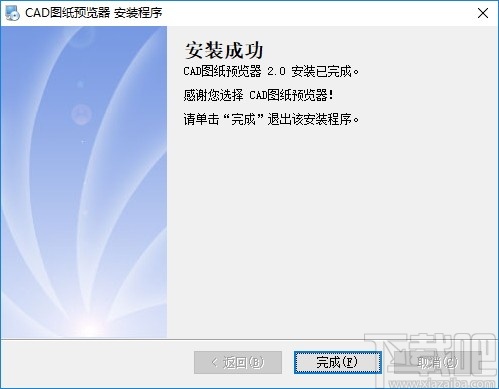
4、双击软件进入软件CAD图纸浏览与分割界面,该界面可以添加CAD文件进行浏览和分割
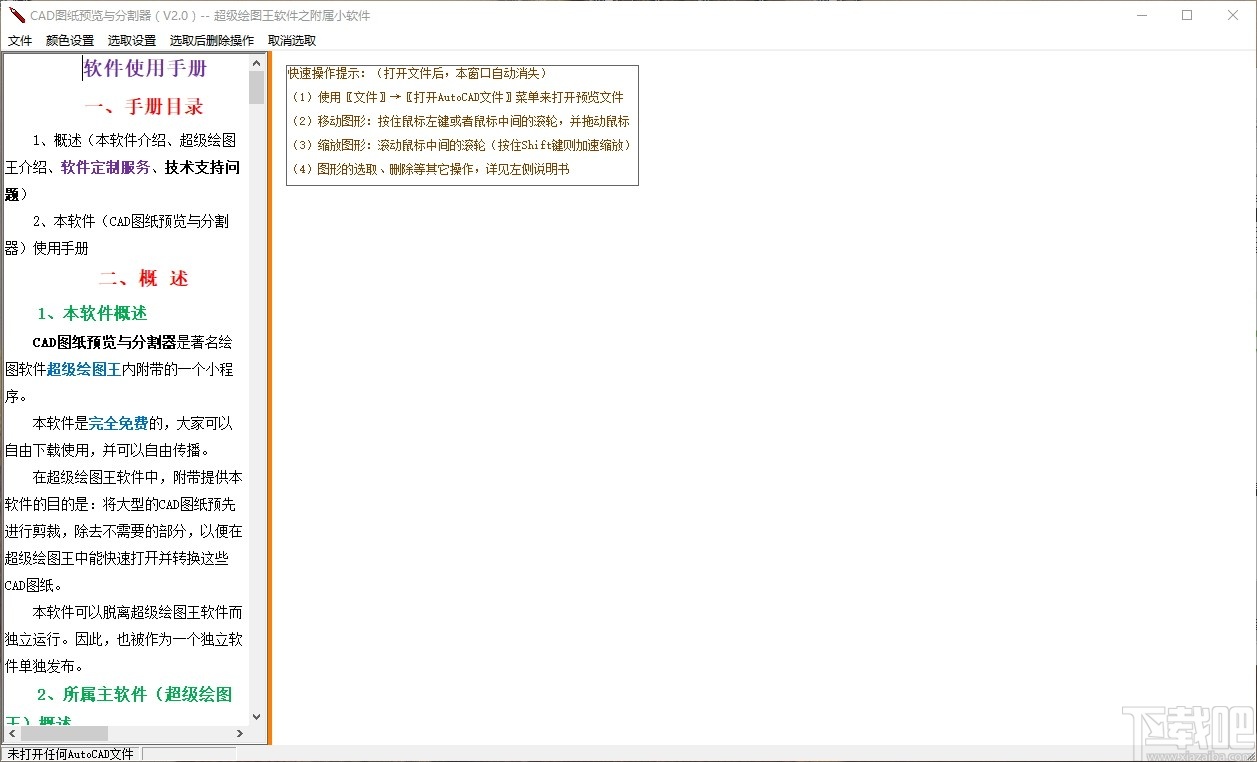
5、点击软件左上角的文件按钮可以对CAD图纸文件进行添加
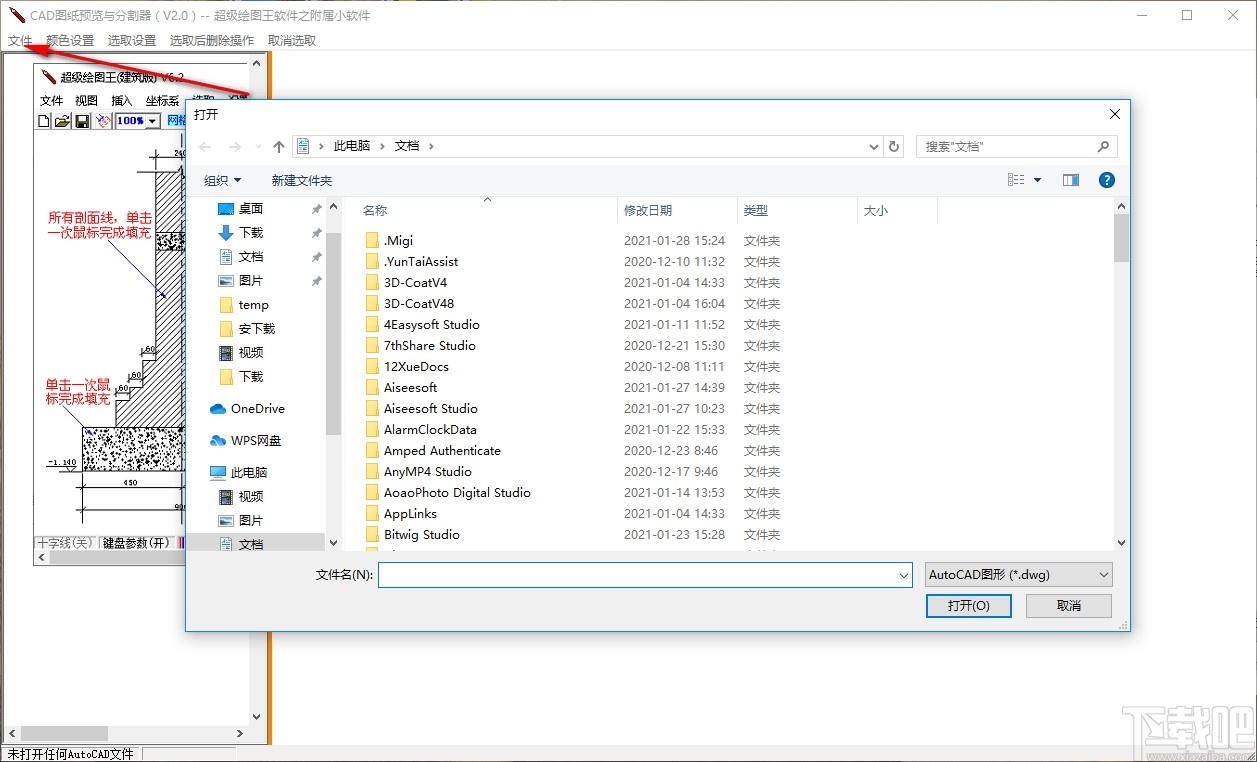
6、将CAD文件添加到软件上可以对图纸进行浏览编辑

软件启动之后,画面如图3所示。
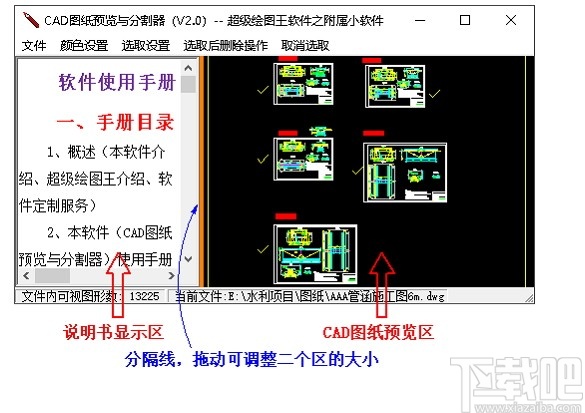
画面的左侧是说明书的显示区,右侧是AutoCAD图纸的预览区。用鼠标拖动二个区中间的粉红色分隔线,可以调整二个区的大小。
3、打开图纸
使用〖文件〗→〖打开AutoCAD文件〗菜单,来打开需要查看的AutoCAD图纸。
支持打开*.dwg和 *.dxf文件,只需要在如图4所示的文件打开对话框中正确选择文件类型即可。
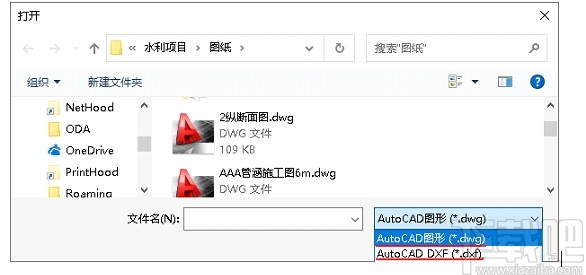
说明:AutoCAD图纸打开后,有些文字可能显示为问号,原因是您的电脑上缺少相应的AutoCAD字体文件所导致。
4、浏览图纸
①缩放图形
滚动鼠标中间的滚轮,就可以对图纸进行缩放(与AutoCAD中的缩放操作完全一致)。
另外,按住Shift键后再滚动鼠标滚轮,可以加快速缩放。
②平移图纸
按下鼠标左键或者中间的滚轮,然后拖动鼠标,就可以平移图纸(与AutoCAD中的平移操作相比,增加了左键拖动功能)。
5、选取图形
①概述
本软件除了预览AutoCAD图纸外,还可以选取并删除AutoCAD图纸中的部分图形。
选取操作是删除操作的前提,选取操作通过指定选取框来实现。
②指定选取框
在图纸上任意二点处单击鼠标,就会在二个鼠标单击点之间添加一个选取框,如图5所示。
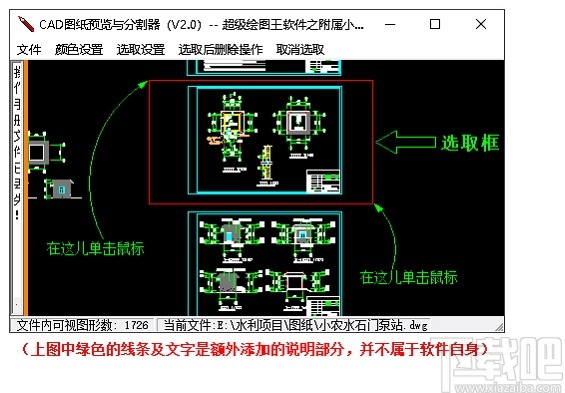
默认情况下,选取框添加后,显示为一个红色矩形。选取框的颜色可以设置,见后面的介绍。
③调整选取框
选取框添加之后,其终点可以调整(但起点不能调整)。
调整方法为:按住Shift键,并在新的选取框终点处单击鼠标。
④选取结果
选取框指定之后,选取框内的图形自动被选中。选中图形会闪烁3次,以提示用户。
⑤取消选取
在已选取图形后,只有先取消当前的选取,才能重新开始一次新的选取操作。
取消选取的方法为:单击主菜单栏上的“取消选取”菜单,或者按Esc键。
另外,还可以通过选取之后的右键菜单来实现取消选取。
⑥设置选取方式
选取方式有二种:
l 只在完全位于选取框内的图形才会被选中。
l 完全位于选取框内,或者与选取框相交的图形,均被选中。
通过〖选取设置〗主菜单下的二个子菜单之一来进行选择,如图6所示:
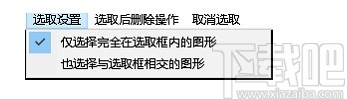
默认情况下,使用第一种选取方式。
6、删除图形
①概述
只有先选取图形,然后才能进行图形的删除工作。
在已选取图形后,可以删除如下范围的图形:
l 删除已选中的图形(即保留图纸中的未选中部分)
l 删除未选中的图形(即保留图纸中的已选中部分)
②删除操作
通过〖选取后删除操作〗主菜单下的二个子菜单之一来进行删除,如图7所示:
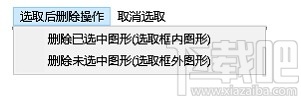
另外,也可以在图形选取之后,通过右键菜单来完成图形删除操作。
③说明
删除操作只是从内存中的图纸中进行删除,磁盘上的CAD文件中的图形并不进行删除。
④取消删除
对于删除操作,没有直接提供撤销功能。但是,可以通过重新打开原始磁盘文件的方式,来将显示结果恢复至最初状态。
使用〖文件〗→〖重新加载最后文件〗菜单,可以快速达到上述目的。
7、保存结果
①概述
使用〖文件〗→〖当前图形另存为〗菜单,可以将修改后的图纸,另存成为一个单独的AutoCAD文件。
在保存时,可以选择保存成为dwg文件或者dxf文件,只需要在文件另存为对话框中正确设置保存类型即可,如图8所示。
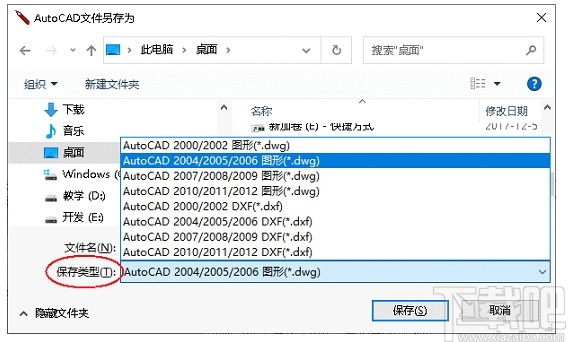
②应用一(分割图纸)
一个AutoCAD文件内,往往保存了多张图纸。比如:一个dwg文件内,保存了某建筑物的平面图、立面图、剖面图三张图纸。
某一时刻,我们只需要其中的一张图纸,希望删除多余的图纸,操作方式如下:
l 打开AutoCAD文件,使用选取框选取需要保留的那一张图纸中的全部图形
l 单击〖选取后删除操作〗→〖删除未选中图形(选取框外图形)〗子菜单,删除未选中的图形。
l 使用〖文件〗→〖当前图形另存为〗子菜单,将删除之后的结果,保存成一个CAD文件。
③应用二(文件版本或类型转换)
如果我们有一个dwg文件,希望将其转换为dxf格式,操作方式如下:
l 打开dwg文件(打开后不需要进行任何操作)
l 使用〖文件〗→〖当前图形另存为〗菜单,并在弹出的“在文件另存为”对话框中将“保存类型”设置为dxf(参见图8)即可。
8、颜色设置
软件允许设置图纸预览区的背景色,以及选取框的颜色。通过〖颜色设置〗的下级菜单完成这些设置,如图9所示。
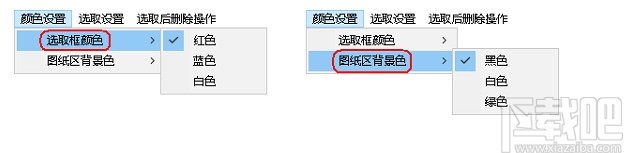
CAD迷你编辑器 图像软件50.6 MB1.0 官方版
详情DWG to WMF Converter MX 图像软件4.98 MB6.1.2.100 官方版
详情cad转pdf转换器 图像软件50.6 MB1.0 官方版
详情DWG to Image Converter MX 图像软件5.25 MB6.1.2.110 官方版
详情中望CAD2015 图像软件247.68 MB2015.04.18.26908 中文版
详情caxa电子图板 图像软件967 MB2015R1 官方版
详情浩辰CAD 2015 图像软件132.77 MB15.2.0.1 官方版
详情纬衡CAD2009 图像软件43.03 MB7.1.5 官方版
详情Any DWG to PDF Converter 图像软件9.32 MB2015 官方版
详情CorelCAD2015 图像软件205 MB中文版
详情AutoCAD2016 图像软件1.44 GB中文版
详情考拉猫家装设计软件 图像软件48.33 MB2.0.3 官方版
详情Envisioneer 图像软件345 KB11 官方版
详情统达线切割软件 图像软件193.18 MB3.2.006 官方版
详情燕秀工具箱 图像软件21.33 MB2.81 免费版
详情CCAD 图像软件46.03 MB8.3 免费版
详情DWG TrueConvert 图像软件33.23 MB17.0.54.130 免费版
详情SpaceCAD 图像软件6.48 MB5.0.0.268 官方版
详情天正电气 图像软件85.5 MB8.5 官方版
详情绘易CAD 图像软件7.59 MB5.35 免费版
详情点击查看更多
AutoCAD2016 图像软件1.44 GB中文版
详情富怡绣花打版软件 图像软件16 MB5.0 免费版
详情微兆图形编程中间件软件 图像软件19.53 GB5.0 官方版
详情亿图网络图绘制软件 图像软件73 MB8.0 官方版
详情亿图电路图绘制软件 图像软件40 MB8 官方版
详情亿图建筑平面图设计软件 图像软件62 MB8 官方版
详情AutoCAD2014 64位版 图像软件1.47 GB2.0.8.0 官方版
详情亿图管道绘制P&ID软件 图像软件52 MB8 免费版
详情迅捷CAD编辑器专业版 图像软件2.82 MB5.0 官方版
详情CAD快速看图 图像软件23.6 MBv5.13.1.71 官方版
详情天河云CAD 图像软件700 MB1.2.3 官方版
详情富怡模板/缝纫CAD系统 图像软件46 MB10 免费版
详情CAD快速看图工具 图像软件9.8 MB1.0.0 免费版
详情中望CAD plus 图像软件247.68 MB15.0.2015.1116 官方版
详情CAD迷你画图 图像软件13.56 MB18.0.0.1 官方版
详情Excel转CAD 图像软件15 KB1.0 官方版
详情CAD图文管家 图像软件1.03 MB1.0.0.0 官方版
详情CadStd Lite 图像软件767 KB3.7.4 官方版
详情柏狼服装cad超级排料系统 图像软件16.53 MB4.1.1.15 官方版
详情建荣CAD工具箱 图像软件634 KB2.0 官方版
详情点击查看更多
欢乐拼三张红包版2025 休闲益智61.5MBv7.2.0
详情欢乐拼三张无限金币无限钻石2025 休闲益智61.5MBv7.2.0
详情牛牛在线玩2025 休闲益智61.5MBv7.2.0
详情微信牛牛2025 休闲益智61.5MBv7.2.0
详情牛牛游戏正版2025 休闲益智61.5MBv7.2.0
详情欢乐拼三张手游2025 休闲益智61.5MBv7.2.0
详情欢乐拼三张手机版2025 休闲益智61.5MBv7.2.0
详情牛牛游戏中心联机2025 休闲益智61.5MBv7.2.0
详情牛牛游戏正版10元2025 休闲益智61.5MBv7.2.0
详情欢乐拼三张免费的那种2025 休闲益智61.5MBv7.2.0
详情时光娱乐6.1.2版2025 休闲益智61.5MBv7.2.0
详情欢乐拼三张手游专区2025 休闲益智61.5MBv7.2.0
详情有牛牛的棋牌游戏2025 休闲益智61.5MBv7.2.0
详情玩钱游戏牛牛2025 休闲益智61.5MBv7.2.0
详情欢乐拼三张更新版本2025 休闲益智61.5MBv7.2.0
详情牛牛游戏游戏大厅2025 休闲益智61.5MBv7.2.0
详情欢乐拼三张免费游戏2025 休闲益智61.5MBv7.2.0
详情网络牛牛游戏2025 休闲益智61.5MBv7.2.0
详情欢乐拼三张赢金币2025 休闲益智61.5MBv7.2.0
详情牛牛最新版2025 休闲益智61.5MBv7.2.0
详情点击查看更多