
Free Folder Hider(文件夹隐藏软件)
v11.2.0 官方版大小:6.41 MB 更新:2024/12/29
类别:安全软件系统:WinAll
分类分类

大小:6.41 MB 更新:2024/12/29
类别:安全软件系统:WinAll
Free Folder Hider是一款简单易用的文件加密和文件隐藏软件,这款软件可以帮助用户快速隐藏文件,为用户的文件安全提供保护,使用户不再为个人隐私泄露而感到担心;这款工具为用户提供了一个全面的文件加密解决方案,加密方式有密码保护,隐藏文件和伪装文件三种,它可以加密本地文件,外部磁盘文件以及共享文件等,轻松满足用户的各种加密需求;相比加密文件来说,隐藏文件要更加安全,因为其他人无法知道您的文件位置,更不用说和谐文件的加密密码了;这款工具十分灵活,使用也很简单,需要的用户赶紧下载吧。
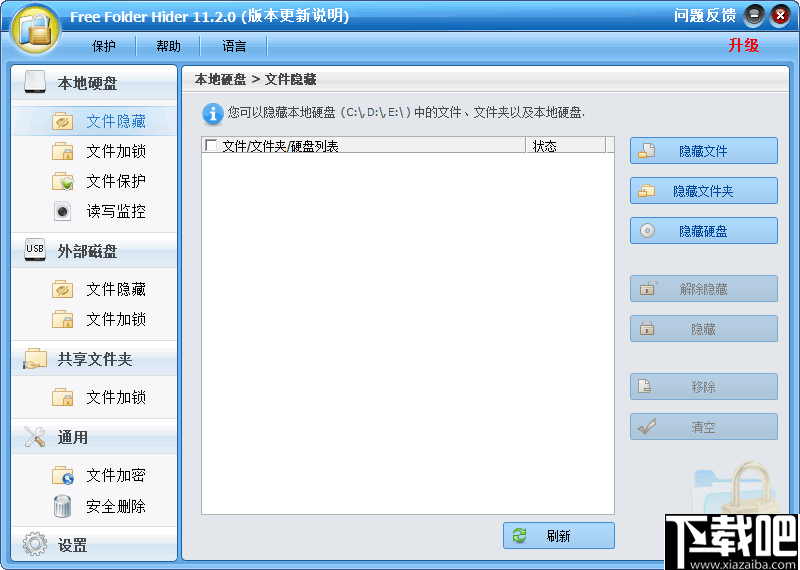
隐藏文件/文件夹/驱动器
隐藏本地磁盘或外部(USB)磁盘上的私有文件/文件夹,以便即使在Windows安全模式下,任何人或任何程序都看不到它们。使您的私人数据不可搜索。所有隐藏的文件都不会显示在搜索结果中。
锁定文件/文件夹/驱动器
密码保护本地磁盘或外部(USB)磁盘上的任何类型的文件/文件夹,密码保护文件夹,因此所有添加的新文件也将受到密码保护。使用主密码和客户密码将文件夹锁定在USB上。
保护文件/文件夹/驱动器
在保护了本地磁盘上的文件/文件夹之后,人们可以读取一个受写保护的文件,但是没有人可以在没有密码的情况下修改,删除(甚至移位删除)或重命名该文件/文件夹。
文件夹/磁盘监控
进行更改和写入或用户进行任何操作或更改时,监视磁盘或文件夹及其子文件夹。
锁定局域网共享文件夹
Windows没有内置功能,允许您使用密码锁定对文件夹的访问。使用免费的文件夹隐藏器,可以为网络上的共享文件夹设置密码以限制对它们的访问。
文件加密/便携式加密
AES加密算法用于将文件和文件夹加密为GFL格式或exe格式的文件。您可以在其他计算机上打开exe加密的文件或文件夹。
文件粉碎机/磁盘刮水器
文件粉碎机已被开发为用于粉碎公司文件的快速,安全和可靠的工具。它还集成了一个磁盘擦除器,它使用粉碎算法来擦除未使用的磁盘空间。
高级设置
排除列表-无法锁定某些系统文件或程序。您可以使用此排除列表将其过滤掉。您可以使用程序日志查看所有操作历史记录。
自我保护模式
没有密码,没有人可以卸载该软件,并且您可以在“隐形模式”下隐藏该程序。如果有人输入错误密码超过五次,它将向您预定义的电子邮件发送警报通知,并暂时禁用未知登录。
1、易于使用,该软件允许您使用密码来保护文件夹和驱动器。
2、您可以使用Windows资源管理器上下文菜单来锁定文件或文件夹
3、您可以将需要直接锁定的文件或文件夹直接拖放到程序的主窗口中。
4、您可以通过预定义的电子邮件查找丢失的密码。
5、该工具具有更全面的文件和硬盘加密解决方案,可以加密内部文件,也可以加密外部文件。
6、具有吸引人的界面,易于操作,该程序通过一些简单的屏幕说明可以指导用户完成加密。
7、使用免费的文件夹隐藏器来保护您的敏感文件和文件夹,该软件具有丰富的安全选项。
8、该软件支持多种语言,包括中文支持,因此您可以更轻松,更有效地使用它。
9、可以有效地保护用户文件夹的安全性,使您不必担心别人找到自己的隐私。
10、隐藏文件后,用户无法在计算机中看到您的文件,这比加密文件更安全。
1、解压的软件后按照安装向导的提示在计算机上安装软件,完成安装后即可启动软件。
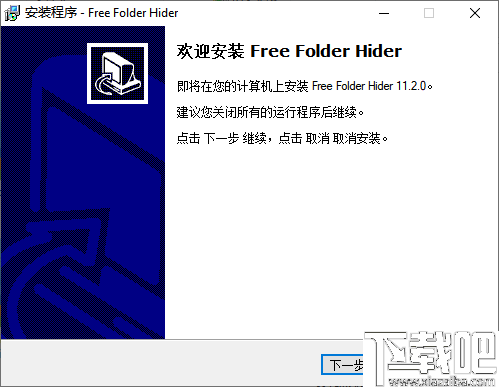
2、初次使用软件时需要设置一个密码,之后使用这款软件都需要输入该密码,因此请注意备份密码和预留邮箱以方便找回密码。
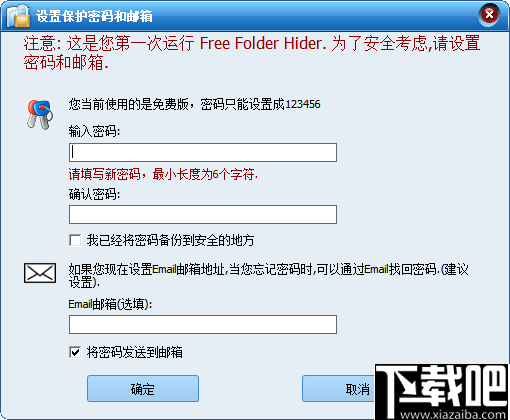
3、完成密码设置后进入软件,下图就是软件的主用户界面。
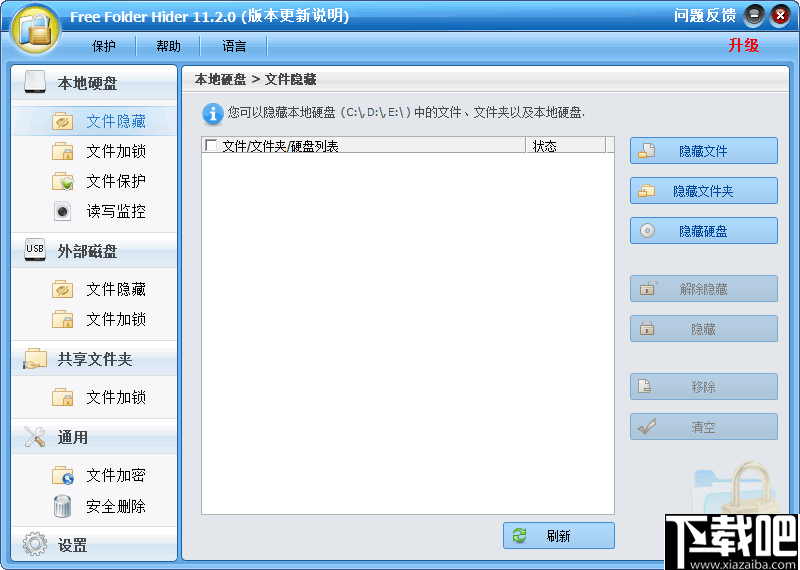
4、在软件左侧的面板中选择您需要锁定的本地文件或者外部磁盘,还可以选择加密共享文件。
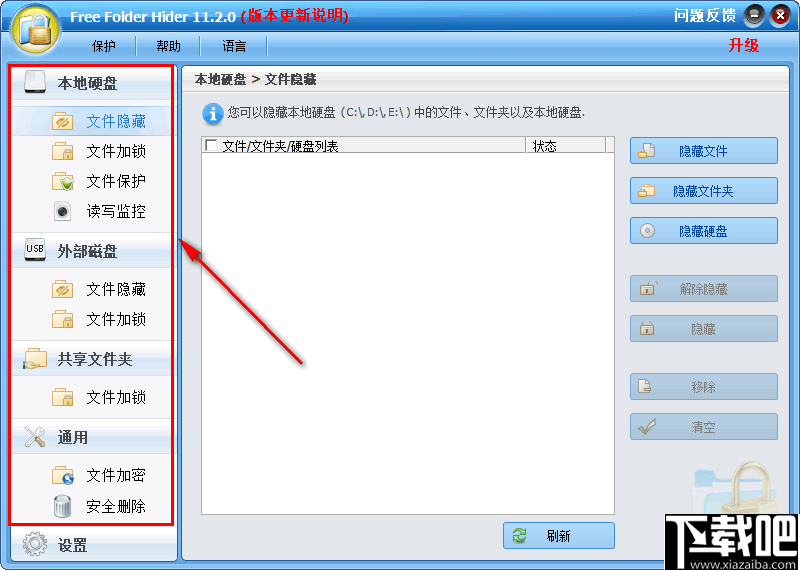
5、切换到对应的加密类型中,通过右侧的按钮添加文件就可以加密和解密。
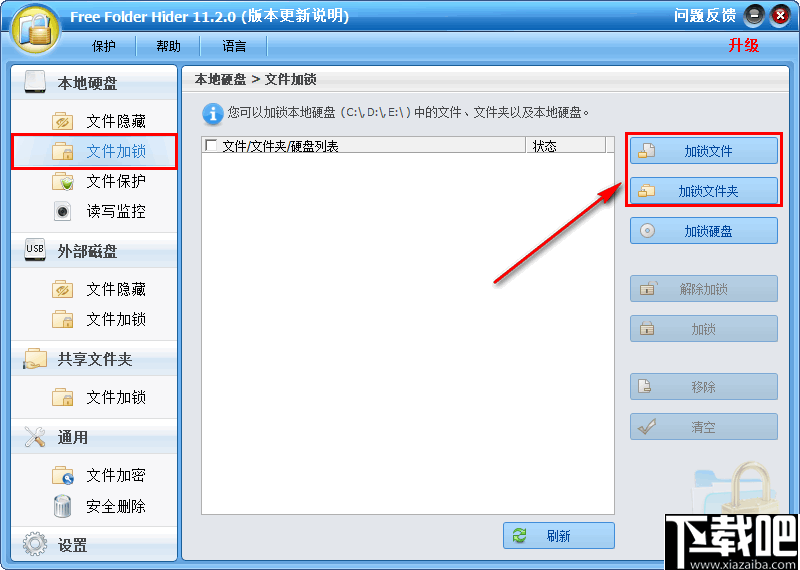
6、如果加密文件并伪装文件,您可以在通用界面中添加加密文件。
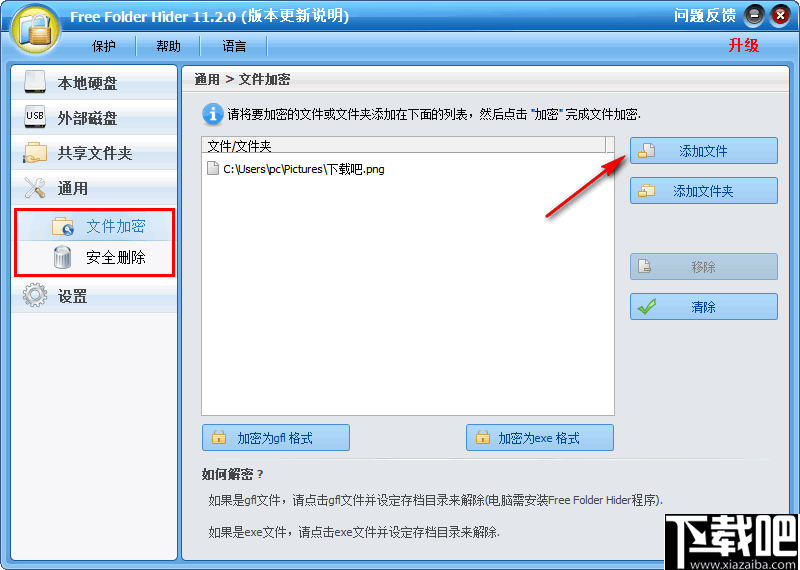
7、然后按需选择将文件加密到什么样的格式,选择保存路径编辑名称就可以。
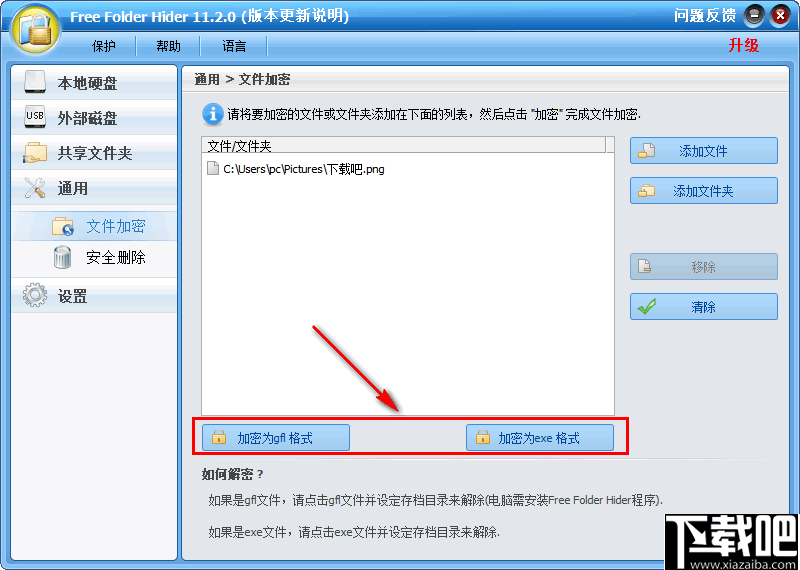
8、要更改密码和设置保护,以及排除列表等,您可以在设置菜单中打开进行设置。
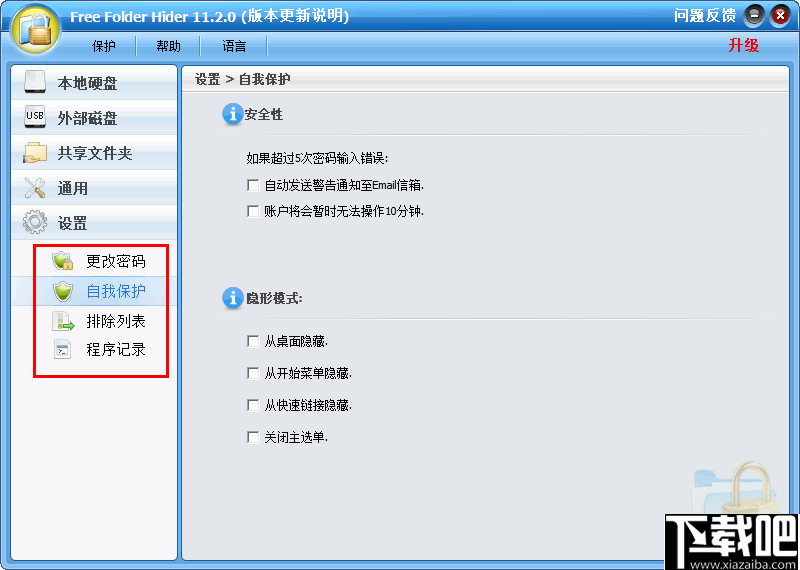
隐藏本地磁盘上的文件夹和文件。
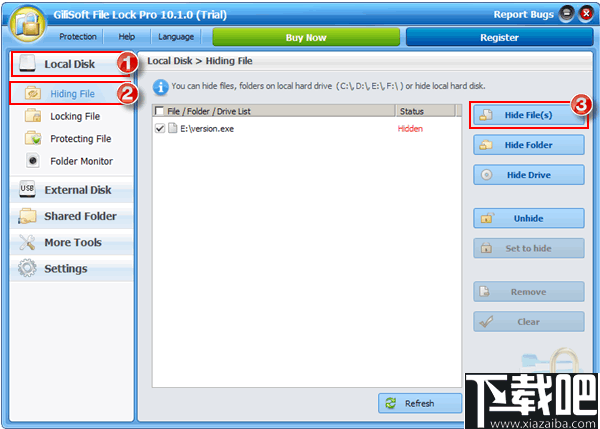
1、运行Gilisoft File Lock Pro,然后单击“本地磁盘”模块。
2、您可以在“本地磁盘”模块下选择“隐藏文件”。
3、单击“隐藏文件”,“隐藏文件夹”,“隐藏驱动器”按钮以选择要隐藏的文件/文件夹/驱动器。然后它们将被添加到列表中。您可以添加任意数量的文件。
隐藏外部硬盘上的文件夹和文件。
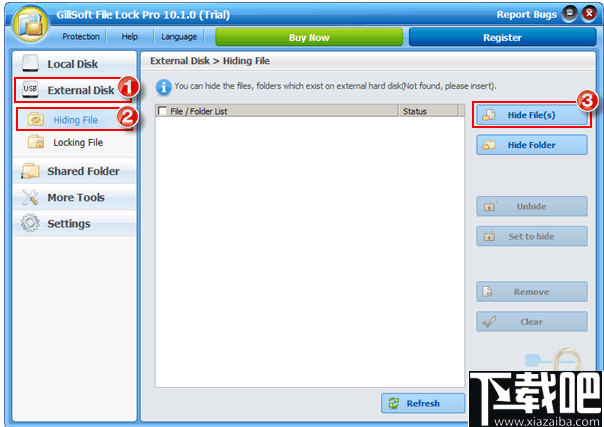
1、运行Gilisoft File Lock Pro,然后单击“外部磁盘”模块。
2、您可以在“外部磁盘”模块下选择“隐藏文件”。
3、单击“隐藏文件”,“隐藏文件夹”按钮以选择要隐藏的文件/文件夹。然后它们将被添加到列表中。您可以添加任意数量的文件。
使用密码保护本地磁盘上的文件,文件夹和驱动器。
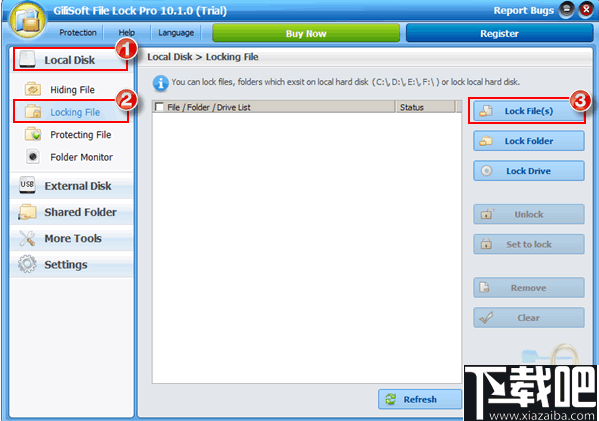
1、运行Gilisoft File Lock Pro,然后单击“本地磁盘”模块。
2、在“本地磁盘”模块下选择“锁定文件”。
3、单击“锁定文件”,“锁定文件夹”,“锁定驱动器”按钮以选择要密码锁定的文件。
使用密码保护外部磁盘上的文件,文件夹。
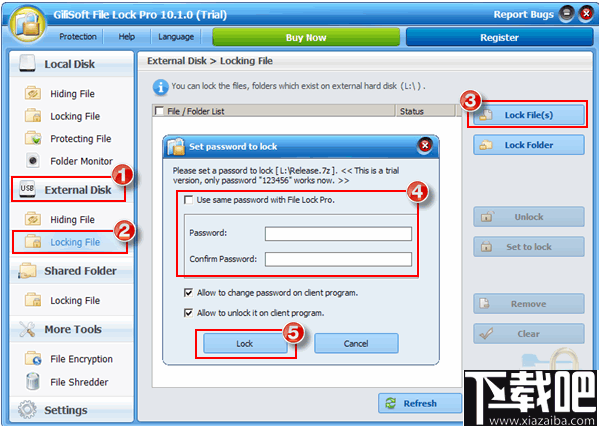
1、运行Gilisoft File Lock Pro,然后单击“外部磁盘”模块。
2、在“外部磁盘”模块下选择“锁定文件”。
3、单击“锁定文件”按钮,选择要进行密码保护的文件。
设置密码,然后单击“锁定”按钮完成。(您可以使用主密码或设置新密码进行锁定。)
使用密码保护共享网络文件夹。
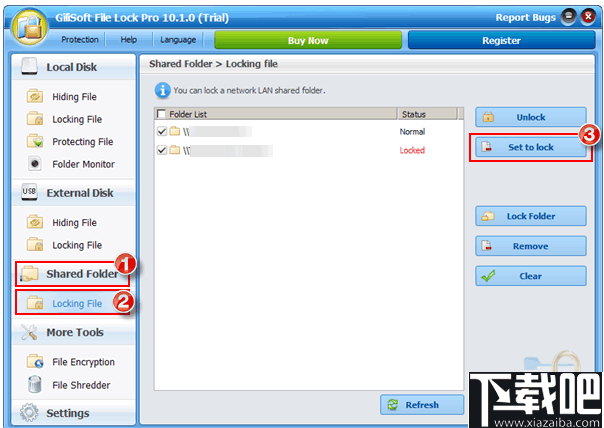
1、运行Gilisoft File Lock Pro,然后单击“共享文件夹”模块。
2、在“共享文件夹”模块下选择“锁定文件”。
3、如果共享文件夹出现在文件夹列表中,请单击“设置为锁定”按钮进行锁定。如果找不到共享文件夹,请单击“锁定文件夹”以锁定要用密码保护的共享文件夹。
文件密码箱 安全软件2.19 MB2016A 免费版
详情SterJo Key Finder 安全软件27 KB1.7 绿色版
详情金山密码专家 安全软件704 KB3.0 绿色版
详情Office Password Unlocker 安全软件12.8 MB5.0.0.0 官方版
详情RAR Password Unlocker 安全软件12.6 MB5.0.0.0 官方版
详情haitao系列密码生成器 安全软件289 KB1.0.0.0 免费版
详情Password Corral 安全软件764 KB4.0.6.158 绿色版
详情Password Safe 安全软件11.4 MB3.36 免费版
详情OutlookPasswordDecryptor 安全软件318 KB5.0 官方版
详情随机密码生成器 安全软件658 KB1.3 绿色版
详情Free Password Manager 安全软件1013 KB1.1.16 免费版
详情金山密保 安全软件3.89 MB4.0 Beta 官方版
详情ChromePasswordDecryptor 安全软件290 KB6.5 官方版
详情Password Inventor 安全软件662 KB1.0.5.0 绿色版
详情Personal Passworder 安全软件1.41 MB3.9.8 官方版
详情ZIP Password Unlocker 安全软件10.3 MB4.0 官方版
详情希希密码 安全软件69 KB6.6 极速版
详情支付宝安全控件 安全软件6.97 MB5.1.0.3754 官方版
详情IE PassView 安全软件64 KB1.32 绿色版
详情Advanced Archive Password Recovery 安全软件3.49 MB4.54.55 中文版
详情点击查看更多
Advanced Archive Password Recovery 安全软件3.49 MB4.54.55 中文版
详情RAR Password Unlocker 安全软件12.6 MB5.0.0.0 官方版
详情Password Box(雪狐密码箱) 安全软件1.96 MB1.0.0 官方版
详情Backup Key 安全软件496 KB9.1 Build 3229 官方版
详情Windows Password Kracker 安全软件1.8 MB2.0.0.0 官方版
详情Advanced ZIP Password Recovery 安全软件1.59 MB1.0.0 官方版
详情MYOB Key 安全软件549 KB9.1 Build 3229 官方版
详情PWGen 安全软件1.05 MB2.2.0 官方版
详情adsl密码查看器 安全软件770 KB6.5 官方版
详情WiFi Password Decryptor 安全软件1.64 MB3.7.0.0 官方版
详情密码卫士非IE版 安全软件1.99 MB1.0.0.1 官方版
详情KeePass Classic Edition 安全软件1.77 MB1.30.0.0 官方版
详情cmos密码清除器 安全软件168 KB0.1 官方版
详情Ace Password Sniffer 安全软件944 KB1.0.0 官方版
详情文件信息加密管理 安全软件685 KB1.0.0 官方版
详情iTunesPasswordDecryptor 安全软件1.55 MB2.0 免费版
详情hide 安全软件657 KB1.0.0 官方版
详情Visual Zip Password Recovery Processor 安全软件1.22 MB1.0.0 官方版
详情Big Crocodile 安全软件553 KB3.12.6.0 官方版
详情搜易口令钥匙 安全软件311 KB3.0 官方版
详情点击查看更多
是你棋牌正版2025 休闲益智61.5MBv7.2.0
详情真钱牛牛2025 休闲益智61.5MBv7.2.0
详情欢乐拼三张无限金币无限钻石2025 休闲益智61.5MBv7.2.0
详情jj游戏平台2025 休闲益智61.5MBv7.2.0
详情欢乐拼三张和谐版无限金币2025 休闲益智61.5MBv7.2.0
详情牛牛游戏正版手机版2025 休闲益智61.5MBv7.2.0
详情牛牛在线玩2025 休闲益智61.5MBv7.2.0
详情欢乐拼三张竖屏2025 休闲益智61.5MBv7.2.0
详情游戏牛牛2025 休闲益智61.5MBv7.2.0
详情欢乐拼三张所有版本2025 休闲益智61.5MBv7.2.0
详情欢乐拼三张免费的那种2025 休闲益智61.5MBv7.2.0
详情牛牛最新版2025 休闲益智61.5MBv7.2.0
详情欢乐拼三张手机单机2025 休闲益智61.5MBv7.2.0
详情欢乐拼三张手游2025 休闲益智61.5MBv7.2.0
详情时光娱乐5.1.2版2025 休闲益智61.5MBv7.2.0
详情牛牛游戏中心联机2025 休闲益智61.5MBv7.2.0
详情欢乐拼三张更新版本2025 休闲益智61.5MBv7.2.0
详情牛牛游戏正版2025 休闲益智61.5MBv7.2.0
详情有牛牛的棋牌游戏2025 休闲益智61.5MBv7.2.0
详情97棋牌2025官方最新版 休闲益智61.5MBv7.2.0
详情点击查看更多





































