
4Easysoft DVD to iRiver Converter(DVD视频转换工具)
v3.2.20 官方版大小:7.86 MB 更新:2024/12/28
类别:视频软件系统:WinAll
分类分类

大小:7.86 MB 更新:2024/12/28
类别:视频软件系统:WinAll
4Easysoft DVD to iRiver
Converter是一款非常专业且优秀的DVD视频转换工具,专门用于将DVD转换为与iRiver兼容的视频和音频格式,使用该软件可帮助用户快速将DVD复制到iRiver
WMV,iRiver PMP AVI,iRiver MPEG4等,除此之外还可将DVD转换为iRiver
MP3,OGG,WMA,WAV音频,转换成功后即可在iRiver上欣赏DVD,同时支持优化功能,便于满足编辑输出DVD视频的需求,可对视频进行编辑,包括修剪、裁剪、合并等操作,通过这些功能优化DVD电影,需要的话就赶快下载体验一下吧!
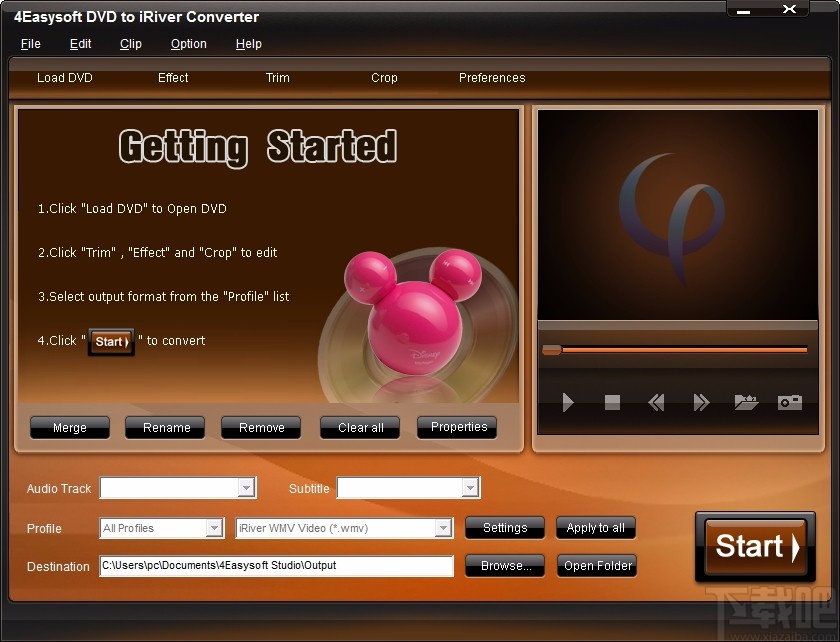
将DVD转换为iRiver视频
4Easysoft DVD到iRiver转换器允许您将DVD翻录到iRiver WMV,iRiver PMP AVI,iRiver MPEG4(.mp4),H.264 / MPEG-4 AVC(.mp4)。
将DVD音频提取到iRiver
使用此DVD到iRiver转换器,您可以将DVD转换为iRiver MP3,OGG,WMA,WAV音频。
编辑DVD视频的视觉效果
拖动“亮度”,“对比度”,“饱和度”栏以获取所需的视频视觉效果,然后选中“去隔行”以避免DVD视频马赛克,以获得更好的视频质量。为了方便起见,您可以选中“全部应用”以将所有视频效果设置应用到所选内容。
去隔行
4Easysoft DVD至iRiver转换器可帮助您将隔行扫描的DVD翻录到逐行视频中。此功能可以优化输出视频效果。为了获取更多信息,请单击此处。
修剪影片长度
使用4Easysoft DVD到iRiver Converter,您可以通过修剪功能转换DVD视频的任何部分,而只需拖动滑动条或设置开始时间和结束时间即可。
裁剪屏幕尺寸的三种方法
从“缩放模式”下拉菜单中,选择“全屏”,“保持原始格式”,“ 16:9”,“ 4:3”模式以适合您的播放器播放区域,或者仅拖放屏幕上的播放区域线,或拖动栏。
拍摄快照
预览DVD电影时,单击“拍摄快照”按钮以在预览窗口中获取图像,然后可以将其自动保存。
将几个标题或章节合并为一个
通过选中“合并到一个文件”,可以方便地欣赏连续的视频。
配置文件按通用视频,通用音频,便携式多媒体设备排序
4Easysoft DVD至iRiver Converter中的可访问性配置文件更方便,更轻松,使您可以选择所需的格式或设备。您的自定义视频/音频设置可以另存为用户定义的配置文件。
为您提供即时预览
它具有预览即时原始视频并输出视频的功能,以方便您调整视频效果。
最快的转换速度
提供最快的转换速度(> 300%),完全支持双核CPU。
操作简单,简单几步即可进行DVD视频转换
提供入门指导,便于您更加快速的进行转换操作
支持合并添加的多个视频文件,还可对其进行重命名
提供多种不同的输出格式,以指定格式进行输出
可自定义设置输出目录,便于保存转换后的文件
内置多个快捷按钮,使得DVD视频转换更加方便
支持快照,并可设置快照图片类型
转换完成后,可自动打开输出目录
可设置CPU使用率,设置其最大使用率
提供不同的DVD加载模式,以指定模式进行加载
提供不同的界面皮肤,可供自由选择
1、打开软件,进入软件主界面,运行界面如下图所示
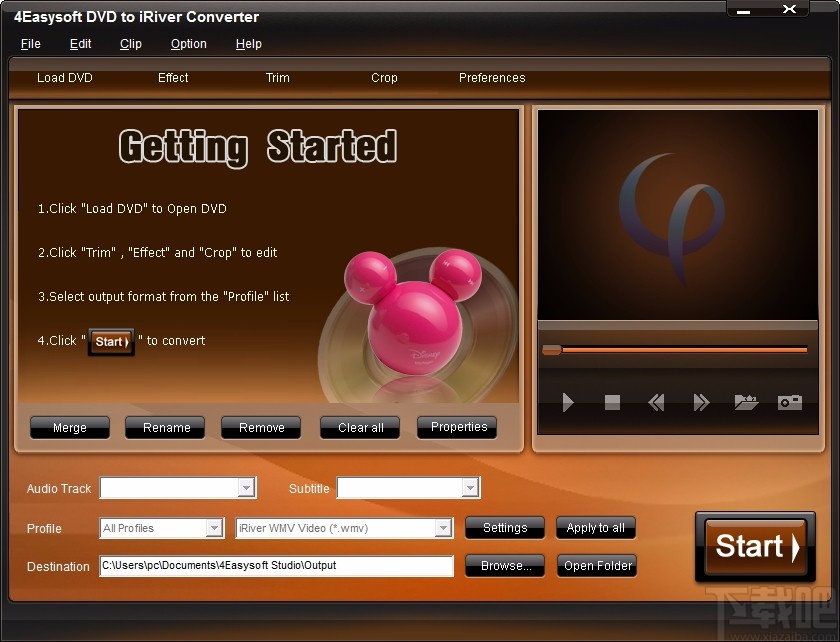
2、点击Load DVD,可选择载入DVD、载入DVD资料夹,也可选择加载DVD IFO
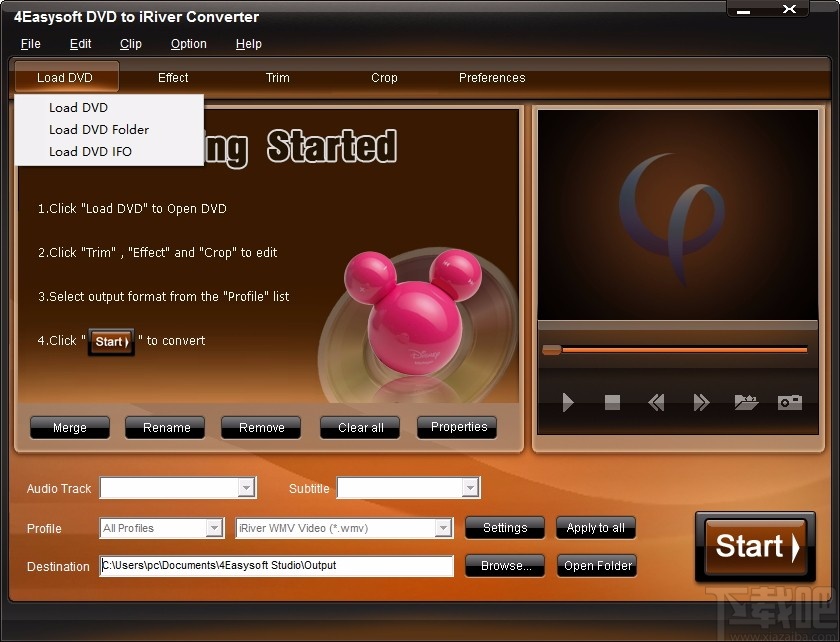
3、内置播放器,可对添加的视频文件进行播放
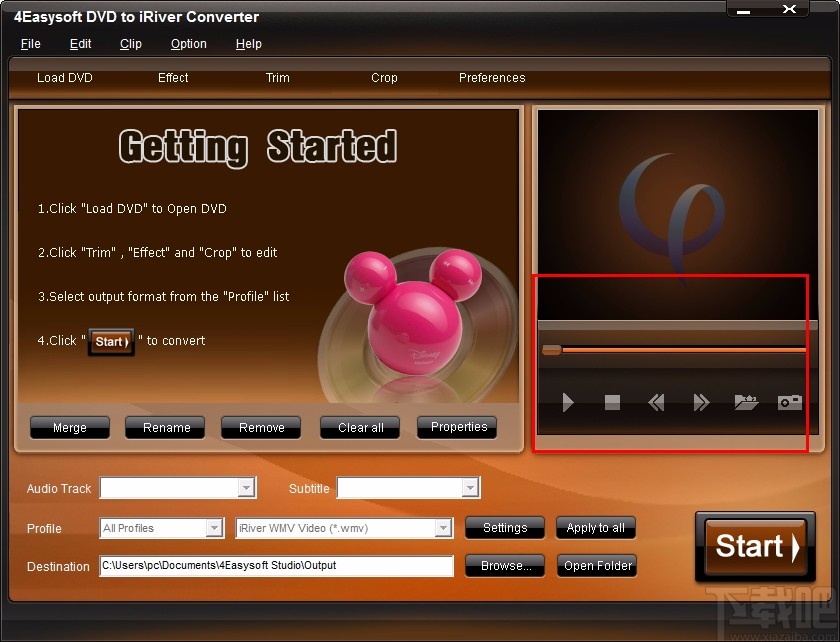
4、可为视频文件添加特效,也可将其进行修剪或裁剪
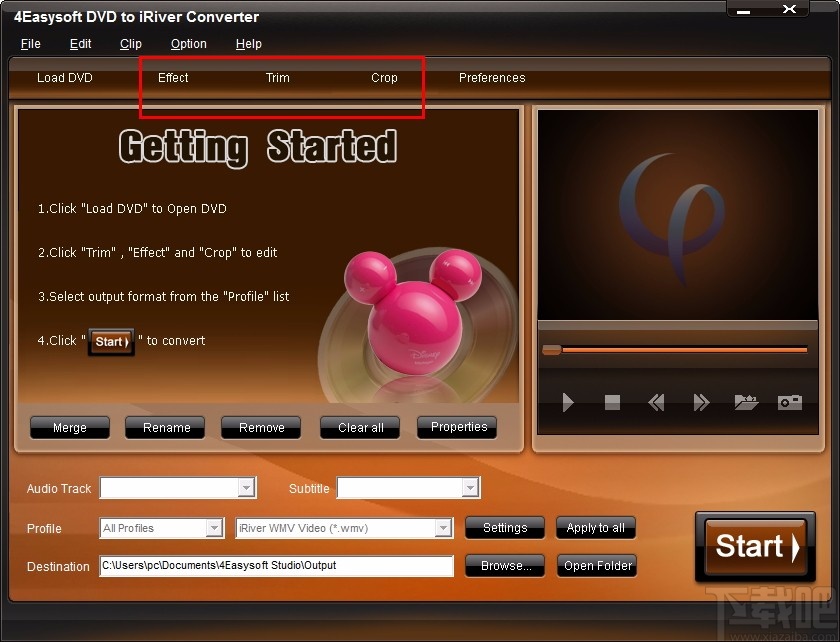
5、可对目标文件格式进行设置,选择需要的格式进行输出
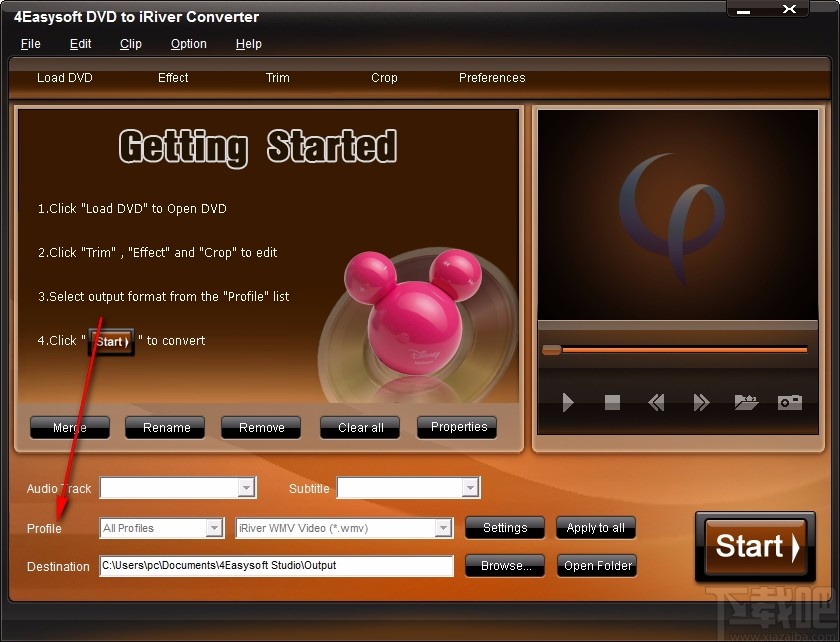
6、打开设置界面,可进行基本设置,包括输出位置、截图目录、图片类型等
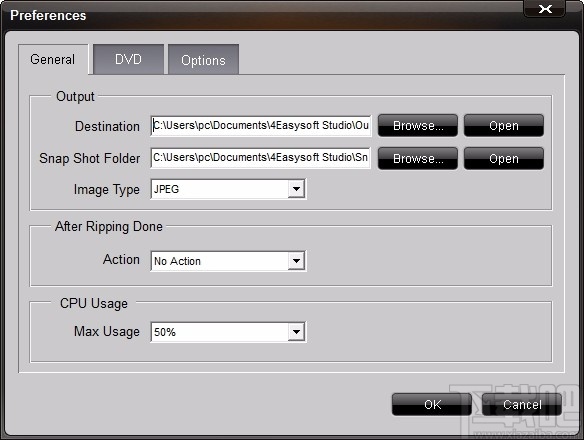
7、DVD,可选择DVD加载模式,选择相应的模式,自由进行选择
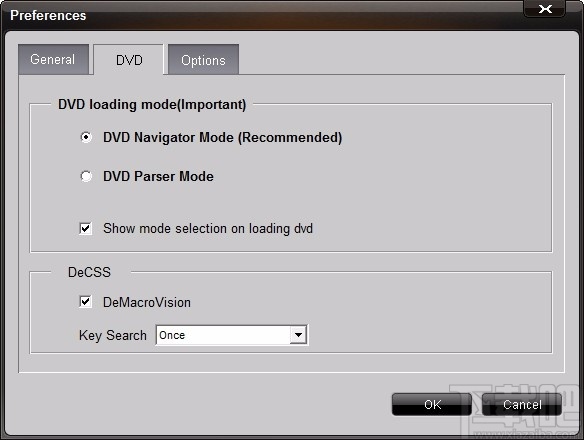
8、选项,可对界面语言以及界面皮肤进行设置
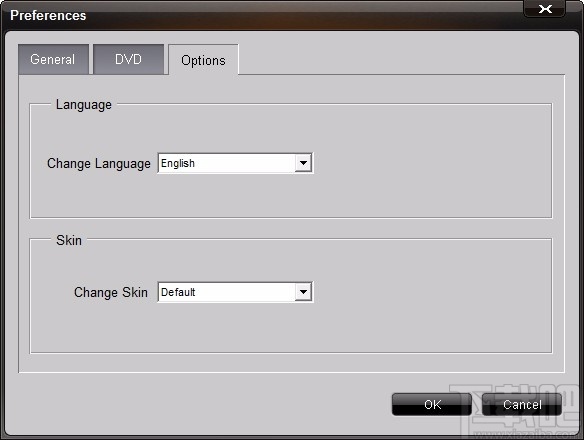
9、点击Browse按钮,设置输出目录,浏览文件夹,选择一个文件夹进行设置
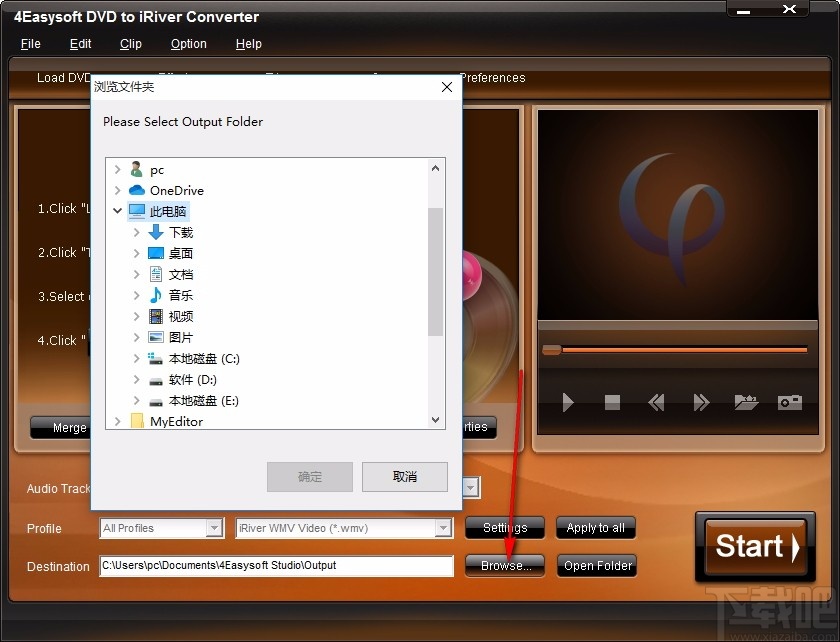
10、完成相关设置后,点击Start即可快速进行转换
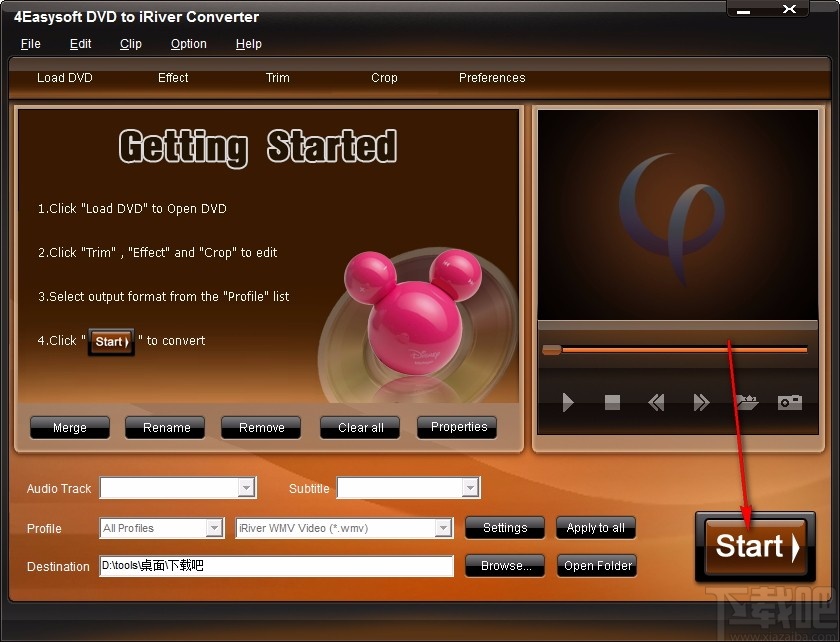
4Easysoft DVD到iRiver转换器提供了两种加载DVD的方法:
1.单击以加载DVD或DVD文件。
2.单击“文件”以打开下拉菜单,然后选择“加载DVD”,“加载DVD文件夹”或“加载IFO文件”。
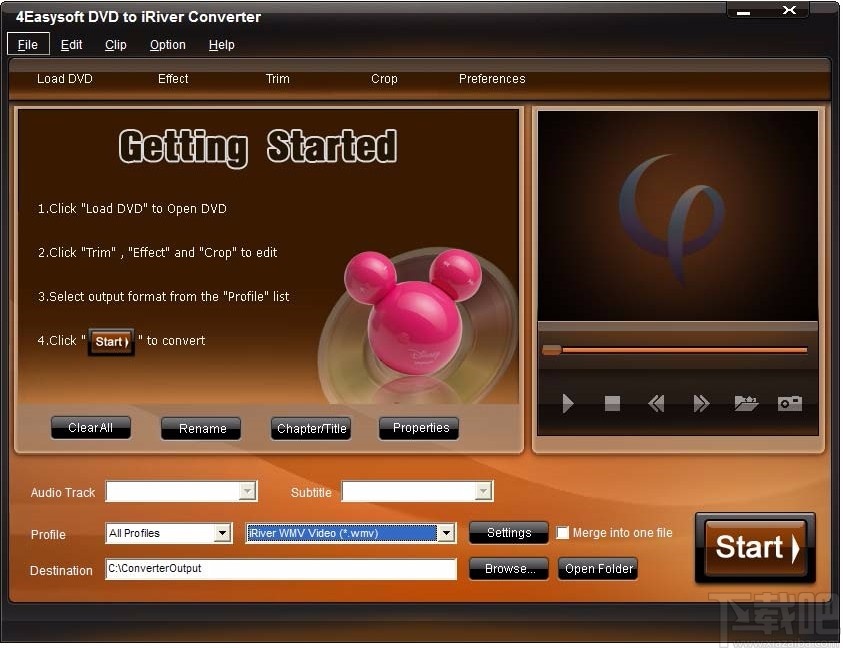
选择要翻录的标题或章节后,可以在此区域中设置输出设置。

音轨:单击以选择电影的音轨。
字幕:单击以选择电影的字幕语言。
配置文件:选择电影的输出格式。在此处了解更多受支持的输出格式。
目的地:单击“浏览”以在计算机上指定保存翻录电影的位置。如果要打开输出文件夹,则只需单击“打开文件夹”。
设置:单击以打开“设置”窗口。
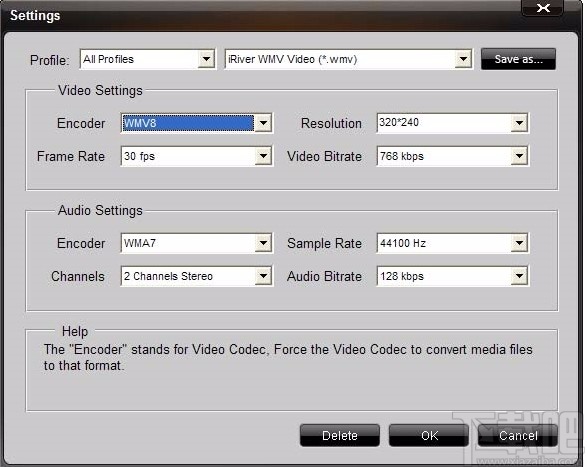
提示1:对于“分辨率”设置,您可以从右侧的下拉列表中选择预设的分辨率。您也可以直接以“ XXX * XXX”的形式输入自己的分辨率。
Tip2:设置完所有输出设置参数后,可以单击“另存为”将此指定设置另存为自己的配置文件,whick将被分组到“用户定义”列中。
注意:选择特定设置时,下部窗口将显示“帮助”以说明每个设置的含义。
4Easysoft DVD至iRiver Converter可让您在翻录后将所选DVD内容合并到一个文件中。
如果要将所选内容合并到一个文件中,可以选中该选项。 默认情况下,合并文件以第一个选定文件命名。
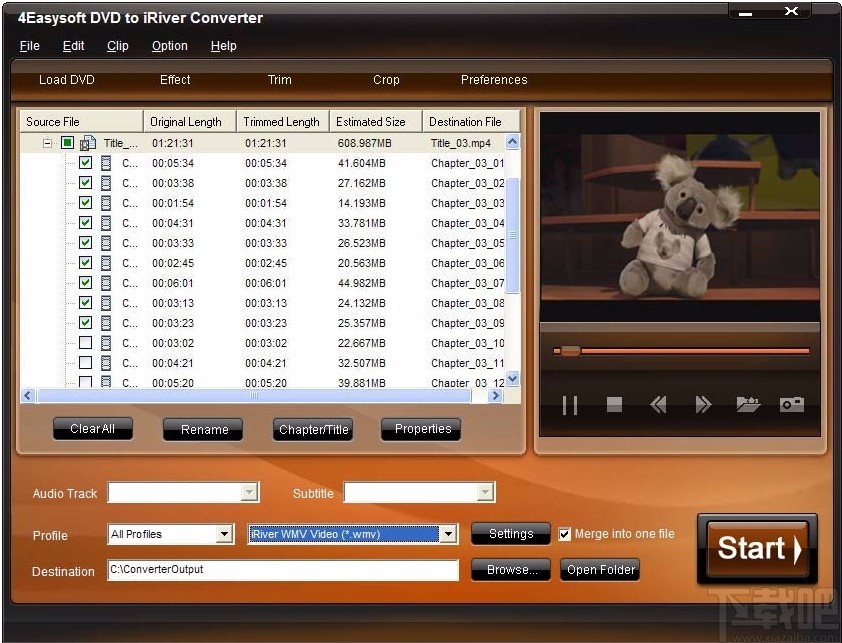
4Easysoft DVD至iRiver转换器可让您在预览时从DVD电影中捕获喜欢的图片。
“快照”和“文件夹”在预览窗口下。
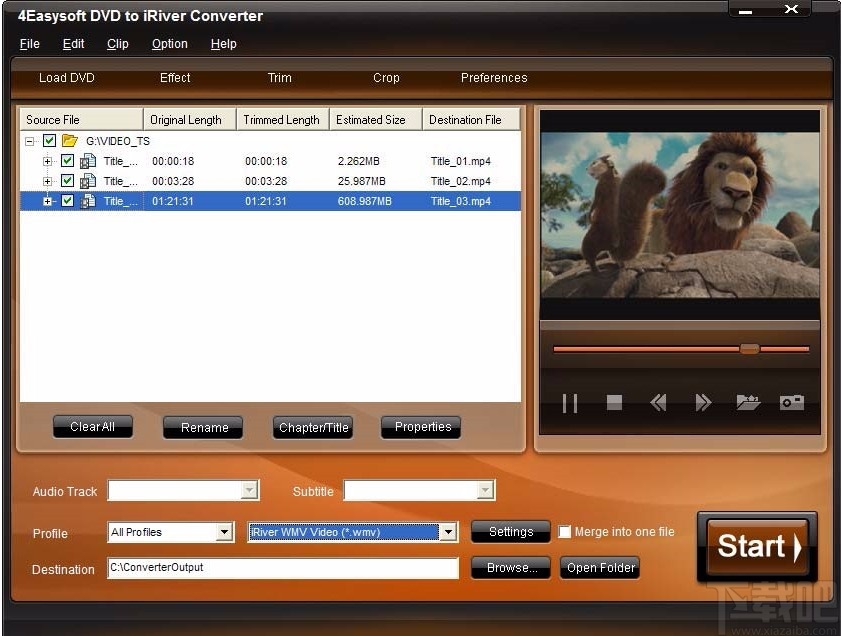
单击,将捕获并保存“预览”窗口中的当前图片。
单击以打开保存捕获的图像的文件夹。 默认情况下,捕获的图像将保存在用户的“我的文档\ Tipard Studio \ Snapshot”中。
首选项:设置快照首选项
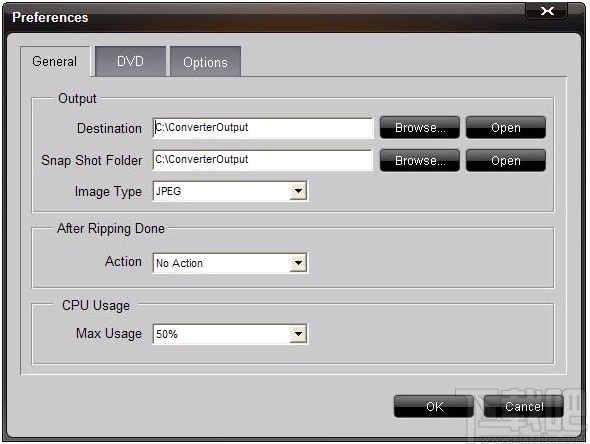
快照文件夹:单击“浏览”以选择文件夹以保存捕获的图像。 如果要打开文件夹,请单击“打开”。
图像类型:单击下拉箭头以设置捕获图像的类型:JPEG,GIF或BMP格式。
准备好转换电影时,请单击以开始转换。
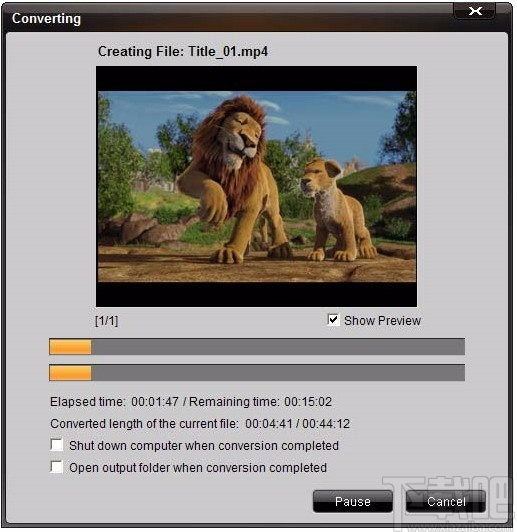
显示预览:检查在转换过程中在“预览窗格”中播放文件。
转换完成后关闭计算机:如果选中此选项,则该程序将在转换完成后自动关闭计算机,因此您无需在计算机周围等待。
转换完成后打开输出文件夹:如果选中此选项,则转换完成后将自动打开输出文件夹。
Apowersoft MKV Converter Studio 视频软件27.55 MB4.3.3.0 官方版
详情视频转换专家(视频压缩工具) V8.6免费版 视频软件21.89 MB8.6 免费版
详情Bigasoft Total Video Converter 视频软件18.8 MB5.0.8.5809 官方版
详情Flash转换王 视频软件7.85 MB18.0.3950 官方版
详情爱奇艺易转码 视频软件9.39 MB6.1.0.11 官方版
详情MakeMKV 视频软件7.76 MB1.9.6 官方版
详情Altarsoft Video Converter 视频软件944 KB1.0 官方版
详情No.1 Video Converter 视频软件6.29 MB5.2.37 官方版
详情Lite MP4 Tool 视频软件5.26 MB2.3 免费版
详情Sgi's Video Converter GUI 视频软件20.4 MB0.3.7 官方版
详情SWF-AVI-GIF Converter 视频软件1.37 MB2.3 官方版
详情iMacsoft Video Converter 视频软件5.7 MB2.9.2.0514 简体中文版
详情超级转霸 视频软件15 MB3.71 官方版
详情3gp格式转换器 视频软件10.39 MB4.0.0.0 官方版
详情Streamingstar Converter 视频软件12.33 MB2.5 官方版
详情Bigasoft Zune Video Converter 视频软件10.57 MB3.7.50.5067 中文版
详情Bigasoft AVCHD Converter 视频软件13.83 MB4.2.3.5213 中文版
详情WinX Video Converter 视频软件29.16 MB5.1.0 中文版
详情Bigasoft FLV Converter 视频软件10.58 MB3.7.49.5044 中文版
详情Bigasoft WMV Converter 视频软件10.6 MB3.7.49.5044 中文版
详情点击查看更多
迅捷视频格式转换器 视频软件2.69 MB1.0 官方版
详情RealProducer HD 视频软件46.85 MB15.0.4.01 官方版
详情奇艺qsv格式转换器 视频软件633 KB3.1 官方版
详情Icecream Media Converter 视频软件30.55 MB1.56 中文版
详情DVD转MP4转换器 视频软件11.52 MB3.0 官方版
详情万能视频格式转换器 视频软件3.46 MB11.0.9 官方版
详情3gp格式转换器免费版 视频软件11.45 MB12.2 免费版
详情迅捷qsv视频格式转换器 视频软件10.24 MB1.0.0.0 官方版
详情快转视频格式转换器 视频软件14.35 MB15.5.5.5 官方版
详情顶峰全能DVD转换器 视频软件6.83 MB7.6.0 官方版
详情私房DVD格式转换器软件旗舰版 视频软件17.91 MB2.00.116 官方版
详情镭智MP4视频转换器 视频软件3.59 MB3.1.0.0 官方版
详情蓝风格式工厂 视频软件17.91 MB2.0.0.408 官方版
详情好易FLV格式转换器 视频软件5.72 MB7.6.0.0 官方版
详情Joboshare AVI MPEG Converter 视频软件5.85 MB3.2.7.0730 官方版
详情Agogo Video to Blacerry 视频软件7.18 MB8.71 官方版
详情急速MOV视频格式转换器 视频软件7.71 MB1.6.0 官方版
详情Agogo Video to PSP Converter 视频软件7.18 MB8.71 官方版
详情Bluefox AVI to iPod Converter 视频软件11.75 MB3.1.12.1008 官方版
详情HandBrake 64位(视频转换器) 视频软件17.6 MBv1.4.0 官方版
详情点击查看更多
欢乐拼三张赢金币2025 休闲益智61.5MBv7.2.0
详情jj游戏平台2025 休闲益智61.5MBv7.2.0
详情是你棋牌正版2025 休闲益智61.5MBv7.2.0
详情欢乐拼三张和谐版无限金币2025 休闲益智61.5MBv7.2.0
详情欢乐拼三张好友房2025 休闲益智61.5MBv7.2.0
详情欢乐拼三张手机单机2025 休闲益智61.5MBv7.2.0
详情时光娱乐5.1.2版2025 休闲益智61.5MBv7.2.0
详情欢乐拼三张竖屏2025 休闲益智61.5MBv7.2.0
详情欢乐拼三张软件2025 休闲益智61.5MBv7.2.0
详情牛牛游戏中心联机2025 休闲益智61.5MBv7.2.0
详情牛牛游戏正版10元2025 休闲益智61.5MBv7.2.0
详情宁波游戏大厅奉化双扣2025 休闲益智61.5MBv7.2.0
详情网络牛牛游戏2025 休闲益智61.5MBv7.2.0
详情欢乐拼三张更新版本2025 休闲益智61.5MBv7.2.0
详情微信牛牛2025 休闲益智61.5MBv7.2.0
详情真钱牛牛2025 休闲益智61.5MBv7.2.0
详情有牛牛的游戏2025 休闲益智61.5MBv7.2.0
详情欢乐拼三张免费游戏2025 休闲益智61.5MBv7.2.0
详情游戏牛牛2025 休闲益智61.5MBv7.2.0
详情牛牛游戏正版手机版2025 休闲益智61.5MBv7.2.0
详情点击查看更多







































