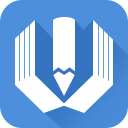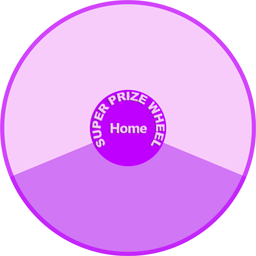科领投影桌面融合软件
v1.99r 官方版大小:25.2 MB 更新:2024/05/29
类别:应用软件系统:WinAll
分类分类

大小:25.2 MB 更新:2024/05/29
类别:应用软件系统:WinAll
科领投影桌面融合软件是科领开发的桌面融合软件,通过这款软件用户可以轻松实现一字形和田字形的融合效果,同时该软件具有不缩放不失帧等特性,适用于影院以及各种弧形播放设备等场景,可将画面形变为弧形的画面,让视角更加宽广;科领投影桌面融合软件其中最为核心、最为强大的是只需要设置一次即可自动进行融合,无需每次进行复杂的操作,使用起来非常节省时间,最大限度的解放双手,让用户可以轻松将多个投影仪的画面无缝拼接为一个整体,并且可以对每一个投影仪的光度进行光线补偿,防止投影仪因灯泡衰老而造成颜色不均匀,可以说是一款非常专业优秀的桌面投影融合软件。

1、最多支持16通道,且向下兼容,并且可以自定义融合边, 可实现一字型、田字形等融合画面自由组合。
2、支持投影仪偏色、投影画面遮罩调节
3、支持几何校正,适用于弧幕、360°环幕、异型幕、折幕等
4、支持针对每个信号进行融合,比如可以融主屏信号,融扩展屏信号
5、第一次配置好后,开机自动启动融合拼接
6、支持鼠标和快捷键快速校正,并提供简单模式和复杂模式
1、无需接显示器,直接连接投影仪,如果是视频融合,也可以接监视器进行操作选择
2、分辨率比视频融合更加真实,视频融合融桌面是强行进行放大的,缩放严重
3、响应速度更快,视频融合采用的是复制模式,桌面融合采用的是基于GPU的开发,直接显示出来,不占用CPU
4、融合出来不跳帧,不像XP融合,融出来会闪烁,比如鱼游的时候会消失
5、超绚的安装向导,跟随向导即可实现傻瓜安装
当准备工作完成后,以下讲解快速使用pixewarp进行几何校正以及边缘融合的一般步骤。如果使用两台以上投影仪(2048*768等),请务必到显卡里设置成一个大屏分辨率。以下操作均以两台投影仪作为参考:
1) 配置投影仪
打开“显示器”菜单,选择需要配置的投影仪数量,进行显示检测。
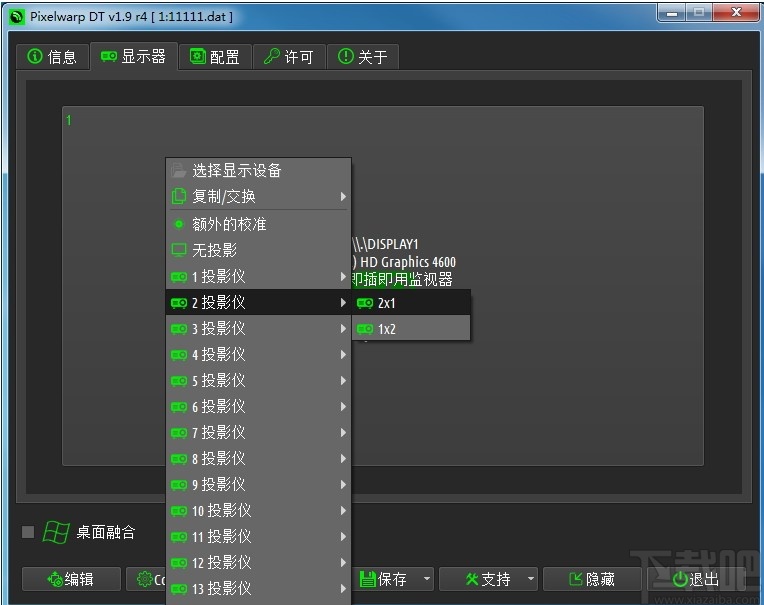
2)调整投影画面大小
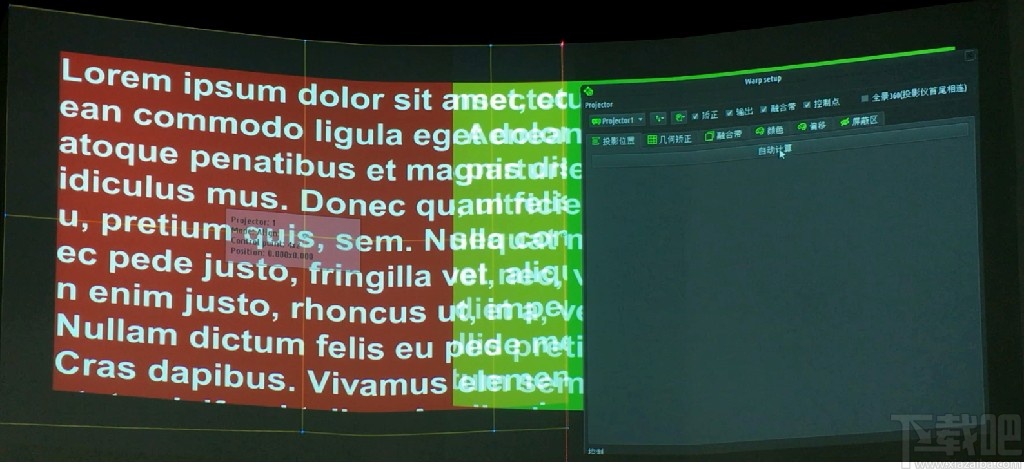
3)投影重叠调节

4)几何校准
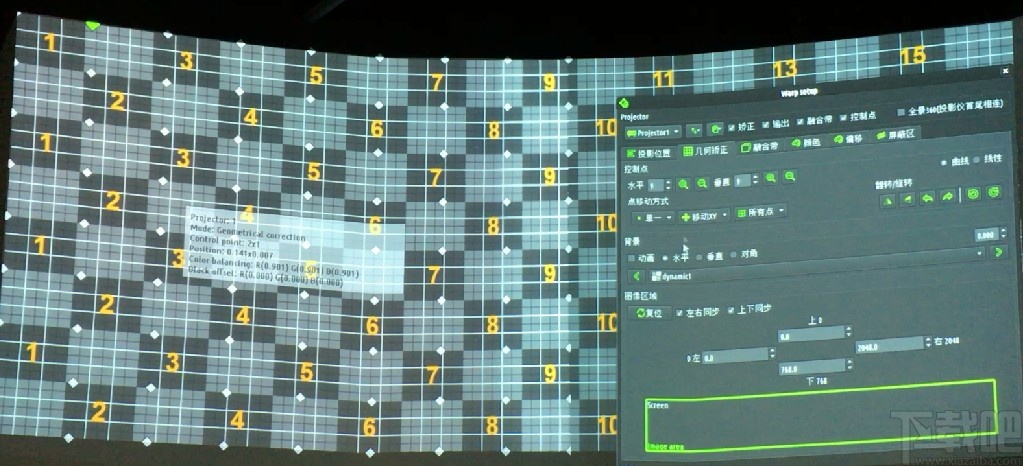
5)融合通道色彩的调节及偏色的处理
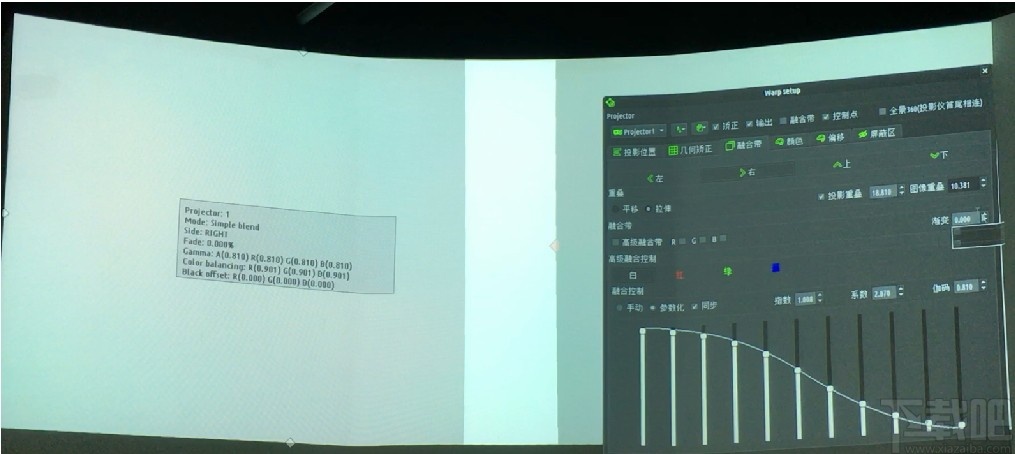
6)当配置完成后,用户可以按“ESC”键关闭配置屏幕。
7)勾选控制面板上的“桌面融合”复选框。此时整个桌面将按照刚刚进行的调节模式显示, 包括在窗口和全屏模式下运行的所有应用。
8)点击控制和配置窗口上的“保存/另保” 按钮配置。当下次再打开pixewarp 将默认使用此配置。
9) 点击“隐藏”按钮,pixewarp将会被最小化到系统任务栏上。
3.控制面板详解
3.1信息”选项卡
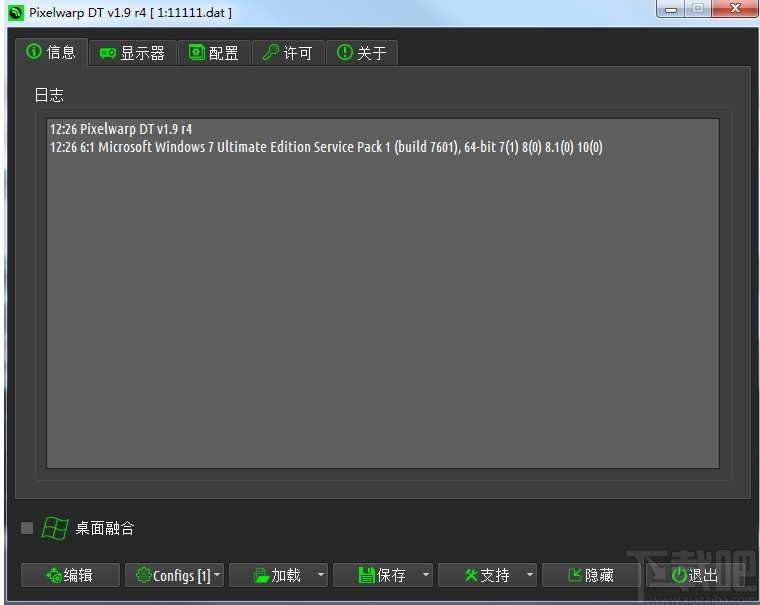
“信息”选项卡主要用来记录操作日志,系统信息以及警告信息。每进行一次操作比如程序启动或者融合启动时,操作信息便会记录在信息窗口上。
3.2“显示器”选项卡
“显示”选项卡显示对系统检测后的显示信息。每次当pixewarp启动后,就会检测目前系统中所有的显示信息。每个显示信息都会呈现在一个按钮上,信息包括显卡的名字(被WINDOWS操作系统识别的),分辨率和该显卡所连接投影仪的个数。开始显示的是没有投影仪连接到显卡的配置信息。 当点击投影仪图标时时,就会弹出一个菜单,菜单上显示了所有可以被支持的投影仪配置方案。 以下罗列了部分可以被选择的投影仪配置方案(水平x垂直)
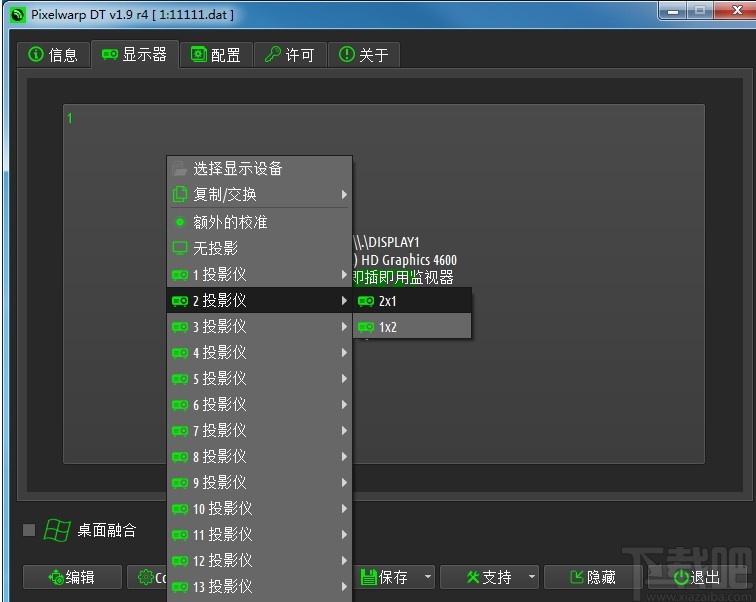
3.3“配置->设置”选项卡
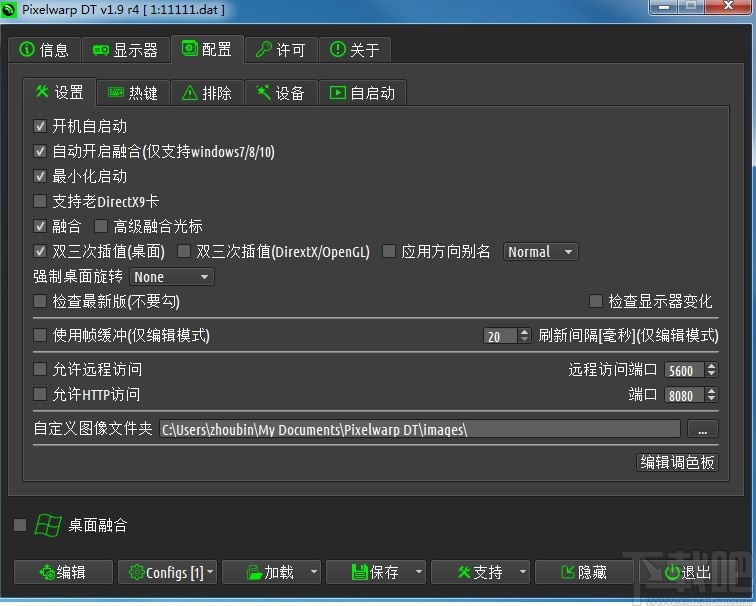
“配置”选项卡允许用户进行个性化配置pixewarp融合。 在“设置”标签上有以下选项可以设置:
开机自启动:当此选项被勾选后,WINDOWS操作系统启动时,pixewarp融合将会自动运行。
自动开启融合:当此选项被勾选后,程序启动后将自动根据当前配置进入到几何校正/融合状态。
最小化启动:当此选项被勾选后,程序启动后将自动最小化在后台运行,并在任务栏上显示图标。
融合:当此选项被勾选后,进行图像几何矫正时将会显示正常的系统光标。
使用桢缓冲:此设置只影响几何校正编辑窗口,并不会影响其他程序。当此选项被勾选, 它将在几何矫正窗口上使用更少的显示算法。这个选项只能被应用于支持OpenGL 的系统上。当进入几何校正界面出现图像闪动时,勾选此项即能解决问题。
自定义图像文件夹:设置可以自定义进行几何矫正的背景图片的路径。

3.4 按钮工具栏
编辑:(仅在Windows7/8/10 支持),当此选项被勾选时,用户可以启用和禁用Windows的桌面校正/融合。
Configure:如果要对一个或多个显示进行投影仪配置时,点击此按钮启动“几何矫正和软边缘融合”窗口,进入编辑模式。
加载:打开一个“导入”窗口,导入另一个配置文件。
保存/另保:保存是用来保存当前配置文件,另存为是打开一个“另存为”窗口将当前配置文件存储为另一个文件名。
隐藏:隐藏“配置对话框”,并在任务栏上显示图标。
退出:退出pixewarp,并禁用所有的几何矫正和软边缘融合。
4.调整投影位置,几何矫正和软边缘融合窗口。
4.1 点击“编辑”按钮进入到几何校正和软边缘融合界面。选择”投影位置”。
(注意此时如果校正界面出现闪动,请按ESC 键退出校正模式,回到主界面“配置”菜单下,启用“使用帧缓冲”,在前面点选打钩即可,然后再点击“编辑”按钮回到校正界面。)
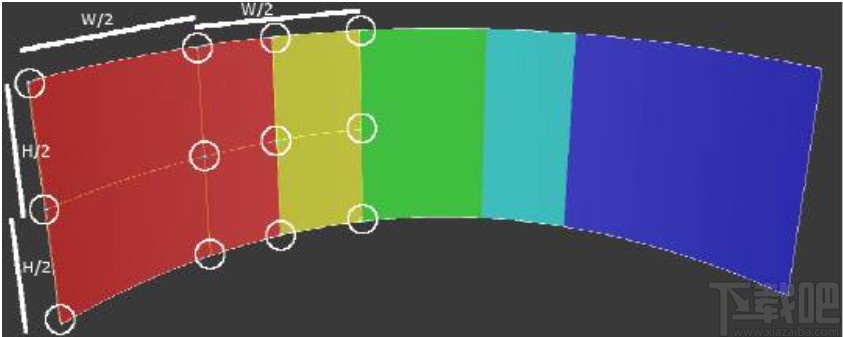
纵线:
第一列对齐网格,映射到屏幕的左边缘。
第二列的对齐网格,映射到屏幕宽度的等分中处。(宽1/2处)W2=W2
第三列映射到投影仪的重叠中心左边缘之内。
第四列映射到投影仪重叠的右边缘。
横线:第一横映射到屏幕的上边缘。
第二横映射到屏幕高度的等分中处。(高1/2处)H2=H2
第三横映射到屏幕的下边缘。

4.2几何校准
在打开的配置窗口上,利用控制点对图像进行几何校正,可以自定义控制点的数量。可使用鼠标或者键盘方向键进行准确调节
在“高级设置对话框”设置下,用鼠标或键盘快捷键可以选择50 个水平和垂直控制点。
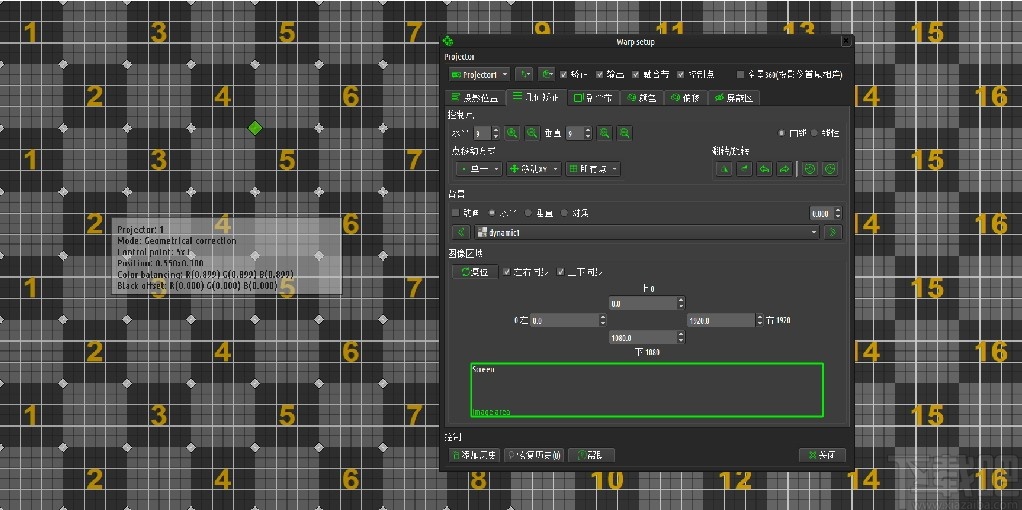
用户可以在“几何矫正”选项卡进行如下操作:
选一个投影仪进行编辑
启用/禁用投影仪输出图像
显示/隐藏控制点
选择水平和垂直控制点的数量
选择曲面或者平面几何矫正
选择移动单个控制点或者同一水平线上的控制点或者同一垂直线上的控制点或者所有的控制点
选择一个内置图像或者客户提供的图像作为背景图片。
4.3融合通道色彩的调节
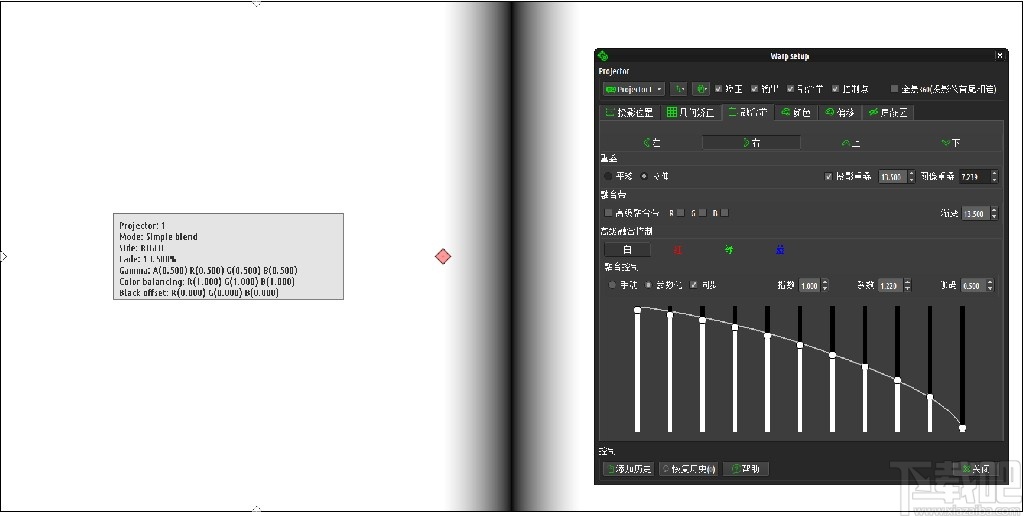
PDF Shaper(PDF工具集合) 应用软件7.68 MBv10.5 中文版
详情LedshowTW 应用软件25.66 MB15.08.21.00 官方版
详情简单写作 应用软件4.81 MB1.3.12.3 官方版
详情Wand豌豆编辑器 应用软件20.81 MB1.1.0 官方版
详情java环境变量一键配置 应用软件14 KB1.0 绿色版
详情Garmin Express 应用软件40.76 MB4.1.8.0 官方版
详情蓝光软件工厂 应用软件4 MB2.6.1.9 官方版
详情USBDeview 应用软件76 KB2.51 中文版
详情LedshowDX 应用软件25.81 MB15.09.15.00 官方版
详情MyEventViewer 应用软件59 KB2.20 绿色版
详情Some PDF to Word Converter 应用软件671 KB2.0 官方版
详情Some PDF Merge Split 应用软件3.32 MB2.0 官方版
详情DWG to SVG Converter MX 应用软件5.01 MB6.1.2.114 官方版
详情Firebug 应用软件2.41 MB2.0.12 官方版
详情Some PDF to HTML Converter 应用软件763 KB2.0 官方版
详情Some PDF to Txt Converter 应用软件2.06 MB2.0 官方版
详情手心输入法皮肤编辑器 应用软件2.12 MB1.3.0.3 绿色版
详情Super Prize Wheel 应用软件15.01 MB2.1.2 官方版
详情Free Opener 应用软件25.93 MB2.5.0.0 免费版
详情Some Text to PDF Converter 应用软件790 KB2.0 官方版
详情点击查看更多
维克设备管理软件 应用软件2.95 MB3.5 通用版
详情劭洋店铺助手 应用软件1.08 MB4.7 官方版
详情悦审软件 应用软件236 MB3.5 官方版
详情衡安无人值守称重软件 应用软件16.8 MB11.8 官方版
详情欢乐驾校 应用软件870 MB5.7.0 官方版
详情飞旅通机票打印软件 应用软件19.7 MB3.1 官方版
详情全能PDF密码恢复和谐器 应用软件7.45 MB3.1.1 官方版
详情航信通飞机票行程单打印软件 应用软件19.09 MB1.2 绿色版
详情楼月手机QQ聊天记录导出恢复软件 应用软件1.45 MB9.0 官方版
详情365企业知产保护系统 应用软件13 MB2.4.0.6 官方版
详情Adobe Bridge CC 应用软件313.9 MB2014 中文版
详情淘晶微信聊天记录导出恢复助手 应用软件15.8 MB5.0.1 免费版
详情苹果手机微信聊天记录查看器 应用软件1.61 MB4.7 免费版
详情排版侠微信编辑器 应用软件32 KB1.0 免费版
详情个人简历空白表格word版 应用软件12 KB
详情Adobe Bridge CC x64 应用软件348.7 MB2014 中文版
详情书法集字助手 应用软件4.3 MB1.0 免费版
详情PDF转换器 应用软件125.48 MB2.81 官方版
详情Ext2explore 应用软件3.57 MB2.2.71 绿色版
详情悟饭游戏厅 应用软件53.97 MB1.4.3.1384 官方版
详情点击查看更多
彩虹多多专享版 生活服务33.2MBv9.9.9
详情老式水果机游戏 休闲益智0MBv1.0
详情狂暴捕鱼官网504.1 休闲益智61.5MBv7.2.0
详情老式水果机 休闲益智0MBv1.0
详情老式水果机单机版 休闲益智0MBv1.0
详情一木棋牌蓝色旧版老版本2017年 休闲益智61.5MBv7.2.0
详情角落棋牌官方网站 休闲益智61.5MBv7.2.0
详情彩民之家44666 生活服务68.2MBv1.7.1
详情心悦吉林麻将完整版 休闲益智0MBv1.0
详情贪玩娱乐苹果官方下载 休闲益智0MBv7.2.0
详情彩虹多多极速版 生活服务33.2MBv9.9.9
详情琼崖海南麻将15app下载 休闲益智61.5MBv7.2.0
详情明星三缺一手机单机版 休闲益智61.5MBv7.2.0
详情狂暴捕鱼官网有330.3版本 休闲益智61.5MBv7.2.0
详情777水果机免费单机版 休闲益智0MBv1.0
详情ky棋牌网站大全98 休闲益智61.5MBv7.2.0
详情牛牛下载金币版苹果 休闲益智61.5MBv7.2.0
详情炸金花下载官方下载 休闲益智61.5MBv7.2.0
详情水果机投币游戏机单机版免费版 休闲益智0MBv1.0
详情琼崖海南麻将15旧版下载 休闲益智61.5MBv7.2.0
详情点击查看更多