
WidsMob PDFEdit(PDF编辑器)
v3.0.1 免费版大小:23.7 MB 更新:2024/12/30
类别:应用软件系统:WinAll
分类分类

大小:23.7 MB 更新:2024/12/30
类别:应用软件系统:WinAll
WidsMob
PDFEdit是一款非常专业且优秀的PDF编辑器,软件功能全面且强大,可帮助用户快速将PDF文件进行编辑,提供多种不同的编辑工具,可对PDF文件内容进行增删改查等编辑操作,可自定义设置PDF文件图像背景等,同时文件内容中的字体大小和颜色也可进行设置,可根据您的实际需要灵活选择,非常人性化的设置,支持加密功能,可设置用户密码和所有者密码,有效确保PDF文件数据的安全,同时支持转换功能,拥有这款软件就相当于拥有了多款软件,喜欢的话就赶快下载吧!
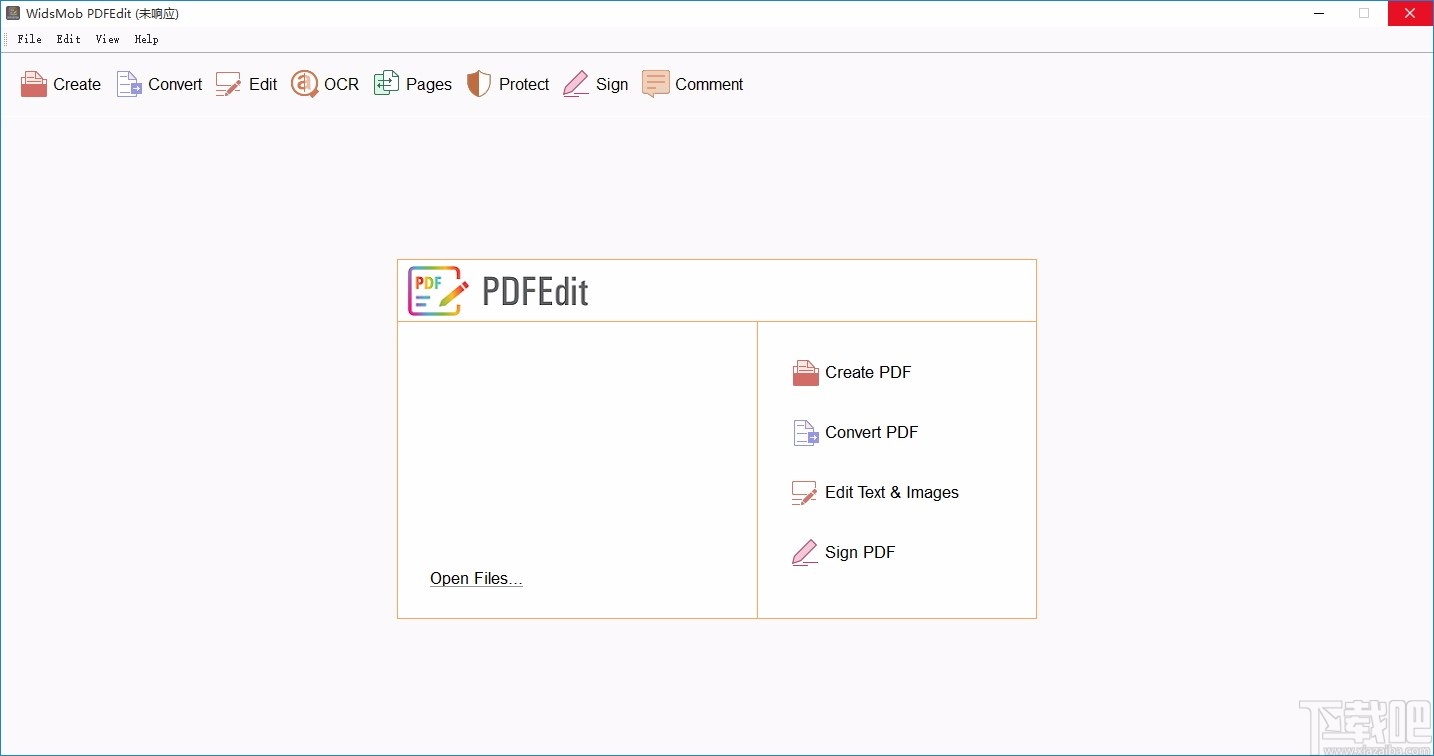
将文本和图像编辑为Office
为了实现PDF格式,您可以像单击Office Word一样简单地添加,删除,提取和编辑单击内的文本和图像。当然,您也可以调整PDF中文本的字体,大小,颜色和其他参数。此外,PDF编辑器还使您可以轻松裁剪,调整大小甚至添加水印。先进的OCR将帮助您将PDF文件中的文本提取为Word或其他文件格式。
创建包含多个文件的PDF
除了创建新PDF的基本方法外,您还可以直接将Word,Excel,PowerPoint和200多种文件格式创建为PDF。只需将不同的文件组合成满意的PDF文件即可。它还使您可以合并文件,分割页面,裁剪所需的部分,重新排列页面顺序,甚至轻松管理PDF文件。
履行和签名PDF文件
当您以PDF格式下载某些应用程序时,可以将文本,图像,链接甚至注释添加到PDF表单。您还可以将签名添加到PDF文件中,并通过电子邮件或其他应用程序将其发送给其他人,而无需下载或打印。此外,您也可以直接从WidsMob下载PDF表格。
保护和加密PDF文档
为您的文档设置密码以保护它。您还可以向不同的用户授权不同的权限,以使某些用户看不到文档的内容,而某些用户却可以。无论如何,您可以根据需要自定义文档。您也可以使用数字签名来保护您的文档。
将PDF转换为其他文件格式
轻松将PDF格式转换为Microsoft Office格式,例如word,Excel,PowerPoint等。甚至扫描的PDF文档也可以转换为Word文件。PDF表单可以转换为Excel格式并保留原始数据。某些PDF演示文稿报告也可以转换为PowerPoint,保持原始样式,甚至可以轻松地在手机上阅读文本格式。
操作简单,简单几步即可对PDF文件进行编辑
提供多个不同的快捷按钮,使得PDF编辑更加方便
可阅读PDF文件内容,并可显示PDF页面数
所有功能集中显示在同一界面,便于用户快速选择
支持打印,可将编辑好的PDF文件进行打印
支持添加水印,可为PDF文件添加图像水印和文本水印
支持放大或缩小PDF阅读页面,便于阅读PDF文件内容
提供多种不同的界面语言,选择自己喜欢的语言进行设置
1、打开软件,进入软件主界面,运行界面如下图所示
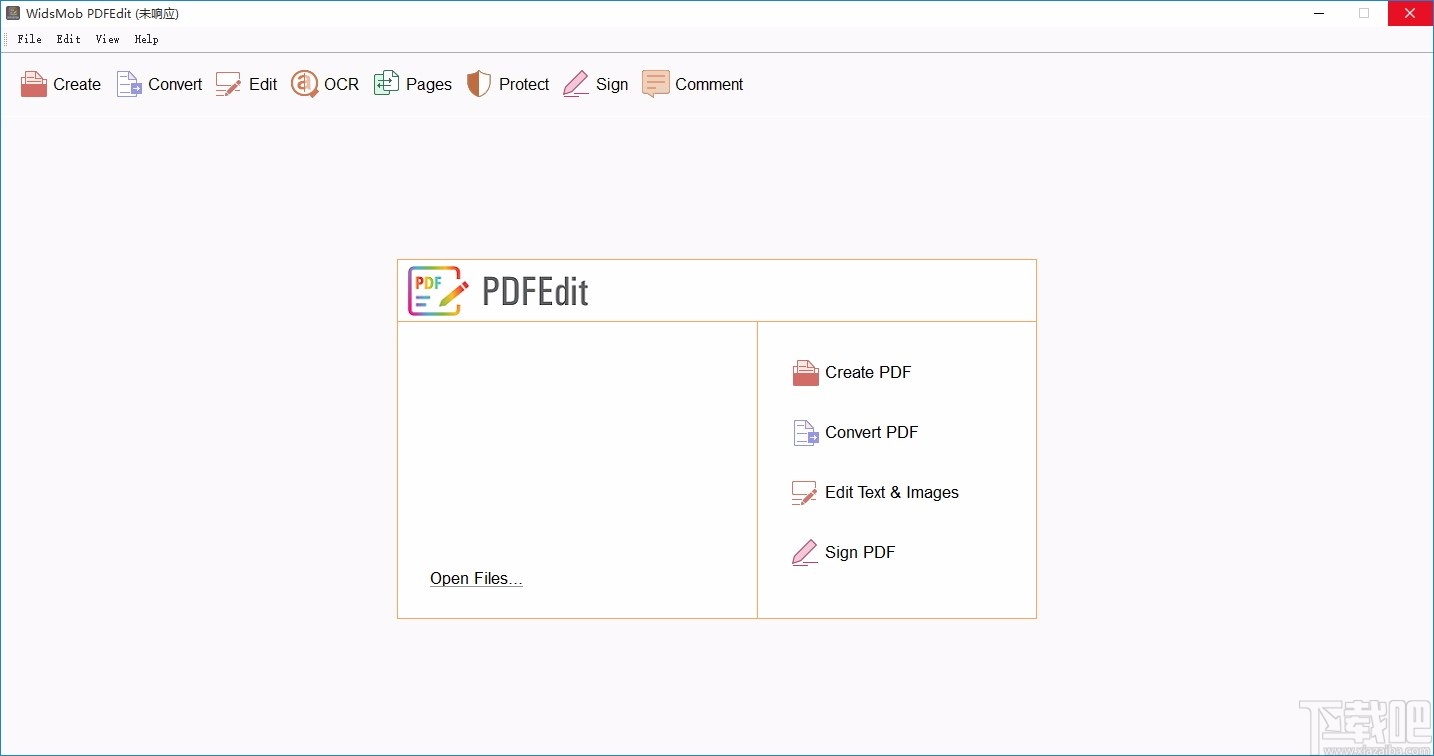
2、点击Open Files,弹出打开框,选择一个PDF文件,然后点击打开
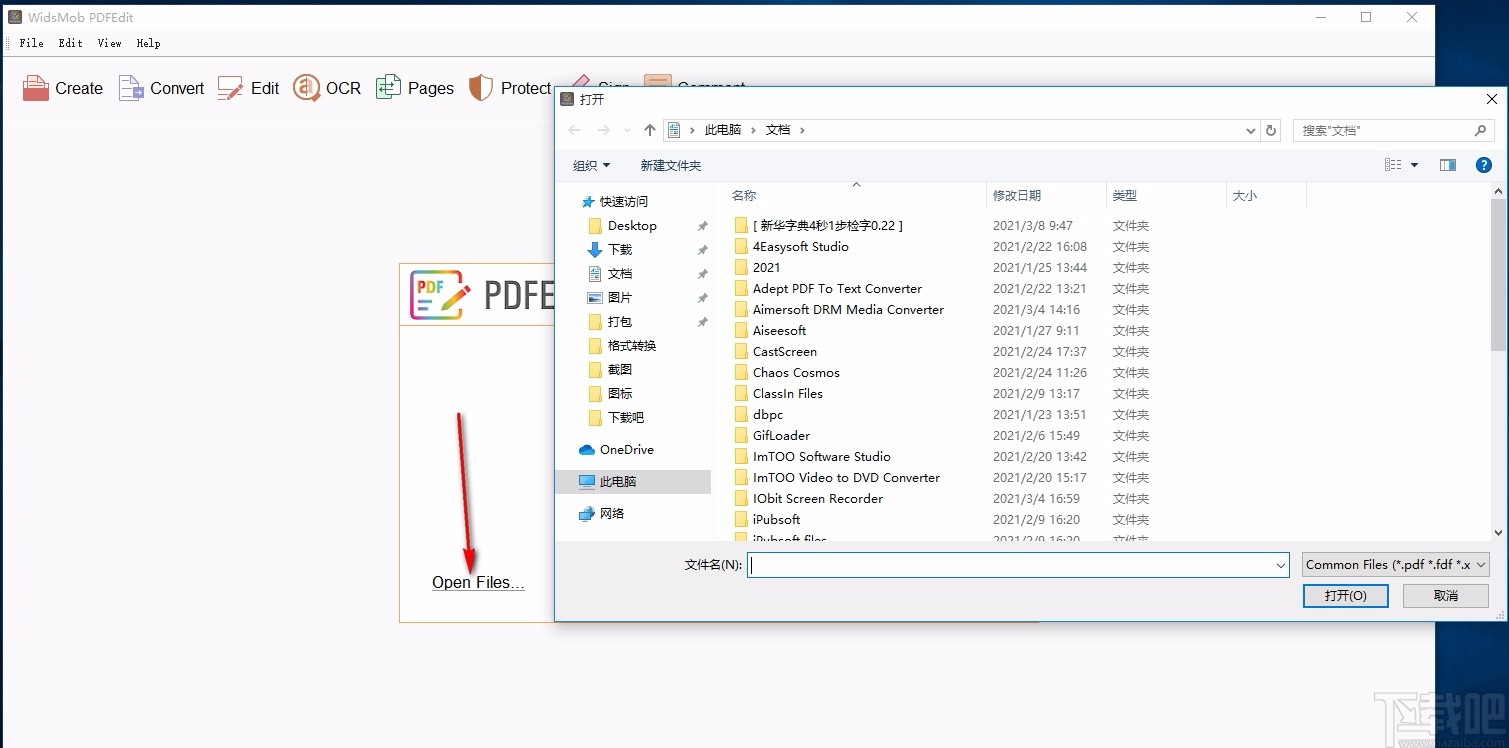
3、这里显示的是PDF文件的内容,可直接进行查看
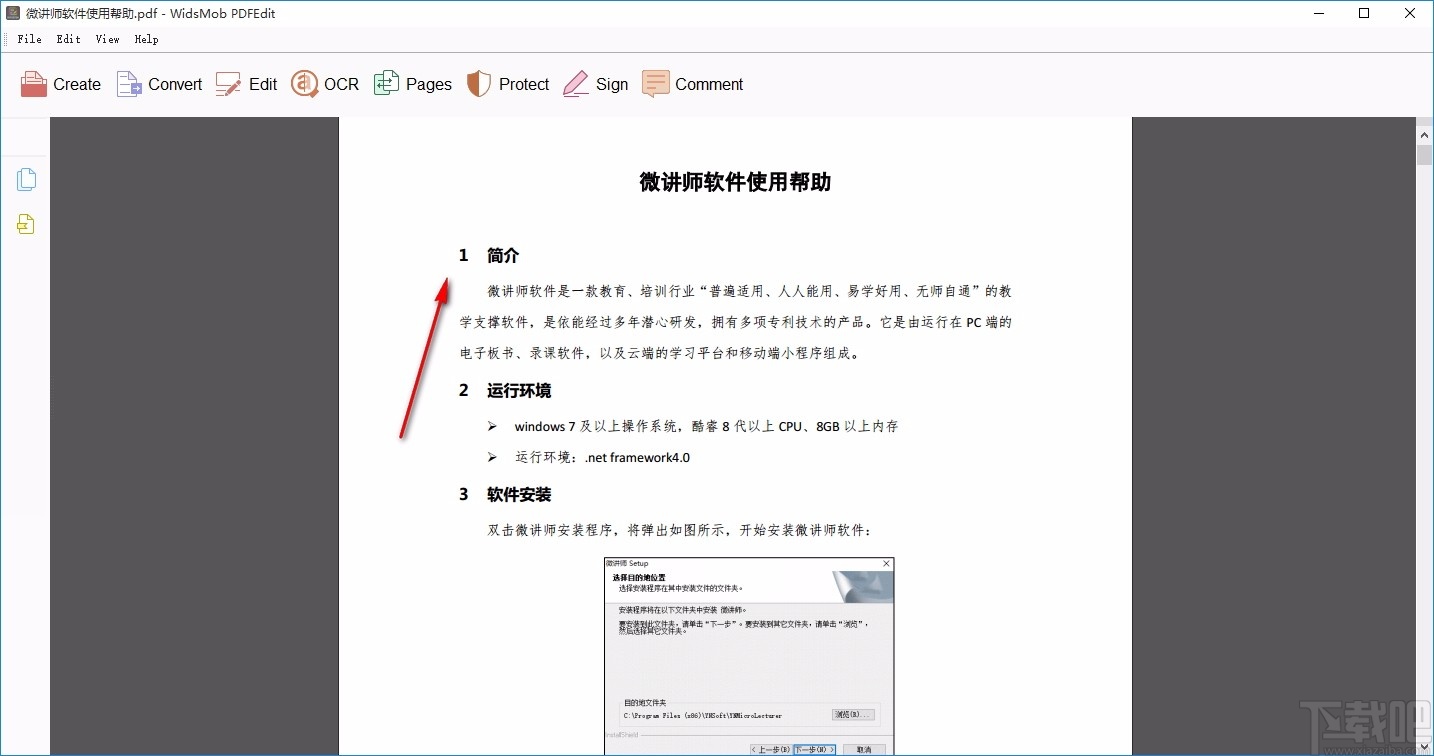
4、还可查看PDF文件的页码数,选择相应的页码,查看对应的PDF内容
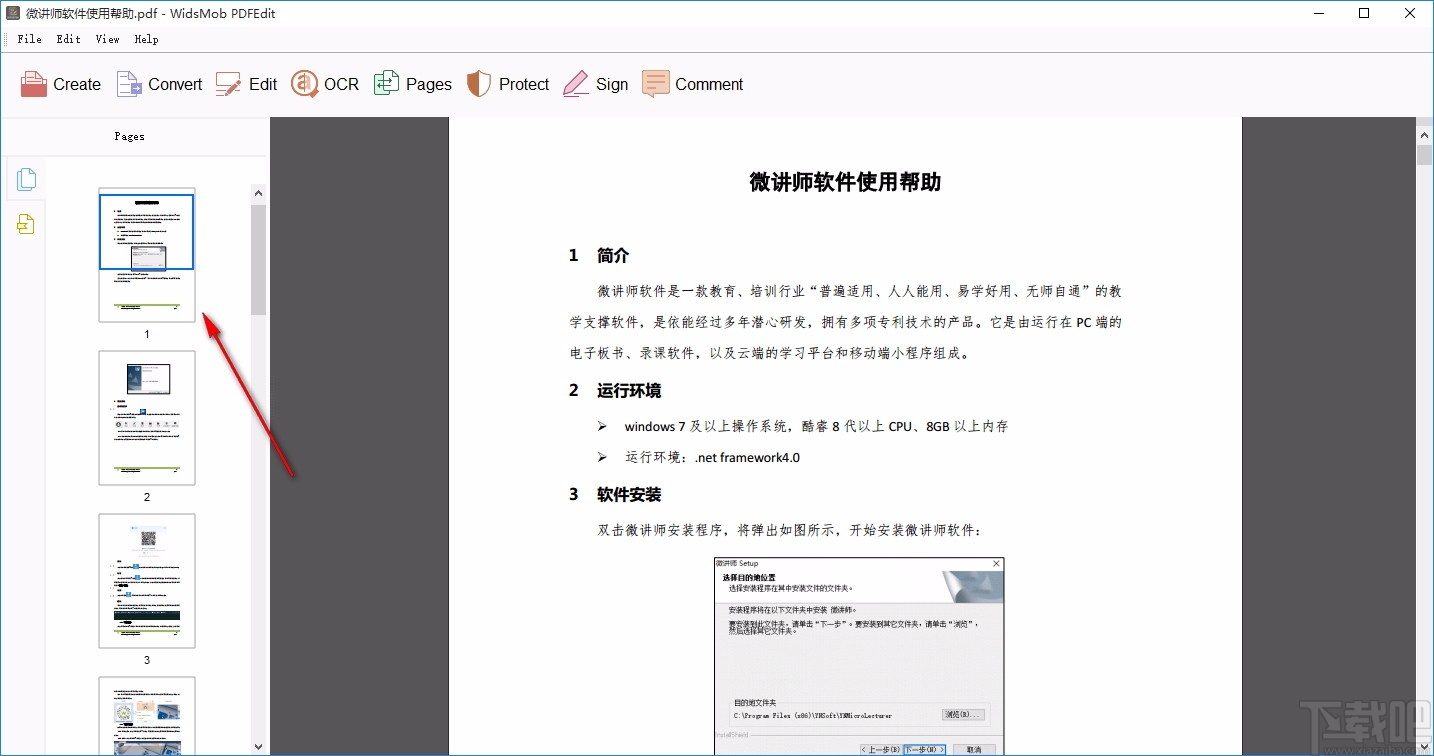
5、可创建PDF,对空白页面进行设置,根据需要进行选择
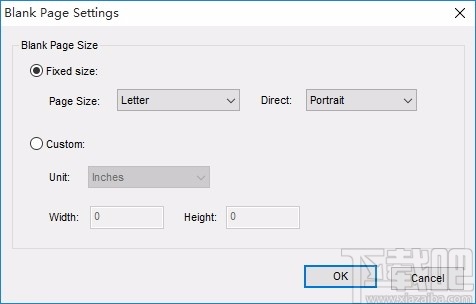
6、转换,选择需要的输出格式,自由进行选择
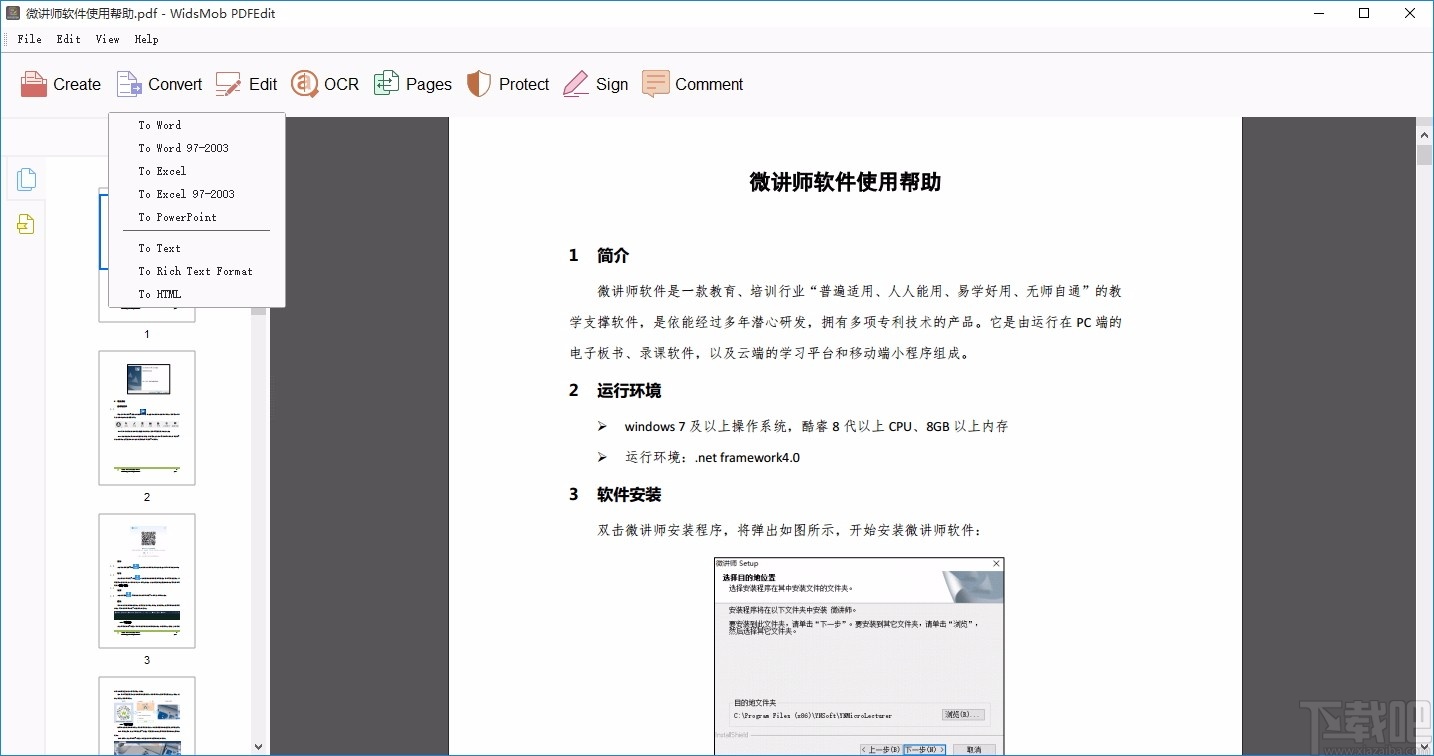
7、编辑,进行内容编辑,包括编辑文本图像、添加文本、添加图像等
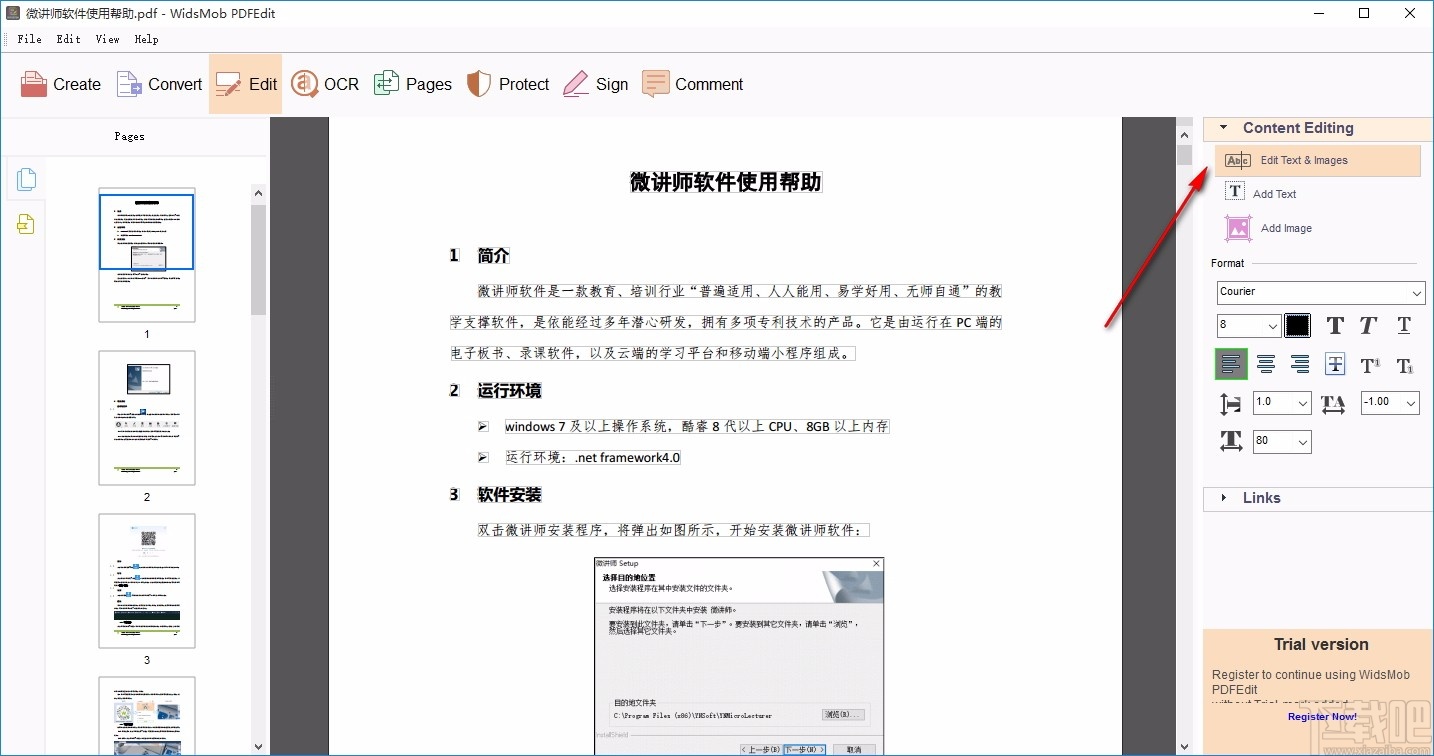
8、可对字体、字形、字体大小等进行设置,快速进行选择
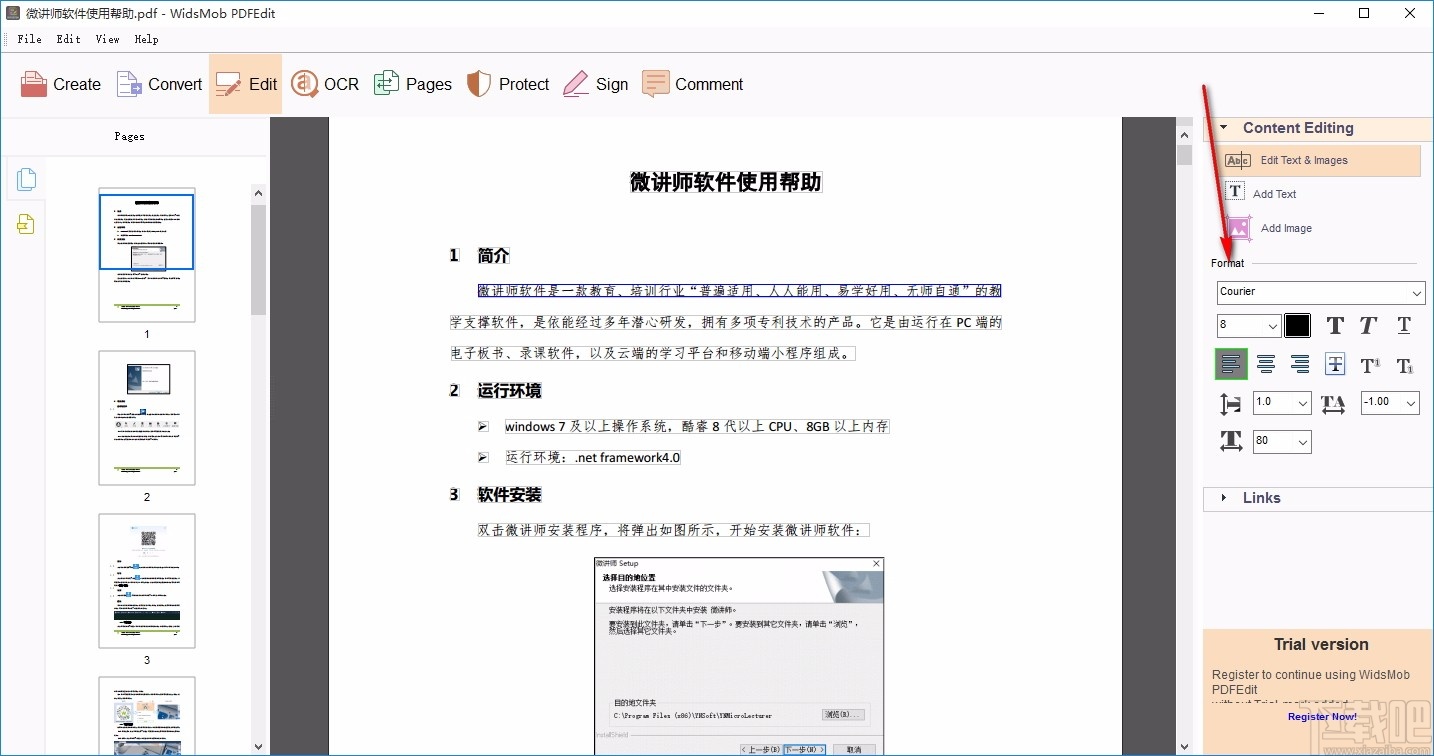
9、页面,可对页面进行一系列的操作,使用方便
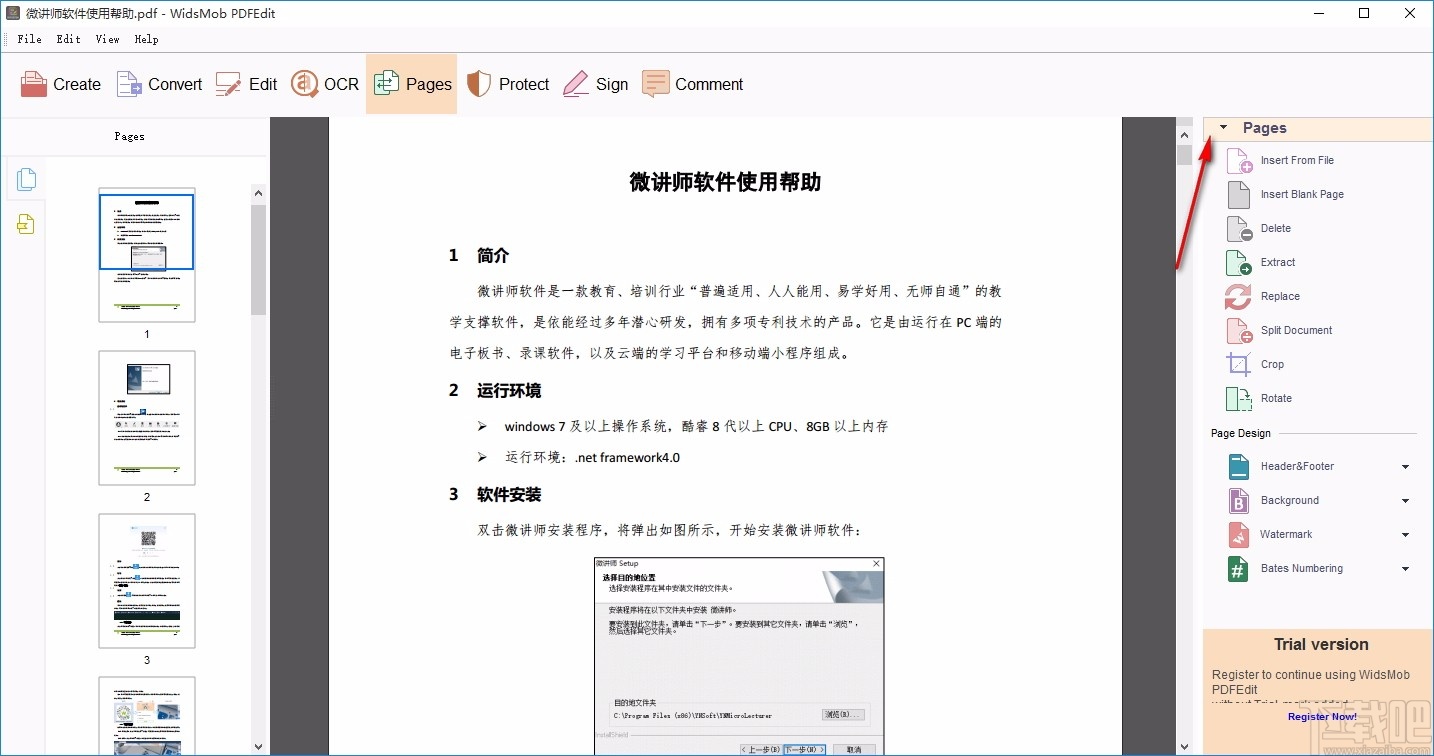
10、保护,可设置密码,对PDF文件进行加密,也可解密PDF
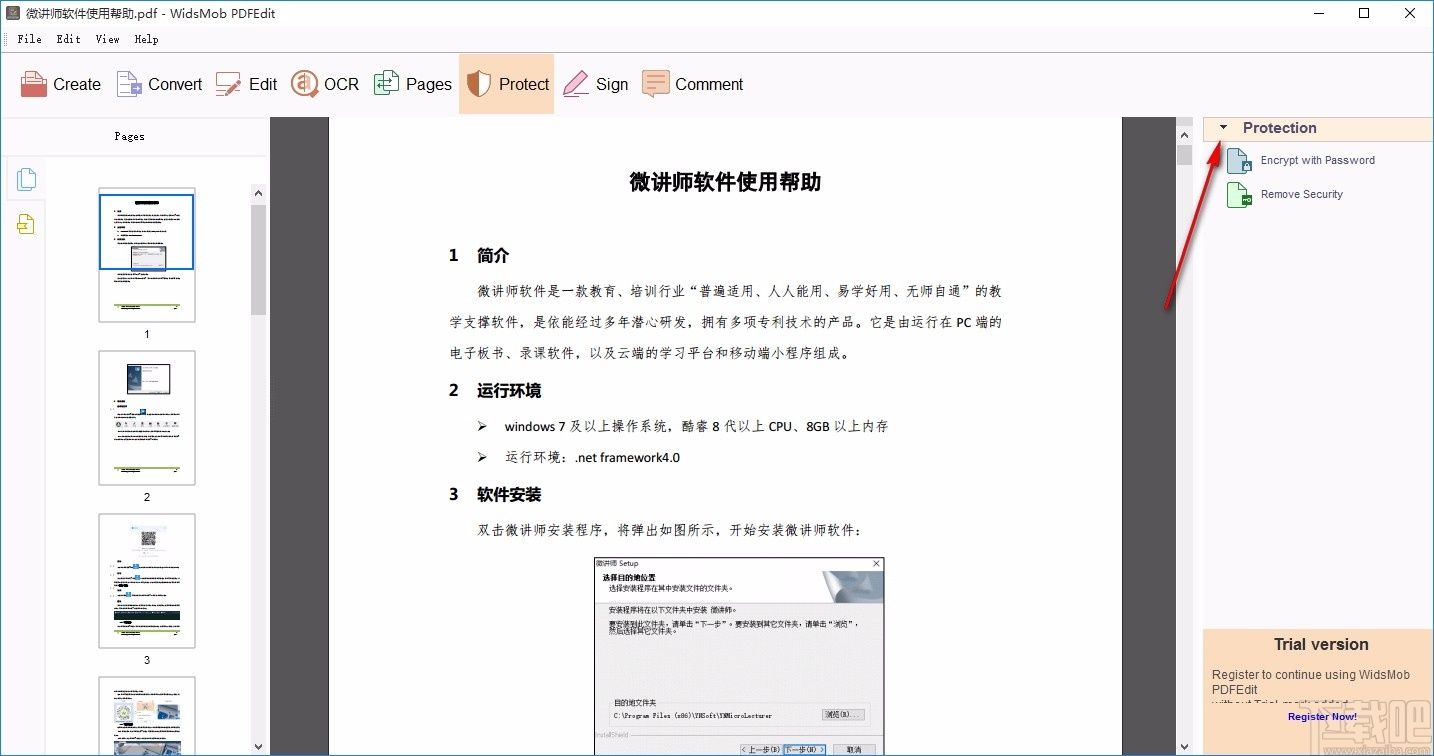
11、签署,可对使用证书进行设置,包括放置签名、签署证明
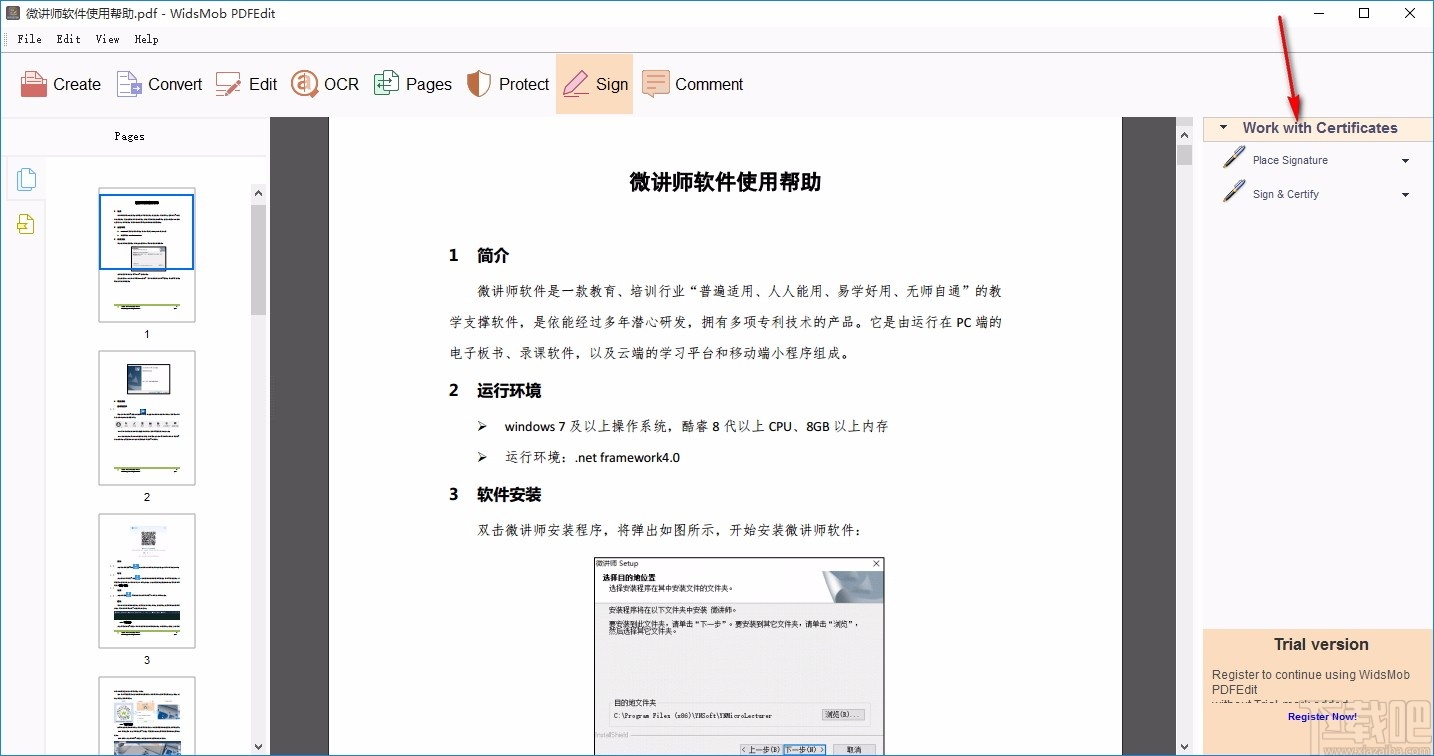
12、评论,可查看注释,并可对图纸进行标记
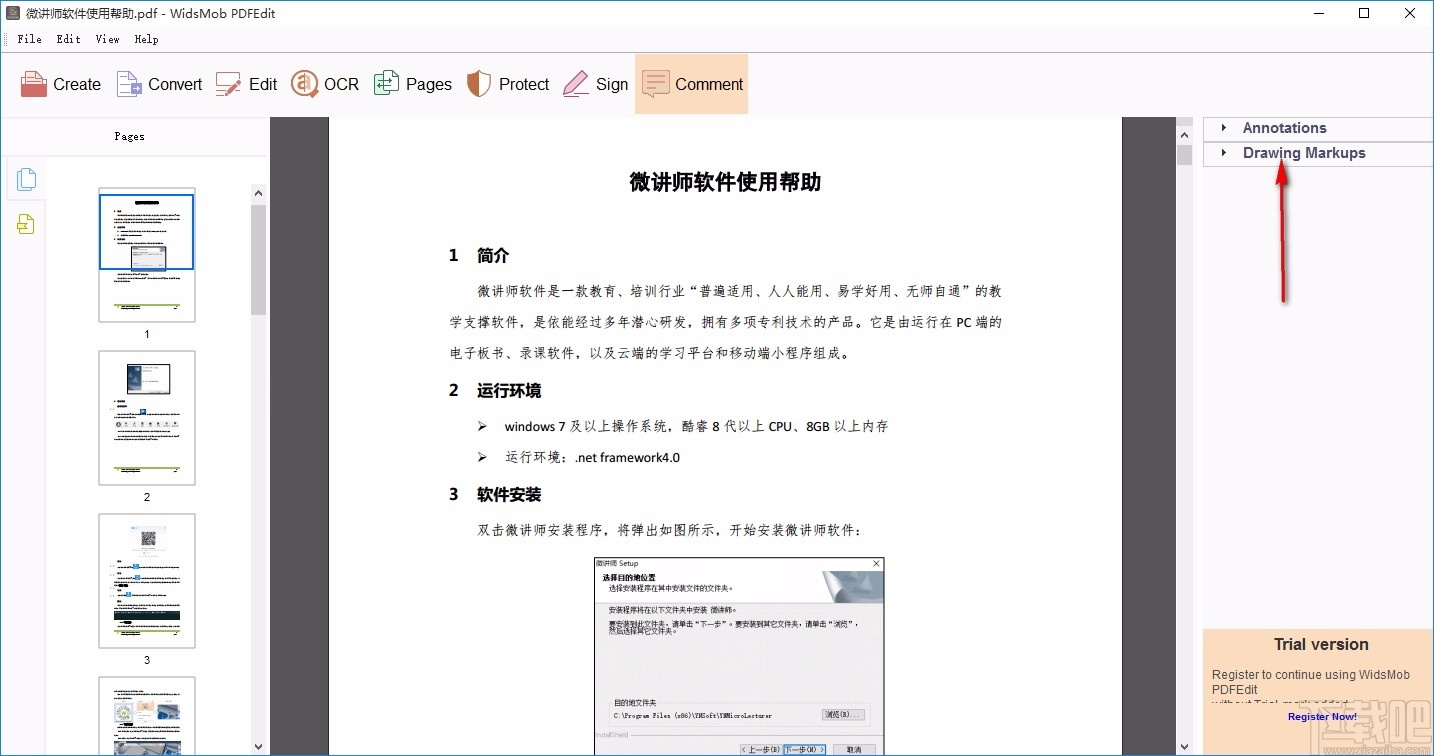
13、PDF文件编辑好后,点击Save As,即可将PDF文件另存为指定的位置
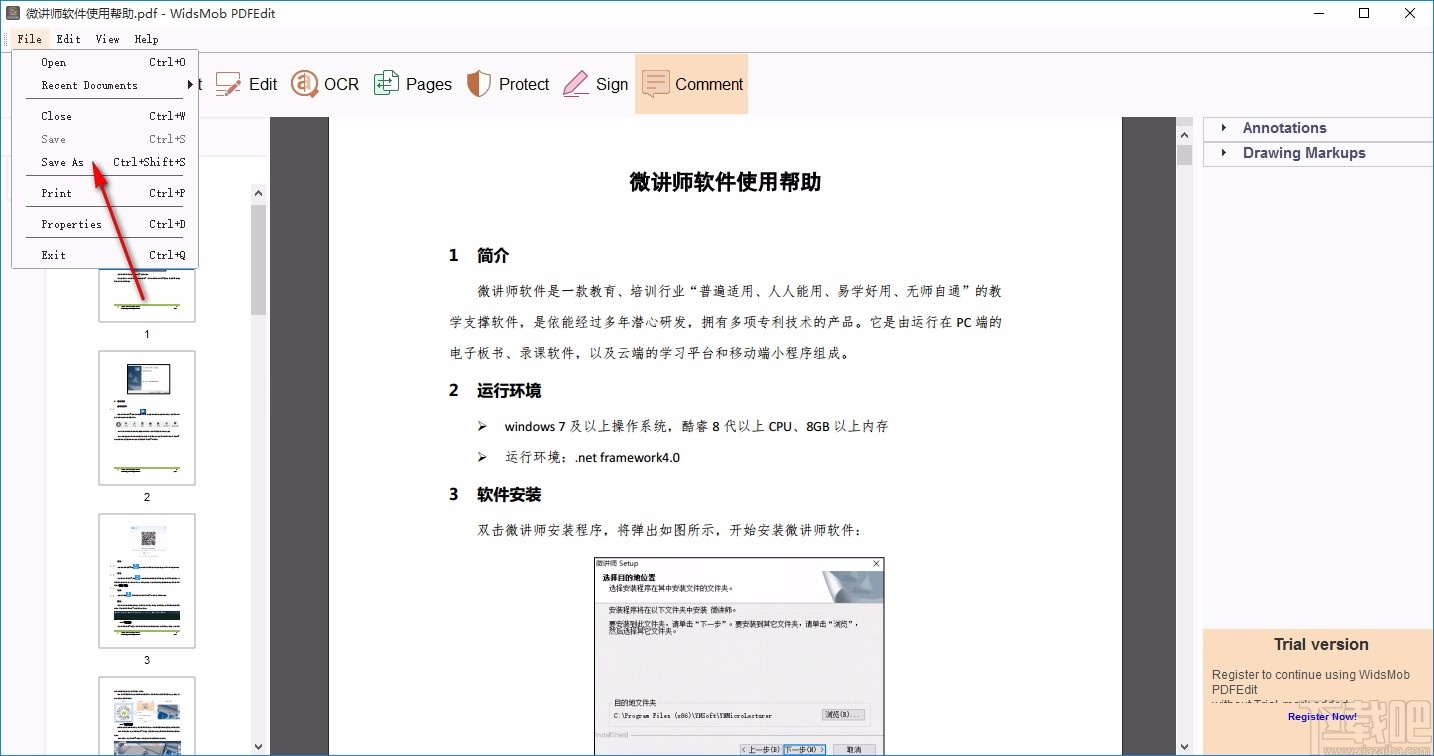
第1部分:如何下载和安装PDFEdit
1.操作系统要求
2.下载产品
转到官方网站下载最新版本的PDFEdit。完成下载后,双击安装程序,然后按照安装向导完成安装。
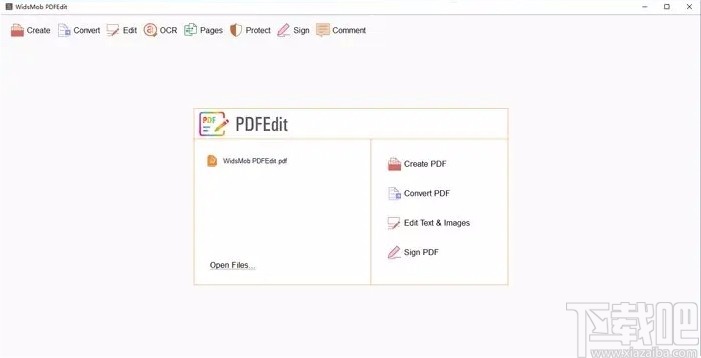
第2部分:如何注册PDFEdit
1.试用
首次下载该软件时,它可能是具有功能限制的试用版。
2.购买
要将程序激活为许可版本,您可能会在绿色框中找到购买按钮,然后单击它。
购买后,许可证密钥将发送到您指定的电子邮件地址。(请注意,有时带有许可证密钥的电子邮件可能会被过滤到垃圾邮件文件夹中。)
3.激活
运行PDFEdit,单击“激活”,在弹出窗口中填写许可证密钥,然后单击绿色框中的“注册”按钮将其激活。成功激活程序后,可以删除时间限制和评估标记。
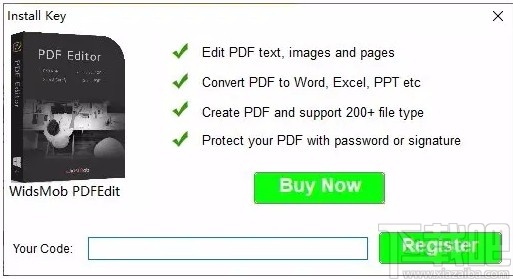
第3部分:如何打开PDF文件
有多种打开PDF文档的方法
1.双击
将PDFEdit设置为默认PDF查看器后,双击PDF文档以将其打开。
2.将文档拖到程序中
运行PDFEdit,将PDF文档拖到程序中以将其打开。
3.在程序中打开PDF文档
运行PDFEdit,在“文件”下面的下拉菜单中单击“打开”,然后选择PDF文档以将其打开。
在左上方工具栏的“文件”选项中,选择“文件”->“扩展”下拉菜单,以打开PDF文档。
或使用快捷键Ctrl + O打开PDF文档。
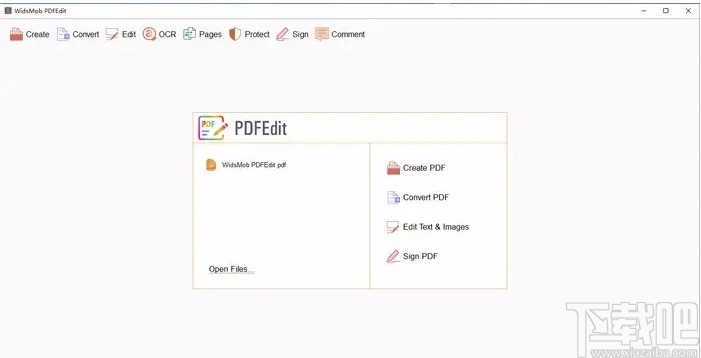
第4部分:如何设置为默认的PDF Viewer
界面中的主要功能如下。
第5部分:如何查看PDF文件
1.变更检视模式
在底部的浮动工具栏中选择不同的视图模式:
包括单页,面对,连续和连续面对以及其他满足不同要求的视图模式。
2.缩放页面大小
在底部的浮动工具栏中,拖动页面缩放滚动条以调整页面缩放大小或手动填写缩放大小。
或同时按键盘和滚轮鼠标上的Ctrl键来调整页面缩放大小。
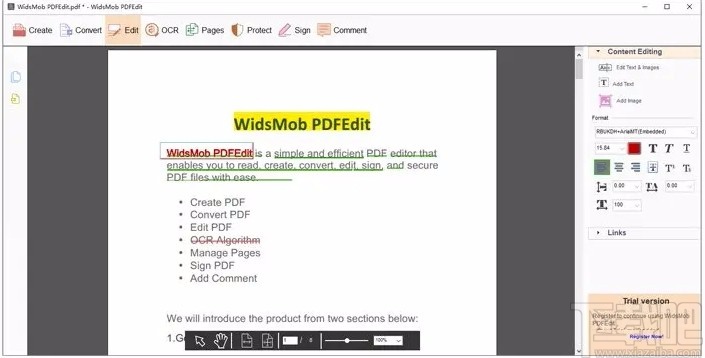
第6部分:如何创建新的PDF文件
单击程序顶部工具栏中的“创建”按钮。在弹出窗口中选择“创建PDF”选项,取消选中“将不同文件合并为一个PDF文件”选项,然后单击“创建”按钮以创建不同的PDF文件。
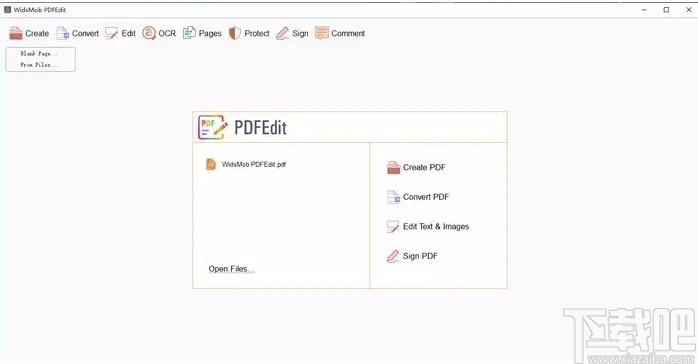
第7部分:如何编辑PDF文件的文本
选择要编辑的文本,然后在工具栏上选择“编辑”选项以运行编辑。
要添加文本,请在右侧菜单中选择“添加文本”,将光标放在要添加文本的位置之前,然后输入文本。
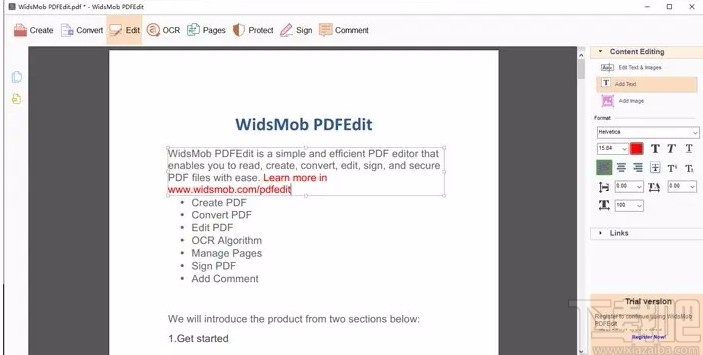
第8部分:如何编辑PDF文件的图像
选择要编辑的图像,右键单击以选择“属性”,然后在弹出窗口中修改图像属性。
要添加图像,请在右侧的工具栏中选择“添加图像”,在弹出窗口中选择图像,然后将其放置在要添加的位置。
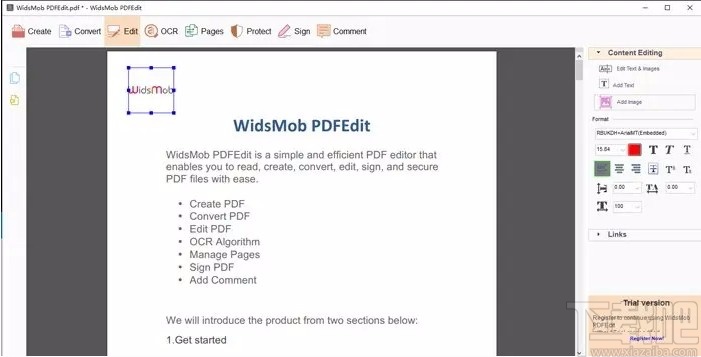
第9部分:如何分割PDF文件
在右侧工具栏中选择“页面”菜单,然后单击“拆分PDF”。
在弹出窗口中设置“拆分”选项,单击“确定”以拆分PDF。
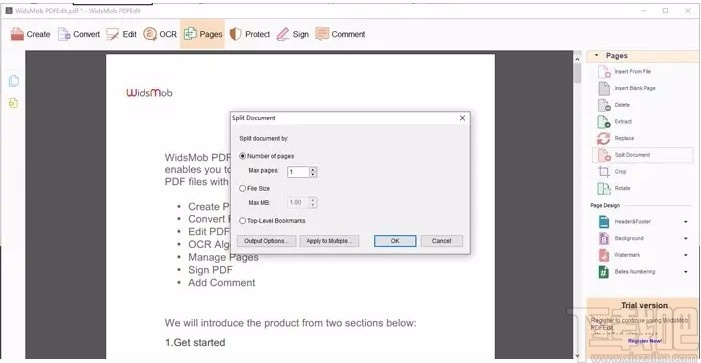
第10部分:如何裁剪PDF页面
在右侧工具栏中选择“页面”菜单,然后单击“裁剪页面”。
在弹出窗口中设置“裁剪”选项,单击“确定”以裁剪页面。
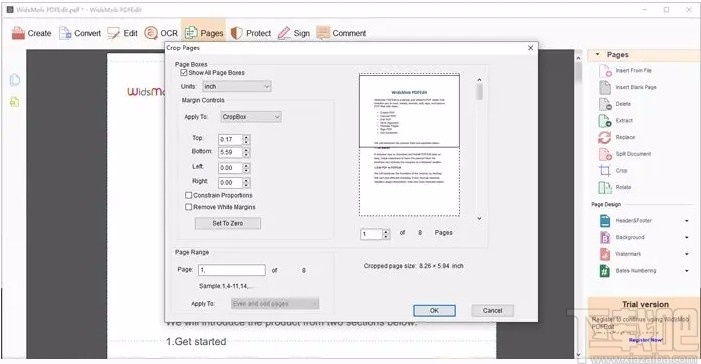
第11部分:如何旋转PDF页面
在右侧工具栏中选择“页面”菜单,然后单击“旋转页面”。
在弹出窗口中设置“旋转”选项,单击“确定”以旋转页面。
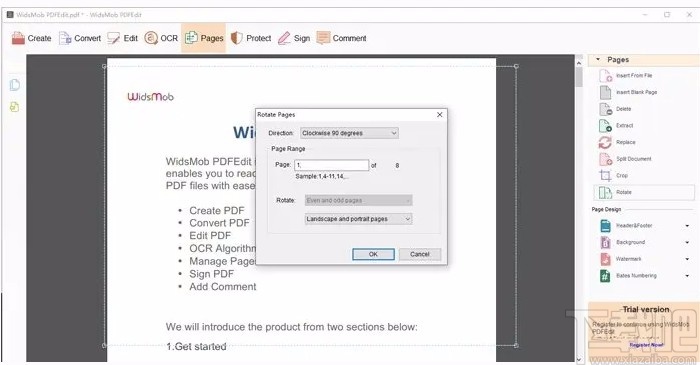
第12部分:如何导出PDF页面
在右侧工具栏中选择“页面”菜单,然后单击“导出页面”。
在弹出窗口中设置“导出”选项,单击“确定”以导出页面。
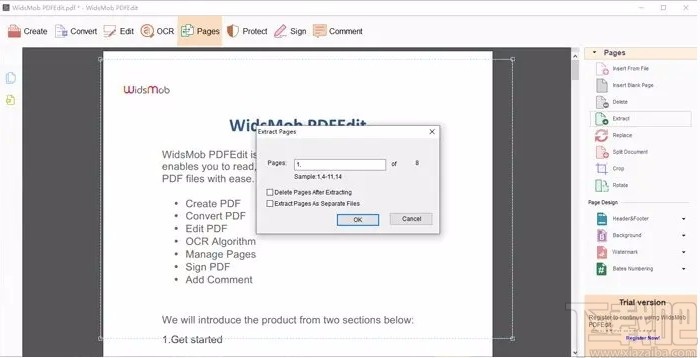
第13部分:如何替换PDF页面
在右侧工具栏中选择“页面”菜单,然后单击“替换页面”。
在弹出窗口中设置“替换”选项,单击“确定”以替换页面。
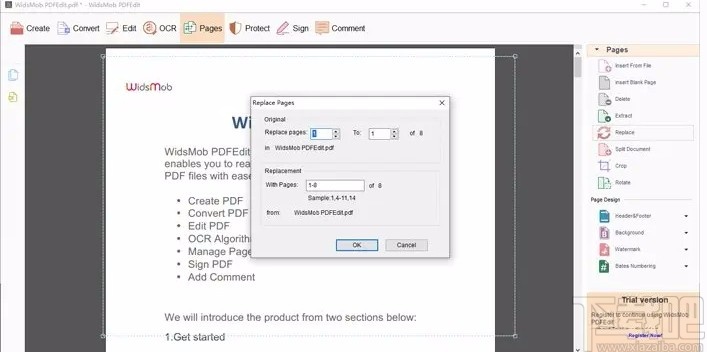
第14部分:如何在PDF上添加水印
在右侧工具栏中选择“页面”菜单,然后单击“水印”。
在弹出窗口中设置水印选项,单击确定以添加水印。
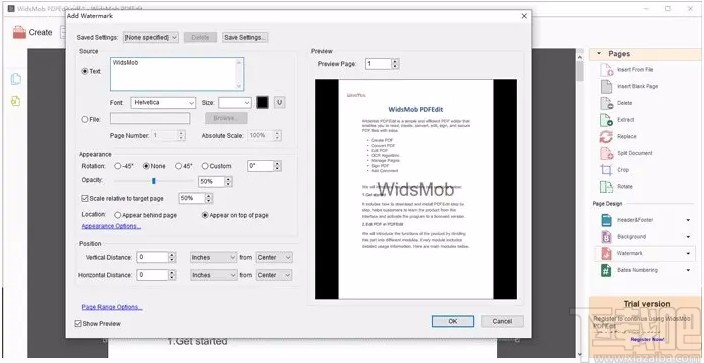
第15部分:如何为PDF添加背景
在右侧工具栏中选择“页面”菜单,然后单击“背景”。
在弹出窗口中设置背景选项,单击确定以添加背景。
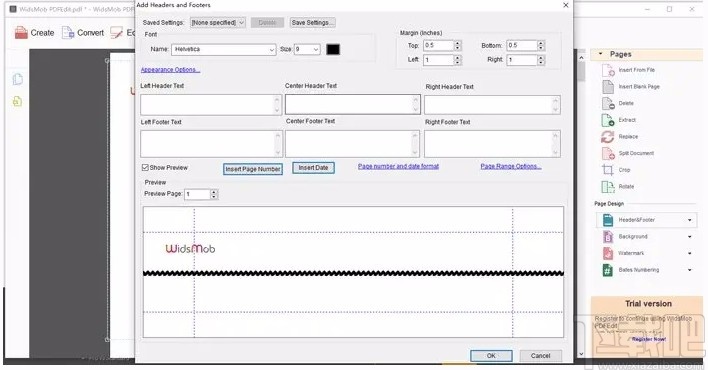
第16部分:如何填写PDF表格
如果文档包含PDF表单,则可填写表单字段将在PDFEdit中突出显示,单击突出显示字段以填写信息。
您也可以单击“突出显示字段”按钮以取消突出显示。
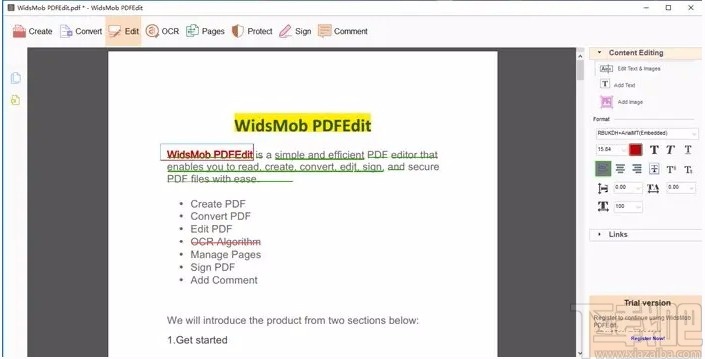
第17部分:如何在PDF上添加注释
在右侧工具栏中选择“注释”菜单,然后单击“注释”或“图形标记”以添加注释。
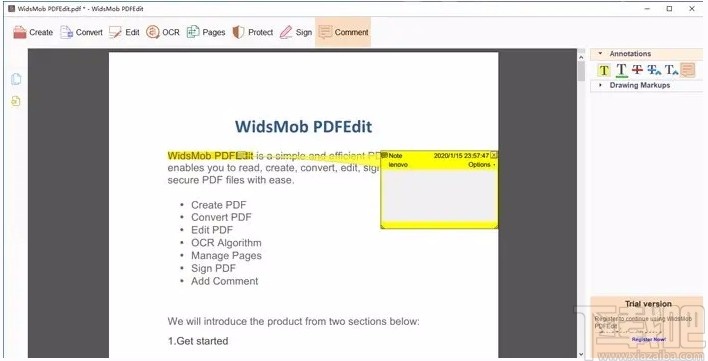
第18部分:如何为PDF添加密码
在右侧工具栏中选择“保护”菜单,然后单击“保护”。
在弹出窗口中设置密码选项,单击确定以添加密码。
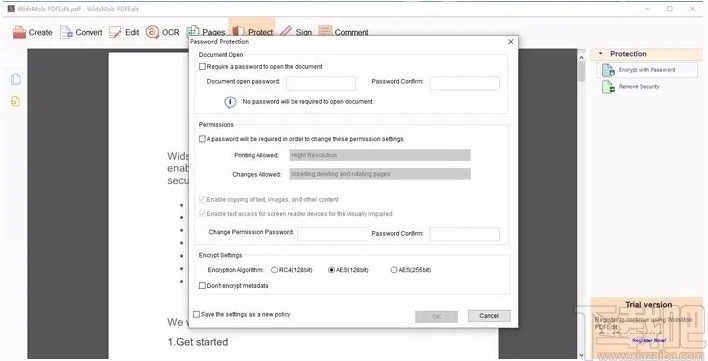
第19部分:如何为PDF添加签名
在右侧工具栏中选择“签名”菜单,然后单击“放置签名”或“使用证书进行认证”。
在弹出窗口中设置“签名”选项,单击“确定”以添加数字签名。
标准版和专业版之间有什么区别?
标准版和专业版都是终身许可证,您可以创建,编辑,插入,填写表格,甚至保护和签名PDF文件。升级到Pro版本时,可以使用OCR算法将PDF转换为Word,Excel和其他格式。
如何从WidsMob下载PDF格式?
如果您希望使用PDF格式,则可以直接访问该网站以下载PDF文档。此外,您还可以将PDF导入程序以进行进一步编辑。
如何在PDF文件中添加页码?
您可以使用WidsMob PDFEdit在任何PDF文档中插入页码。您还可以编辑页码的格式,例如:第1页,第1/1000页,第1页,共1000页。根据需要,可以设置特定的格式,然后只需单击一下即可将页面添加到PDF文档中。通过设置的格式。步骤1:启动程序,然后单击“打开”以选择要编辑的文档,然后单击“页面顶部”按钮,该按钮在工具栏的右侧,选择“页眉和页脚”按钮,然后单击添加页眉和页脚。步骤2:设置要添加页面的位置和页面格式,并需要在弹出窗口中的页面之前或之后添加页面。您还可以单击“插入页码”按钮,您可以根据需要键入任何内容来添加页面。
如何轻松地将图像插入PDF?
步骤1:启动程序,然后单击“打开”按钮以打开要编辑的文档,然后单击顶部的“编辑”按钮,然后选择工具栏右侧的“添加图片”。步骤2:选择您需要插入到PDF文档中的图像,然后您会看到跟随鼠标的缩略图。在需要插入图像的位置单击鼠标左键。步骤3:您也可以拖动8个角来调整图片的大小和比例,以将该图片插入PDF文档。
如何根据需要分割PDF文件?
为了将PDF文档划分为不同的部分,您可以将一个PDF文档拆分为多个文档。这里有许多分割文件的方法。步骤1:导航到PDF页面下载后双击文件。继续单击“下一步”,直到安装完成。只需不到1分钟的时间即可完成安装。打开程序,然后单击“打开”以选择要编辑的文件,然后单击顶部的“页面”按钮,在右侧工具栏上选择“拆分文档”。步骤2:拆分PDF页面1.自定义编号每个文档的页面数除以页面数2.将文档按大小划分,每个划分的文档将不超过特定大小3.将文档按章划分,可以使用一级书签目录分隔
Hex Comparison 应用软件564 KB4.0 免费版
详情iPhone Explorer 应用软件1.73 MB3.7.7.0 官方版
详情熊猫文件批量改名工具 应用软件896 KB2.3 官方版
详情Duplicate File Finder 应用软件1.54 MB3.5 中文版
详情Directory Toolkit 应用软件2.56 MB7.2 官方版
详情Replace Studio Pro 应用软件2.32 MB7.17 中文版
详情CloneSpy 应用软件4.2 MB3.2.1 官方版
详情7sDoc 应用软件1.52 MB1.3.8 免费版
详情Locate32 应用软件1.26 MB3.1.11.8220a 涓?枃淇??鐗
详情Batch File Rename 应用软件2.18 MB1.1.4231.23098 免费版
详情SE-Explorer 应用软件2.4 MB1.31.1.610 免费版
详情Xilisoft iPhone Magic 应用软件67.47 MB5.7.2.20150413 官方版
详情Compare It 应用软件1.77 MB4.2.0.2221 绿色版
详情RenameMan 应用软件2.04 MB4.2 官方版
详情快眼搜索 应用软件11.51 MB1.0.4.6 免费版
详情ReNamer 应用软件1.43 MB6.2 绿色版
详情Ghost Explorer 应用软件1.49 MB12.0.0.7026 中文版
详情魔方文件大师 应用软件386 KB1.1.6.0 绿色版
详情JM智能一键系统封装工具 应用软件672 KB4.0 简体中文版
详情NexusFile 应用软件3.2 MB5.3.3.5532 中文版
详情点击查看更多
Mobox 应用软件197 MB2.0 官方版
详情文件时间修改器 应用软件880 KB1.0 免费版
详情PDF防复制工具 应用软件18.27 MB2.0 官方版
详情开始文档管理系统 应用软件86.1 MB4.3.5 官方版
详情PS FileRenamer 应用软件6.99 MB2.95 官方版
详情影视文件更名工具_FileBot 应用软件30.48 MB4.6.1.0 官方版
详情Ashampoo Media Sync 应用软件9.86 MB1.0.2.0 官方版
详情LiteEdit 应用软件582 KB1.2.0.804 官方版
详情Batch File Renamer 应用软件4.55 MB8.0.0.0 官方版
详情Fairdell HexCmp2 应用软件492 KB2.34 官方版
详情批量修改文件名 应用软件65 KB2.9 官方版
详情Mobox企业文档管理软件 应用软件198 MB2.0 免费版
详情文件之家 应用软件1.71 MB3.2.0.0 官方版
详情奥博文件管理员 应用软件517 KB2.95 官方版
详情文本资料收集专家 应用软件213 KB1.0 官方版
详情目录文件名提取工具绿色免费版 应用软件29 KB1.0130411 免费版
详情3DS文件浏览器 应用软件6.68 MB1.9.1 官方版
详情简易文件夹伪装工具 应用软件286 KB1.1 官方版
详情dbf文件修复工具 应用软件1.06 MB1.0 官方版
详情文件批量处理百宝箱 应用软件8.78 MB8.0.0.4371 官方版
详情点击查看更多
明星三缺一手机单机版 休闲益智61.5MBv7.2.0
详情波克城市棋牌 休闲益智61.5MBv7.2.0
详情水果机游戏单机 休闲益智0MBv1.0
详情开元棋盘财神捕鱼官网版下载 休闲益智54.7MBv7.2.0
详情欢乐拼三张app游戏2025 休闲益智61.5MBv7.2.0
详情ky棋牌苹果版本 休闲益智61.5MBv7.2.0
详情森林舞会飞禽走兽 休闲益智0MBv1.0
详情水果机投币游戏机单机版免费版 休闲益智0MBv1.0
详情王道棋牌官网最新版 休闲益智61.5MBv7.2.0
详情欢乐拼三张aqq2025 休闲益智61.5MBv7.2.0
详情彩虹多多专享版 生活服务33.2MBv9.9.9
详情琼崖海南麻将15旧版下载 休闲益智61.5MBv7.2.0
详情老式水果机单机版 休闲益智0MBv1.0
详情禅游斗地主下载抖音 休闲益智61.5MBv7.2.0
详情老式水果机下载 休闲益智0MBv1.0
详情狂暴捕鱼官网有330.3版本官方 休闲益智61.5MBv7.2.0
详情炸金花下载官方下载 休闲益智61.5MBv7.2.0
详情角落棋牌官方网站 休闲益智61.5MBv7.2.0
详情老式水果机 休闲益智0MBv1.0
详情欢乐拼三张单机版2025 休闲益智61.5MBv7.2.0
详情点击查看更多







































