
iOrgSoft Video Editor(视频剪辑器)
v3.3.0 官方版大小:32.6 MB 更新:2024/12/30
类别:视频软件系统:WinAll
分类分类

大小:32.6 MB 更新:2024/12/30
类别:视频软件系统:WinAll
iOrgsoft Video Editor是一款功能强大、专业实用的多功能家庭视频编辑软件,内置视频剪辑、裁剪、合并等多种功能,还支持视频音频添加、图片插入、文本编辑等特色功能,可以帮助用户编辑处理各种视频,用户只需将视频文件添加到软件上即可进行编辑;iOrgsoft Video Editor这款家庭视频编辑软件支持添加各种格式的视频到软件上进行编辑处理,通过该软件编辑处理的视频可以放在各种视频播放设备进行播放,该软件内置有多张视频特效,可以将视频片段转换为电影,可以在时间轴上制作完美定时的电影,非常简单方便。
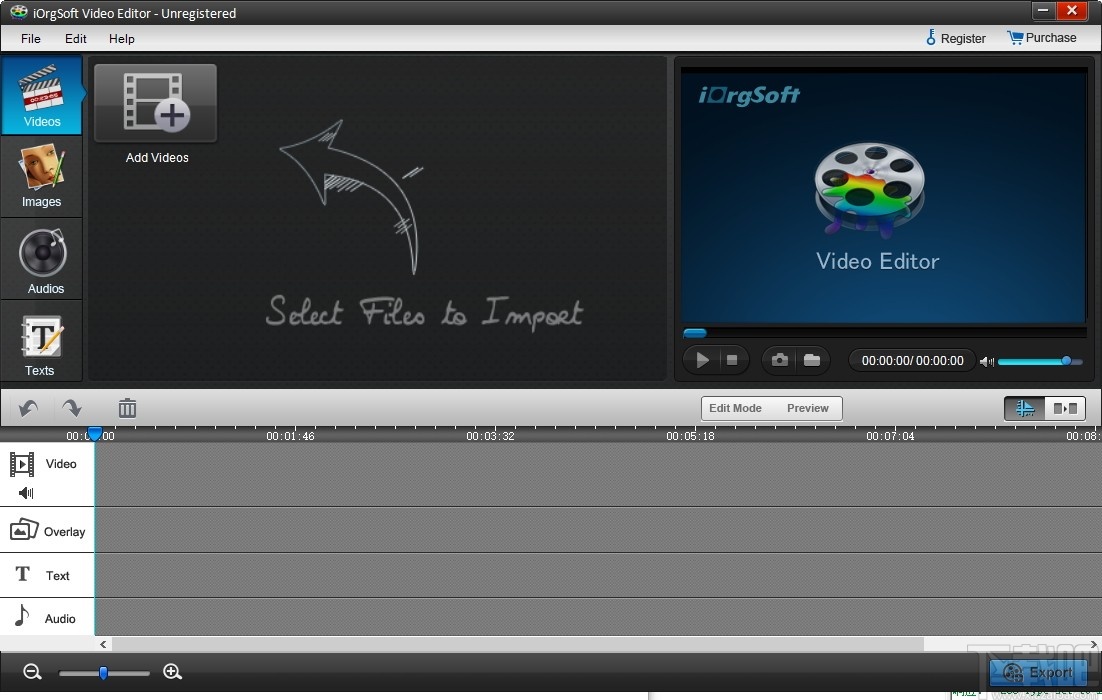
视频剪辑
在时间轴内将视频剪切为任意长度
视频裁剪
从视频文件中删除不需要的部分
视频合并
使用不同的过渡将多个视频文件合并到时间轴内的单个视频文件中
翻转和旋转
将视频旋转90度或180度以校正旋转角度
捕捉截图
该视频编辑器内嵌有图像捕获应用程序,可让您从视频中捕获有趣的图像。
自定义视频预设
它可以调整视频亮度,对比度,饱和度,分辨率,帧速率,比特率编解码器等,以使视频个性化。
自动更新
自动检查更新并下载Windows视频编辑器的最新版本。
批量转换
它允许一次导入和转换一堆文件,并将它们作为完整的电影输出,包括您添加到视频中的所有项目。
终身免费支持
如果您对Windows视频编辑器有任何疑问,请随时通过support@iorgsoft.com与iOrgsoft Studio联系,我们将在24小时内给您
1、完成软件下载双击.exe文件弹出软件安装弹框,点击next按钮即可进行软件安装
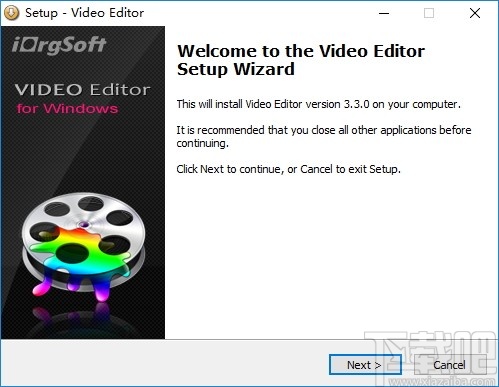
2、进入软件安装界面,点击勾选我接受协议方可继续进行软件安装
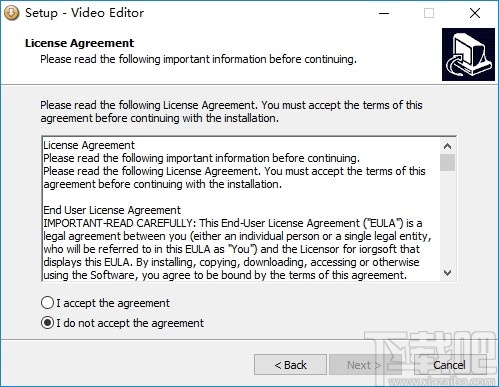
3、一直点击next按钮即可完成软件安装,点击finish按钮即可关闭弹框
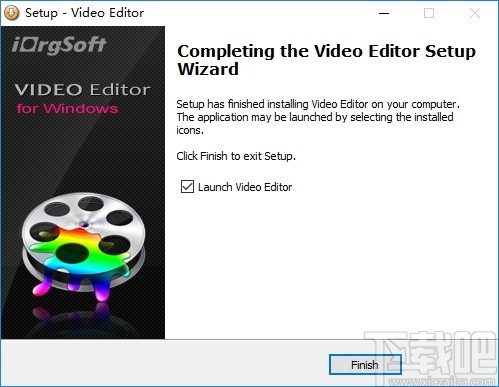
4、双击软件弹出软件登录弹框,点击输入邮箱和注册码即可进行软件注册
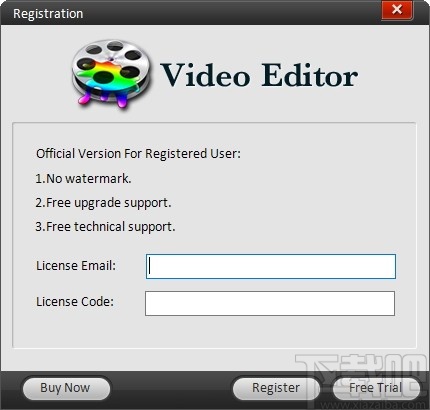
5、关闭注册弹框即可进入视频编辑界面
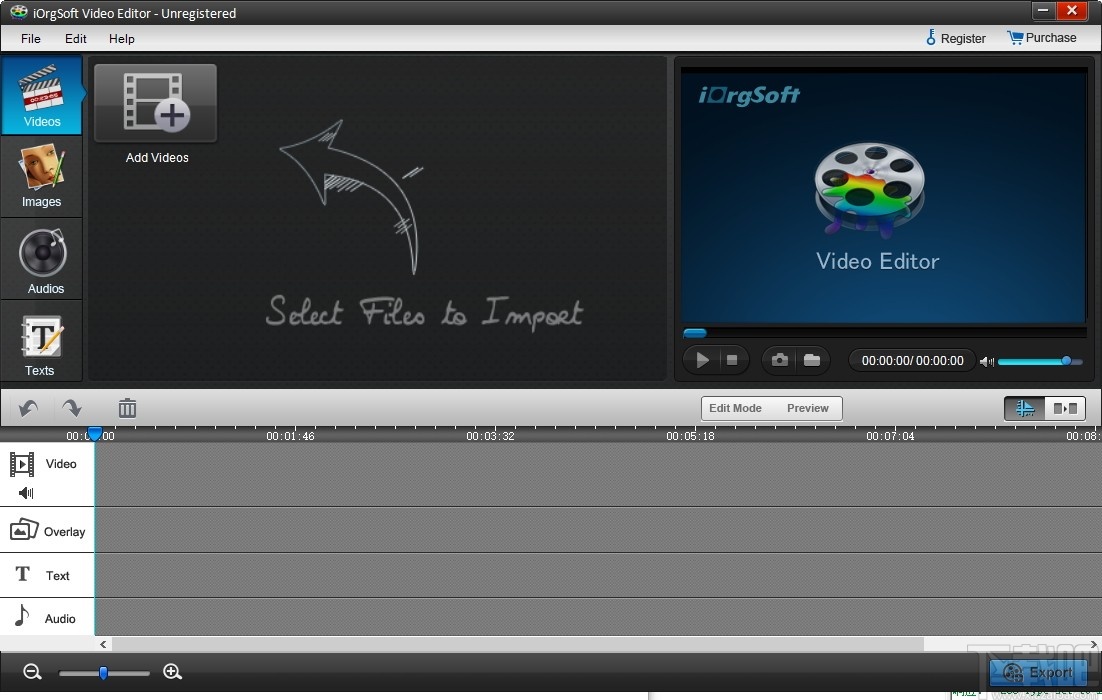
6、点击添加按钮进入视频管理界面,点击选择视频可以进行视频添加
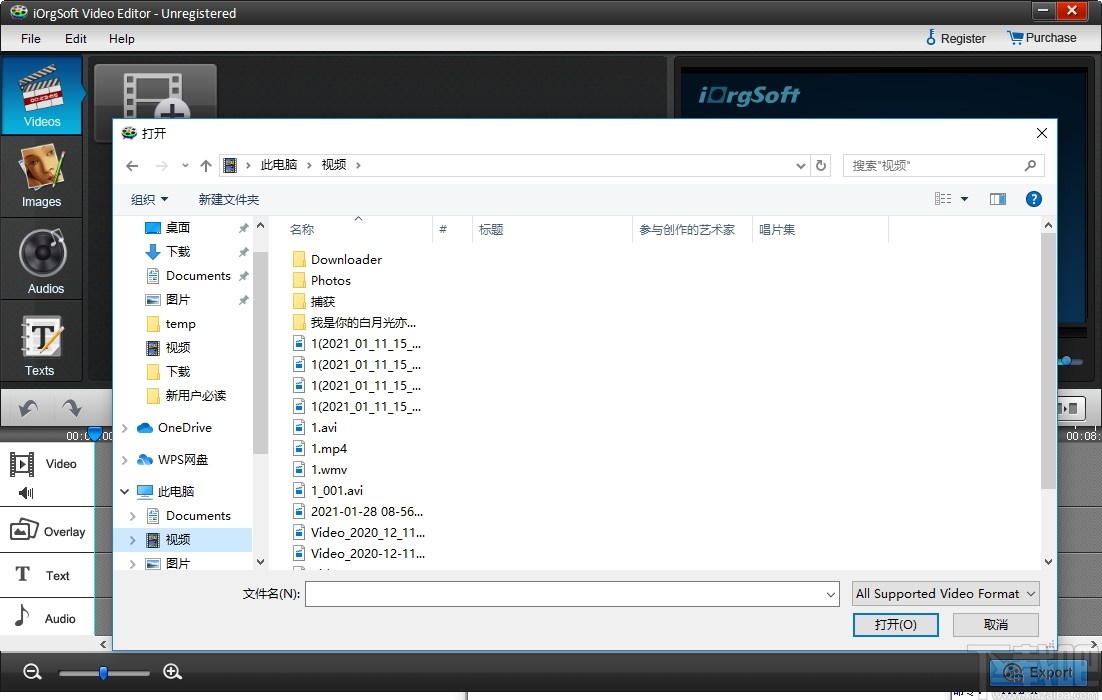
7、将视频添加到软件上可以点击预览框的播放按钮进行播放预览
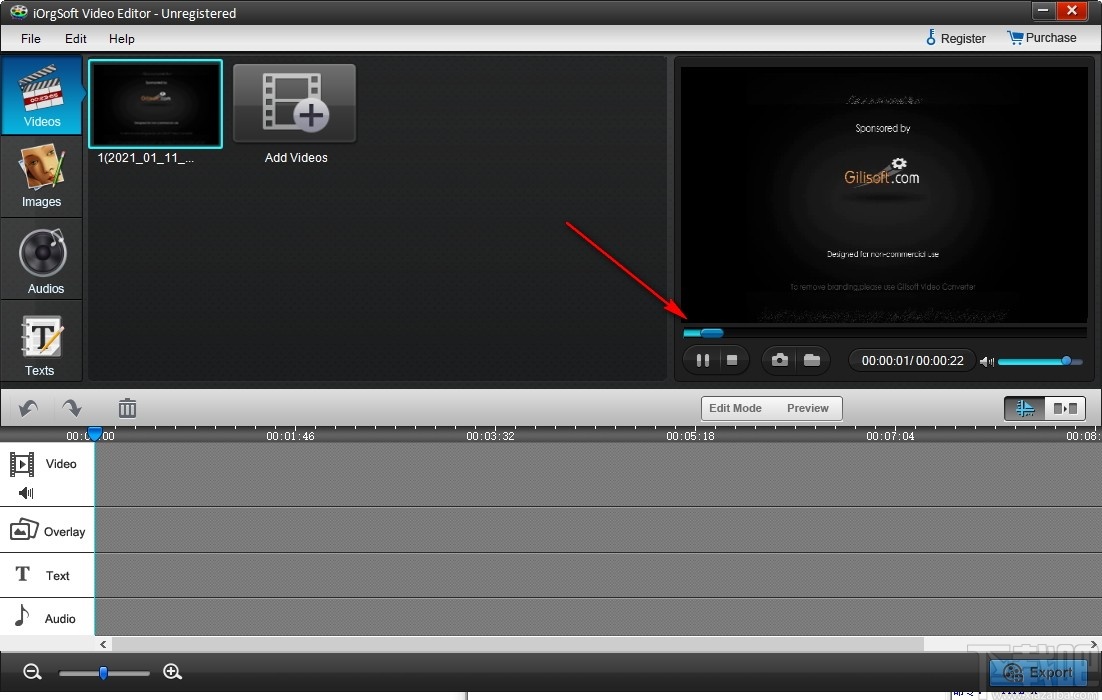
8、将视频多动下方可以对视频进行编辑处理
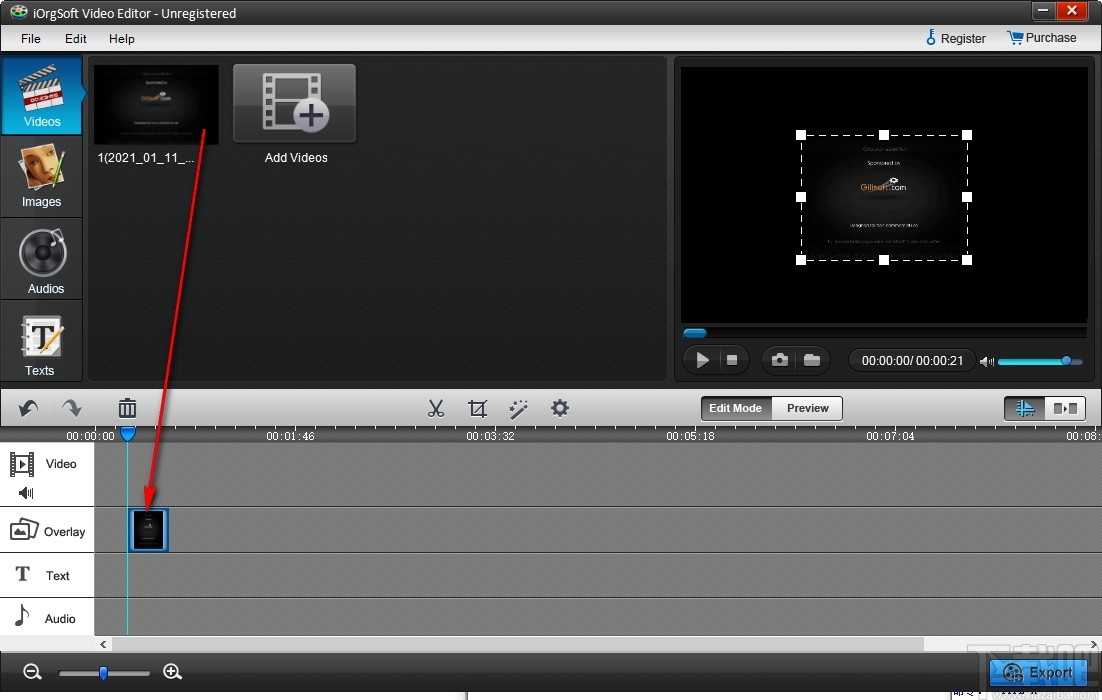
9、点击图像的添加按钮可以将图像添加到软件上
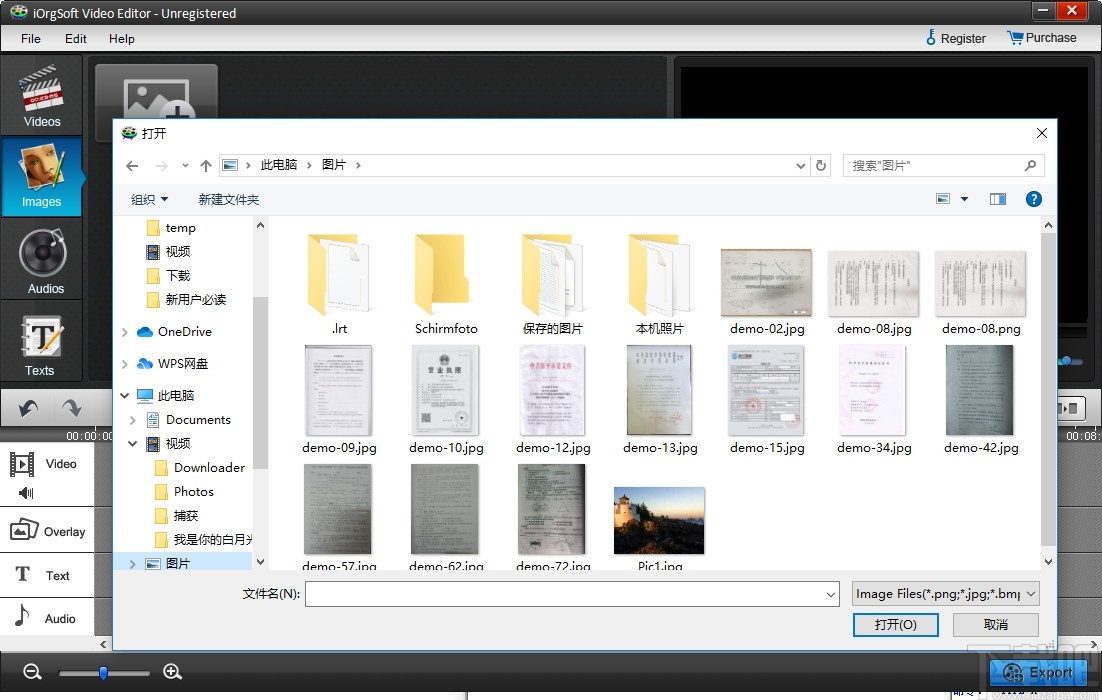
10、点击音频文件可以将音频文件添加到软件上
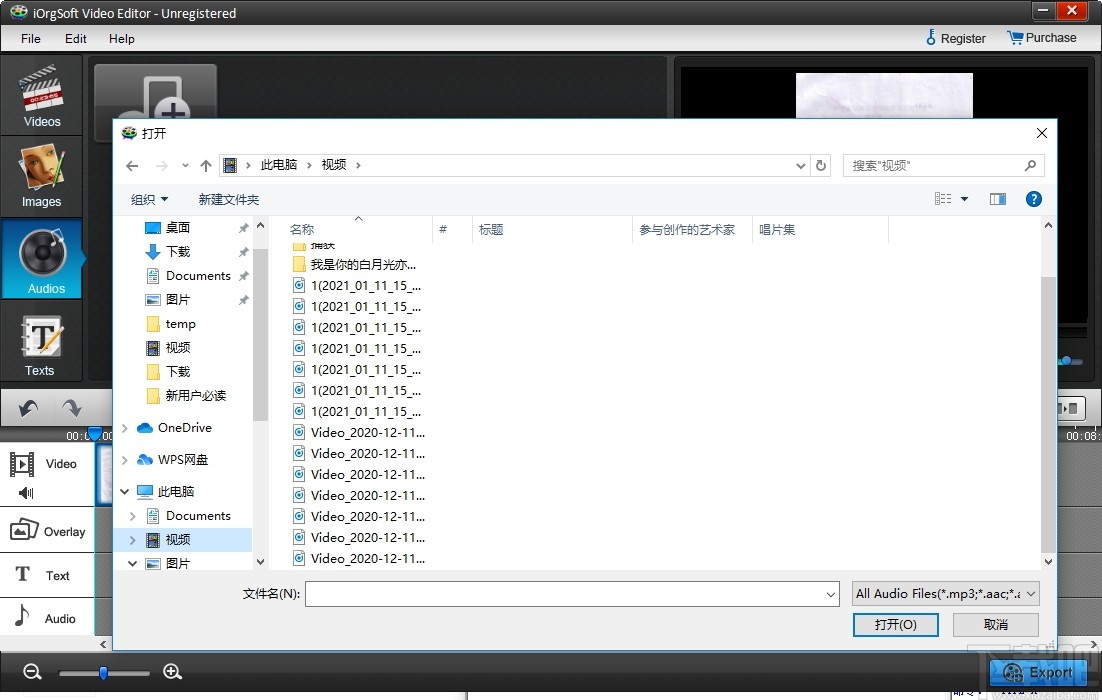
11、点击文本按钮可以选择添加文本颜色对视频文本进行添加
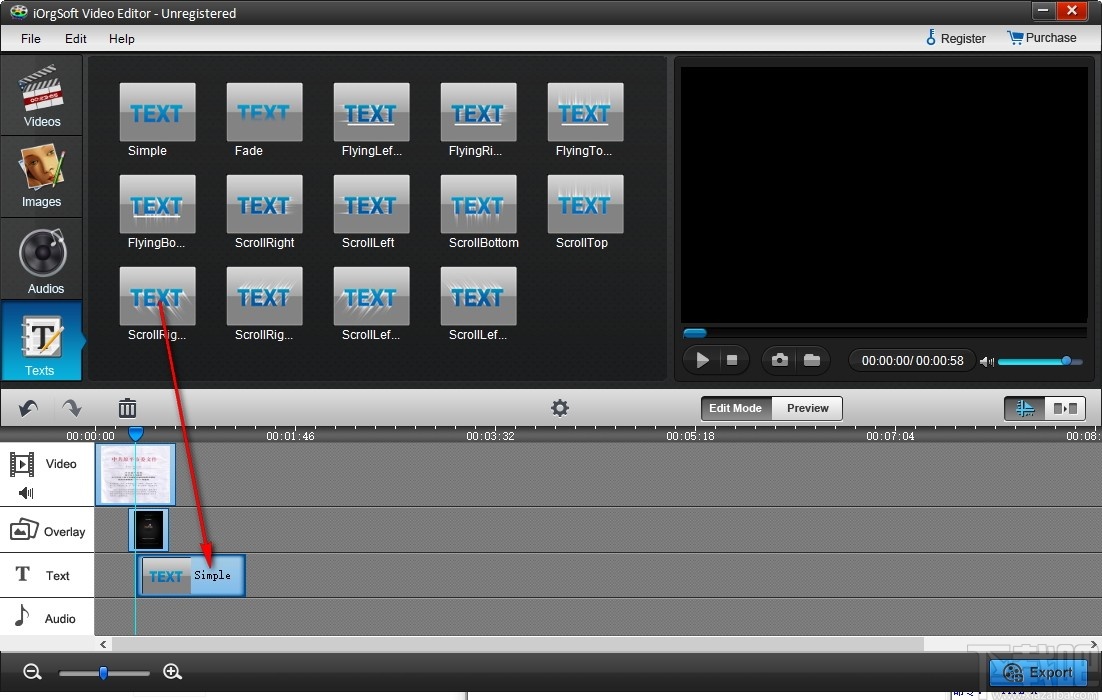
12、完成以上操作点击导出按钮可以将完成编辑的视频导出软件进行保存
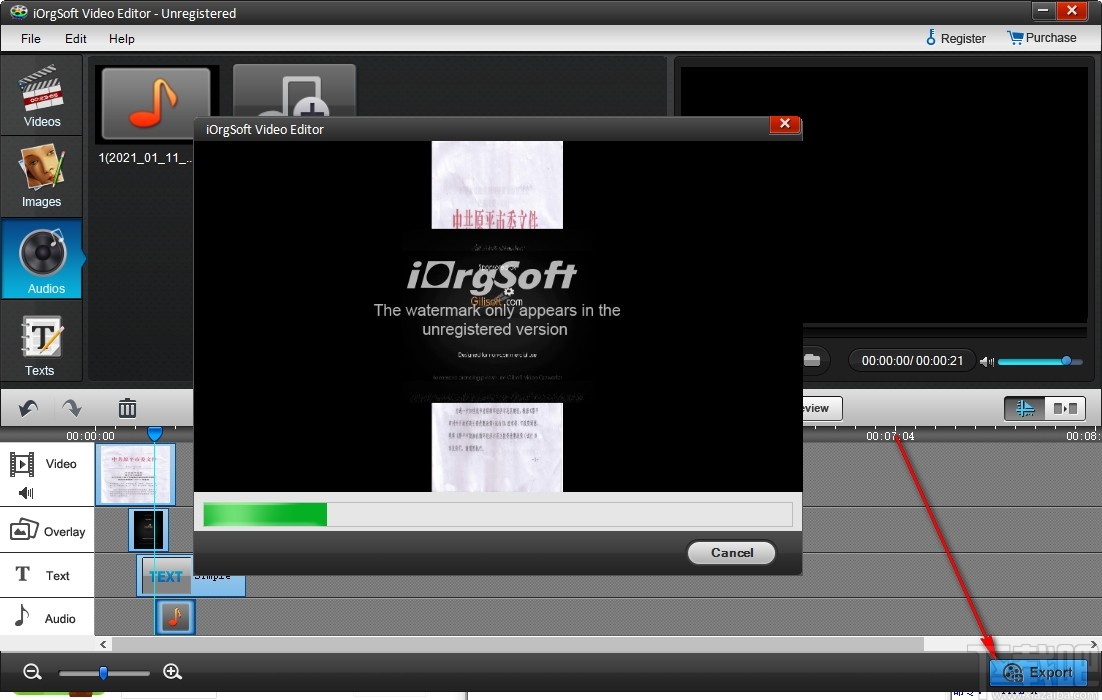
1、导入文件
免费下载“视频编辑器”后,单击左上方面板上的“添加视频”以添加要添加的文件。由于支持批处理模式。您可以加载任意数量的文件。
注意:您可以通过单击要删除的视频右上角的“ X”来删除任何视频文件。
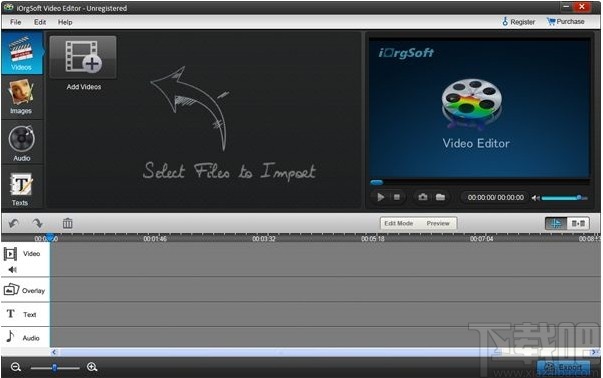
2、编辑
将视频文件拖到下面的时间线,您可以进行以下编辑:
剪辑:将视频文件拖到时间线中的视频A或视频B,单击视频,然后单击“剪刀”按钮以剪切视频。您想要的位置。
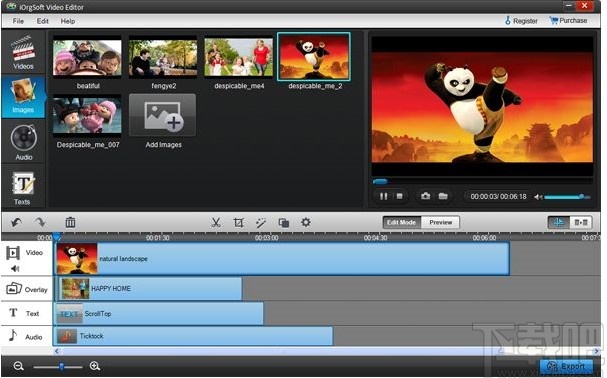
裁剪:在时间轴中点击视频,然后单击面板顶部的设置以弹出一个界面,您可以在其中裁剪视频文件,也可以沿左,右,上,下,并且,您还想沿四个方向旋转视频。
效果:仍在同一“设置”选项卡上,您可以从“视频”子选项卡中调整视频的亮度,对比度,饱和度和色相,从“效果”子菜单中为视频添加特殊效果。标签(三种主要类别中有50多种特殊效果可用:调整,失真,滤镜)。此外,您还可以编辑音频,例如音量,淡入和淡出。
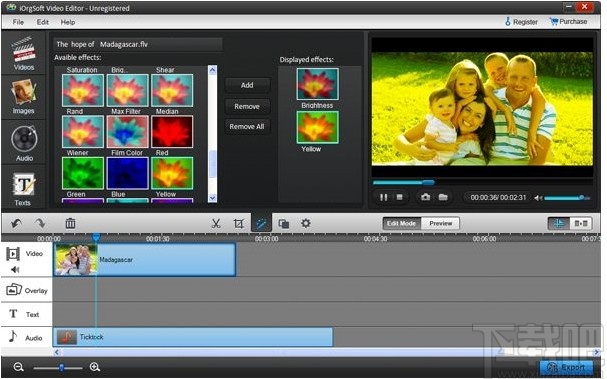
3、过渡效应
在面板的底部,有一个包含五层的时间轴:文本,视频A,转场,视频B和音频,您可以添加图像,音频,文本作为视频之间的转场。此外,您还可以从面板顶部的“过渡”选项卡添加特殊的过渡,可以从“过渡”的“淡入”,“幻灯片”和“ 3D”子选项卡中进行选择,以制作更专业的视频
提示:您可以在时间轴中使用放大(“-”)和缩小(“ +”)按钮来放大比例尺大小,以便可以清晰地控制每个帧并精确编辑包括视频,图像在内的单独轨道,音频和文字注意:单击面板右侧的“播放”按钮,您只能播放当前选择的视频。单击“预览模式”,可以将时间轴中的所有视频片段作为一个单元进行查看。
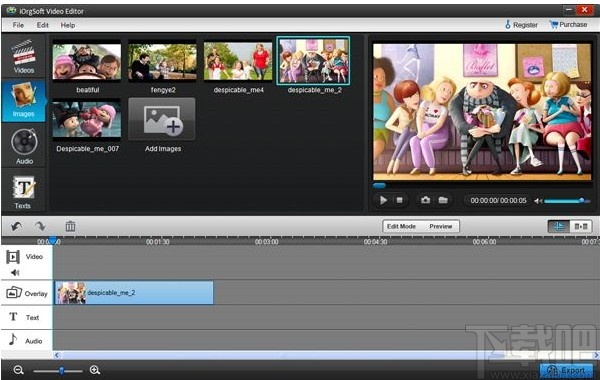
4、输出前的设定
使用iOrgsoft Video Editor完成所有视频编辑后,单击Save and publish以执行输出设置,例如:输出格式,输出路径,输出视频和音频设置
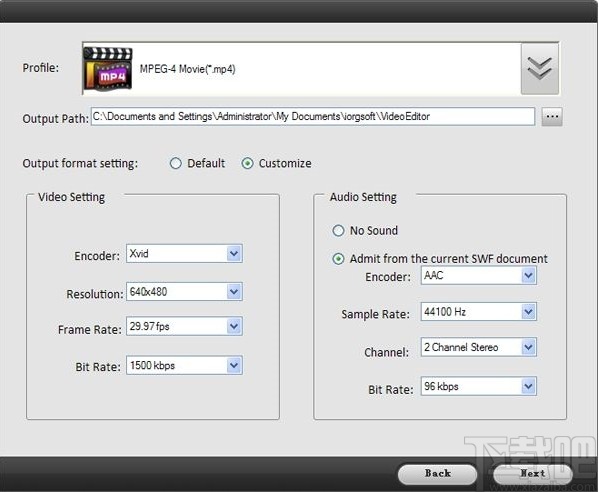
5、转变
选择输出格式和路径后,单击“下一步”开始转换。
Video Rotator 视频软件9.89 MB1.0.7 官方版
详情Video Enhancer 视频软件3.17 MB1.9.12 中文版
详情亚普视频录像监控大师 视频软件1.22 MB8.0 官方版
详情Avanti 视频软件1.51 MB0.9.2 免费版
详情MKVCleaver 视频软件3.88 MB0.6.0.7 官方版
详情WinX DVD to iPhone Ripper 视频软件30.9 MB5.07 官方版
详情Avi recomp 视频软件28.4 MB1.56 免费版
详情SolveigMM AVI Trimmer + MKV 视频软件8.7 MB2.1.1407.1 免费版
详情MKVCleaver 视频软件4.18 MB0.6.0.7 官方版
详情Geovid Flash To Video Encoder PRO 视频软件19.7 MB4.7 官方版
详情Adobe SpeedGrade CC 视频软件339 MB8.1.0 官方正式版
详情Adobe After Effects CC 2015 视频软件950 MB13.5 中文版
详情Adobe Prelude CC 2015 视频软件510 MB4.0.0 中文版
详情Allok Video Joiner视频合成软件 视频软件8.57 MB4.6.1217 官方版
详情狸窝DVD刻录软件 视频软件47.43 MB5.2.0.0 正式版
详情视频分割专家 视频软件19.2 MB11.8 官方版
详情狸窝FLV视频转换器 视频软件32.57 MB4.2.0.0 正式版
详情Joboshare DVD Ripper Platinum 视频软件16.89 MB3.5.5 简体中文版
详情Joboshare Video Converter 视频软件5.87 MB3.4.1.0505 简体中文版
详情Xilisoft Movie Maker 视频软件21.75 MB6.6.0.823 简体中文版
详情点击查看更多
Adobe After Effects CC 2014 视频软件950 MB13.2 中文版
详情Adobe After Effects CC 2015 视频软件950 MB13.5 中文版
详情会声会影X9(视频制作软件) 视频软件933 MB19.1.0.10 中文版
详情华科飞扬字幕识别编辑系统 视频软件51.49 MB1.5 官方版
详情Adobe Premiere Pro CC 视频软件1024 MB中文正式版
详情EDIUS Pro 视频软件589 MB8.2.0.312 简体中文版
详情会声会影X8 视频软件1.3 GB官方版
详情Adobe after effects cs4中文版 视频软件168 MBCS4 中文版
详情会声会影X5 视频软件1.33 GB15.1.0.34 中文版
详情会声会影X9 64位 视频软件1004 MB19.1.0.10 中文版
详情视频剪切合并器(VideoCutter) 视频软件6.14 MBv13.1 免费版
详情会声会影X8 64位 视频软件1.3 GB官方版
详情Adobe After Effects CS6 视频软件997 MB11.0.2 官方版
详情游牧客Ccsing-T 视频软件16.32 MB1.0 官方版
详情Video Enhancer 视频软件3.17 MB1.9.12 中文版
详情会声会影x8 视频软件1.21 GB15.0.0.498 官方版
详情Shotcut 视频软件118.14 MB2015.07.02 官方版
详情摄像头能手 视频软件2.34 MB7.5.3.10 官方版
详情Panopticum Lens Pro 视频软件5.92 MB1.0.0 官方版
详情Movica-影片编辑器 视频软件1.14 MB0.6.6.1 官方版
详情点击查看更多
欢乐拼三张赢金币2025 休闲益智61.5MBv7.2.0
详情欢乐拼三张手游专区2025 休闲益智61.5MBv7.2.0
详情欢乐拼三张免费的那种2025 休闲益智61.5MBv7.2.0
详情牛牛最新版2025 休闲益智61.5MBv7.2.0
详情欢乐拼三张所有版本2025 休闲益智61.5MBv7.2.0
详情欢乐拼三张手游2025 休闲益智61.5MBv7.2.0
详情欢乐拼三张软件2025 休闲益智61.5MBv7.2.0
详情真钱牛牛2025 休闲益智61.5MBv7.2.0
详情欢乐拼三张好友房2025 休闲益智61.5MBv7.2.0
详情宁波游戏大厅奉化双扣2025 休闲益智61.5MBv7.2.0
详情微信牛牛2025 休闲益智61.5MBv7.2.0
详情欢乐拼三张免费金币版2025 休闲益智61.5MBv7.2.0
详情jj游戏平台2025 休闲益智61.5MBv7.2.0
详情欢乐拼三张免费游戏2025 休闲益智61.5MBv7.2.0
详情牛牛游戏正版手机版2025 休闲益智61.5MBv7.2.0
详情时光娱乐5.1.2版2025 休闲益智61.5MBv7.2.0
详情牛牛游戏正版10元2025 休闲益智61.5MBv7.2.0
详情欢乐拼三张无限钻石2025 休闲益智61.5MBv7.2.0
详情欢乐拼三张更新版本2025 休闲益智61.5MBv7.2.0
详情欢乐拼三张红包版2025 休闲益智61.5MBv7.2.0
详情点击查看更多



































