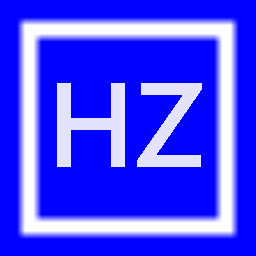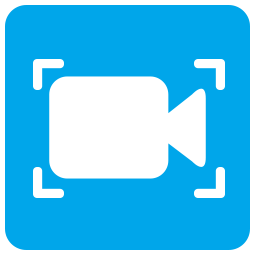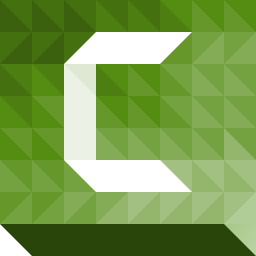4Videosoft Screen Capture轻量屏幕录像
v1.3.32 官方版大小:2.04 MB 更新:2025/01/04
类别:视频软件系统:WinAll
分类分类

大小:2.04 MB 更新:2025/01/04
类别:视频软件系统:WinAll
4Videosoft Screen
Capture轻量屏幕录像是一款非常专业且优秀的电脑屏幕录制软件,可帮助用户快速将电脑屏幕进行录制,通过这款软件您可以记录电脑屏幕上任何区域进行的操作,有的时候可能需要给别人演示软件的使用方法或者在玩游戏时需要记录游戏的高光时刻和精彩操作,这时候就可以用到这款软件,提供的功能非常强大且丰富,支持视频录制、音频录制,从多方面满足您对电脑屏幕录制的不同需求,同时支持截图功能,在进行录制操作前可先自定义录制设置,以达到您满意的录制效果,欢迎有需要的用户下载体验
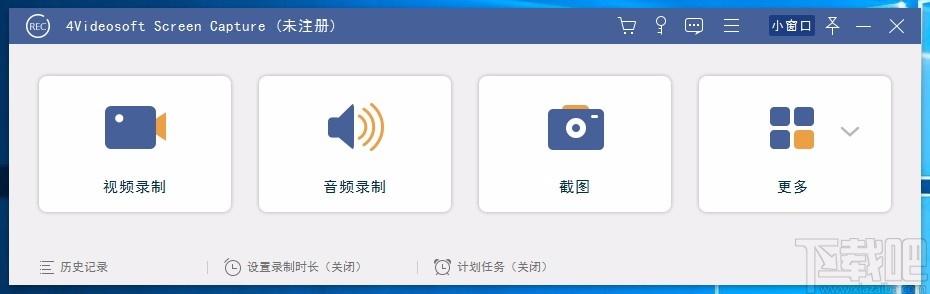
4Videosoft Screen Capture 捕获屏幕视频,并保存在MP4或WMV,以方便回放。无论您想要捕获流式YouTube视频还是想要记录现场游戏视频,您都可以使用此视频捕获程序来记录来自YouTube,Twitch,Netflix,Facebook等的视频。此外,如果您参加在线会议,或者Skype呼叫,您还可以记录网络摄像头的视频以供将来使用。此外,此视频捕获软件使您能够捕获教程在线课程中共享的屏幕。
捕获数字,流,网络和屏幕视频
屏幕捕获可以捕获屏幕视频,并保存在MP4或WMV中以便轻松播放。 无论您是要捕获流式YouTube视频,还是想录制现场表演,都可以使用此视频捕获程序来录制来自YouTube,Twitch,Netflix,Facebook等的视频。此外,如果您要制作视频教程,请使用此视频捕获软件使您可以捕获屏幕以在在线课程中共享。 此外,先进的高清编码技术可以为您带来出色的视频质量。
使用网络摄像头录制游戏视频和在线会议
除了捕获屏幕活动外,Screen Capture还为您提供了网络摄像头录制功能,可让您在计算机上录制并制作画中画视频。 例如,如果您同时还制作了要在YouTube上分享的游戏视频的游戏玩家,则可以根据自己的反应轻松录制游戏视频。 并且,使用此捕获工具,您可以在参加在线会议或进行Skype通话时从网络摄像头录制视频,以备日后查看。
掌握音频以便在PC上回放
作为流式录音机,屏幕捕获功能使您可以轻松地录制来自计算机和麦克风的音频。 您可以从Pandora上免费获取在线音乐,以便在PC上播放,而无需从在线商店购买音乐。 免费上网,您可以在驾车时收听Spofify,SoundCloud等的离线音乐。 您还可以录制麦克风音频和系统音频,以便在业务通话中保存对话以防万一。 录制的音频将轻松保存为播放器的MP3,M4A,AAC和WMA。
在捕获之前自定义视频和音频设置
此Windows屏幕捕获实用程序可帮助您在捕获屏幕之前设置视频和音频。 您可以为录制区域选择全屏或自定义屏幕。 通过这种方式,您可以摆脱信箱以自由捕捉YouTube视频。 可选的音频设置使您可以无损地捕获系统音频,以便在线获取大量免费音乐。 您还可以录制麦克风音频和系统音频,以便在计算机前面保存来自您的家人或朋友的Skype视频对话。
实时编辑录音并添加注释
屏幕捕获为用户提供了各种编辑功能,以完善记录或屏幕截图。 它使您能够在录制过程中向视频添加实时形状,线条,箭头,文本和许多其他效果。 录制时,您还可以拍摄任意数量的快照。 要消除不需要的部分,您可以使用此屏幕捕获软件通过设置录制后剪辑的开始和结束时间来修剪录制的视频。
通过简单的界面轻松操作
Screen Capture的简单界面使您可以在Windows中捕获屏幕视频和音频。 用户友好的热键可以让您快速操作。 您可以根据自己的喜好关注或更改热键以停止/启动或暂停/恢复捕获。 如果您忙于其他事情,可以设置自动停止捕获屏幕的持续时间。 您还可以突出显示鼠标光标以在录制中显示它,以方便操作。
录制开始前可显示倒计时,开始录制时可发出声音提示
录制时可显示录制区域边框,也可隐藏录制面板
允许在录制过程中移动录制区域,随时调整需要录制的画面
录制时可隐藏桌面图标,也可自动隐藏系统任务栏
结束录制时可自动打开预览窗口和历史记录界面
可自定义设置输出文件位置,便于保存录制后的文件
支持多种不同的截图格式,以指定格式输出图片文件
可自定义设置视频格式、视频便秘吗、视频质量、视频帧率等参数
支持麦克风降噪,也支持麦克风增强
提供快捷键,并可自定义设置不同录制操作对应的快捷键
1、打开软件,进入软件主界面,运行界面如下图所示
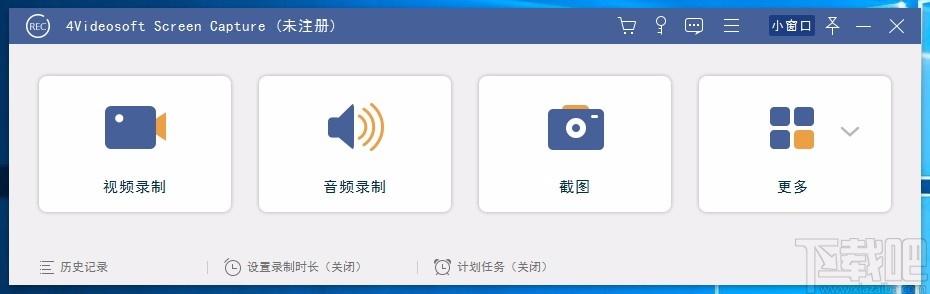
2、选择需要使用的功能,根据需要进行选择
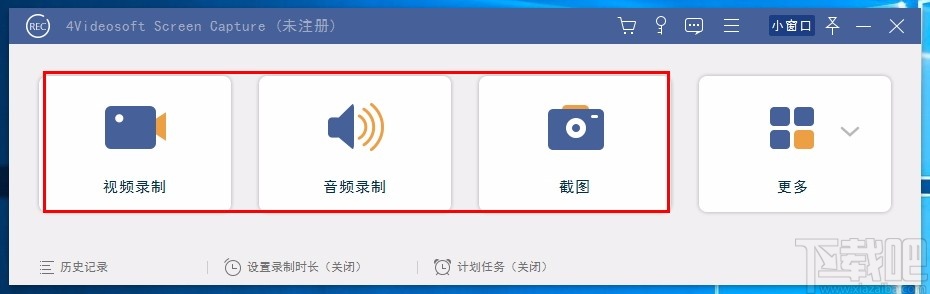
3、打开设置界面,可对录制选项进行设置,自由进行选择
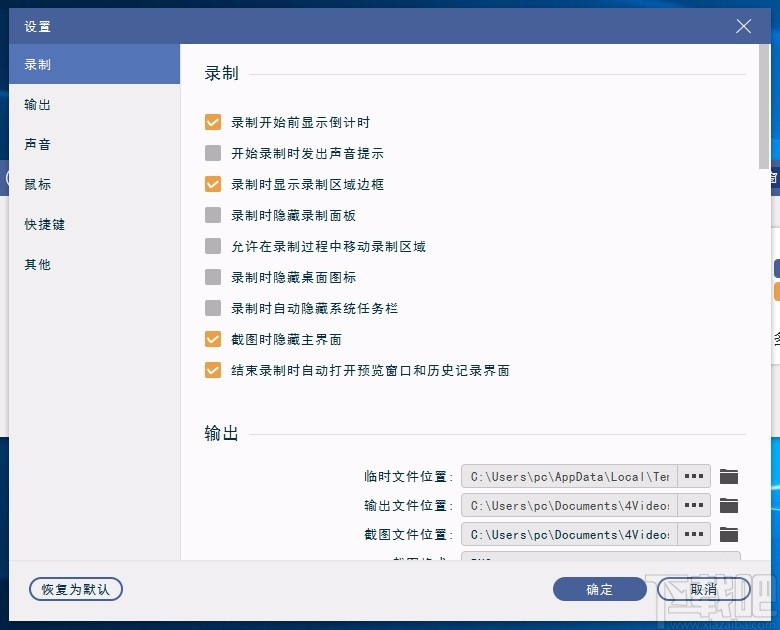
4、输出设置,包括零时文件设置、输出文件设置、截图文件设置等
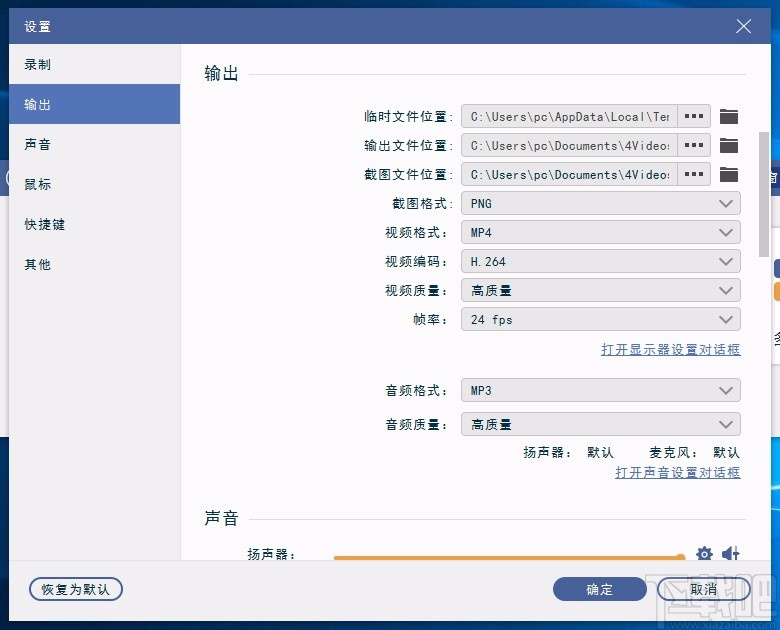
5、声音设置,可对扬声器和麦克风等设备进行设置
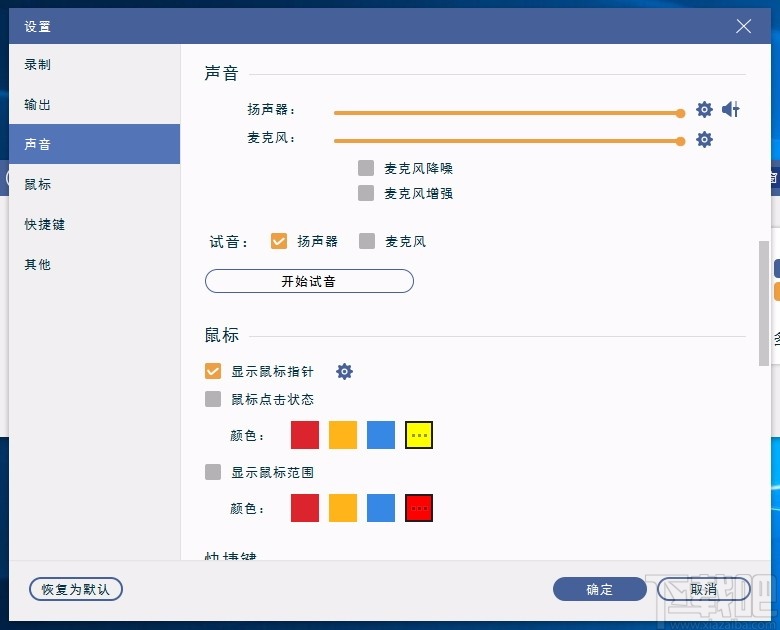
6、鼠标,可显示鼠标指针,还可对快捷键进行设置

7、其他,可自动检查更新,也可选择开机自启动
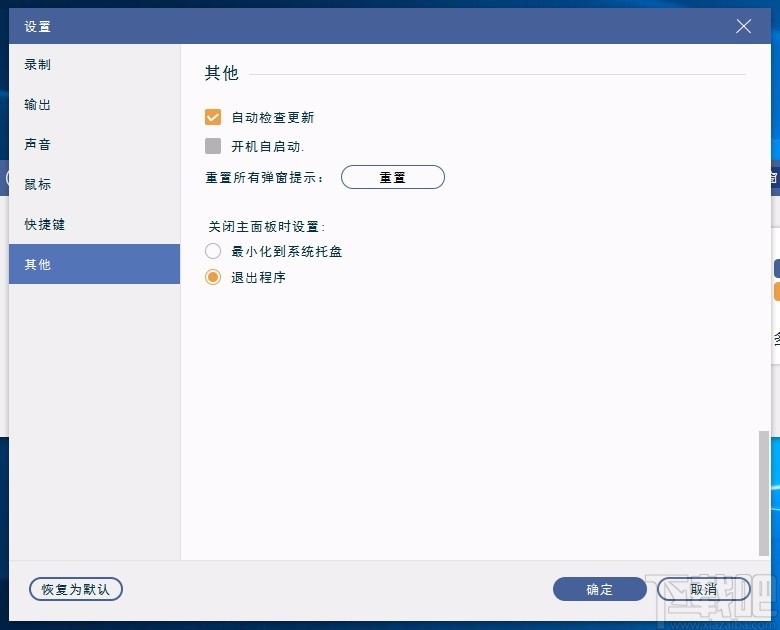
8、选择视频录制范围,包括全屏、自定义,快速进行选择
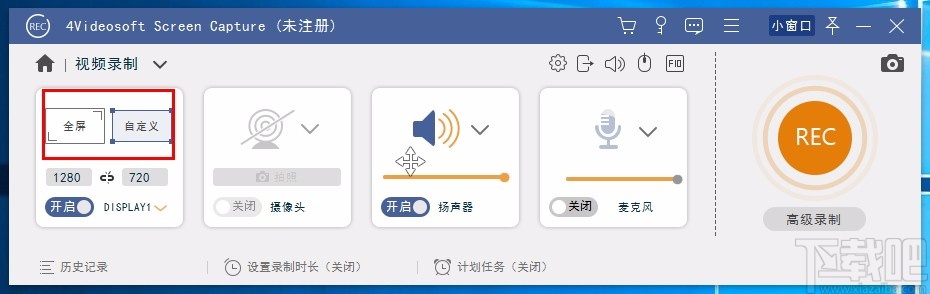
9、支持拍照,可随时打开摄像头、扬声器、麦克风等设备
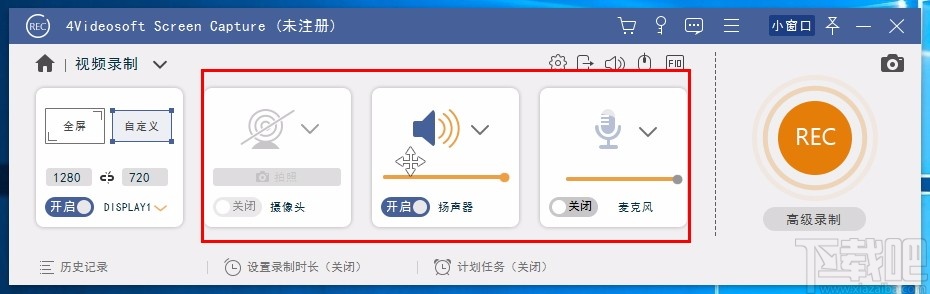
10、可设置录制时长,录制完成后可自动进行关机
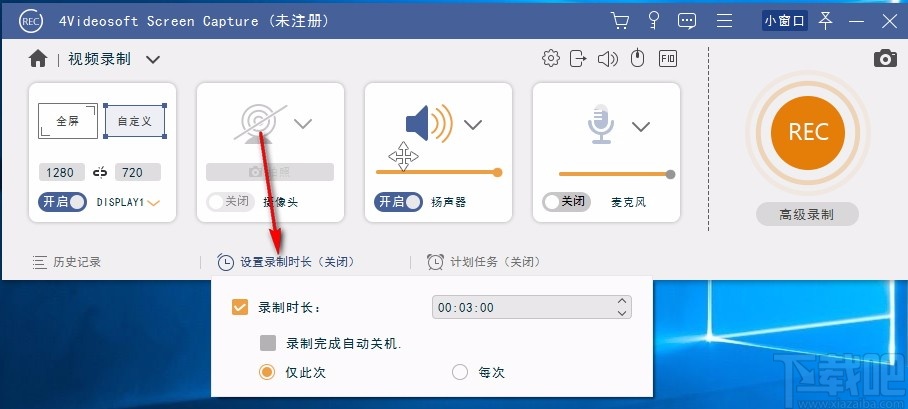
11、可在方框内输入新的计划任务名称,输入完成后点击确认即可
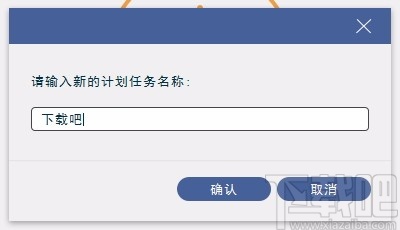
12、计划任务,可进行停止设置以及录制设置
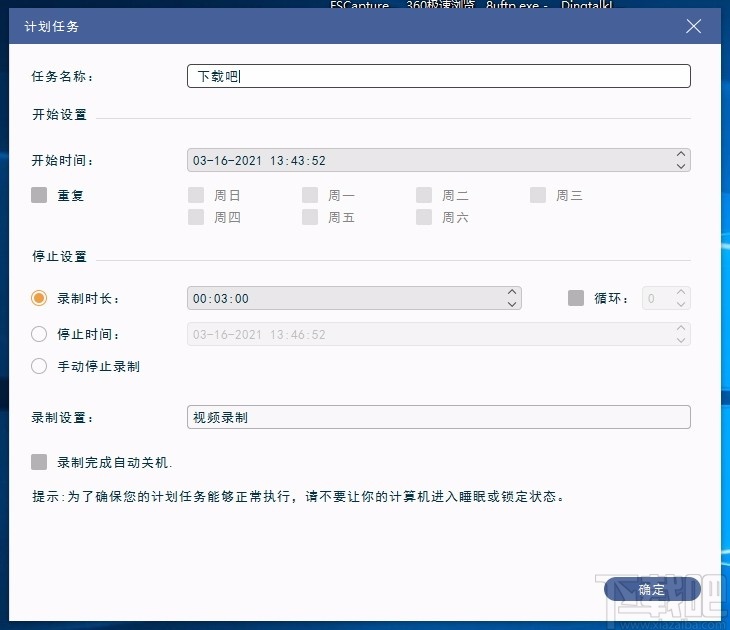
13、完成相关设置后,点击箭头所指按钮,即可快速进行录制
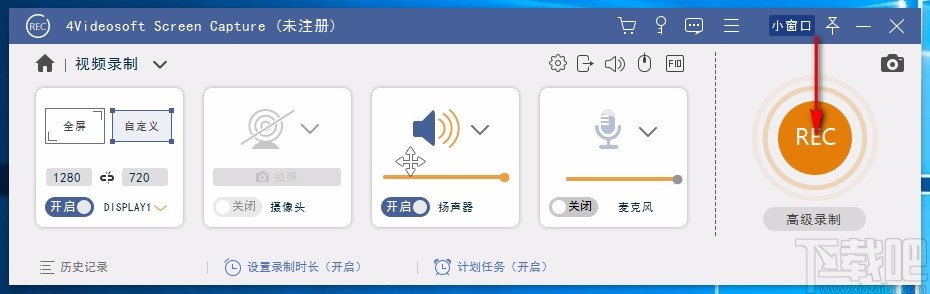
14、历史记录,可查看录制的历史记录,还可对其进行搜索
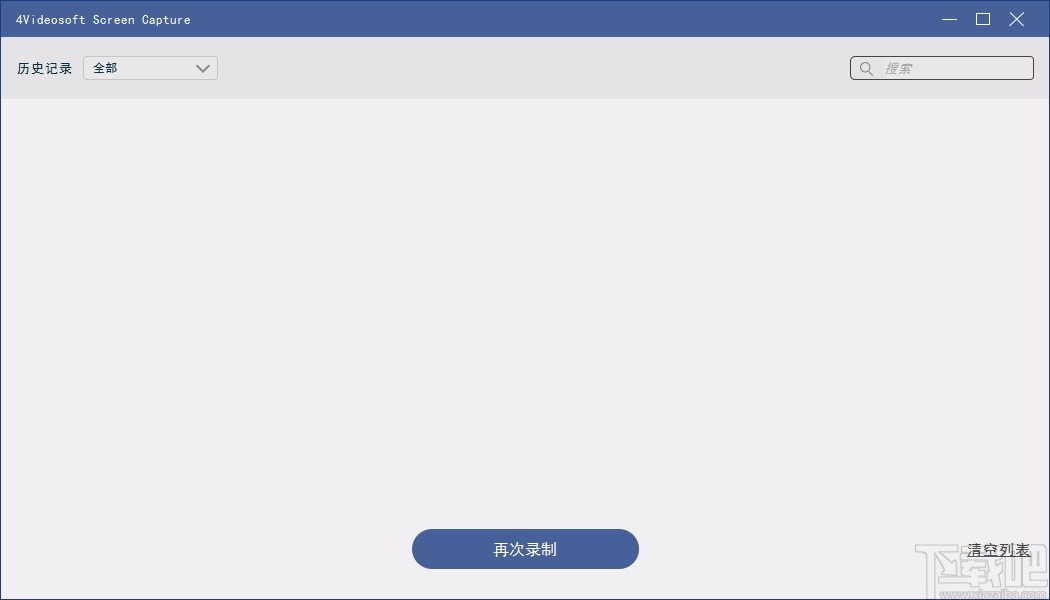
1、下载并安装Screen Capture
您应该做的第一件事是在Windows计算机上下载此屏幕捕获。 安装后,您可以双击运行它。
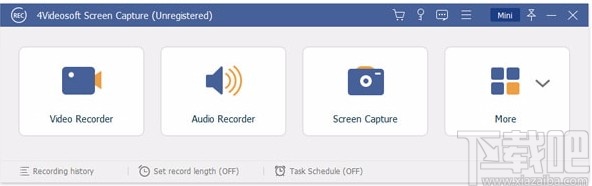
2 选择录制区域和音频
当您要捕获桌面屏幕或录制在线视频时,您应该设置好录制区域和音频。 有一些条件你应该注意:
一个。 如果您要录制YouTube视频或其他在线视频,则应确保是要以全屏模式录制还是自行选择录制区域。 对于全屏视频,您需要选择视频的高分辨率,否则录制的视频可能无法满足您的要求。 同时,您应该关闭麦克风,因为周围的外部噪音会降低拍摄视频的质量。
湾 如果您只需要麦克风语音,只需单击一下即可关闭系统音频。 例如,如果您要制作视频指南,则需要解释演示文稿的步骤。 在这里,您不需要系统音频。 计算机中的任何音频都会让人在整个代表过程中感到不舒服。
C。 它可用于Skype视频通话和其他类似条件。 在这种情况下,您应该保持系统音频和麦克风。 为什么? 因为如果你想与朋友一起捕捉整个聊天记录,你应该确保你的声音和你朋友的声音都能被听到和捕获。
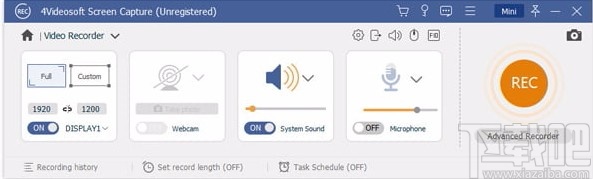
d。 如果您有多个声音/麦克风源,则可以单击“系统声音/麦克风”图标旁边的下拉图标,以切换到要录制的源。 切换声音/麦克风源后,可以在录音之前检查声音。
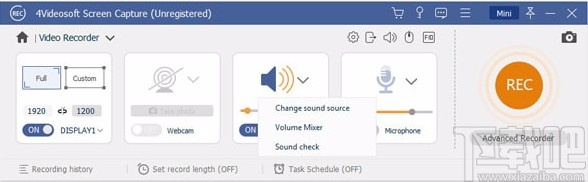
e。 我们还为您提供了混音器,可帮助您分别调整不同设备和应用程序的音量。 您甚至可以根据需要增强麦克风声音或降低麦克风噪声。
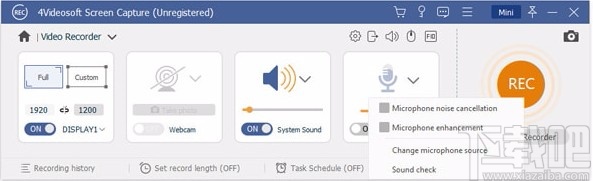
3 开始记录
有一些默认热键,您可以使用F10开始/停止捕获,使用F9暂停/继续捕获,使用F8截屏。 这些热键可以根据您自己的需要进行更改,并且在全屏模式下很受欢迎。
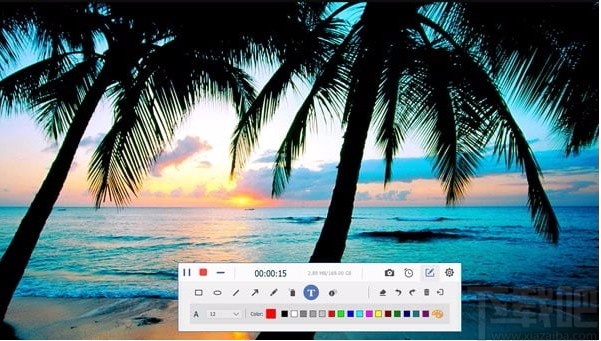
熊猫TV录制助手 视频软件272 KB1.0.0.2 免费版
详情LICEcap屏幕录像软件 视频软件208 KB1.26 官方版
详情花爪录像 视频软件4.95 MB2.2.0.1 免费版
详情Screen GIF 视频软件1.92 MB1.9 官方版
详情摄像头录像大师 视频软件19.78 MB11.0 官方版
详情鹰眼摄像头监控录像软件 视频软件1.38 MB2015流畅版
详情游戏录像专家 视频软件18.88 MB8.2 免费版
详情超级捕快 视频软件9.65 MB15.4 白金版
详情Adobe Captivate 9 视频软件1.2 GB9.0 官方版
详情Wink 视频软件3.2 MB2.0.160.0 官方版
详情NetPlay Instant Demo 视频软件9.37 MB8.52.601.0 官方版
详情Screen2SWF 视频软件4.08 MB3.6 官方版
详情ViewletCam 视频软件6.12 MB2.0.245 简体中文版
详情PCHand Screen Recorder 视频软件5.24 MB1.8.5.4 官方版
详情Adobe Captivate 8 视频软件1.2 GB8.0.0.145 官方版
详情ALLCapture 视频软件10.78 MB3.0 官方版
详情Screen2EXE 视频软件4.56 MB3.6.2728 绿色版
详情HyperCam屏幕录像软件 视频软件2.56 MB2.29 免费版
详情AMCap 视频软件105 KB9.20 官方版
详情轻松录屏 视频软件979 KB5.18 免费版
详情点击查看更多
迅捷屏幕录像工具 视频软件1.87 MB1.5.1 官方版
详情Bandicam班迪录屏 视频软件21.6 MBv4.6.5.1757 中文版
详情屏幕录像专家 视频软件13.9 MBv2020.09.08 官方版
详情小葫芦直播管家 视频软件83.9 MBv1.6.2.5 官方版
详情超级录屏 视频软件28.88 MB9.2 免费版
详情超爱看高清录屏 视频软件15.79 MB1.3.2 官方版
详情GIF 动画转换王 视频软件1.37 MB1 官方版
详情Techsmith Camtasia Studio 视频软件274.39 MB9.0.3 官方版
详情仁峰屏幕录制专家 视频软件6.01 MB1.1 官方版
详情GiliSoft Screen Recorder(屏幕录像工具) 视频软件11.3 MBv10.7.0 官方版
详情oCam 视频软件11.23 MB430.0 中文版
详情D3DGear(游戏录像工具) 视频软件19.9 MBv5.0.0.2263 官方版
详情Exsate VideoExpress 视频软件7.24 MB1.0.0 官方版
详情柏拉图超级屏幕录像机 视频软件695 KB1.0 官方版
详情Cyberlink StreamAuthor 视频软件17.67 MB1.0.0 官方版
详情豪杰屏幕录像机 视频软件3.44 MB1.0.0 官方版
详情Macromedia Captivate 视频软件50.86 MB1.0.0 官方版
详情iSpy 视频软件22.54 MB6.7.9.0 官方版
详情Camtasia Studio 视频软件272.23 MB9.0.3.1617 官方版
详情Hidden Capture 视频软件1.23 MB1.5.0.0 官方版
详情点击查看更多
牛牛游戏正版10元2025 休闲益智61.5MBv7.2.0
详情玩钱游戏牛牛2025 休闲益智61.5MBv7.2.0
详情微信牛牛2025 休闲益智61.5MBv7.2.0
详情欢乐拼三张免费的那种2025 休闲益智61.5MBv7.2.0
详情欢乐拼三张无限金币无限钻石2025 休闲益智61.5MBv7.2.0
详情时光娱乐6.1.2版2025 休闲益智61.5MBv7.2.0
详情有牛牛的棋牌游戏2025 休闲益智61.5MBv7.2.0
详情牛牛在线玩2025 休闲益智61.5MBv7.2.0
详情欢乐拼三张更新版本2025 休闲益智61.5MBv7.2.0
详情真钱牛牛2025 休闲益智61.5MBv7.2.0
详情游戏牛牛2025 休闲益智61.5MBv7.2.0
详情牛牛游戏中心联机2025 休闲益智61.5MBv7.2.0
详情欢乐拼三张手机版2025 休闲益智61.5MBv7.2.0
详情欢乐拼三张手游专区2025 休闲益智61.5MBv7.2.0
详情网络牛牛游戏2025 休闲益智61.5MBv7.2.0
详情欢乐拼三张赢金币2025 休闲益智61.5MBv7.2.0
详情牛牛游戏赚钱软件2025 休闲益智61.5MBv7.2.0
详情牛牛最新版2025 休闲益智61.5MBv7.2.0
详情欢乐拼三张手游2025 休闲益智61.5MBv7.2.0
详情牛牛游戏正版2025 休闲益智61.5MBv7.2.0
详情点击查看更多