
Video to GIF Converter(视频转gif转换器)
v14.3 官方版大小:12.9 MB 更新:2025/01/07
类别:视频软件系统:WinAll
分类分类

大小:12.9 MB 更新:2025/01/07
类别:视频软件系统:WinAll
Video to GIF
Converter是一款非常专业且优秀的视频转gif转换器,顾名思义通过这款软件可帮助用户快速将视频文件转换与输出为GIF文件,软件界面简洁直观且对应的操作也非常简单,您只需添加视频文件,随后在时间轴上选取需要的视频片段,一键即可进行转换,转换完成后即可自动预览生成的GIF文件,除了能够将视频转换为GIF以外,软件还提供了GIF处理功能,可对生成的GIF文件进行处理,包括调整大小、裁剪、添加文字或颜色效果等,以满足不同的使用场景,欢迎有需要的用户下载体验
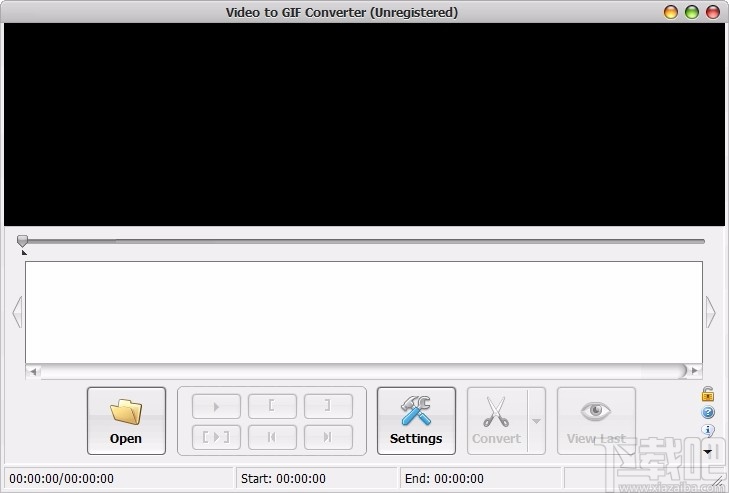
支持转换功能,可快速将视频转换为GIF
内置播放器,可直接播放添加的视频文件
支持调整生成的GIF文件大小,包括宽度、高度等
支持裁剪功能,可将GIF文件进行裁剪
可自定义设置GIF文件播放速度,以指定速度进行播放
可在GIF文件中添加文本内容,并可设置其颜色
支持添加不同格式的视频文件,包括MP4、MOV、FLV等
可自动显示设置的开始时间和结束时间
可查看视频时长、视频分辨率等信息
可自定义设置跳帧帧数,以指定帧数进行跳帧
提供不同的颜色效果,可供自由选择
支持翻转功能,可垂直翻转或水平翻转GIF图片
1、打开软件,进入软件主界面,运行界面如下图所示
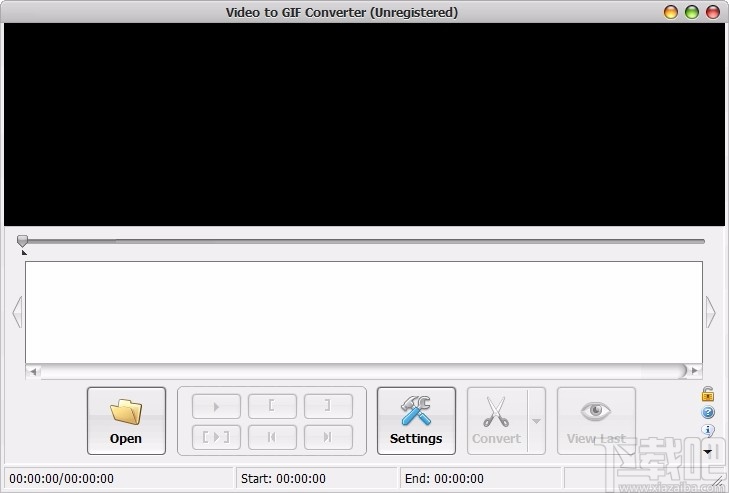
2、点击Open按钮,在本地选择需要的视频文件,然后点击打开
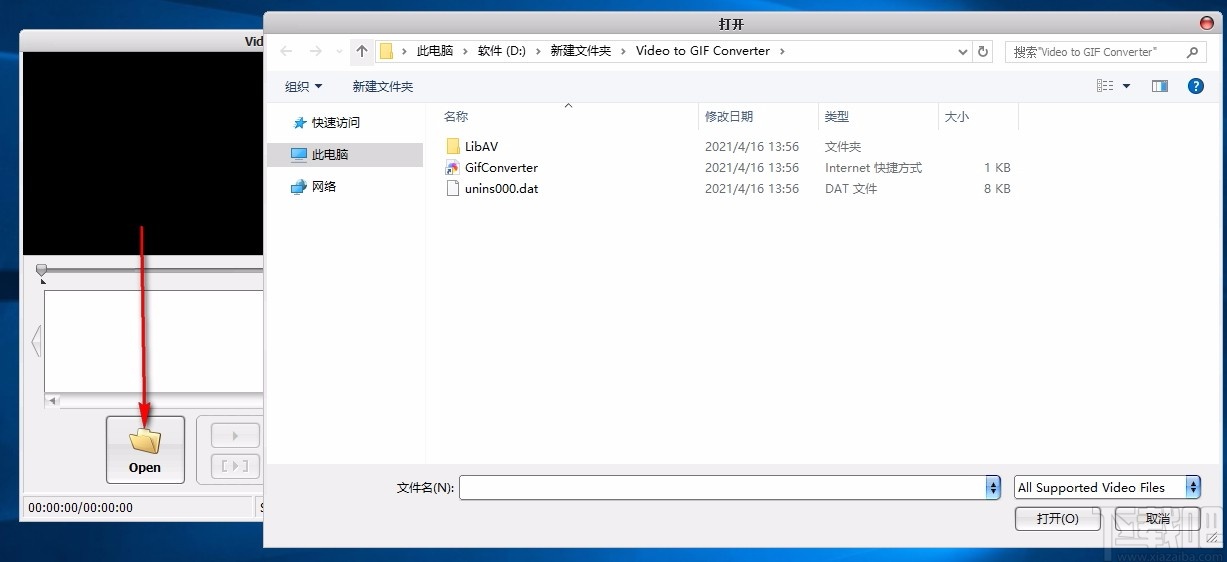
3、点击箭头所指按钮,可对添加的视频文件进行播放
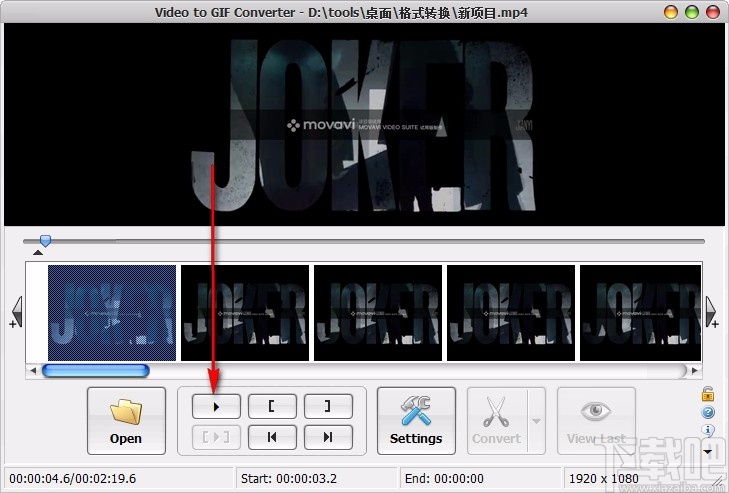
4、设置开始时间和结束时间,确定需要转换的视频片段
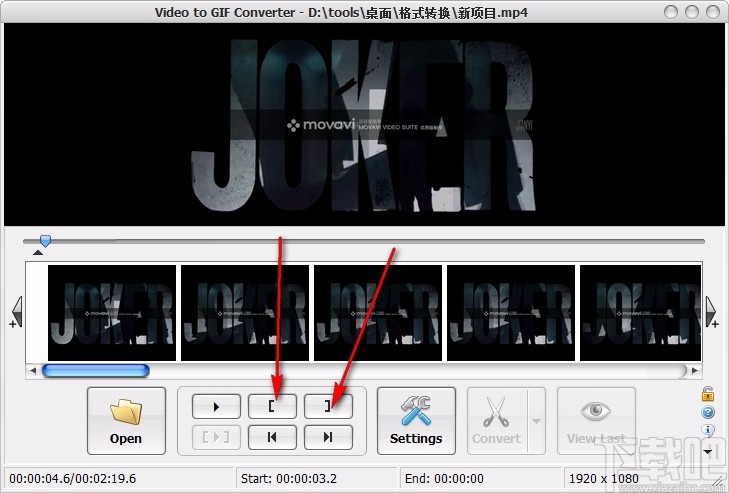
5、GIF设置,对输出的GIF文件进行设置,根据需要选择相应的设置选项
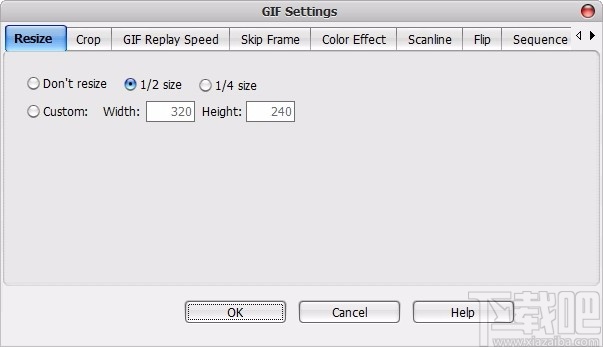
6、完成相关设置后,点击Convert,即可快速进行转换
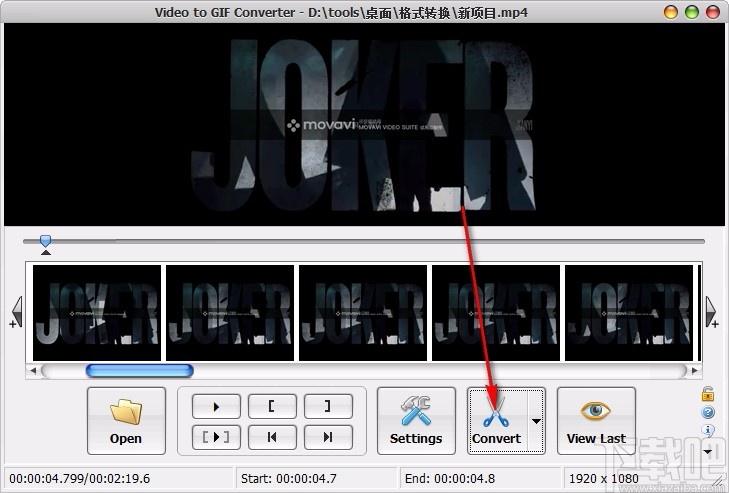
7、可预览转换后的GIF文件,直接进行查看
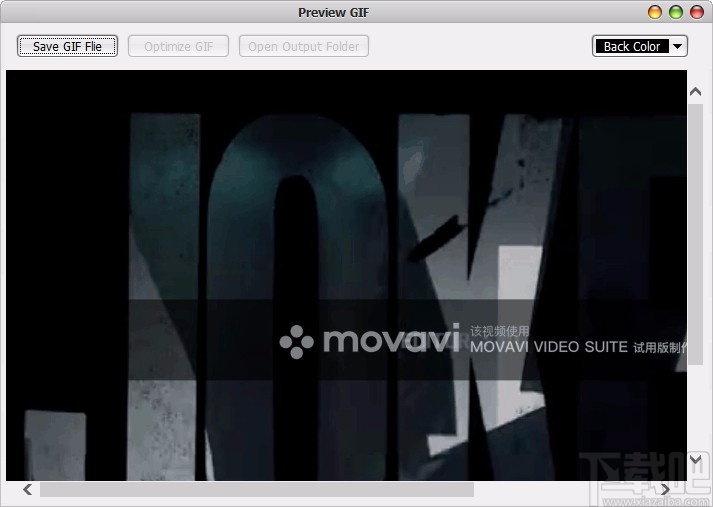
8、点击下拉按钮,划出下拉选项,选择背景颜色
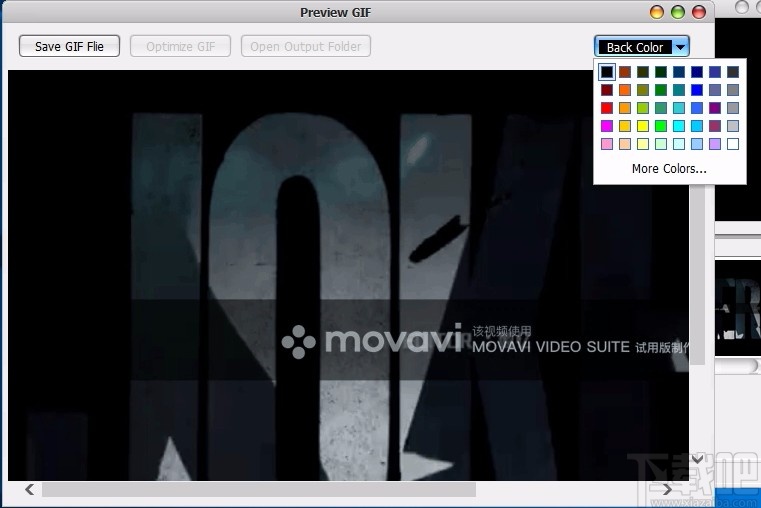
9、点击Save GIF File,选择保存位置,输入文件名,点击保存即可
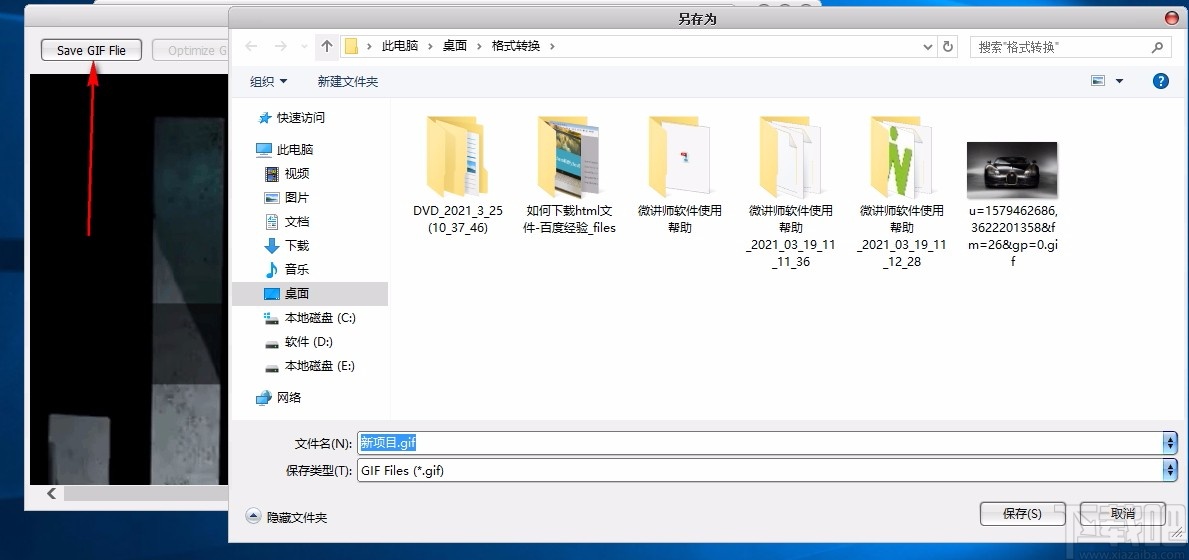
10、点击View Last,可查看最后转换的GIF文件
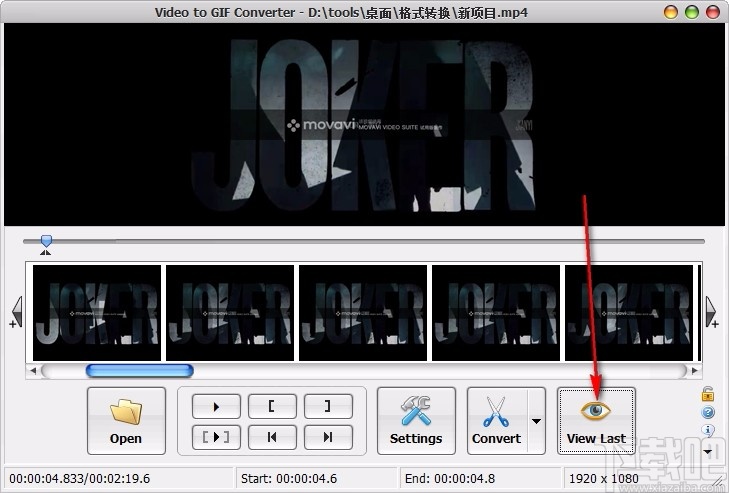
快速开始
步骤1.单击“打开”按钮以打开视频文件。

第2步。将滑块拖动到您要GIF开始的位置
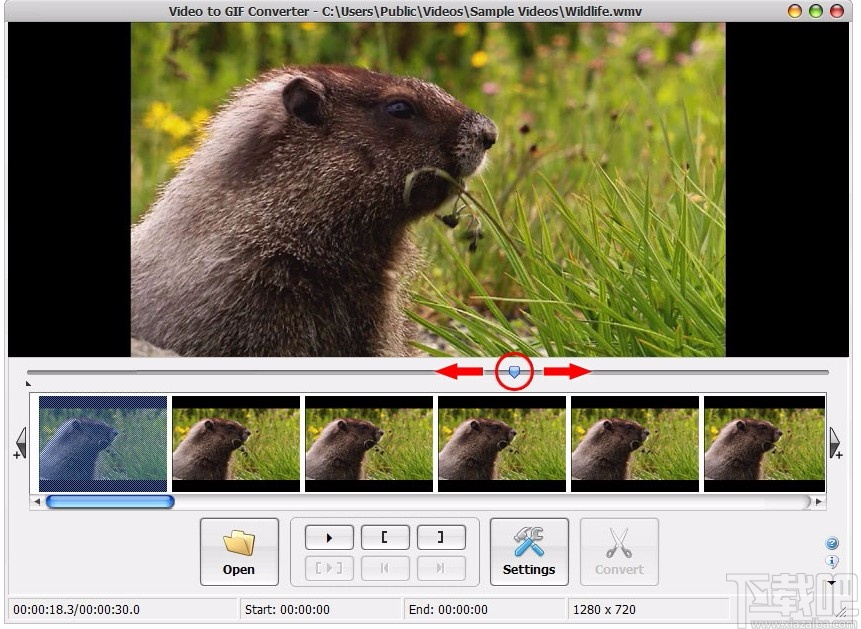
移动滚动条选择一个框架,然后单击按钮设置开始框架。
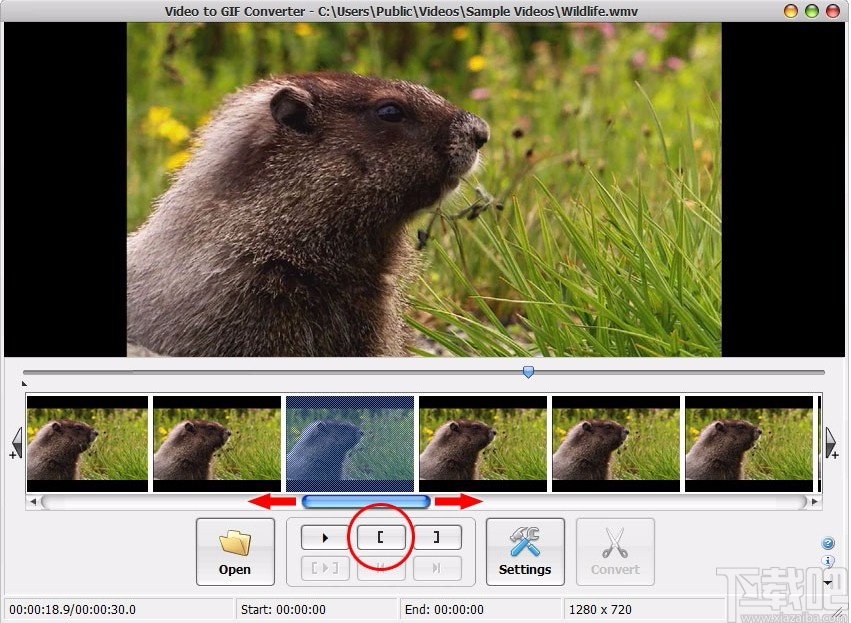
接下来,将滑条移动到希望GIF结束的位置,然后使用scroolbar选择结束帧。 然后,请单击按钮设置结束帧。
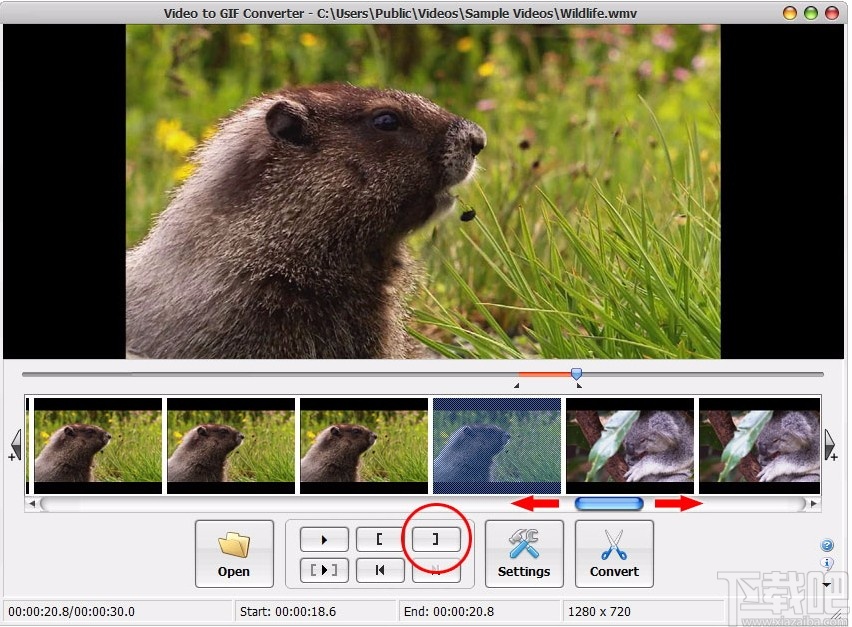
步骤3.单击“播放选择”按钮进行预览。 如果您发现需要调整开始帧或结束帧,请返回步骤2。
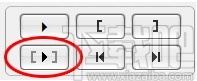
第4步。单击“转换”按钮以保存GIF文件。

GIF设置
调整大小:
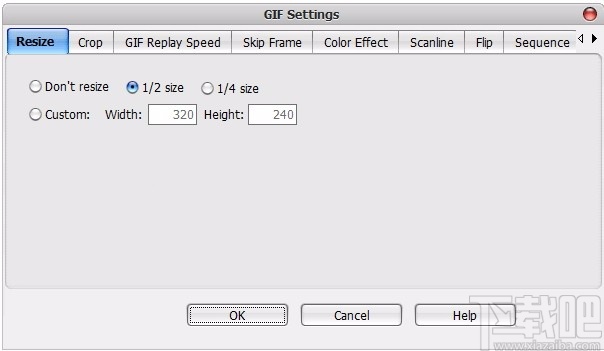
您可以在“ GIF设置”>“调整大小”面板上设置GIF文件的目标大小。 通常,较小的大小表示输出GIF文件的较小的文件大小。
裁剪
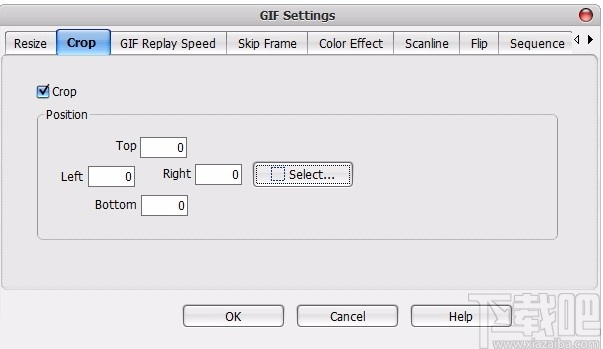
选中“裁剪”复选框以启用此功能。 然后,您可以直接输入坐标。

或者,您可以单击“选择...”按钮以打开“裁剪”窗口,在图片上绘制一个框,然后单击“确定”。

GIF重播速度:
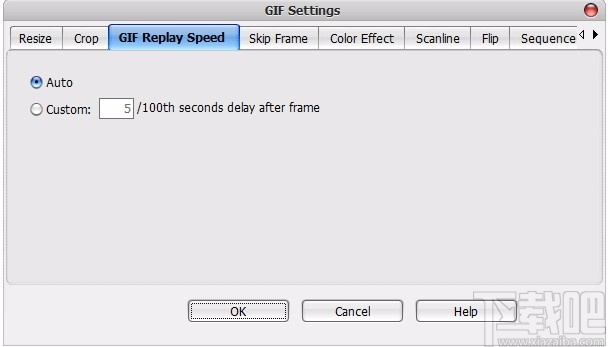
通常,无需更改它。 如果您想使重放速度更快或更慢,请选择“自定义”并输入延迟(以1/100秒为单位)
跳帧:
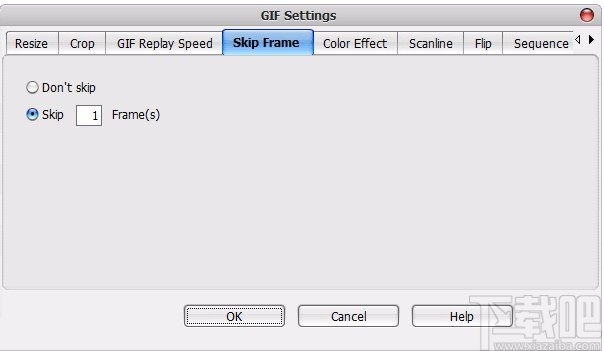
如果您不在乎GIF文件的文件大小,请选择“不跳过”。 如果选择“跳过1帧”,则输出GIF将减少大约一半的文件大小。 跳过更多帧会使输出GIF文件的文件大小变小,但质量会变差。
色彩效果:
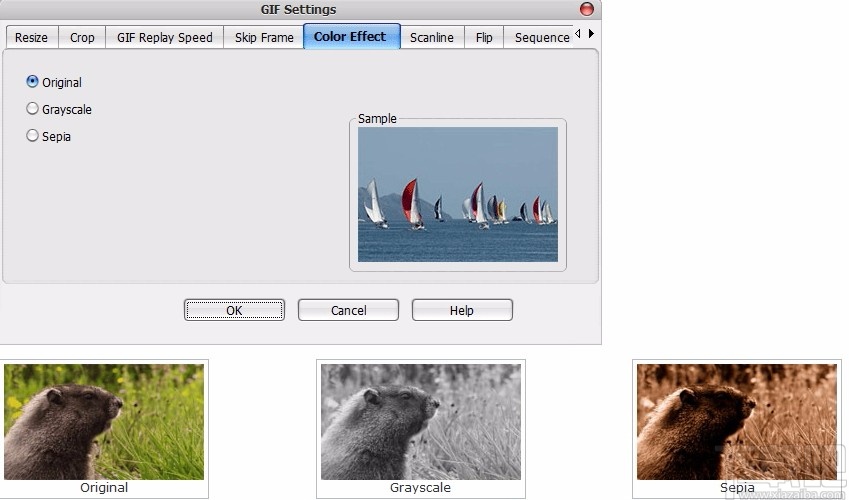
扫描线:
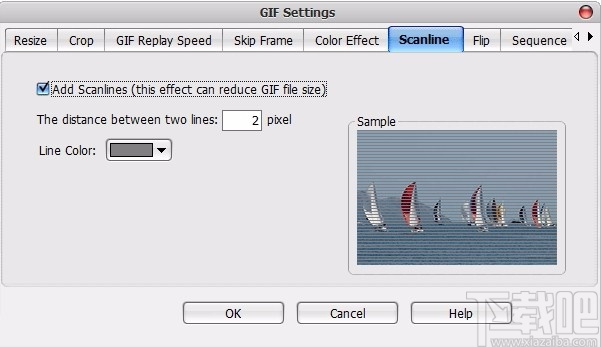
选中“添加扫描线”复选框以启用此效果。 您可以设置两条线之间的距离,也可以设置线条颜色。 样本图片将告诉您效果立即看起来如何。
您需要知道的是,扫描线效果可以减小输出GIF文件的filez大小。 行数越大,文件大小越小。
翻转:

原来的
水平翻转
垂直翻转
顺序:
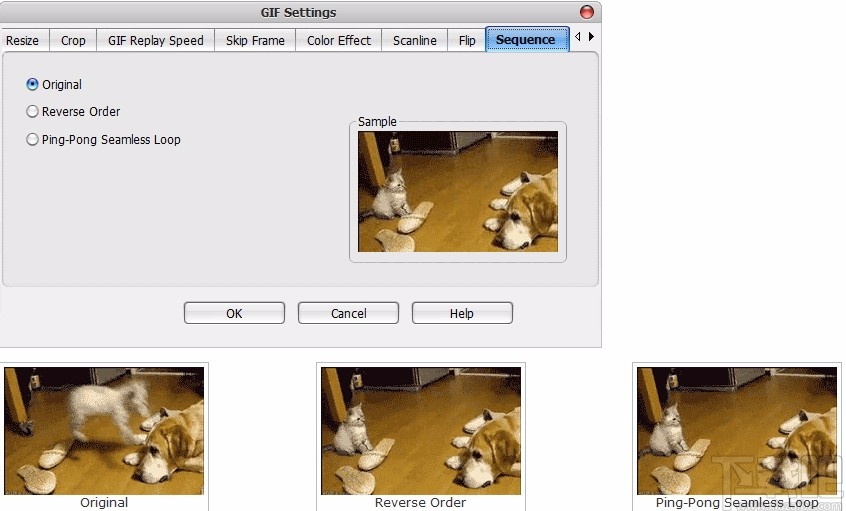
原来的
相反的顺序
乒乓球无缝循环
添加文字:
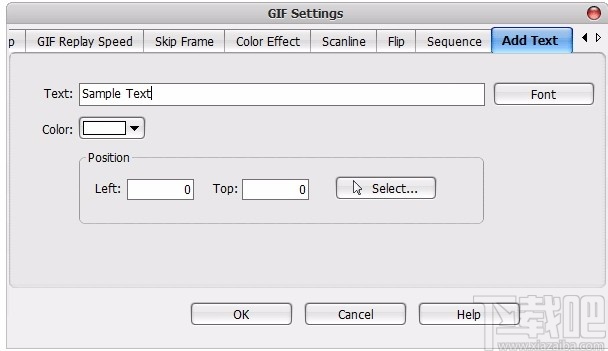
在此处输入文字。 您可以更改字体和颜色。 要设置文本的位置,请单击“选择...”按钮。
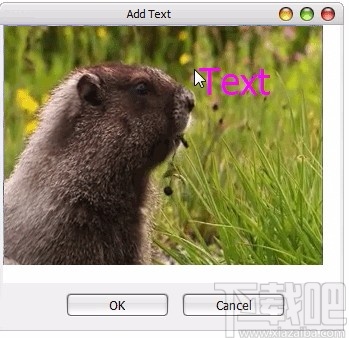
在屏幕上单击以设置文本的位置,然后单击“确定”。
Apowersoft MKV Converter Studio 视频软件27.55 MB4.3.3.0 官方版
详情视频转换专家(视频压缩工具) V8.6免费版 视频软件21.89 MB8.6 免费版
详情Bigasoft Total Video Converter 视频软件18.8 MB5.0.8.5809 官方版
详情Flash转换王 视频软件7.85 MB18.0.3950 官方版
详情爱奇艺易转码 视频软件9.39 MB6.1.0.11 官方版
详情MakeMKV 视频软件7.76 MB1.9.6 官方版
详情Altarsoft Video Converter 视频软件944 KB1.0 官方版
详情No.1 Video Converter 视频软件6.29 MB5.2.37 官方版
详情Lite MP4 Tool 视频软件5.26 MB2.3 免费版
详情Sgi's Video Converter GUI 视频软件20.4 MB0.3.7 官方版
详情SWF-AVI-GIF Converter 视频软件1.37 MB2.3 官方版
详情iMacsoft Video Converter 视频软件5.7 MB2.9.2.0514 简体中文版
详情超级转霸 视频软件15 MB3.71 官方版
详情3gp格式转换器 视频软件10.39 MB4.0.0.0 官方版
详情Streamingstar Converter 视频软件12.33 MB2.5 官方版
详情Bigasoft Zune Video Converter 视频软件10.57 MB3.7.50.5067 中文版
详情Bigasoft AVCHD Converter 视频软件13.83 MB4.2.3.5213 中文版
详情WinX Video Converter 视频软件29.16 MB5.1.0 中文版
详情Bigasoft FLV Converter 视频软件10.58 MB3.7.49.5044 中文版
详情Bigasoft WMV Converter 视频软件10.6 MB3.7.49.5044 中文版
详情点击查看更多
迅捷视频格式转换器 视频软件2.69 MB1.0 官方版
详情RealProducer HD 视频软件46.85 MB15.0.4.01 官方版
详情奇艺qsv格式转换器 视频软件633 KB3.1 官方版
详情Icecream Media Converter 视频软件30.55 MB1.56 中文版
详情DVD转MP4转换器 视频软件11.52 MB3.0 官方版
详情万能视频格式转换器 视频软件3.46 MB11.0.9 官方版
详情3gp格式转换器免费版 视频软件11.45 MB12.2 免费版
详情迅捷qsv视频格式转换器 视频软件10.24 MB1.0.0.0 官方版
详情快转视频格式转换器 视频软件14.35 MB15.5.5.5 官方版
详情顶峰全能DVD转换器 视频软件6.83 MB7.6.0 官方版
详情私房DVD格式转换器软件旗舰版 视频软件17.91 MB2.00.116 官方版
详情镭智MP4视频转换器 视频软件3.59 MB3.1.0.0 官方版
详情蓝风格式工厂 视频软件17.91 MB2.0.0.408 官方版
详情好易FLV格式转换器 视频软件5.72 MB7.6.0.0 官方版
详情Joboshare AVI MPEG Converter 视频软件5.85 MB3.2.7.0730 官方版
详情Agogo Video to Blacerry 视频软件7.18 MB8.71 官方版
详情急速MOV视频格式转换器 视频软件7.71 MB1.6.0 官方版
详情Agogo Video to PSP Converter 视频软件7.18 MB8.71 官方版
详情Bluefox AVI to iPod Converter 视频软件11.75 MB3.1.12.1008 官方版
详情HandBrake 64位(视频转换器) 视频软件17.6 MBv1.4.0 官方版
详情点击查看更多
欢乐拼三张手机单机2025 休闲益智61.5MBv7.2.0
详情牛牛游戏赚钱软件2025 休闲益智61.5MBv7.2.0
详情真钱牛牛2025 休闲益智61.5MBv7.2.0
详情欢乐拼三张赢金币2025 休闲益智61.5MBv7.2.0
详情牛牛在线玩2025 休闲益智61.5MBv7.2.0
详情欢乐拼三张无限金币无限钻石2025 休闲益智61.5MBv7.2.0
详情时光娱乐6.1.2版2025 休闲益智61.5MBv7.2.0
详情欢乐拼三张红包版2025 休闲益智61.5MBv7.2.0
详情牛牛游戏中心联机2025 休闲益智61.5MBv7.2.0
详情牛牛游戏游戏大厅2025 休闲益智61.5MBv7.2.0
详情欢乐拼三张和谐版无限金币2025 休闲益智61.5MBv7.2.0
详情欢乐拼三张手游2025 休闲益智61.5MBv7.2.0
详情欢乐拼三张更新版本2025 休闲益智61.5MBv7.2.0
详情欢乐拼三张手游专区2025 休闲益智61.5MBv7.2.0
详情时光娱乐6.1.0版2025 休闲益智61.5MBv7.2.0
详情牛牛游戏正版手机版2025 休闲益智61.5MBv7.2.0
详情时光娱乐5.1.2版2025 休闲益智61.5MBv7.2.0
详情网络牛牛游戏2025 休闲益智61.5MBv7.2.0
详情欢乐拼三张免费金币版2025 休闲益智61.5MBv7.2.0
详情宁波游戏大厅奉化双扣2025 休闲益智61.5MBv7.2.0
详情点击查看更多







































