
4Media DVD Creator(DVD创建工具)
v7.13 官方中文版大小:43.4 MB 更新:2024/06/07
类别:应用软件系统:WinAll
分类分类

大小:43.4 MB 更新:2024/06/07
类别:应用软件系统:WinAll
4Media DVD
Creator是一款非常专业且优秀的DVD创建工具,使用该软件可帮助用户将mp4、flv、avi、3gp、mkv、mpeg等各类常见的视频刻录到DVD光盘/DVD文件夹/DVD
ISO文件中,其具备了简洁直观的操作界面,导入需要的视频文件,随后编辑菜单,设置视频质量、电视制式、宽高比、输出目录、写入速度、刻录份数等一系列参数,一键即可进行刻录,在进行刻录操作前可对要刻录的视频进行播放,以便检查是否为需要刻录的视频文件,同时还可对视频进行编辑,这么好用的软件赶快下载试试吧!
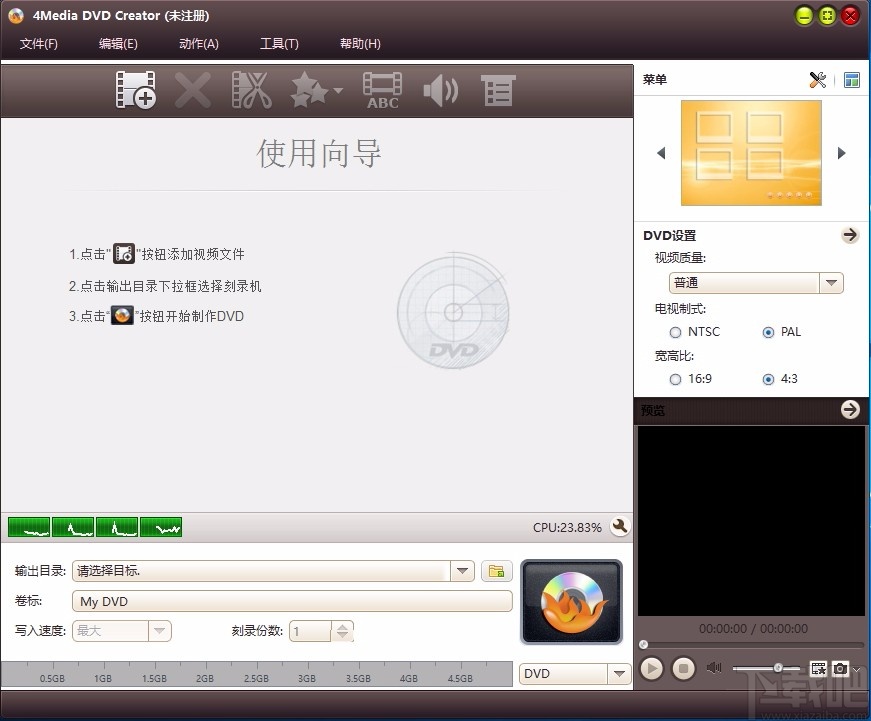
支持刻录功能,可将需要的视频刻录到DVD中
提供使用向导,可查看基本的操作方法
支持视频剪辑,还可添加视频效果
支持菜单编辑,可添加背景音乐、背景图片、开场影片等
提供多种不同类型的菜单模板,可供自由选择
可自定义设置视频质量、电视制式
支持预览,可预览待刻录的视频文件
可自定义设置输出目录,可保存为DVD文件夹或镜像文件
可自定义设置写入速度以及刻录份数
可自定义设置临时文件和快照保存位置
在处理视频之前先对其进行编辑
4Media DVD Creator是一个直观的应用程序,可用于从各种格式的视频文件创建带有自定义菜单的DVD。它提供了一些简单的编辑工具,使您可以修剪和裁剪文件,添加视觉效果和水印。
此应用程序使您可以修剪视频中的某些片段,裁剪特定区域并添加视觉效果。
您甚至可以添加基于文本或图像的水印,并自定义其透明度和位置。这些只能应用于正在编辑的文件,也可以应用于处理队列中的所有剪辑。
还可以选择将哪个嵌入式音频轨道用于输出DVD,以及添加和自定义字幕。
修改输出设置
4Media DVD Creator允许您自定义各种输出设置,例如视频比特率,宽高比和音频通道模式。此外,您可以让应用程序以预设的时间间隔添加章节,但是无法将其放置在特定位置。
创建个性化的DVD菜单
4Media DVD Creator提供了许多菜单模板供您选择,每种模板都适合某些类型的视频或场合。您可以自定义菜单项的位置,插入配乐,更改背景图片并添加自定义的开始剪辑。
总的来说,这是一个方便易用的应用程序,可以帮助您从各种类型的源文件创建视频DVD。它具有直观的界面,即使对于新手来说也能轻松使用。
1、打开软件,进入软件主界面,运行界面如下图所示
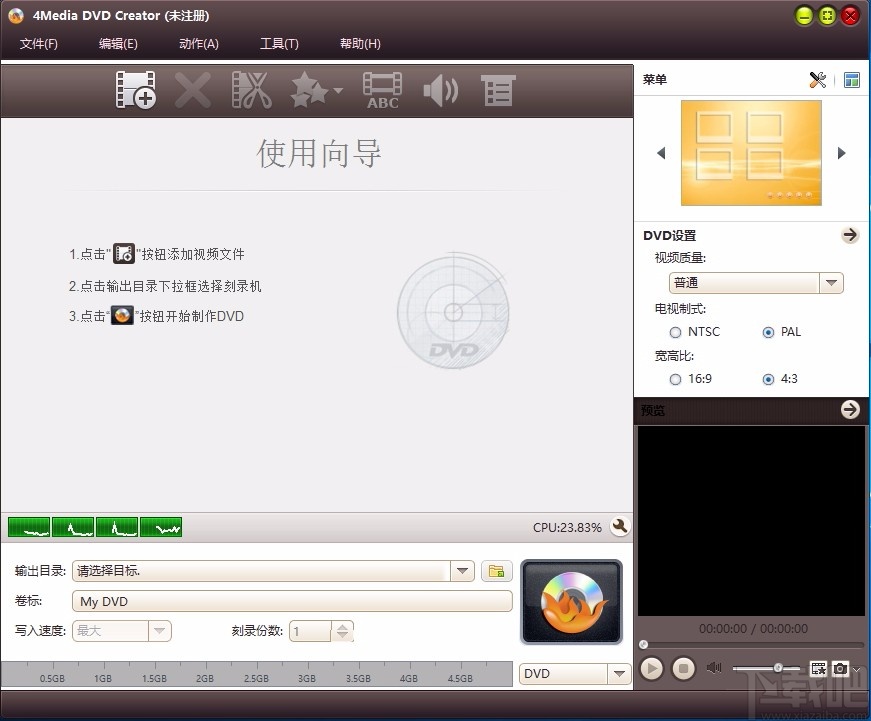
2、可选择添加视频文件,也可选择添加视频文件夹
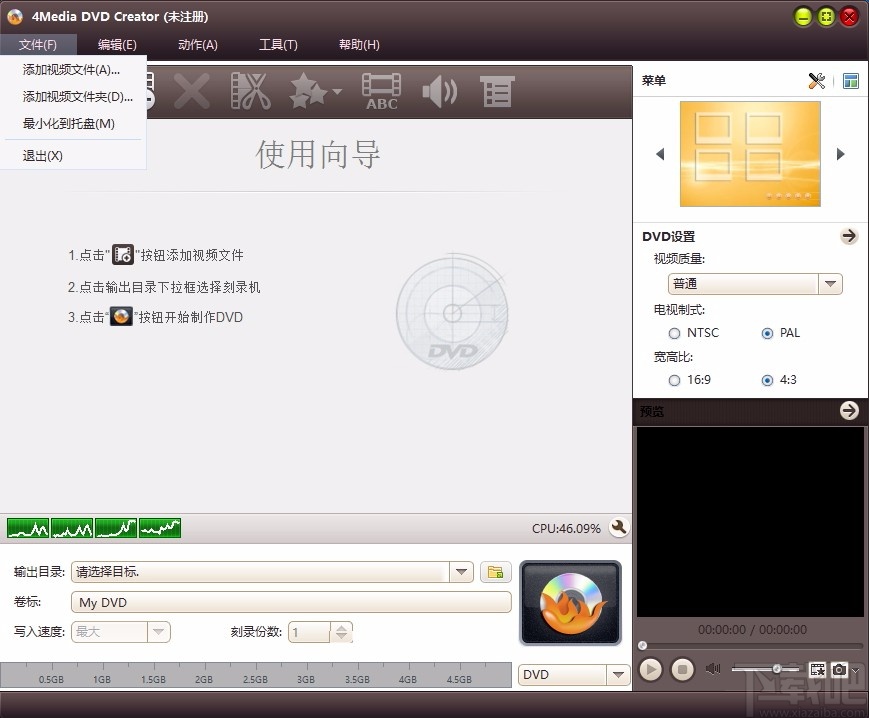
3、可对添加的视频文件进行编辑,自由进行选择
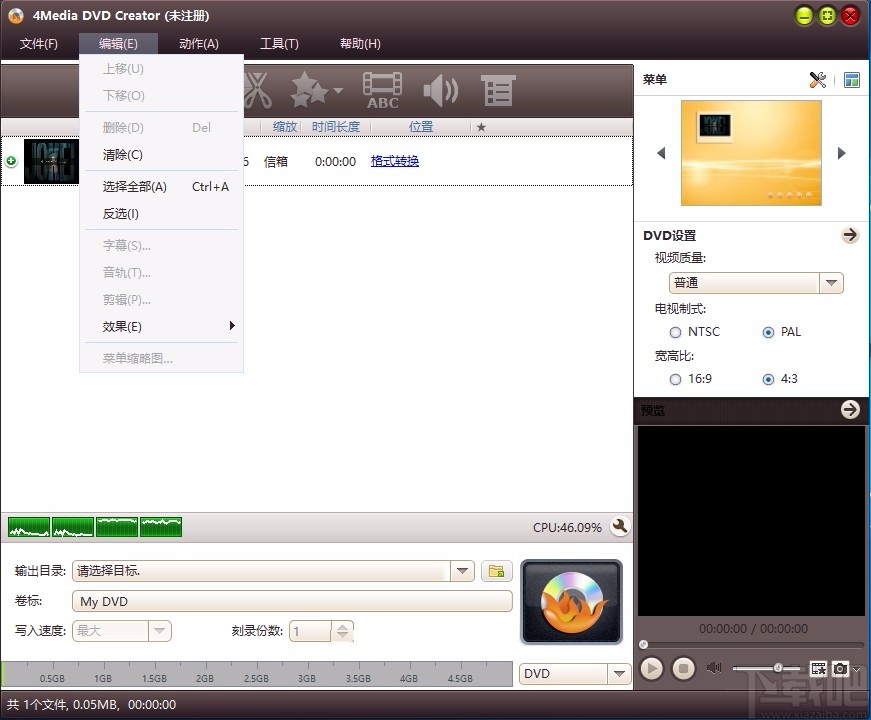
4、菜单编辑,可编辑DVD菜单,编辑完成后点击确定即可
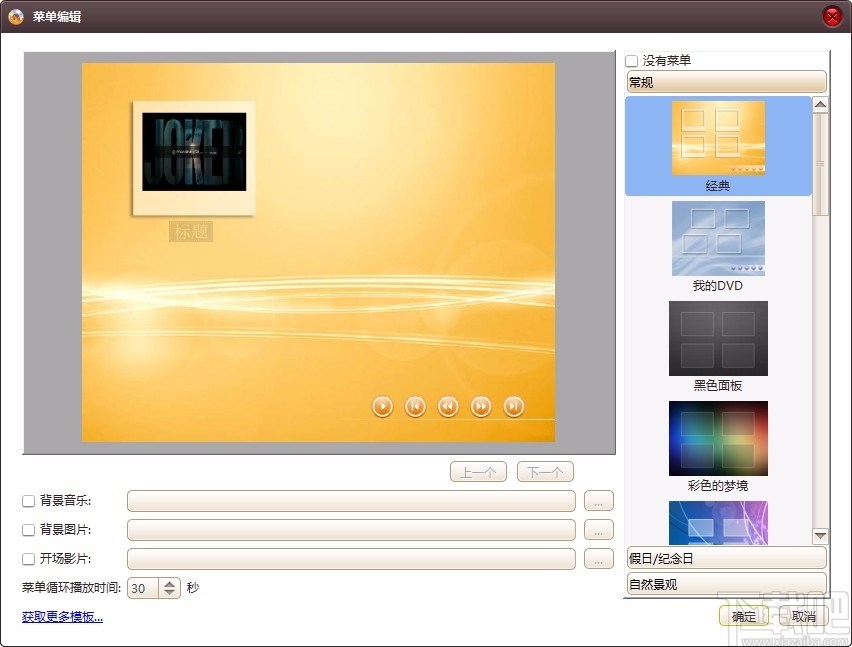
5、菜单模板,提供不同类型的模板可供选择
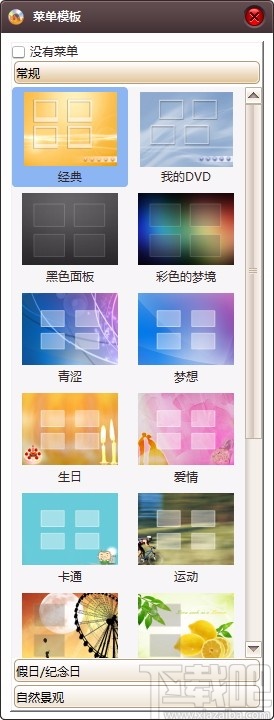
6、DVD设置,可设置视频质量、电视制式、宽高比
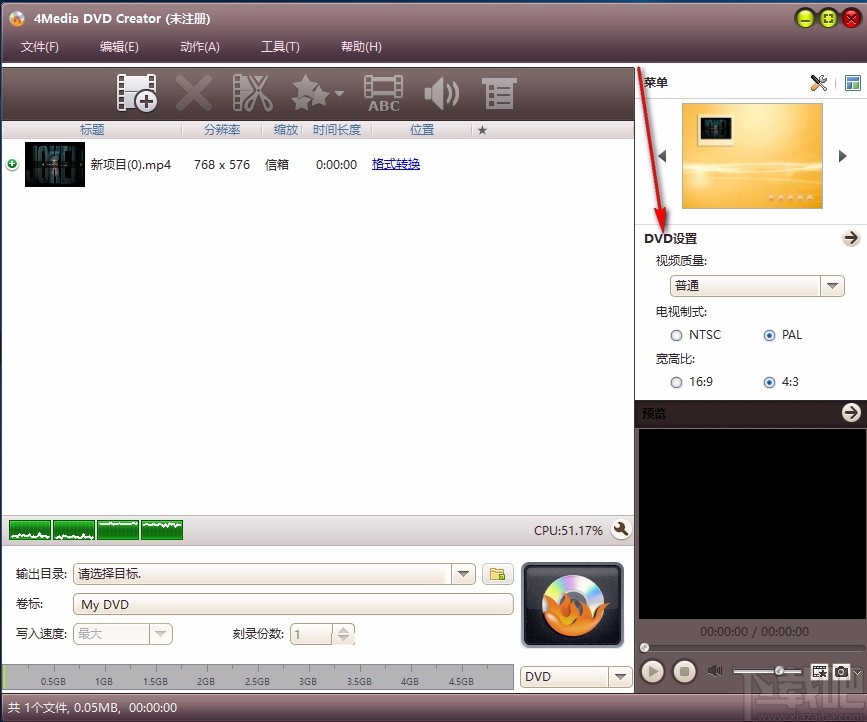
7、设置输出目录,可选择保存为DVD文件夹,也可选择保存为镜像文件
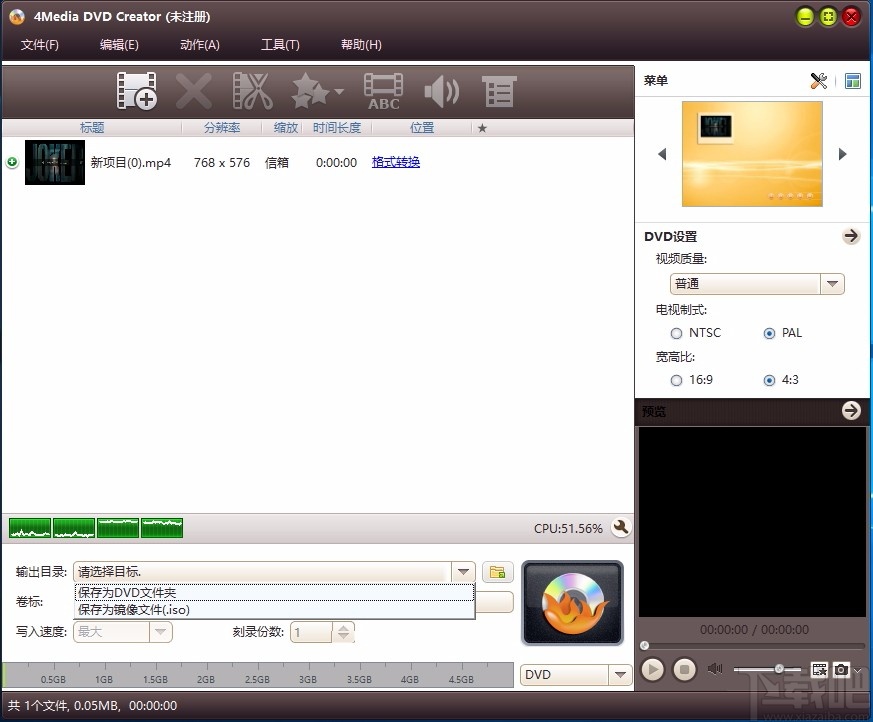
8、提供预览窗口,可对添加的视频文件进行预览
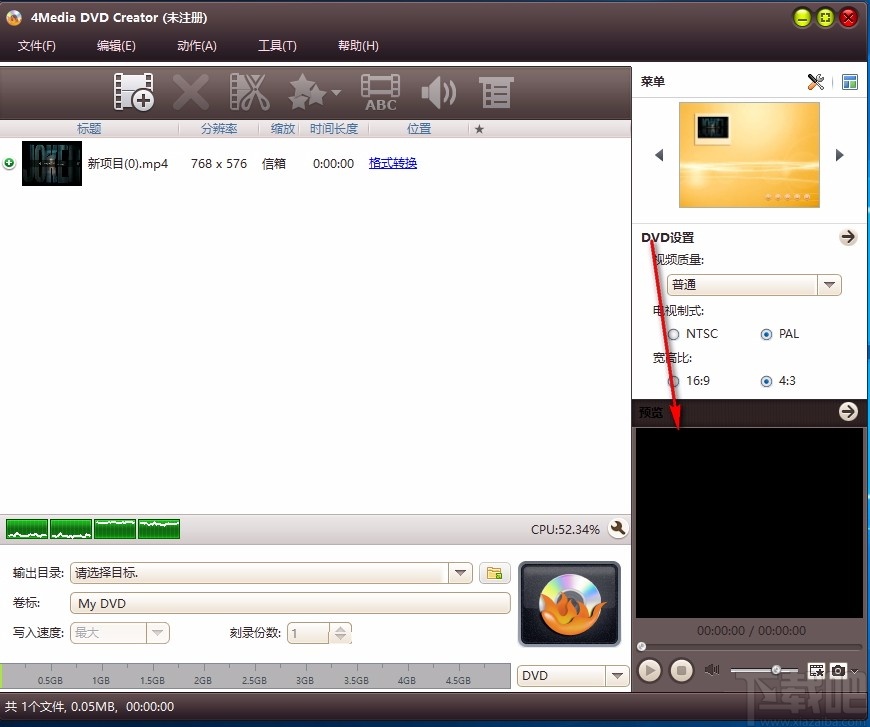
9、可设置写入速度和刻录份数,根据需要进行选择
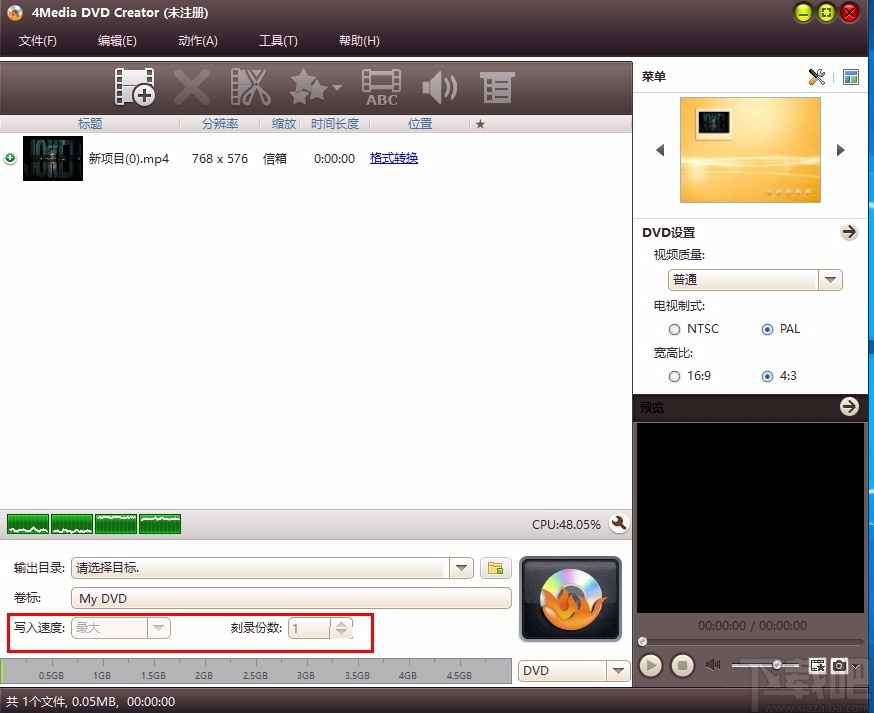
10、打开设置界面,选择相应的选项,可对其进行设置
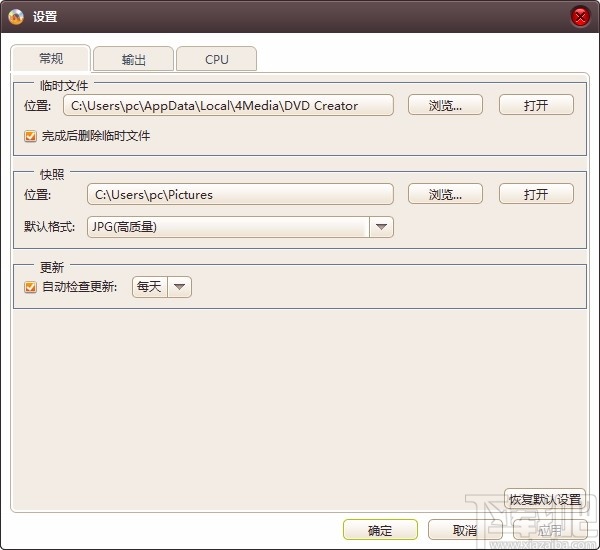
11、完成相关设置后,点击箭头所指按钮,即可快速进行DVD创建
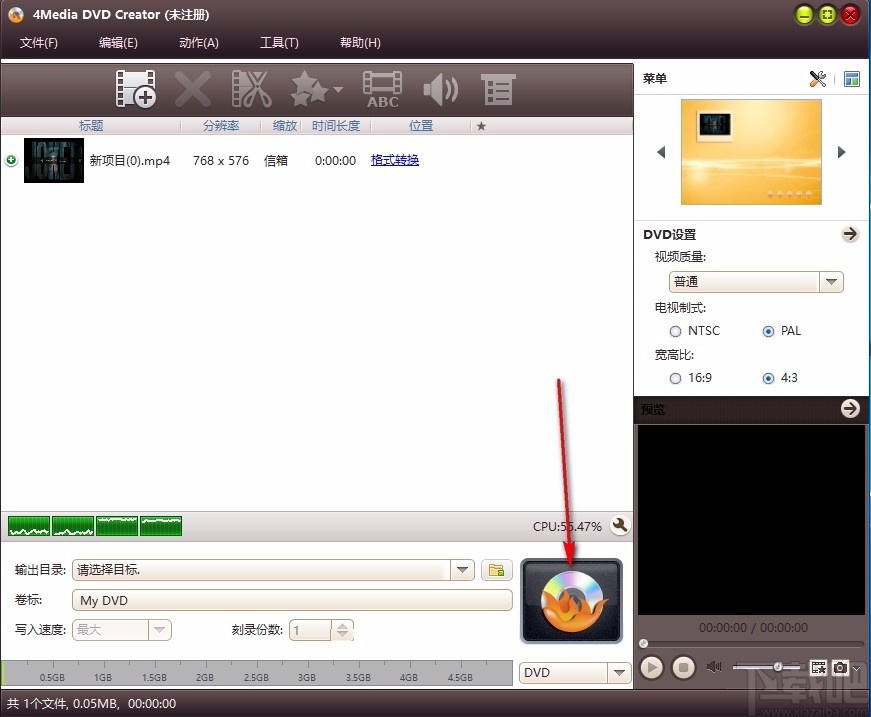
第1部分:入门
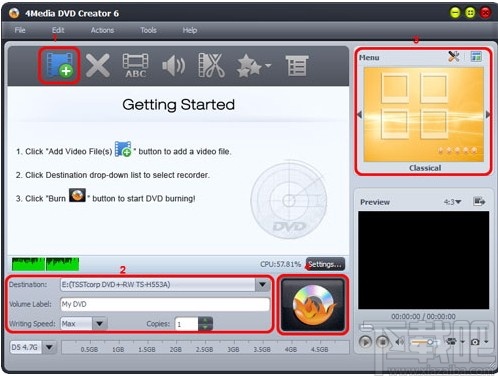
第1步:加载视频文件
单击工具栏上的“添加视频文件”按钮,或从主菜单中单击“文件>添加视频文件...”选项,以加载要刻录的视频文件。
或从主菜单中单击“文件>添加视频文件夹...”选项,选择一个文件夹并将该文件夹中的所有视频文件加载到文件列表中。
DVD创建器支持大多数视频格式,您可以将AVI,MPEG,WMV,MP4,MTS,M2TS,MKV等刻录到DVD光盘。
步骤2:调整输出设定
目标:插入可刻录光盘,然后从“目标”下拉列表中选择要插入的光盘。或选择“另存为DVD文件夹”或“另存为图像(.iso)”选项,将视频文件作为DVD文件夹或ISO映像备份到硬盘上。
DVD名称:在文本框中输入名称作为DVD名称。
写入速度:根据您的CPU配置,从下拉列表中选择适当的速度。
份数:单击向上和向下箭头以设置要刻录的份数。如果将其设置为大于1,则程序将在刻录副本后提示您插入新的可刻录光盘。
步骤3:建立DVD选单
单击菜单面板上的“模板”按钮,弹出“菜单模板”窗口。从此窗口中选择您喜欢的模板以立即创建菜单。
要进行进一步的菜单编辑,请单击菜单面板上的“编辑”按钮以打开“菜单编辑”窗口,您可以在其中更改模板,在菜单中添加背景音乐/图片,标题和开头的影片。
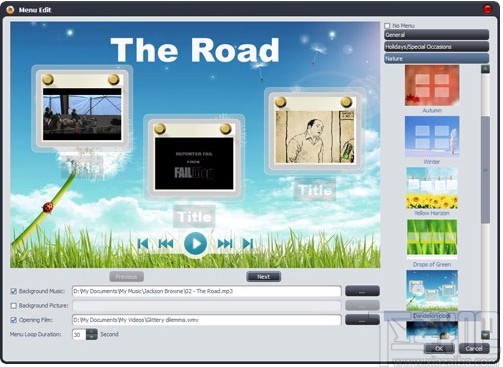
如果您不想要DVD菜单,请单击“无菜单”。
步骤4:开始制作DVD
单击文件列表右下角的“刻录”按钮以开始刻录。
尖端:
1.如果要在刻录前对视频文件进行更多设置,请参阅“第2部分:自定义视频文件”。
2.您可以预览任何视频文件并在右下角的播放器中拍摄快照。在文件列表中选择文件,然后在播放器中单击“播放”按钮以播放文件。当视频跳到您喜欢的图像时,单击“快照”按钮以将图像存储在快照文件夹中。
第2部分:自定义视频文件
1.添加字幕
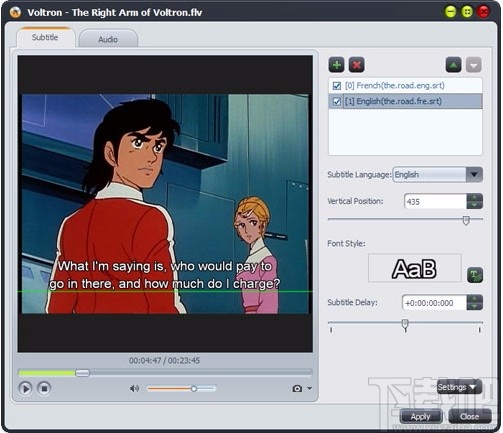
步骤1:在文件列表中选择一个视频文件,然后单击工具栏上的“字幕”按钮以进入字幕窗口,在该窗口上单击右侧面板上的加号图标以选择要在打开的对话框中添加的字幕,则字幕将显示在字幕列表中。您最多可以在视频中添加8个字幕。
步骤2:从字幕列表中选择一个字幕,然后从“字幕语言”(Subtitle Language)下拉列表中选择一种语言,然后根据自己的需要调整其垂直位置和字体样式。
第3步:如果字幕与视频不同步,则向左或向右拖动“字幕延迟”滑块以设置延迟时间,或者仅在文本框中输入延迟时间,或者在文本框中选择时间,然后单击向上或向下箭头将其调整为更高或更低。
第4步:如果要在DVD播放时将此字幕设置为默认字幕,请单击字幕列表右上方的向上箭头以将其移至列表中的第一位。
步骤5:添加和编辑字幕后,单击“应用”和“确定”以返回主界面。
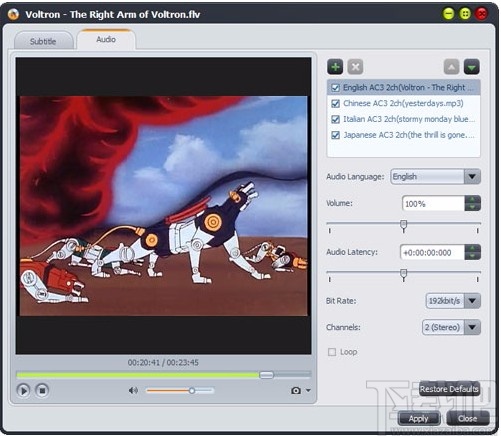
单击视频文件前面的加号图标以展开其字幕项目,您会发现添加的字幕列在视频文件下方。单击字幕项目行中的加号图标以在打开的对话框中添加字幕,并在上方的窗口中单击钢笔图标以编辑字幕。
2.添加音轨
步骤1:在文件列表中选择一个视频文件,然后单击工具栏上的“音频”按钮以进入音轨窗口,在该窗口上单击右侧面板上的加号图标以选择要在对话框中添加的音轨随即打开,然后音轨将显示在音轨列表中。您最多可以在视频中添加8条音轨。
步骤2:从音频轨道列表中选择一个音频轨道,然后从“音频语言”(Audio Language)下拉列表中选择一种语言,并根据自己的需要调整其音量,比特率和频道。
第3步:如果字幕与视频不同步,则向左或向右拖动“音频延迟”滑块以设置延迟时间,或者仅在文本框中输入延迟时间,或者在文本框中选择时间,然后单击向上或向下箭头将其调整为更高或更低。
步骤4:如果要在播放DVD时将此音轨设置为默认音轨,请单击音轨列表右上角的向上箭头以将其移至列表中的第一位。
步骤5:添加和编辑音轨后,单击“应用”和“确定”返回主界面。
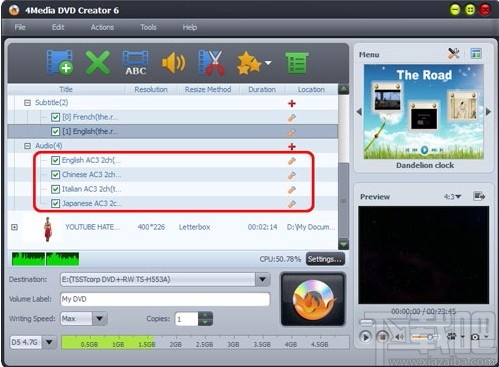
单击视频文件前面的加号图标以展开其音频轨道项,您会发现添加的音频轨道在视频文件下方列出。单击音频项目行中的加号图标以在打开的对话框中添加音频轨道,并在上方的窗口中单击钢笔图标以编辑音频轨道。
3.剪辑视频文件
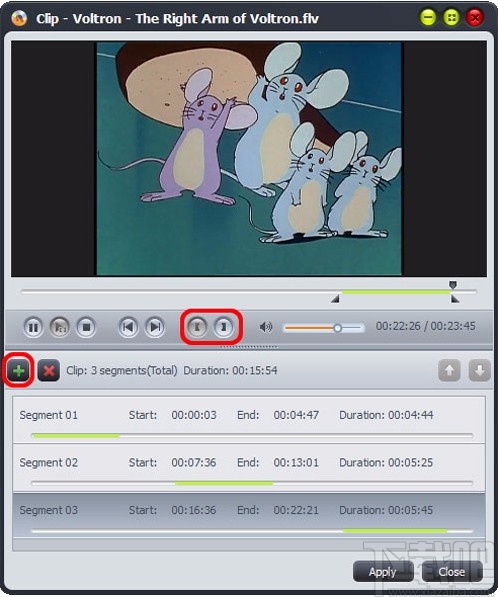
步骤1:在文件列表中选择一个视频文件,然后单击工具栏上的“剪辑”按钮以打开“剪辑”窗口。
第2步:单击“播放”按钮播放视频,当它涉及您想要的起点时,单击“设置起点”按钮将其设置为起点,并以相同的方式设置终点。然后将细分添加到下面的细分列表中。
步骤3:点击线段列表左上方的“新建剪辑”按钮,然后重复步骤2来设置线段的起点和终点。重复此步骤以提取任意数量的细分。
步骤4:单击“应用”按钮以应用设置,然后单击“关闭”按钮以关闭窗口并返回主界面。您提取的所有片段都将自动合并到一个新的视频文件中,以代替原始的视频文件。
4.添加效果
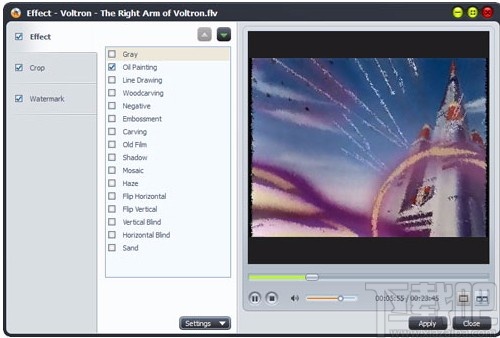
步骤1:在文件列表中选择一个视频文件,然后单击“效果”按钮的向下箭头以从下拉列表中选择“效果”选项,然后出现“效果”窗口。
步骤2:在“效果”选项卡上,检查所需的效果。单击向上和向下箭头以调整所检查效果的顺序。
5.裁剪视频大小
步骤1:在文件列表中选择一个视频文件,然后单击“效果”按钮的向下箭头以从下拉列表中选择“裁剪”选项,然后出现“效果”窗口。
步骤2:在“作物”标签上,在“作物面积大小”标签下方输入高度和宽度,然后在“作物区域位置”标签下方输入左右边距以设置作物面积。或在预览窗口上拖动水平线和垂直线以设置裁剪区域。然后根据自己的需要,选中“保持纵横比”选项,然后从下拉列表中选择所需的纵横比。
6.添加水印
步骤1:在文件列表中选择一个视频文件,然后单击“效果”按钮的向下箭头以从下拉列表中选择“水印”选项,然后出现“效果”窗口。
第2步:要添加文本水印,请单击“添加文本水印”按钮,然后输入文本水印的内容,然后调整以下设置。
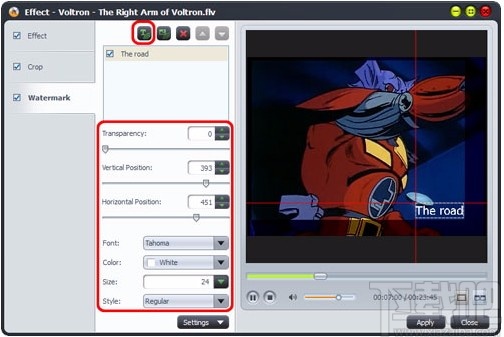
要添加图片水印,请单击“添加图片水印”按钮,然后在打开的对话框中选择图片,然后调整以下设置。
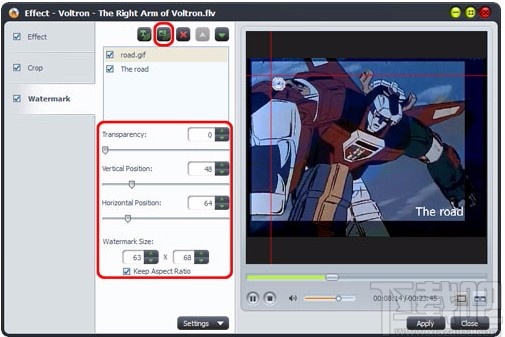
提示:单击预览窗口下方的“比较预览”按钮,然后将在两个并行的预览窗口中同时播放原始帧和固定帧。
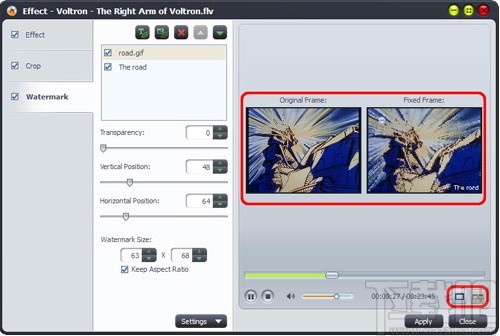
EasyBoot 应用软件3.03 MB6.6.0.800 简体中文版
详情JetBee光盘刻录工具 应用软件2.21 MB5.1.3.459 免费版
详情1Click DVD Copy 应用软件5.64 MB6.0.2.1 官方版
详情Astroburn Lite 应用软件7.09 MB1.8.0.183 官方版
详情InfraRecorder刻录软件 应用软件4.38 MB0.53.0.0 免费版
详情BurnCDCC 应用软件182 KB2.0.2.0 绿色版
详情ultraiso软碟通 应用软件2.19 MB9.6.5.3237 中文版
详情UltraISO 应用软件4.17 MB9.6.5.3237 官方版
详情VSO BlindWrite 应用软件13.73 MB7.0.0.0 官方版
详情VSO CopyToDVD 应用软件50.2 MB5.1.1.3 官方版
详情Nero Burning ROM 2014 应用软件76.3 MB15.0.04700 简体中文版
详情Active ISO Burner 应用软件903 KB3.0 绿色版
详情HT Burn DVD 应用软件6.24 MB3.2 官方版
详情曦力DVD视频制作专家 应用软件32.84 MB6.1.4 官方版
详情烧狗刻录 应用软件7.17 MB4.1.9 官方版
详情Aero Burn 应用软件1.02 MB1.0 免费版
详情DeepBurner光盘刻录软件 应用软件2.84 MB1.9.0 免费版
详情BINGO CD/DVD Writer 应用软件1.77 MB1.0.0.179 免费版
详情FreeCD Maker免费CD制作专家 应用软件20.64 MB6.2.0.0 官方版
详情elby clonedvd2 应用软件4.92 MB2.9 官方版
详情点击查看更多
UltraISO 应用软件4.17 MB9.6.5.3237 官方版
详情Nero Burning ROM 2014 应用软件76.3 MB15.0.04700 简体中文版
详情光盘刻录大师 应用软件43.01 MB9.0 官方版
详情ultraiso软碟通 应用软件2.19 MB9.6.5.3237 中文版
详情Nero 9 应用软件53.53 MB9.4.12.3d 中文版
详情Apollo Versatile Burner 应用软件7.05 MB3.1.0.0 官方版
详情BDtoAVCHD 应用软件30.51 MB2.5.2.0 官方版
详情Complex Evolution 应用软件4.11 MB5.1.2.456 官方版
详情cd2iso 应用软件36 KB1.3.0.0 官方版
详情VCD刻录 应用软件2.96 MB1.0.0 官方版
详情RZ Free Burner 应用软件5.7 MB1.0.0.1 官方版
详情Ultra DVD Creator 应用软件9.1 MB1.0.0.1 官方版
详情Ashampoo Burning Studio Free 应用软件32.23 MB1.14.5.3 官方版
详情证件通 应用软件9.06 MB2013 官方版
详情CDMenuPro 应用软件9.91 MB6.50.0.0 官方版
详情DropToCD 应用软件1.04 MB1.1 官方版
详情刻录光盘软件 应用软件2.39 MB2.5 官方版
详情MacBurner 应用软件266 KB1.1 官方版
详情Copy To 应用软件50.24 MB5.1.1.3 官方版
详情AutoRun Typhoon 应用软件25.17 MB4.3.0.0 官方版
详情点击查看更多
禅游斗地主下载抖音 休闲益智61.5MBv7.2.0
详情老式水果机单机版 休闲益智0MBv1.0
详情老式水果机下载手机版 休闲益智0MBv1.0
详情森林舞会飞禽走兽 休闲益智0MBv1.0
详情ky棋牌苹果版本 休闲益智61.5MBv7.2.0
详情狂暴捕鱼官网有330.3版本 休闲益智61.5MBv7.2.0
详情狂暴捕鱼官网504.1 休闲益智61.5MBv7.2.0
详情一木棋牌蓝色旧版老版本2017年 休闲益智61.5MBv7.2.0
详情明星三缺一手机单机版 休闲益智61.5MBv7.2.0
详情水果机游戏单机 休闲益智0MBv1.0
详情老式水果机下载 休闲益智0MBv1.0
详情彩民之家44666 生活服务68.2MBv1.7.1
详情天天炸翻天单机版 休闲益智61.5MBv7.2.0
详情琼崖海南麻将15app下载 休闲益智61.5MBv7.2.0
详情心悦吉林麻将完整版 休闲益智0MBv1.0
详情老式水果机游戏 休闲益智0MBv1.0
详情狂暴捕鱼官网504.1版 休闲益智61.5MBv7.2.0
详情老式水果机 休闲益智0MBv1.0
详情888彩票网 生活服务33.2MBv9.9.9
详情开元棋脾595cc 休闲益智61.5MBv7.2.0
详情点击查看更多




































