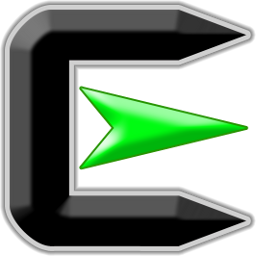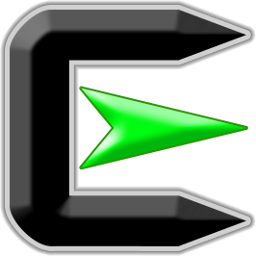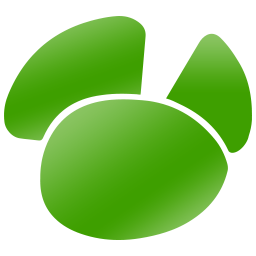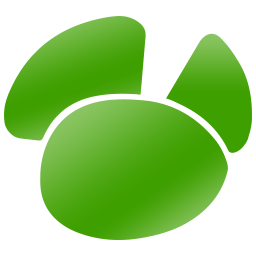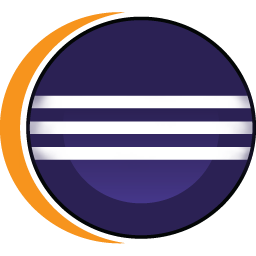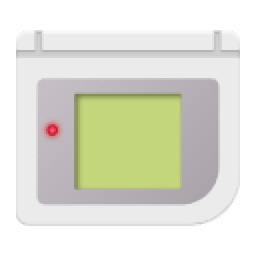
GB Studio(GB游戏制作软件)
v1.2.1 官方版大小:184.0 MB 更新:2024/11/29
类别:其他软件系统:WinXP, Win7, Win8, Win10, WinAll
分类分类
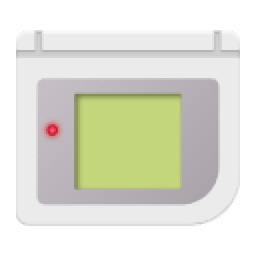
大小:184.0 MB 更新:2024/11/29
类别:其他软件系统:WinXP, Win7, Win8, Win10, WinAll
GB Studio是一款复古的游戏制作工具,可以制作像是我们小时候玩的“魂斗罗”“超级玛丽”那种风格的游戏;这款工具的优势在于不需要使用者拥有编程技术也可以轻松完成游戏制作,虽然这似乎不可思议,但事实上确实是如此,在这款软件中您常用的操作就是拖曳,通过拖曳游戏角色,就可以实现角色的移动,动作发生等;使用GB Studio可以不需要任何的视觉脚本,轻松就可以创建一个可以播放的ROM文件,您可以在控制台中进行预览播放;感兴趣的朋友欢迎下载体验,赶紧制作一个属于自己的复古小游戏吧。
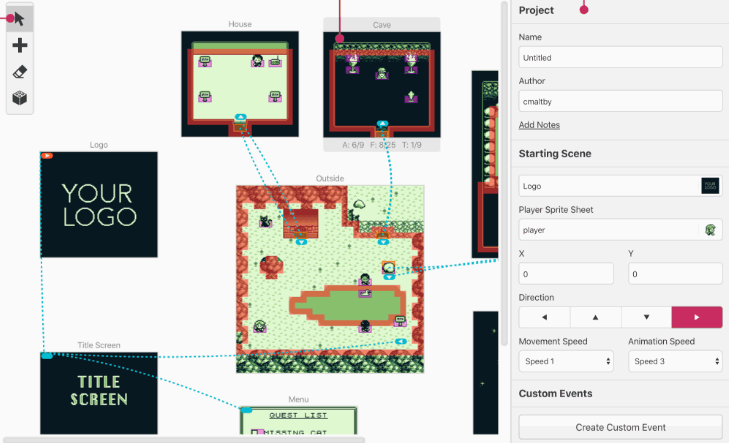
1、在可以输出PNG文件的任何编辑器中设计图形,例如Photoshop,tiled,aselite。
2、包含您可以立即开始的示例项目。
3、制作一个自上而下的2D jrpg风格的冒险游戏。
4、构建真实的GB ROM文件,这些文件可以在仿真器或设备上使用Flash Cart播放。
5、构建一个HTML5可玩游戏,该游戏也可以在移动设备上运行,并且可以部署到任何Web服务器或上载到Itch.io。
6、专为Mac OS,Windows和Linux设计。
7、MacOS支持亮模式和暗模式。
8、包括用于构建无标题GB游戏的完整工具,可在Itch.io中免费获得。
1、无需编程知识的可视游戏生成器。
2、在游戏男孩环境中易于形成小型2D游戏。
3、GB studio是一个快速,易于使用的拖放式游戏创建者。
4、创建新项目后,您将看到整个游戏的故事板。
5、您可以在故事板上看到所有场景,包括徽标和开始界面。
6、提供丰富的游戏编辑资料,以便您可以更轻松地完成游戏制作。
文件 /专案编辑器
如下所示,“ 项目编辑器 ”的默认视图是“ 游戏世界”。在这里,您可以通过组合场景,添加角色和触发器,然后构建脚本事件以添加交互来创建游戏。
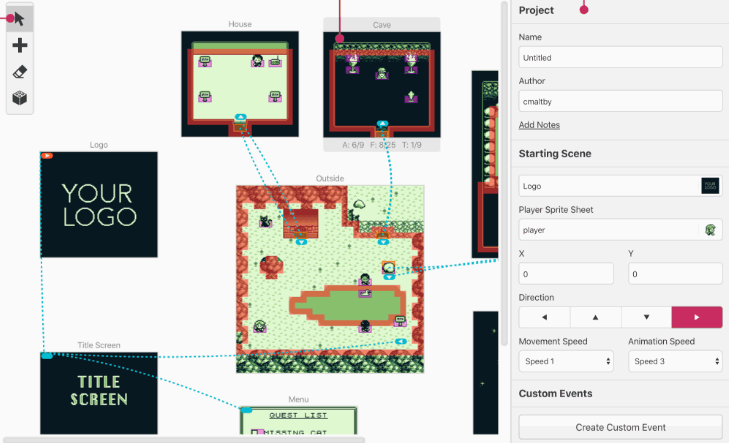
使用编辑器工具在“选择”,“添加”,“擦除”和“碰撞绘图”模式之间切换。
在“ 选择”模式下,单击场景,演员或触发器会导致“ 编辑器”边栏显示特定于所选内容的可编辑字段。单击场景之间的背景将侧栏切换回项目编辑器,您可以在其中设置项目名称并选择起始场景和位置。
资产查看器
使用项目浏览器,您可以在项目的可用视图之间切换。如果选择Sprites,Backgrounds,UI Elements或Music,则将转到资产查看器,您可以在其中搜索和预览游戏中可用的资产。
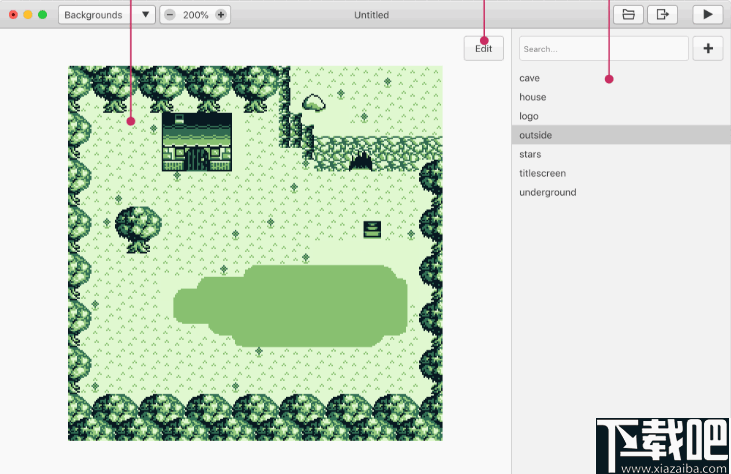
文件 /场景
场景是游戏的一个屏幕,可以包含多个参与者和触发器。您的游戏通常由许多场景组成,这些场景与使用“ 更改场景”事件的触发器连接在一起。
添加场景
到场景添加到场景点击+按钮,在编辑器工具,并选择场景从菜单(或者按小号键),然后点击在任何空白项目视口要在其中放置了现场。
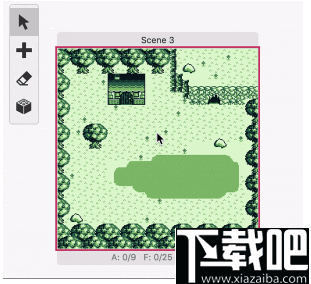
添加场景后,可以使用“ 编辑器”侧栏为场景命名,并从项目资产中选择要使用的背景图像。有关添加背景图像的更多信息,请参见背景文档。
脚本编写
场景加载后,可以使用Init场景脚本使事件运行。当选择了场景点击添加事件按钮,在编辑器工具条,打开菜单事件,并开始构建脚本。
如果场景中的任何演员也具有On Init脚本,则将首先执行它们。
文件 /播放器
开始位置
玩家开始位置在游戏世界视图中由图标指示。
单击场景之间的背景可将侧栏切换回项目编辑器,在这里您可以选择设置播放器的起始场景,位置,方向和子画面。
您还可以通过拖动图标来更改播放器的开始位置,甚至可以在场景之间拖动。
脚本编写
大多数演员脚本事件也可以应用于播放器。另外,您可以使用Set Player Sprite Sheet事件来更改用于游戏中期玩家角色的图形。更改子画面表将在场景之间持续存在,因此如果原本是临时性的,请记住将子画面切换回去。
在场景之间切换时,无论以前的可视性选项如何,播放器将始终在场景开始位置变得可见。如果您希望播放器隐藏在场景中,例如在显示标题屏幕或过场动画时,请将播放器隐藏事件添加到场景的In Init脚本中。
文件 /演员
角色是场景中可以与之交互的角色和对象。
添加演员
为了一个演员加入场景点击+按钮,在编辑器工具,并选择演员从菜单(或者按一个键),然后点击您想放置演员现场和位置。
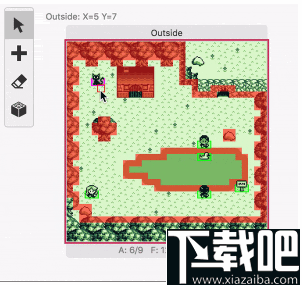
该编辑器侧边栏将切换到显示演员的设置,你可以在以后给演员更容易导航的名称,重新演员(你也可以做拖放),设定精灵表,初始方向,移动式和创建一个脚本,该脚本将在玩家与演员互动时播放。
机芯类型
有几种不同的运动类型可供选择,您应该使用的运动类型将取决于您希望演员在玩家在场景中行走并与之互动时的行为方式。
静态 -角色将显示所选子画面中的单个帧。
如果子画面页面包含多个帧,则可以选择显示哪个帧,以后可以使用Actor:Set Animation Frame事件对其进行修改。具有多个帧的Sprite表还可以通过以指定的速度循环遍历每个帧来选择性地使Actor进行动画处理,还可以使用Actor:Set Animation Speed事件来修改该速度。
角色只会面对初始方向(除非以后使用脚本修改了方向)。如果玩家与该演员互动,它将不会改变方向。对路标或其他固定物体有用。
面对互动 -演员将开始朝初始方向面对,但当玩家与演员互动时,它将在剧本播放之前转向面对玩家。对于简单的角色很有用,以使它们对玩家的动作更加敏感。
随机旋转 -角色将从初始方向开始,但会以设定的间隔随机改变方向。有助于显示周围环境的角色。
随机移动-演员将随机改变方向,并以设定的时间间隔在场景中移动。对于正在搜索区域的角色很有用。演员可能会阻止玩家的活动,因此请注意不要在狭窄空间内使用此动作类型,在狭窄空间中玩家可能会卡住,等待演员移开。
注意如果演员使用静态子画面(即仅包含一个动画帧),则唯一可用的移动类型将是静态的,并且不会出现用于选择移动类型和初始方向的输入。
帧数限制
由于硬件限制,每个场景中只能将25个独特的动画帧分配给演员。尽可能使用静态或非动画精灵表来减少使用的帧数。减少帧数的另一种方法是将相同的Sprite重复用于场景中的多个actor,重复使用相同的Sprite Sheet不会计入场景的帧总数。
脚本编写
Actor可以附加有两个脚本,即Inter Interact和On Init,您可以在选择actor时使用“ 编辑器”侧栏中的选项卡在正在编辑哪个脚本之间进行切换。
该进行交互脚本将被运行的任何一次有球员站在旁边的演员,并按下一个按钮。
将在初始化脚本可用于具有Events运行,一旦现场被加载,他们将在现场的任何事件之前执行对初始化脚本。
当选择了演员单击添加事件按钮,在编辑器工具条,打开菜单事件,并开始构建脚本。
文件 /触发器
触发器是场景中的区域,当玩家经过它们时,将导致脚本播放。它们对于在场景之间创建门口以及在播放器移至特定位置时启动过场动画很有用。
添加触发器
要触发添加到场景点击+按钮,在按钮编辑器工具,并选择触发从菜单(或者按牛逼键),然后单击并拖动通过您希望将触发设置所需的宽度和高度的场景。
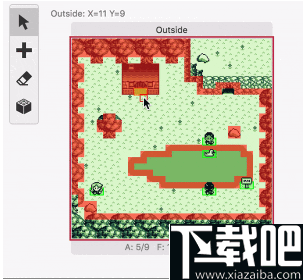
该编辑器侧边栏将切换到显示触发设置在这里你可以以后给触发器的名称,便于浏览,重新定位和缩放触发和创建脚本当玩家在扳机上行走,将播放。
脚本编写
当选择触发点击添加事件按钮,在编辑器工具条,打开菜单事件,并开始构建脚本。
Cygwin 其他软件808 KB2.873 官方版
详情Vbs To Exe 其他软件1.45 MB2.0.6 中文版
详情Visual Studio 2015 Community 其他软件5.8 GB免费版
详情Cygwin x64 其他软件832 KB2.873 官方版
详情sql数据库备份恢复助手 其他软件1.77 MB2.9.1 绿色版
详情Navicat for MySQL 其他软件17.34 MB11.2.15 中文版
详情jEdit 其他软件3.72 MB5.3.0 中文版
详情Aptana Studio 其他软件127.97 MB3.6.1 官方版
详情Navicat for MySQL 其他软件25.06 MB11.2.15 中文版
详情PhpStorm 其他软件154.45 MB10.0.1 官方版
详情Android Killer 其他软件19.87 MB1.3.1 绿色版
详情Wing IDE 其他软件53.01 MB5.1.5 官方版
详情Zend Studio 其他软件290.42 MB12.5.1 中文版
详情ActivePerl 其他软件26.26 MB5.20.2.2002 官方版
详情Free Pascal 其他软件40.01 MB2.6.4 官方版
详情VisualSVN 其他软件4.3 MB5.0.1 官方版
详情wxPython 其他软件14.56 MB3.0.2.0 免费版
详情Wing IDE 101 其他软件50.38 MB5.1.5 官方版
详情Redmine 其他软件3.45 MB3.1.0 免费版
详情CoolFormat 其他软件2.96 MB3.4 免费版
详情点击查看更多
Microsoft Visual Studio 2012 Ultimate 其他软件1.5 GB中文版
详情Microsoft Visual Studio 2013 Ultimate 其他软件5.8 GB中文版
详情Navicat for MySQL 其他软件25.06 MB11.2.15 中文版
详情SQL Server 2012 其他软件3.4 GB简体中文版
详情SQLite Expert Personal x64 其他软件21.1 MB4.0.0 免费版
详情Sublime Text 3 其他软件9.77 MBBuild 3211 官方版
详情Eclipse中文版 其他软件228.66 MB4.5.0 官方版
详情eclipse下载64位 其他软件212.64 MB4.6 官方版
详情PhpStorm 其他软件154.45 MB10.0.1 官方版
详情matlab 其他软件7.5 GB8.5 官方版
详情UltraEdit 其他软件73.98 MB25.10.0.50 中文版
详情Microsoft Visual Studio 2005 其他软件2.54 GB中文版
详情Visual Studio 2015 Community 其他软件5.8 GB免费版
详情Zend Studio 其他软件290.42 MB12.5.1 中文版
详情WinHex 其他软件4.8 MB19.3 中文版
详情Visual C++ 6 其他软件805 MB6.0 安装版
详情三菱PLC编程软件 其他软件227.64 MB8.86 官方版
详情STEP 7 MicroWIN 其他软件316.49 MB4.0.6.35 官方版
详情Unity3D 其他软件1024 MB4.3.4 官方版
详情Sublime Text 3 其他软件10.35 MBBuild 3211 官方版
详情点击查看更多
欢乐拼三张新版本2025 休闲益智61.5MBv7.2.0
详情jj游戏平台2025 休闲益智61.5MBv7.2.0
详情欢乐拼三张手机单机2025 休闲益智61.5MBv7.2.0
详情97棋牌2025官方最新版 休闲益智61.5MBv7.2.0
详情2025牛牛金花手机棋牌 休闲益智61.5MBv7.2.0
详情欢乐拼三张新版本炸金花2025 休闲益智61.5MBv7.2.0
详情欢乐拼三张无限金币钻石版2025 休闲益智61.5MBv7.2.0
详情够力排列五奖表旧版 生活服务44MBv3.0.0
详情六合助手资料下载 生活服务0MBv1.0
详情欢乐拼三张手游专区2025 休闲益智61.5MBv7.2.0
详情欢乐拼三张无限金币2025 休闲益智61.5MBv7.2.0
详情欢乐拼三张竖屏2025 休闲益智61.5MBv7.2.0
详情欢乐拼三张腾讯棋牌2025 休闲益智61.5MBv7.2.0
详情欢乐拼三张新版app2025 休闲益智61.5MBv7.2.0
详情欢乐拼三张无限钻石版2025 休闲益智61.5MBv7.2.0
详情欢乐拼三张红包版2025 休闲益智61.5MBv7.2.0
详情宁波游戏大厅奉化双扣2025 休闲益智61.5MBv7.2.0
详情大神娱乐新版安装包2025 休闲益智61.5MBv7.2.0
详情快乐炸翻天免费版 休闲益智0MBv1.0
详情欢乐拼三张所有版本2025 休闲益智61.5MBv7.2.0
详情点击查看更多