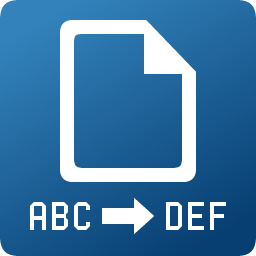
FileRenamer(文件批量重命名工具)
v19.11.19 绿色中文版大小:1.59 MB 更新:2024/12/03
类别:应用软件系统:WinAll
分类分类
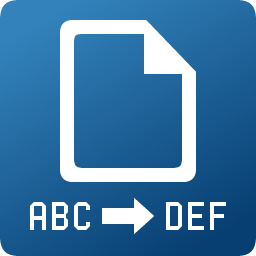
大小:1.59 MB 更新:2024/12/03
类别:应用软件系统:WinAll
FileRenamer是一款非常专业且优秀的文件批量重命名工具,可帮助用户快速对文件进行重命名,具备简洁直观的操作界面,旨在为用户提供最简单的操作,可添加文件夹,将文件夹中的文件全部进行重命名,使用起来更加方便,还可搜索文件夹,快速找到需要的文件夹,支持过滤,可过滤文件或文件夹,支持更改多个不同的参数,如名称、扩展名和属性,每个参数又包括了多种多样的选项,只需勾选需要的选项即可,一键即可应用更改,快速执行指定操作,这么好用的软件,赶快下载试试吧!
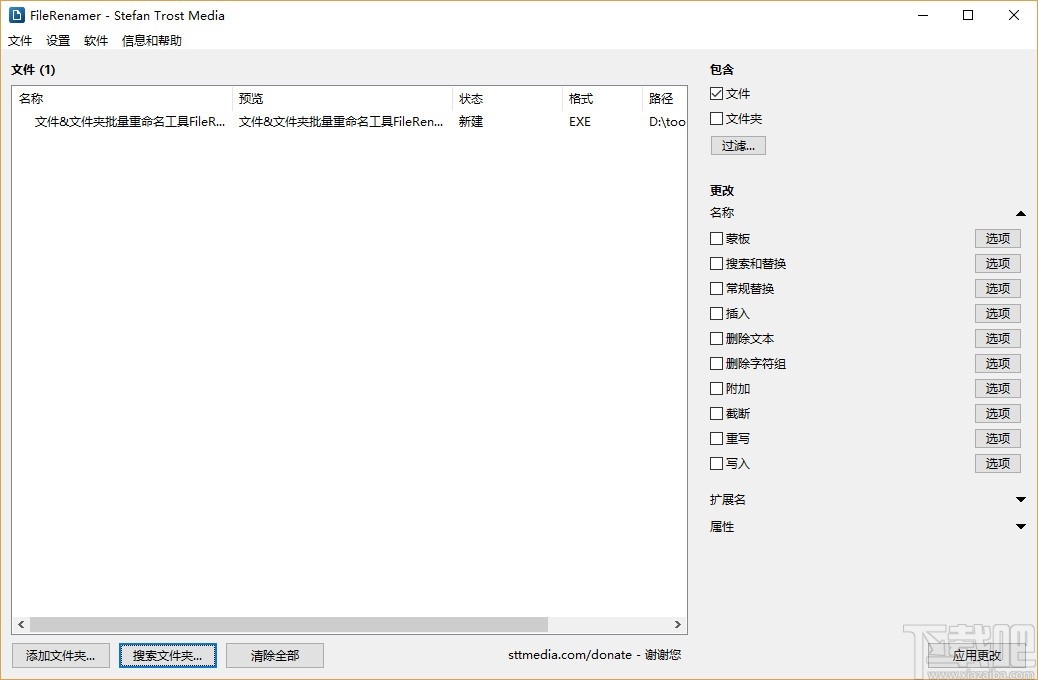
1、重命名前的即时预览。
2、撤消所有重命名。
3、将数字和字母顺序添加到文件名。您还可以重新编号文件名。增量和减量序列。
4、在开头,结尾,任何字符位置以及某些文本之前/之后插入和删除文本。
5、在文件名中查找/搜索和替换文本。您可以选择要搜索的文件名部分。
6、在文件名中添加系统日期(创建,修改和访问)。
7、使用EXIF和IPTC标签重命名数码照片。如日期拍摄的照片,相机型号,制造商和IPTC数据,如作者,描述,版权信息。支持超过40个IPTC标签。
8、将文件名案例更改为小写,大写或正确的大小写。
9、删除,添加和重命名文件扩展名。
10、反向文件名。
11、交换文件名部分。例如约翰 - 史密斯到史密斯 - 约翰。
12、删除字符,如从文件名中删除所有不需要的字符。例如从文件名中删除不支持Windows的字符。
13、将文件名组件(如文件夹名称或完整路径)添加到文件名中。
14、使用ID3标签信息重命名MP3文件,如艺术家,专辑,年份,流派,标题,评论,曲目编号,作曲家。
15、您可以在规则文件中保存多个重命名操作,并单击应用它。
16、命令行支持。您可以从命令行应用保存的重命名规则。
17、列出重命名器以使用excel或csv文件中的外部文件列表重命名文件。
18、使用配置文件保存所有频繁的应用程序设置。
19、从文件名中删除空格。
20、兼容(32或64位)Windows 8,Windows 7,Windows Vista,Windows XP,Windows 2008,Windows 2003
1、照片文件重命名器重命名您的数码照片。
2、使用日期和时间拍摄的照片,照片尺寸,相机型号,相机制造商和文件名中的注释。
3、在文件名中使用您自己的日期和时间格式。
4、应用数字序列以及其他照片数据。
5、在文件名中使用IPTC数据。
6、使用IPTC数据,如文档标题,作者,版权,版权状态,关键字,联系人数据,图像源数据以及您可以在文件名中使用的其他35个IPTC元数据。
1、点击添加文件夹,浏览文件夹,选择一个文件夹进行添加
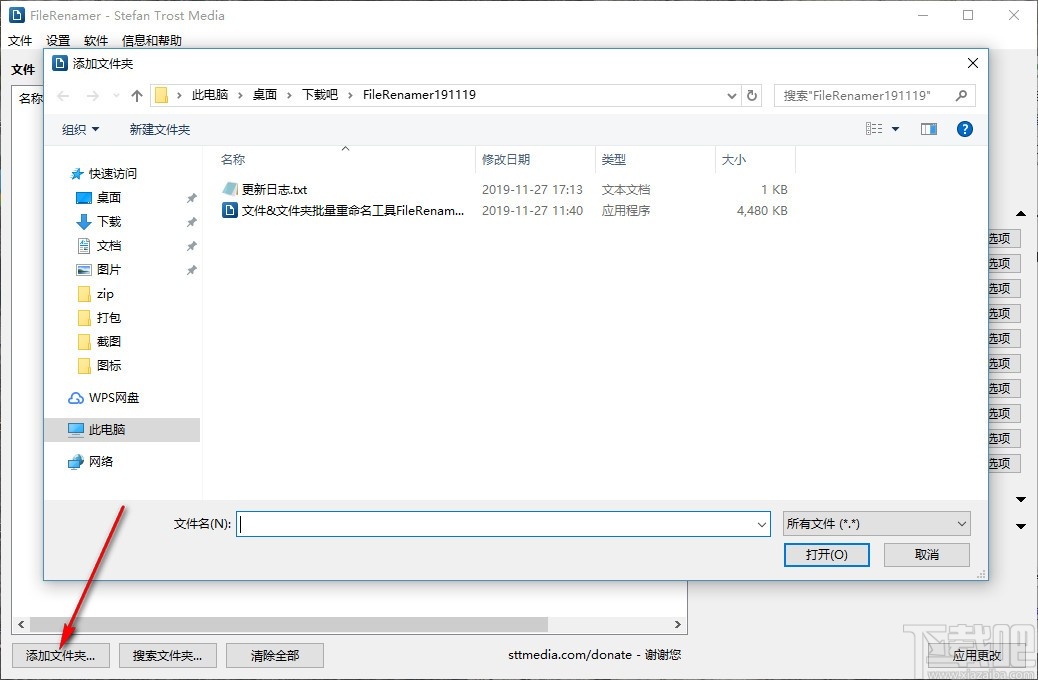
2、点击搜索文件夹,浏览文件夹,可从文件夹中添加
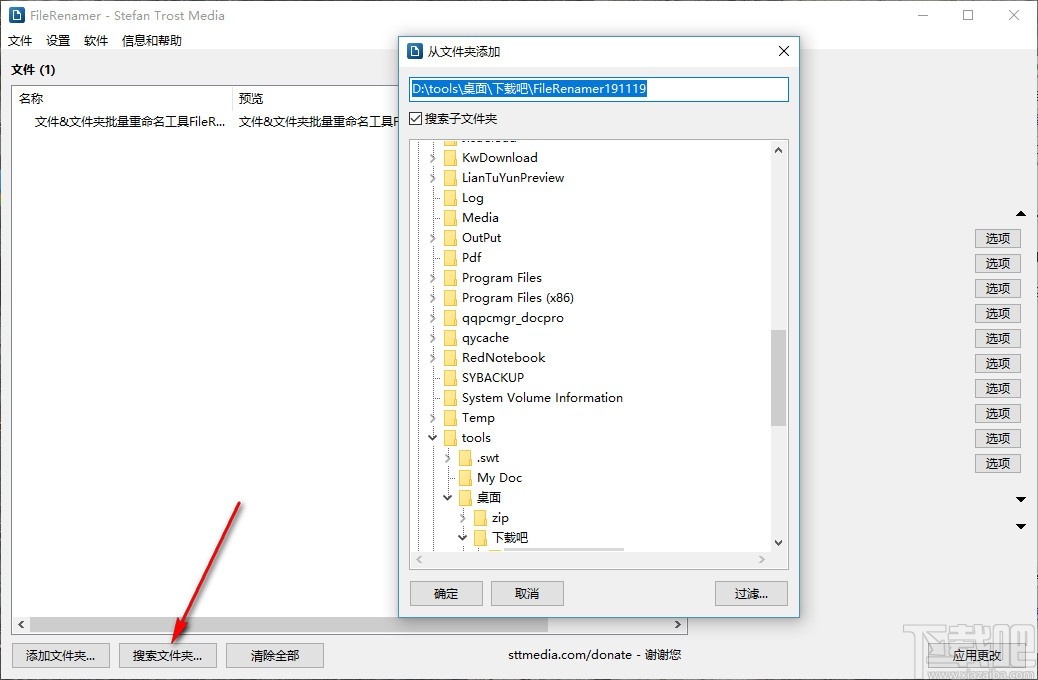
3、点击过滤,选择相应的选项,对过滤进行设置
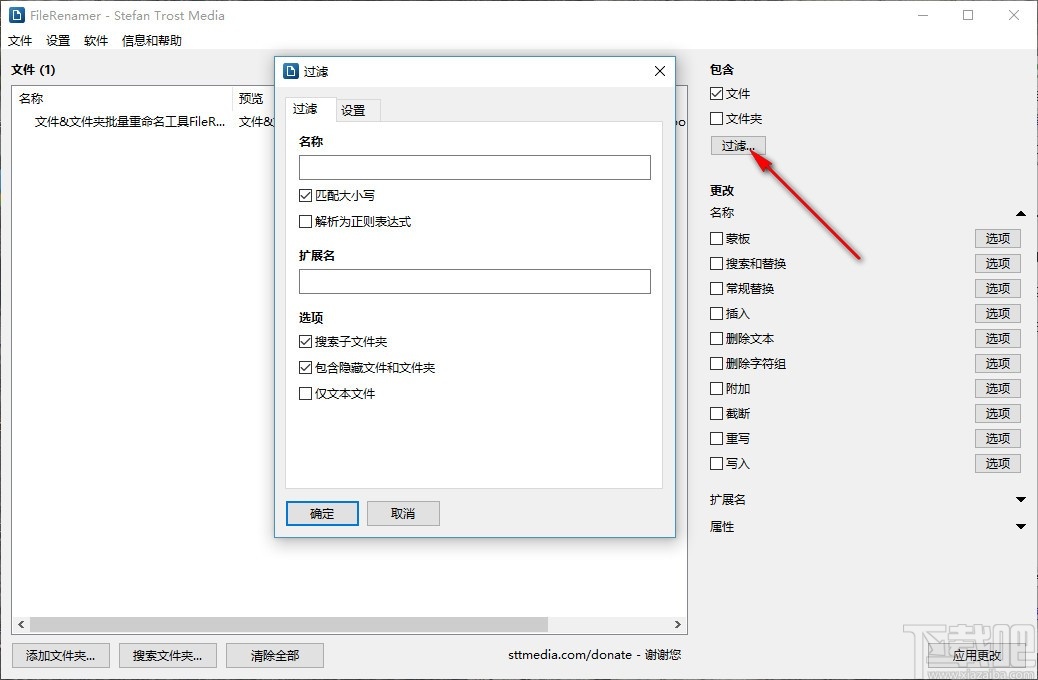
4、更改,包括名称、扩展名、属性等,勾选即可进行选择
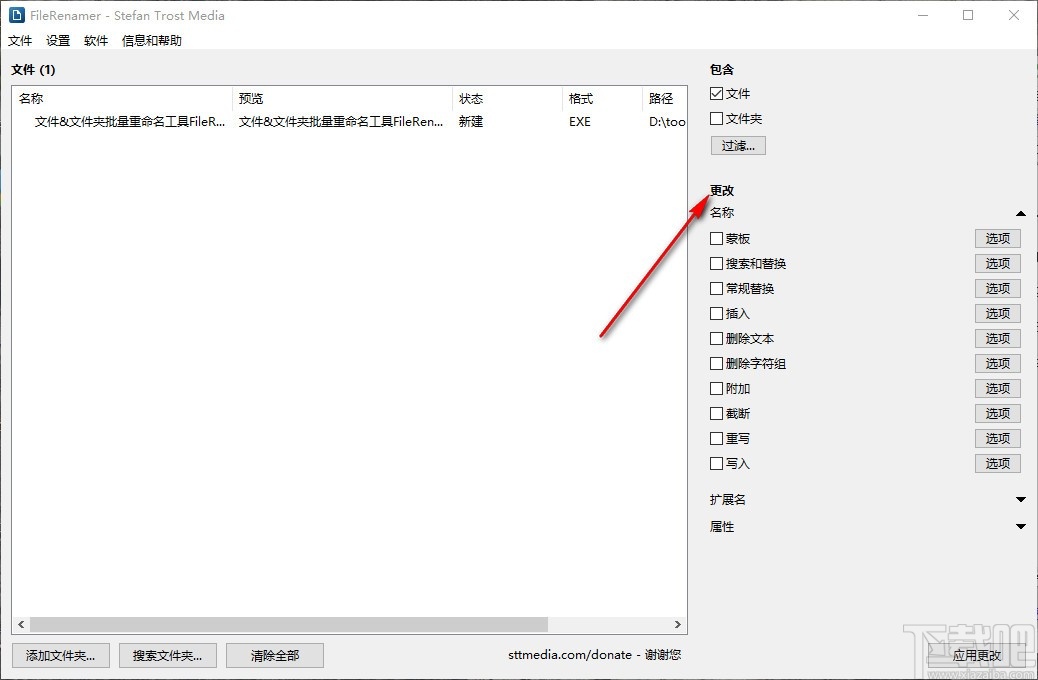
5、选择一个名称,点击选项,可对该选项进行详细设置
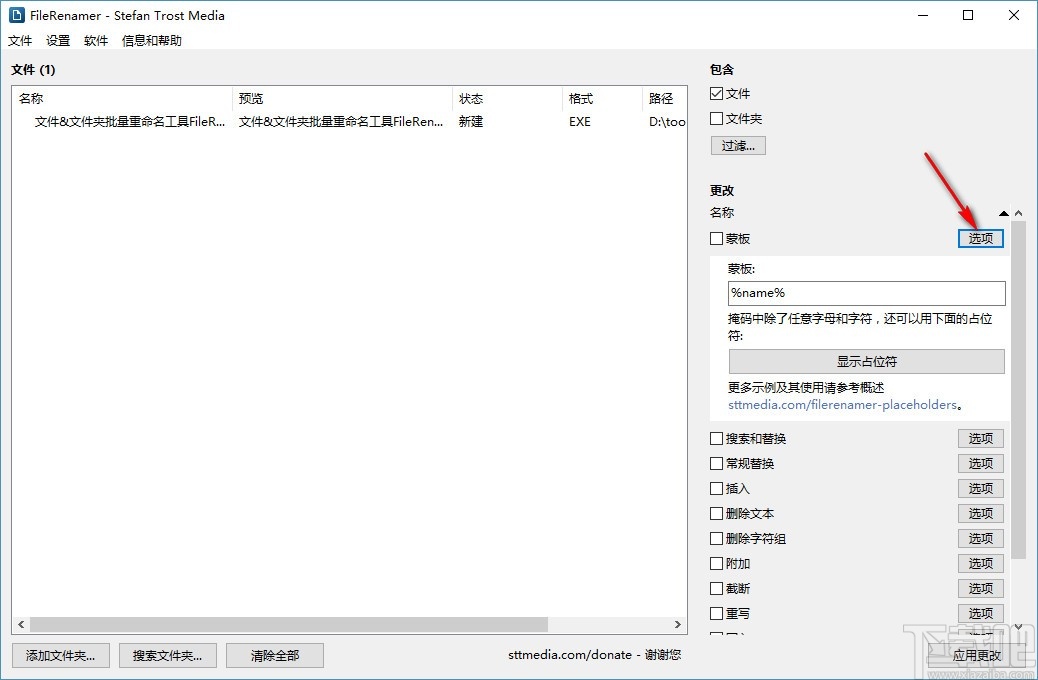
6、点击设置,选择常规设置,对编号、系统信息等进行设置
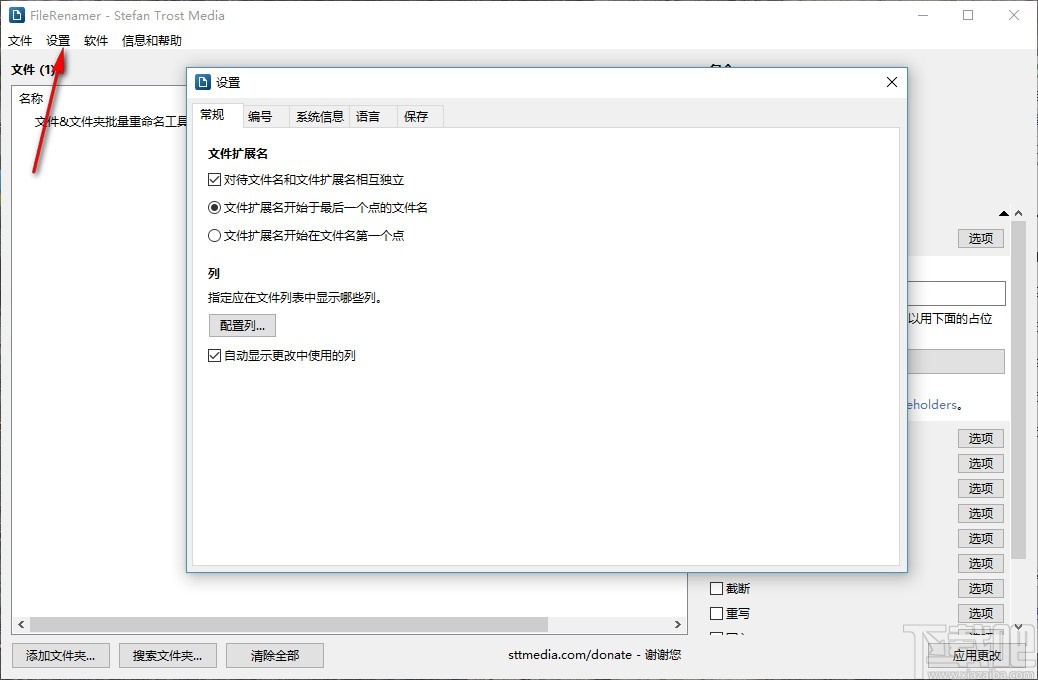
7、完成所有设置后,点击应用更改,即可快速进行相关处理
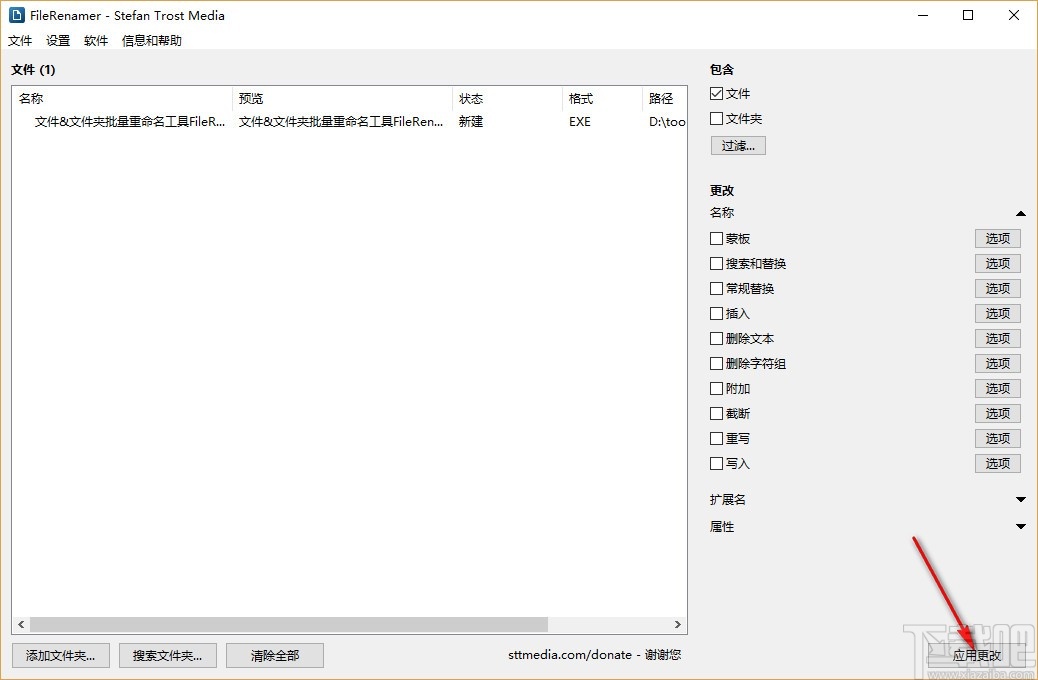
屏幕截图
在此页面上,您可以看到FileRenamer的几个屏幕截图。屏幕截图适用于Windows 10和Windows 7操作系统。您可以使用屏幕截图下方的链接切换显示的操作系统。
在主窗口的左侧,您可以管理要重命名的文件和文件夹。在右侧,您可以设置要应用的更改。
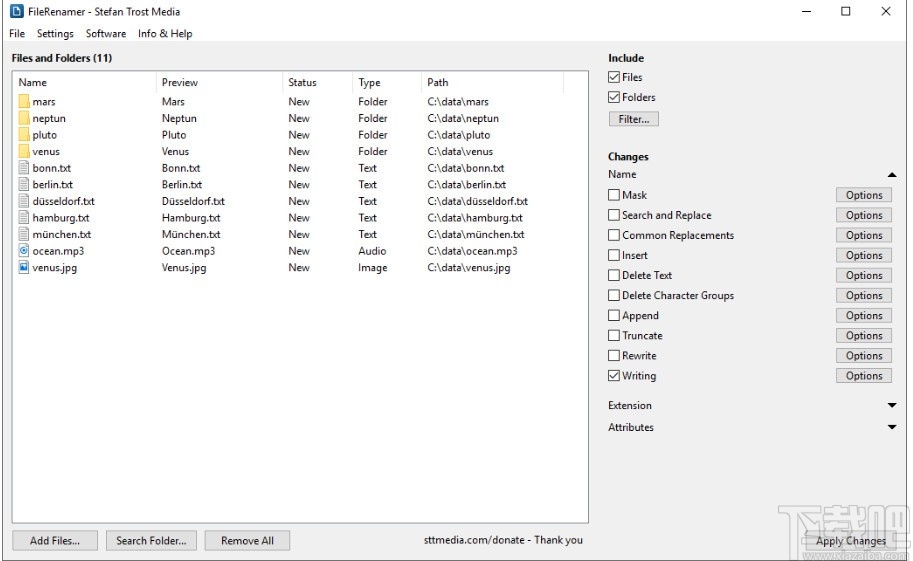
Windows 10 - Windows 7
要添加文件和/或文件夹,您只需将文件和文件夹拖到程序中即可。或者,您也可以使用文件列表下方的按钮。可以在右上角的“包含”下确定是否要添加文件夹或文件。
改变写作
在右侧的“更改”下,确定如何更改文件和文件夹的名称,扩展名和/或属性。在屏幕截图中,我们只想更改拼写。当然,也可以一次运行应用多个更改。
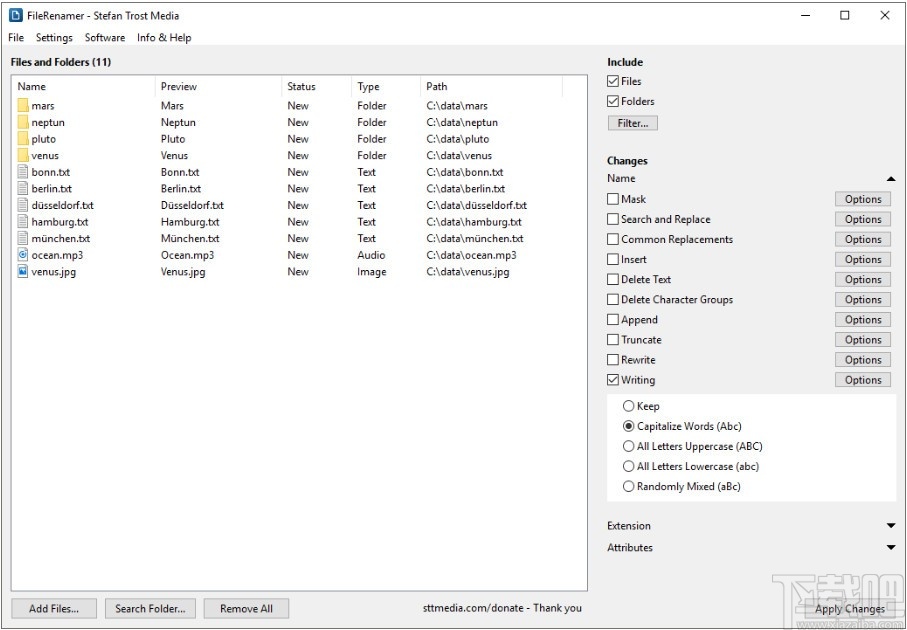
Windows 10 - Windows 7
为此,我们选中了“ Writing”框,然后选择了“ Capitalize Words”选项。在文件列表的第二列中,您可以看到新文件名的预览。通过单击“应用更改”,您可以重命名列表中当前的所有文件和文件夹。
文件编号
在下一个屏幕截图中,我们向您展示如何使用文件重命名器为文件编号。为此,我们使用选项“蒙版”。
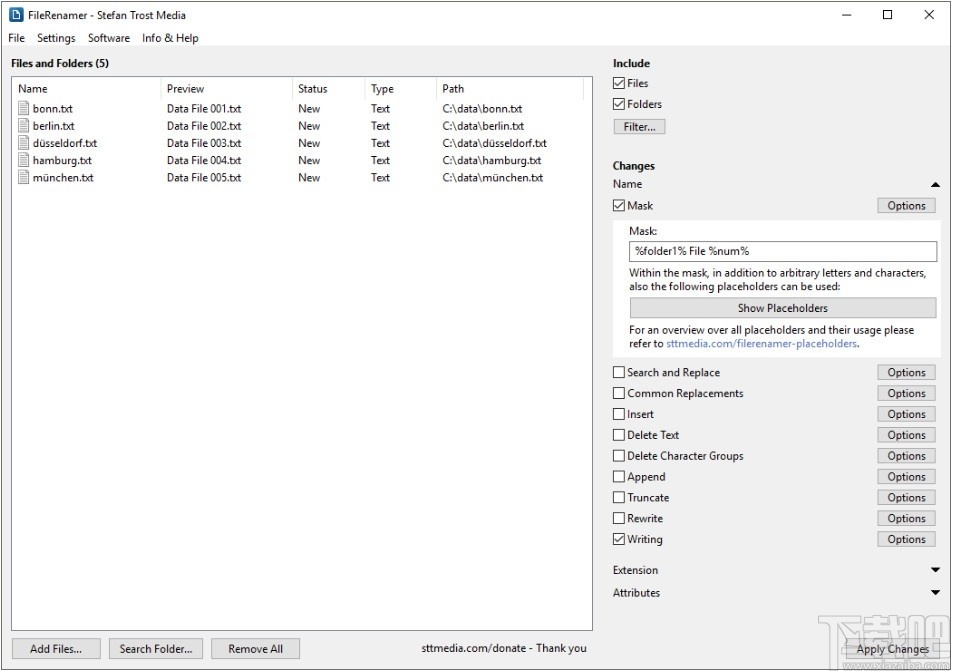
Windows 10 - Windows 7
在“掩码”字段中,您可以使用占位符和任何文本,这里我们使用掩码“%folder1%File%num%”。占位符%num%代表连续编号。我们还使用通配符%folder1%,它表示文件路径的第一个文件夹。在两者之间,我们编写自由文本“ File”。另外,由于从最后一个屏幕截图开始的拼写更改已激活,因此新文件名是“数据文件001”到“数据文件005”。
我们在占位符概述中为您汇总了所有可用占位符的概述。在菜单“设置>编号”中,可以找到编号的所有设置。例如,这里我们激活了前导零。
更改文件扩展名
在“扩展名”部分,您将找到更改文件扩展名的选项。在这里,我们想将文件的扩展名从txt更改为php。
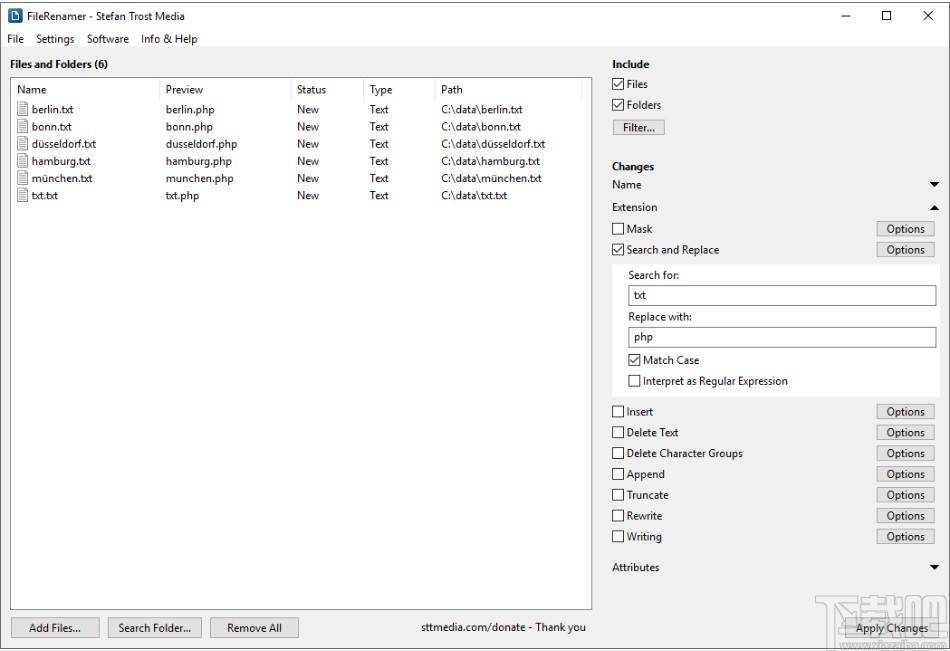
Windows 10 - Windows 7
为此,我们使用选项“搜索并替换”,您还可以在其中使用正则表达式。如您所见,无论文件名如何,更改文件扩展名都可以:将txt.txt文件重命名为txt.php,而不替换名称中的“ txt”。
此外,我们还为名称部分激活了“重写>删除变音符号”选项。因此,杜塞尔多夫和慕尼黑的“ü”更改为“ u”。如果要将“ü”转换为“ ue”,则可以选择“ Replace Diacritics”选项。
更改文件属性
文件和文件夹的属性也可以使用文件重命名器进行更改。这些属性包括隐藏和只读属性以及创建日期,修改日期和上次访问日期。
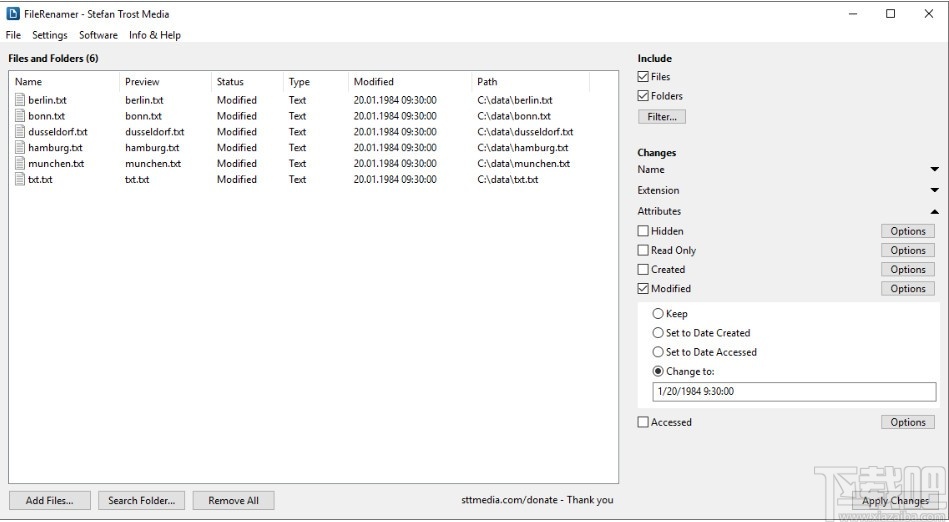
Windows 10 - Windows 7
在屏幕截图中,我们更改了列表中文件的“修改”日期。我们将日期设置为固定值。例如,也可以将日期设置为创建日期或修改文件的最后访问日期。
主视窗
在此页面上,您将找到FileRenamer主窗口的所有部分和功能的概述,并带有相应功能的描述。在功能概述中可以找到FileRenamer其他程序部分的功能说明。
在主窗口的左侧,列出了当前加载的所有文件和文件夹。重命名开始时,这些是将重命名的文件和文件夹。在右侧,您可以看到修改的选项和设置,在右下方,您可以看到“应用更改”按钮,您可以使用该按钮开始重命名已加载的文件。
文件和文件夹列表: 必须重命名的所有文件和文件夹都必须添加到主窗口左侧的列表中。添加文件和文件夹的最简单方法是将它们拖放到程序中。否则,您也可以使用列表下方的“添加文件”或“搜索文件夹”按钮,通过它们可以添加单个文件或搜索完整文件夹。通过单击“全部删除”,您可以从列表中删除当前加载的文件和文件夹。可以通过选择单个文件并单击DEL键将其删除。可以使用列表中的鼠标将文件移动到另一个位置。在列表列中,您可以找到有关文件的旧名称和新名称(名称和预览),状态,类型(格式列)和文件路径的信息。
包含>文件/文件夹/过滤器:在这一点上,您可以指定是否重命名文件和/或文件夹。将文件和文件夹添加到列表时,将考虑此选项。例如,如果将文件夹拖放到程序上,则根据激活哪个复选框或两个复选框,仅添加文件或文件夹,或者仅添加文件和文件夹。如果要使用特定的搜索选项来添加文件和文件夹,则可以在“过滤器”下确定它们。
更改>名称/扩展名:您可以在此处找到重命名时应用的操作和规则。您可以通过组标题前面的复选框激活一组功能,然后单击“选项”可以显示和隐藏该组。有类似的选项和功能可用于文件名和文件扩展名,可以彼此独立地定义和应用。因此,下面将对选项进行共同说明。如果在settings中指定了名称,则应整体上对其进行编辑,或者如果您只想重命名文件夹,则不会显示文件扩展名的选项。
更改>名称/扩展名>掩码:您可以在此处定义文件名的掩码。掩码可以包含任意字符和占位符。可以在页面占位符上找到所有可用占位符的列表。例如,掩码“%name%”不会更改任何内容,因为仅使用了旧文件名。除此之外,掩码“%name%1”会将数字1附加到每个文件名中。使用掩码“照片”会将每个文件重命名为“照片”-但是,当然,只有在同一文件夹中没有其他使用此名称的文件时,才可以这样做。
更改>名称/扩展名>搜索和替换:如果要用文件名或扩展名中的其他文本替换某些文本,则可以使用此选项。在两个文本字段中,您也可以使用占位符和正则表达式。如果要使用正则表达式,则必须激活相应的选项,还可以在搜索字段中使用方括号,在替换字段中使用引用($ 1等)。
更改>名称>常用替换:通常,某些特定的替换是必需的,例如用空格替换连字符,下划线或点,反之亦然。这些频繁的替换可以通过此处的复选框激活或停用。
更改>名称/扩展名>插入:使用此功能,您可以在文件名的特定位置插入任意文本。插入位置始终是指字符数。这意味着,“ 1”将在第一个字母处插入文本,这与将文本附加到名称的开头相同。“ 2”将直接在第二个位置的第一个字母之后插入文本,依此类推。通过激活选项“从背面计数插入位置”,可以指定位置应从背面确定,而不是从正面确定。因此,在这种情况下,“ 2”将在最后但并非最不重要的字符后面插入文本。在插入文本内可以使用占位符。
更改>名称/扩展名>删除文本:您可以在此处指定应从文件名中删除的文本。如果激活选项“解释为正则表达式”,则文本将用作正则表达式。这意味着,例如,使用[am] +可以删除文件名中从a到m的所有字符。在应删除的文本中,您也可以使用占位符。
更改>名称/扩展名>删除字符组:在这一点上,您可以找到一些可用于从文件名中删除整个字符组的选项。可用的字符组包括空格,数字,拉丁大写和小写字母,拉丁大写字母和小写变音符号,西里尔字母和希腊文大写和小写字母以及特殊字符。
更改>名称/扩展名>附加:在这里可以定义一个文本,该文本将附加在文件名的前面,另一个文本将附加在文件名的后面。在这两个字段中,都可以使用占位符。
更改>名称/扩展名>截断:在此功能组中,您可以确定是否从文件名的前面或后面切掉多少字符。此外,可以为文件名定义最大长度。如果文件名超过指定的长度,文件名将被缩短。此时指定“ 0”,名称保持原样。通过选项“从正面切开以获取最大长度”,可以确定是从正面还是从背面切出。
更改>名称/扩展名>重写:在这里您可以找到一些用于重写文件名的选项。使用选项“单独的CamelCase”,将为每个大写字母插入一个空格。选项“替换变音符号”可用于例如用ae,oe和ue替换每个ä,ö和ü。选项“删除变音符号”从字母中删除所有变音符号,这样ä变为a,é变为e,依此类推。否则,还有两个选项URL-Encode和URL-Decode,您可以使用它们在文件名上应用函数URLEncode或URLDecode。
更改>名称/扩展名>写入:使用此选项,您可以更改文件的写入。可以将所有字母都大写或小写,仅将第一个字母大写(大写单词)或使用随机函数。
更改>属性>隐藏/只读/隐藏扩展名:使用这两个选项,您可以设置或删除文件和文件夹的文件属性“隐藏”,“只读”和“隐藏扩展名”。选择选项“保持”以不更改属性,或选择选项“设置属性”或“删除属性”之一以激活或停用文件夹文件的相应属性。选项的可用性取决于所使用的操作系统,因为并非每个系统都提供相同的文件属性。
更改>属性>修改/创建/访问:使用此选项,可以更改上次修改,上次访问或创建文件和文件夹的相应日期。激活选项“保留”以不应用任何更改,或激活选项“更改为”并指定文件夹文件的时间戳记应设置的日期。使用“设置为当前时间”选项,可以将当前日期设置为文件日期。使用其余选项,可以将文件日期设置为文件的其他日期。可以更改哪个文件日期取决于所使用的操作系统,因为并非每个系统都提供相同的文件日期类型。
应用更改:单击此按钮,即可开始更改当前添加到列表中的文件和文件夹。当前激活的所有重命名和属性更改选项都将应用。您可以在文件列表的“预览”列中找到新名称的预览。重命名后,列表中的文件路径将使用新名称进行调整,以便重命名后也可以找到文件,例如,以另一种方式重新命名它们。
菜单
在此页面上,您将找到FileRenamer的所有菜单项的概述,并带有相应功能的说明。在功能概述中可以找到FileRenamer其他程序部分的功能说明。
文件>应用更改:根据当前设置和选项,开始重命名或更改当前加载在主窗口列表中的所有文件和文件夹。
文件>添加文件:打开一个对话框以添加单个文件。
文件>搜索文件夹:打开一个对话框,您可以在其中选择一个文件夹,然后将在其中搜索文件和/或文件夹。使用“包含”下可用的选项指定是搜索文件还是搜索文件夹。
“文件”>“删除所选内容”:从当前所选列表中删除所有文件和文件夹。除此之外,您还可以使用DEL键执行此操作。
文件>未选择删除:从列表中删除当前未选择的所有文件和文件夹。
文件>全部删除:删除列表中当前的所有文件和文件夹。
文件>退出:关闭FileRenamer。
设置:这些设置在“ 设置 ”部分中进行了说明。
信息和帮助:您可以在此处找到有关该软件的一些链接,例如在线帮助,并可以获取有关许可证和程序的其他信息以及一些帮助部分。
设定值
在此页面上,您可以从FileRenamer的设置对话框中找到所有选项的概述,并提供相应功能的说明。您可以通过“设置”菜单进入此处描述的对话框。在功能概述中可以找到FileRenamer其他程序部分的功能说明。
常规>彼此独立对待文件名和文件扩展名:如果激活此选项,则在主窗口中显示文件名和文件扩展名的独立选项和规则。如果未激活此选项,则不会显示该扩展名的选项,并且名称将被整体处理。
常规>文件扩展名从文件名的最后/第一个点开始:根据此处激活的内容,文件扩展名将被剪切到其他位置。例如,文件“ file.ab.cd”将被拆分为“ file.ab”作为名称,“ cd”作为扩展名,或“ file”作为名称,“ ab.cd”作为扩展名。
常规>列:您可以在此处确定应在主窗口的文件列表中显示哪些列。选中或取消选中相应的列选项,以显示或隐藏列。
编号>编号:该占位符%num%将在每个文本字段中替换为一个数字(例如,函数search and replace或文本插入中的文本字段)。选择的编号对应于列表中文件的位置。您可以通过单击列标题或手动重新排列列表中的文件来对列进行排序来更改列表中的位置。在这里,您可以在设置中指定编号应从哪个值开始(字段初始值),编号应从哪个值开始递增(字段增量)以及是否应使用前导零。如果在此字段中输入0或1,则不会写入任何前导零,否则将使用指定数量的前导零。例如,当指定3时,计数将为001、002、003,依此类推。
编号>同名文件: 如果使用已配置的更改重命名多个文件或文件夹将具有相同的名称,则将应用这些选项。如果激活了“对重命名将导致相同名称的文件编号”选项,则重命名后将对具有相同名称的文件或文件夹进行连续编号,以便每个文件将再次获得唯一的名称。如果未激活此选项,则相同的命名文件将导致错误消息,因为文件名必须唯一。对于编号,您可以定义掩码,初始值,增量以及所需的前导零的数量。掩码必须包含占位符%name%(重命名后文件的名称)以及%num%(编号的编号),并且可以包含在文件名内有效的每个其他字符。如果两个文件的名称相同,则为“ abc”。预览可能会显示另一个数字,则文件重命名后实际上会得到。如果硬盘驱动器上已经存在相同名称的文件,则尤其如此。相同名称文件的编号与占位符%num%的编号无关,可以使用“编号>编号”下的选项进行调整。
语言:您可以在此处更改FileRenamer的语言。使用“保存语言”按钮,您可以存储所选的语言,否则,程序将尝试使用操作系统的语言启动。如果您所需的语言不可用,您可以很乐意帮助翻译。
保存:您可以在此处保存设置或设置的配置文件。有关此的更多信息,您会在有关存储设置的信息页面上找到。
FileRenamer在哪些系统上运行?
FileRenamer当前可用于Windows,Linux和macOS操作系统。您可以在FileRenamer的下载页面上找到每个系统的相应下载。
如何安装FileRenamer?
FileRenamer是一个可移植程序。这意味着您无需安装即可使用FileRenamer。将程序文件(在Windows下为EXE文件)保存到计算机上的任何位置,然后单击该程序文件以启动程序就足够了。这样做的好处是,该程序不会对您的系统进行任何不需要的重大更改(例如,注册表项或系统文件夹中的更改)。此外,您可以并行运行任意数量的程序版本(例如,具有不同的配置),可以从USB记忆棒启动FileRenamer,只需复制程序即可轻松地将应用程序及其设置转移到另一台计算机上夹。在安装帮助中了解有关此主题的更多信息。
启动程序时,我收到消息“程序文件仍位于ZIP存档中”。我能做什么?
从此页面下载FileRenamer时,您将下载一个包含实际程序文件的ZIP存档。ZIP存档的优点是它们占用较少的磁盘空间,并且可以包含多个文件。这就是我们提供所有程序的原因,您可以从此页面的ZIP存档中下载这些程序。如果您启动程序并且尚未从ZIP存档中提取程序文件,程序将通过以下消息警告您:
显然,程序文件仍位于ZIP存档中。这可能导致并非所有程序功能都可以正确执行。请从ZIP文件夹解压缩程序,然后再次启动解压缩的程序。
在使用FileRenamer之前,应从ZIP存档中提取程序文件,因为否则该程序将无法访问存储在其自己的程序文件夹中的文件。在此处了解有关ZIP文件以及如何提取ZIP档案的更多信息。
如何卸载FileRenamer?
由于FileRenamer是可移植程序,因此无需繁琐的卸载过程即可从计算机中完全删除该程序。相反,仅删除程序文件(在Windows上为EXE文件)就足够了。如果您已经在计算机上保存了程序设置,则可以在删除程序文件之前进入菜单“设置>保存或加载设置”,然后单击“删除设置”下的“删除”。这将永久删除FileRenamer存储在您的计算机上的所有设置和配置。
是否可以保存和加载设置?
是。可以将FileRenamer的设置另存为文件或配置文件,以定义FileRenamer应该以其启动的设置,并且当然可以再次加载存储的设置。您可以在菜单“设置>保存或加载设置”中找到相应的功能。本页详细说明了所有保存和加载设置的功能。
FileRenamer应该始终以最后使用的设置开头。我在哪里可以配置?
在菜单“设置>保存或加载设置”的开始设置下激活选项“关闭时自动保存”。如果激活此选项,则FileRenamer始终会在关闭程序时保存程序的当前状态,包括所有设置,以便在下次启动程序时恢复这些设置。
设置保存在哪里?
转换器可以将其设置直接保存在程序文件夹中或操作系统分配的文件夹中。这两个存储位置都有其优势:如果将设置直接保存在程序文件夹中,则只需将程序与文件夹一起移动到另一台计算机上,或者从记忆棒或外部硬盘上运行该程序。此外,您可以使用不同的设置同时运行该程序的多个版本。如果设置存储在操作系统的公用文件夹中,则这些设置是集中的,并且可以独立于程序的位置进行加载。在“存储选项”项下的菜单“设置>保存并加载设置”中,可以选择要保存设置的位置。根据操作系统和操作系统版本,提供了其他文件夹来存储设置。在有关加载和保存设置的信息页面,我们已经编译了所有常见和相关操作系统的存储位置。
如何删除设置?
转到菜单“设置>保存并加载设置”。在这里,您将在“删除设置”下找到一个按钮“删除”。如果单击此按钮,则程序保存的所有设置都将从计算机中删除。这会影响配置文件以及启动和语言设置。
我想在商业上使用FileRenamer。我如何获得商业许可证?
FileRenamer的免费版本只能用于非商业目的。如果要在商业上使用FileRenamer,则需要付费许可证。只需通过我们的联系表格与我们联系,我们将竭诚为您服务。
FileRenamer以哪种语言启动,为什么?
启动FileRenamer时,程序将查找您的操作系统设置所使用的语言。如果FileRenamer已被翻译成操作系统的语言,则程序将自动以该语言启动。如果FileRenamer尚未翻译成操作系统的语言,则默认情况下该程序将以英语启动。
如何更改FileRenamer的语言?
如果您希望使用除程序自动语言选择所选择的语言之外的其他语言,则可以随时在设置中更改程序语言。只需转到菜单“设置>语言设置”。在这里,您可以找到到目前为止FileRenamer已翻译成的所有语言的选择。如果您在此处选择一种语言,则程序会在运行时立即切换到您选择的语言。如果要永久保存选择,请单击“保存语言”按钮。然后,FileRenamer将在您下次启动时以您想要的语言启动。有关更多信息,请参见语言设置帮助。
到目前为止,FileRenamer用哪种语言翻译过?
FileRenamer当前以11种语言提供。这些语言包括英语,丹麦语(丹麦),德语(德语),西班牙语(西班牙语),法语(法语),意大利语(意大利语),荷兰语(荷兰),巴西葡萄牙语(巴西葡萄牙语),Русский(俄语),日语(日语)和简体中文(简体中文)。可以在我们的翻译门户网站中找到更多信息。
如果要以特定语言使用FileRenamer,是否需要特定的程序版本?
否。FileRenamer支持的所有语言都包含在当前版本的FileRenamer中,并且可以在运行时进行更改。因此,所有语言都具有相同的程序版本,并且对于特定语言,您不需要特殊版本的程序。
将来FileRenamer会翻译成我的语言吗?
FileRenamer是否将很快以您的语言提供,取决于是否有自愿将程序翻译成您的语言的志愿者。除了等待,您还可以积极主动地自己进行翻译。我们已经为您汇编了此页面上的所有更多信息。
如何将FileRenamer转换为另一种语言?
您可以帮助将FileRenamer转换为新的语言。所有必要的信息都可以在我们的翻译门户网站中找到。在这里,您可以找到到目前为止已将哪个程序翻译成哪种语言,以及如何亲自进行翻译。
我希望FileRenamer中有一个新功能,或者有改进的建议。我可以联系谁?
我们的目标是不断扩展和改进FileRenamer。如果您有改进的建议或对新功能或其他更改的建议,请与我们联系。
我在FileRenamer中发现了一个错误。如何报告错误?
我们始终感谢错误报告或其他建议来改进我们的程序。只需通过我们的联系表给我们写一封短消息。如果您愿意,可以保持匿名。
我要感谢你的节目。我能做什么?
我们一直期待着任何形式的支持,以继续为您提供我们的计划和服务。我们在捐款页面上为您提供了一些可能性,例如,您还可以在其中找到我们的PayPal-Donate-Button。除了捐款(总是欢迎很少的捐款),我们也感谢任何其他援助。也许您可以向我们推荐,给我们添加链接,帮助翻译程序,或者您可以想到其他方面,以及如何为我们提供支持。非常感谢您的帮助!
我的问题在这里没有回答。谁能帮我?
对于其他问题,我们建立了AskingBox门户。在此论坛中,您也可以不注册而在线提问,也可以阅读其他用户先前提出的问题。如果您有个人问题,也可以通过我们的联系表与我们联系。
Hex Comparison 应用软件564 KB4.0 免费版
详情iPhone Explorer 应用软件1.73 MB3.7.7.0 官方版
详情熊猫文件批量改名工具 应用软件896 KB2.3 官方版
详情Duplicate File Finder 应用软件1.54 MB3.5 中文版
详情Directory Toolkit 应用软件2.56 MB7.2 官方版
详情Replace Studio Pro 应用软件2.32 MB7.17 中文版
详情CloneSpy 应用软件4.2 MB3.2.1 官方版
详情7sDoc 应用软件1.52 MB1.3.8 免费版
详情Locate32 应用软件1.26 MB3.1.11.8220a 涓?枃淇??鐗
详情Batch File Rename 应用软件2.18 MB1.1.4231.23098 免费版
详情SE-Explorer 应用软件2.4 MB1.31.1.610 免费版
详情Xilisoft iPhone Magic 应用软件67.47 MB5.7.2.20150413 官方版
详情Compare It 应用软件1.77 MB4.2.0.2221 绿色版
详情RenameMan 应用软件2.04 MB4.2 官方版
详情快眼搜索 应用软件11.51 MB1.0.4.6 免费版
详情ReNamer 应用软件1.43 MB6.2 绿色版
详情Ghost Explorer 应用软件1.49 MB12.0.0.7026 中文版
详情魔方文件大师 应用软件386 KB1.1.6.0 绿色版
详情JM智能一键系统封装工具 应用软件672 KB4.0 简体中文版
详情NexusFile 应用软件3.2 MB5.3.3.5532 中文版
详情点击查看更多
Mobox 应用软件197 MB2.0 官方版
详情文件时间修改器 应用软件880 KB1.0 免费版
详情PDF防复制工具 应用软件18.27 MB2.0 官方版
详情开始文档管理系统 应用软件86.1 MB4.3.5 官方版
详情PS FileRenamer 应用软件6.99 MB2.95 官方版
详情影视文件更名工具_FileBot 应用软件30.48 MB4.6.1.0 官方版
详情Ashampoo Media Sync 应用软件9.86 MB1.0.2.0 官方版
详情LiteEdit 应用软件582 KB1.2.0.804 官方版
详情Batch File Renamer 应用软件4.55 MB8.0.0.0 官方版
详情Fairdell HexCmp2 应用软件492 KB2.34 官方版
详情批量修改文件名 应用软件65 KB2.9 官方版
详情Mobox企业文档管理软件 应用软件198 MB2.0 免费版
详情文件之家 应用软件1.71 MB3.2.0.0 官方版
详情奥博文件管理员 应用软件517 KB2.95 官方版
详情文本资料收集专家 应用软件213 KB1.0 官方版
详情目录文件名提取工具绿色免费版 应用软件29 KB1.0130411 免费版
详情3DS文件浏览器 应用软件6.68 MB1.9.1 官方版
详情简易文件夹伪装工具 应用软件286 KB1.1 官方版
详情dbf文件修复工具 应用软件1.06 MB1.0 官方版
详情文件批量处理百宝箱 应用软件8.78 MB8.0.0.4371 官方版
详情点击查看更多
亲友棋牌送6元金币平台 休闲益智61.5MBv7.2.0
详情24棋牌vip贵宾官网版最新版 休闲益智61.5MBv7.2.0
详情角落棋牌官方网站 休闲益智61.5MBv7.2.0
详情天天大赢家旧版 休闲益智0MBv1.0
详情亲友棋牌送6元金币平台2025 休闲益智61.5MBv7.2.0
详情震东济南棋牌2025 休闲益智61.5MBv7.2.0
详情乐途棋牌最新版安卓版 休闲益智61.5MBv7.2.0
详情吉祥棋牌东北填大坑安卓 休闲益智61.5MBv7.2.0
详情Ky棋牌网页版本 休闲益智61.5MBv7.2.0
详情767娱乐彩票3.0.0版本 生活服务33.2MBv9.9.9
详情庄闲游戏平台 休闲益智0MBv1.0
详情王中王棋牌手机游戏 休闲益智61.5MBv7.2.0
详情角落棋牌最新手机版 休闲益智61.5MBv7.2.0
详情德州游戏官网 休闲益智0MBv1.0
详情欢乐拼三张斗地主2025 休闲益智61.5MBv7.2.0
详情众发棋牌平台 休闲益智61.5MBv7.2.0
详情角落棋牌最新官网 休闲益智61.5MBv7.2.0
详情大公鸡七星彩官方2025下载 生活服务33.2MBv9.9.9
详情捕鱼大作战官方版本 休闲益智61.5MBv7.2.0
详情角落棋牌2025官方版 休闲益智61.5MBv7.2.0
详情点击查看更多








































