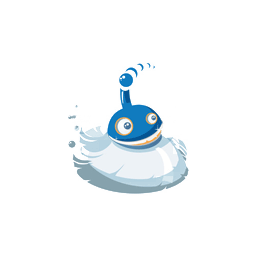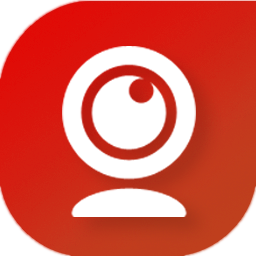
WeCam(视频演播室)
v1.3.0 官方版大小:28.6 MB 更新:2025/01/12
类别:视频软件系统:WinAll
分类分类
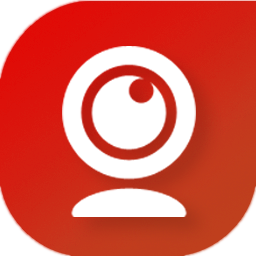
大小:28.6 MB 更新:2025/01/12
类别:视频软件系统:WinAll
WeCam是一款非常强大的虚拟视频直播软件,该软件可以添加各种视频、音频、图片等文件到软件上进行视频演示;通过这款视频演播室软件用户可以将各种图片文件、视频文件或者电脑摄像头画面呈现给其他用户观看,WeCam这款软件最大的特色是可以将各种不同的文件组合成一个视频并呈现出来,用户可以随意添加各种图片、视频进行组合播放演示;该软件还支持屏幕捕获、手机投屏等多种特色功能,同时内置有多种视频滤镜、特效添加等功能设置,让用户可以进行精美的视频演播。
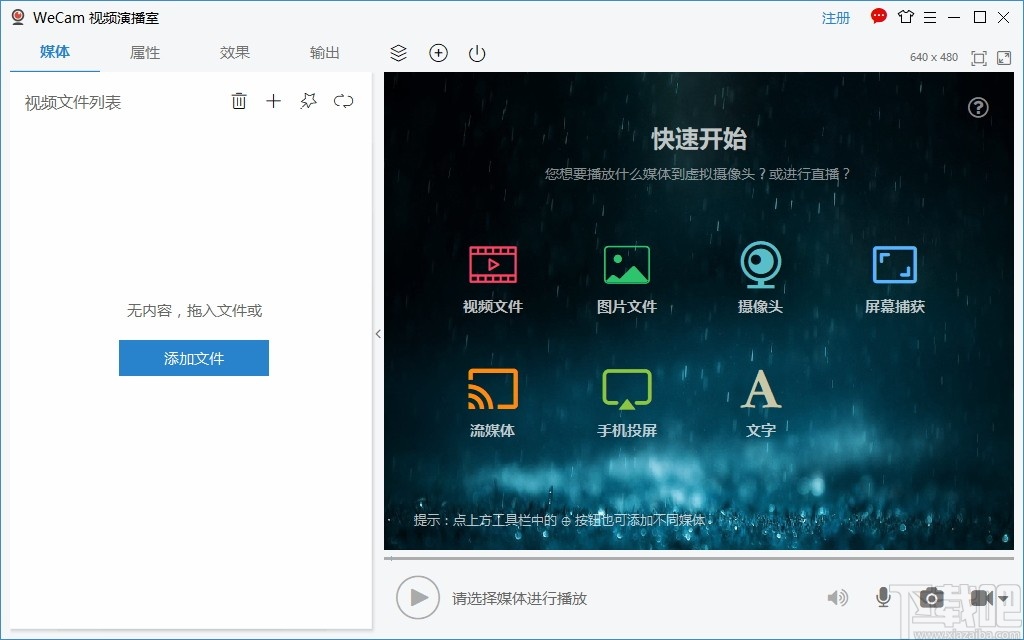
WeCam 是新一代的虚拟视频及直播软件,它拥有所见即所得的视频场景编辑器,可以添加、合成多种类型的媒体资源,包括视频文件、图像文件、电脑摄像头以及多种流媒体,还可进行屏幕捕获,甚至支持手机投屏,另外还提供数十种酷炫视频特效以及可扩展的视频滤镜,同时还可以添加丰富多彩的文字。
最终合成的视频可以以多种方式呈现,满足你全方位的需求:
在 WeCam 中预览合成效果;
作为一个虚拟摄像头单独输出,从而可以在其它程序比如微信、QQ以及安卓模拟器等软件中使用;
替换其它摄像头的内容(黑科技,兼容性更上一层楼);
直接推送到视频直播服务器。
所见即所得的视频场景编辑器,支持多种类型的媒体资源;
支持手机投屏,图片、视频和音乐,轻松投放到 WeCam;
多种超酷视频特效,可扩展的视频滤镜;
专业的文字、字幕效果,支持动态纹理及各种文字特效;
算法高效,全面基于 GPU 加速,CPU 占用率低,运行流畅平滑;
标准摄像头驱动,兼容性好,支持所有使用摄像头的应用程序;
支持多路高质量视频输出,每路可以有不同的分辨率,可供多个程序同时使用;
摄像头替换黑科技,兼容性无与伦比;
硬件编码视频直接推送到直播服务器,无须安装多个软件;
界面简洁易用,支持换肤、色彩方案;
提供 32 位和 64 位版本,发挥系统最佳性能。
1、双击软件进入视频演播室操作页面,该页面可以添加视频文件将文件进行视频演播
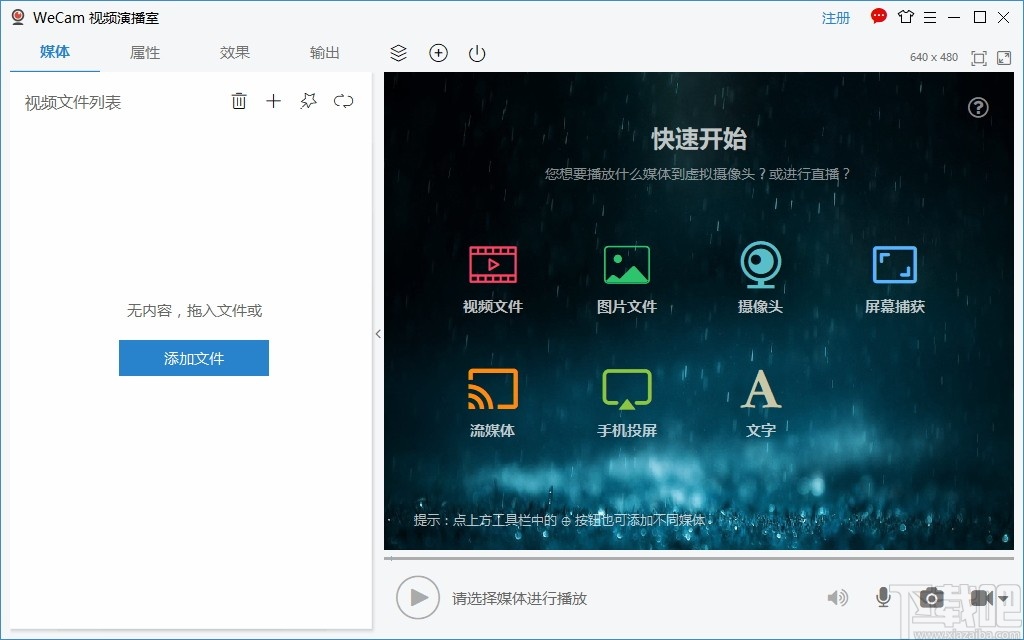
2、点击添加文件然后双击文件即可将文件添加到软件上进行视频演播
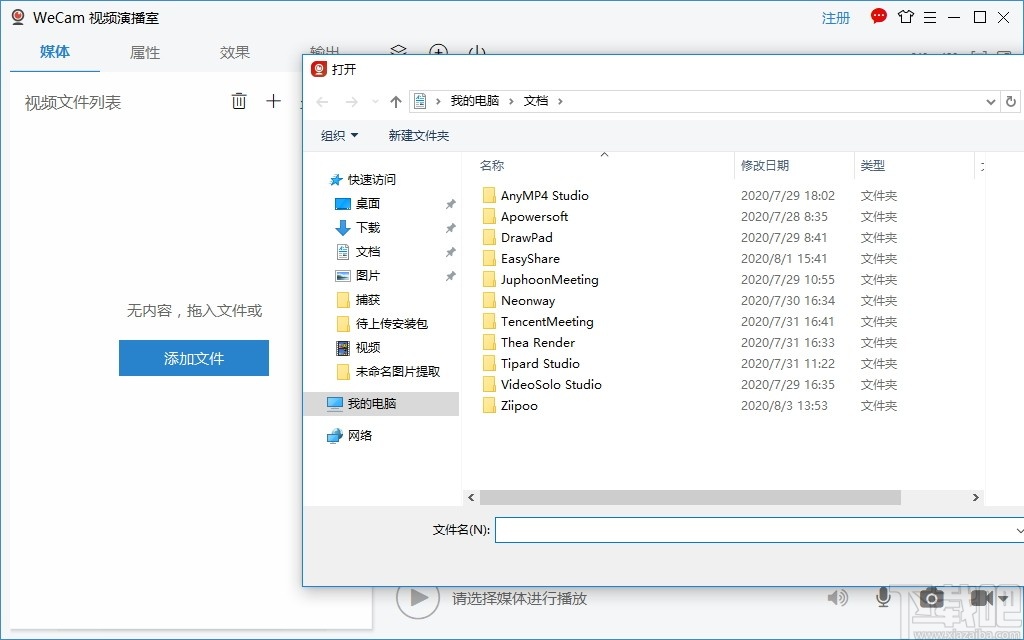
3、将视频文添加到软件上后点击播放即可在软件上右边视频播放栏进行浏览观看
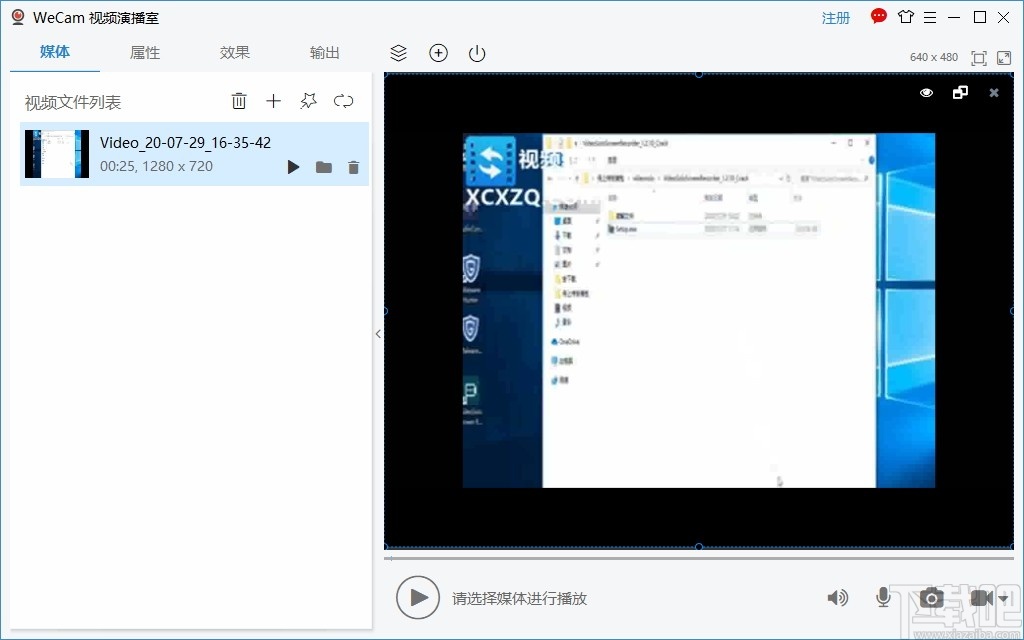
4、点击如图视频播放入场方式可设置视频切换方式
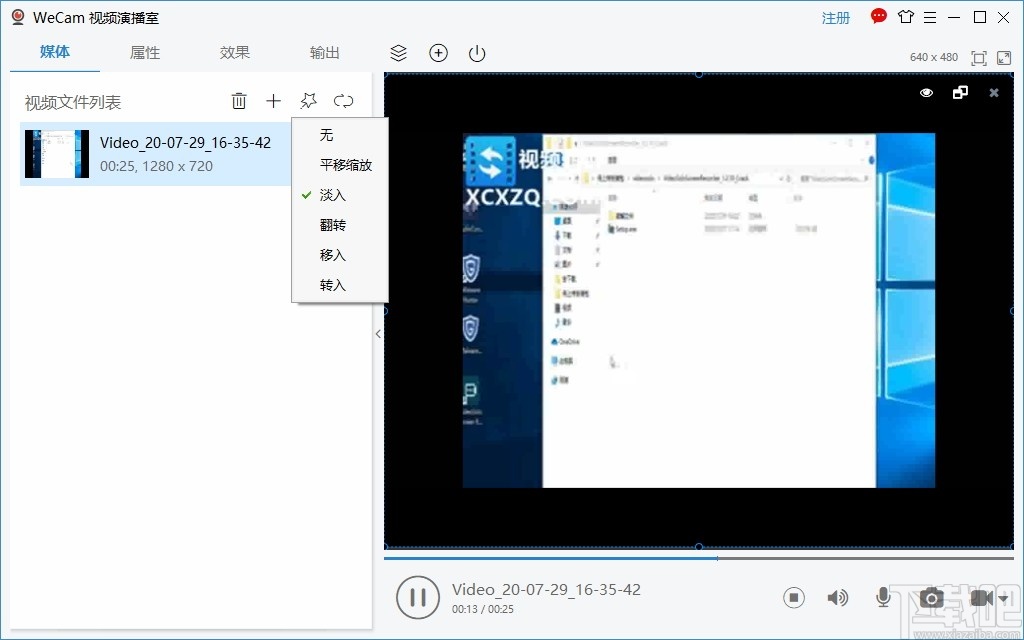
5、点击属性按钮进入软件属性操作页面,该页面可以设置视频文件名称、混合模式、视频抠像等参数属性
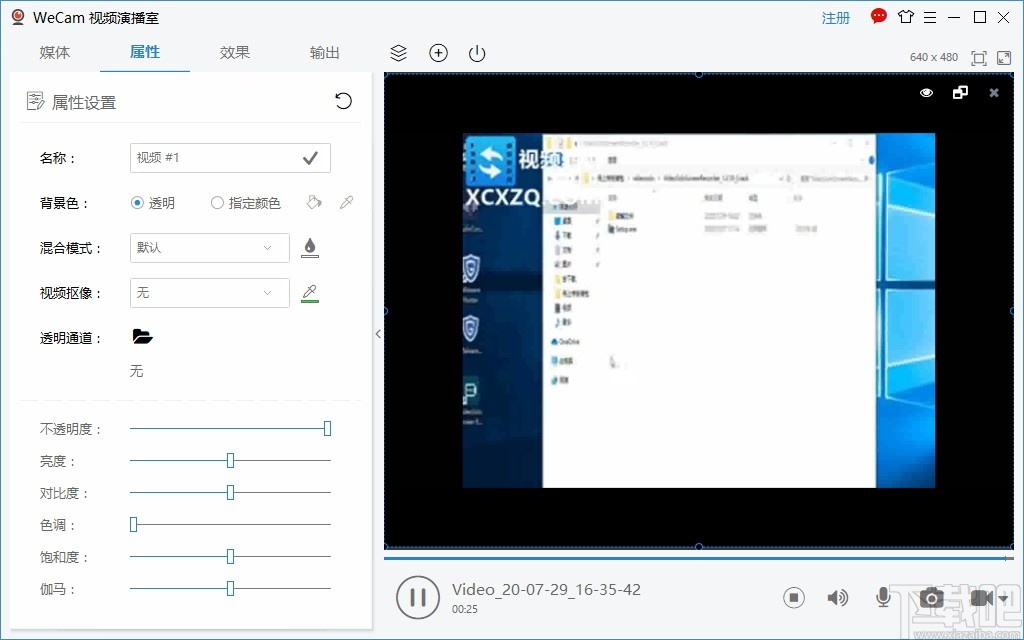
6、点击效果进入视频特效编辑页面,该页面可以设置不同的视频演示特效
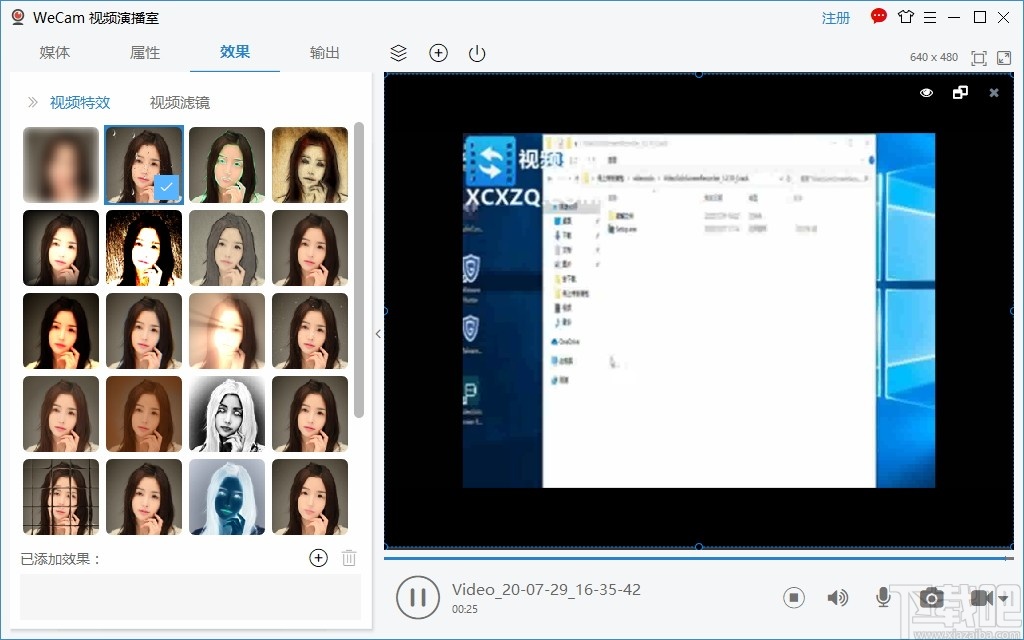
7、点击视频滤镜进入视频滤镜操作页面,该页面可以为演示视频进行视频滤镜处理
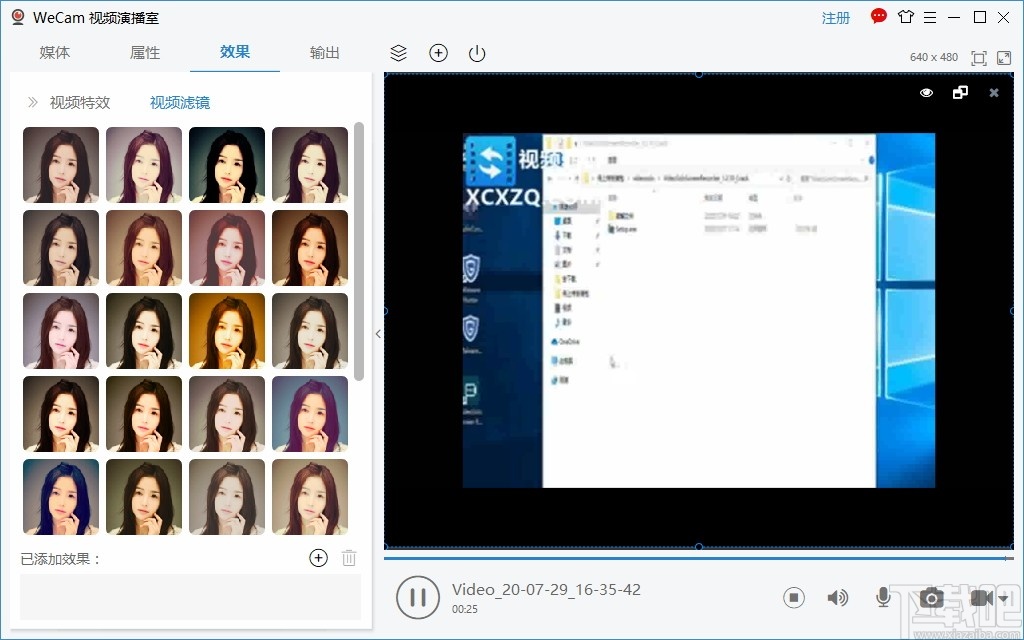
8、点击输出按钮进入视频虚拟摄像头设置页面,该页面可以设置默认尺寸、输出格式和视频帧率
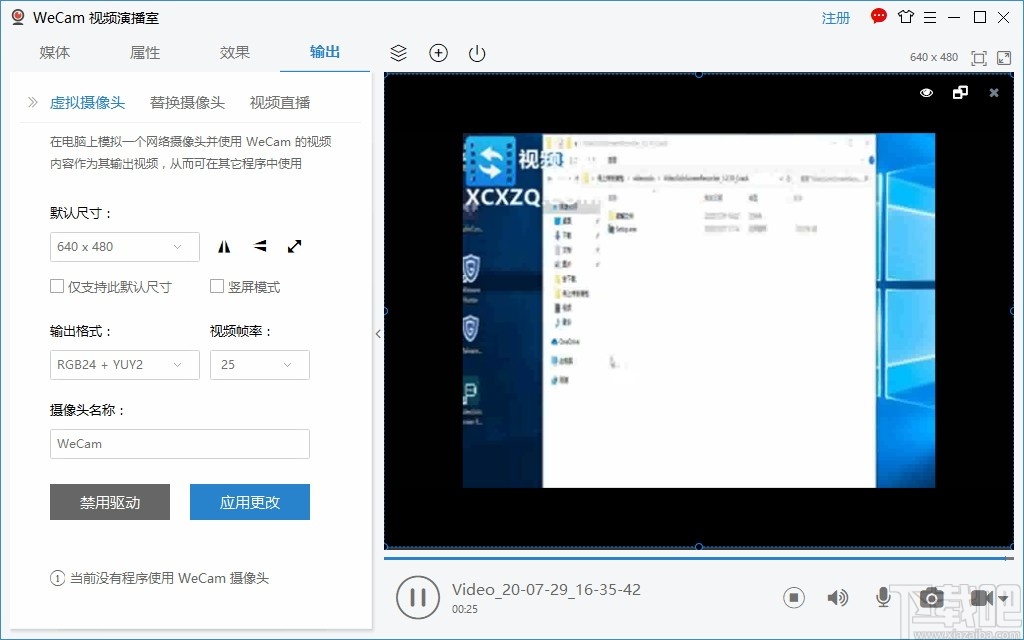
9、点击替换摄像头,该页面可以更改摄像头设备,点击替换摄像头下标并选择设备即可切换
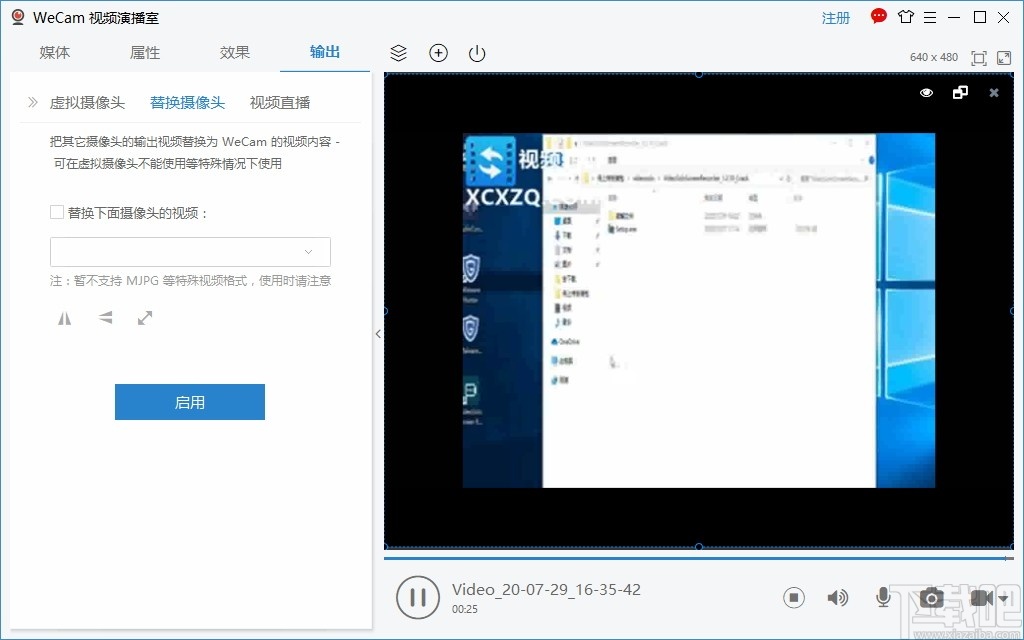
10、点击视频直播进入Hispanic直播服务器连接页面,点击输入服务器地址和秘钥即可开始进行直播
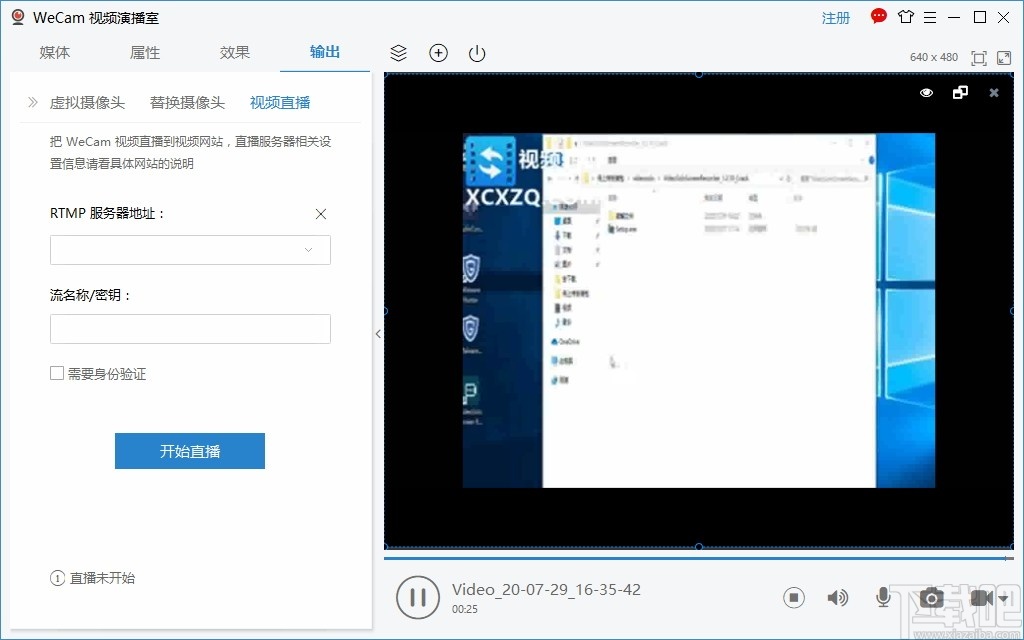
11、点击软件上方的加号可添加视频文件、图片文件、摄像头设置、屏幕捕获、文字设置等操作
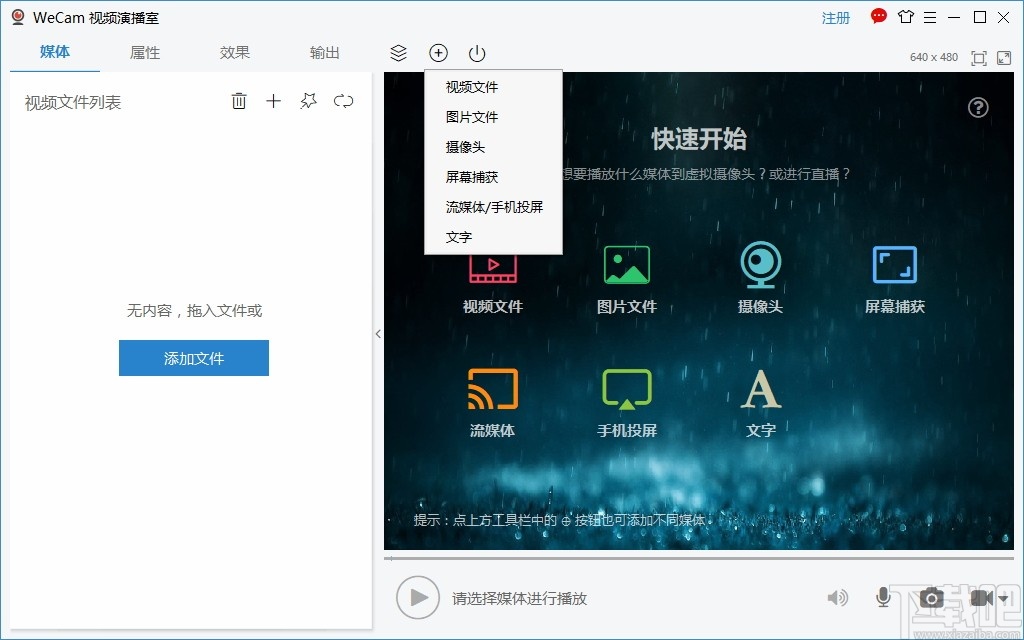
12、点击屏幕捕获即可对捕获的屏幕进行直播演示,点击开始捕获按钮即可完成该操作
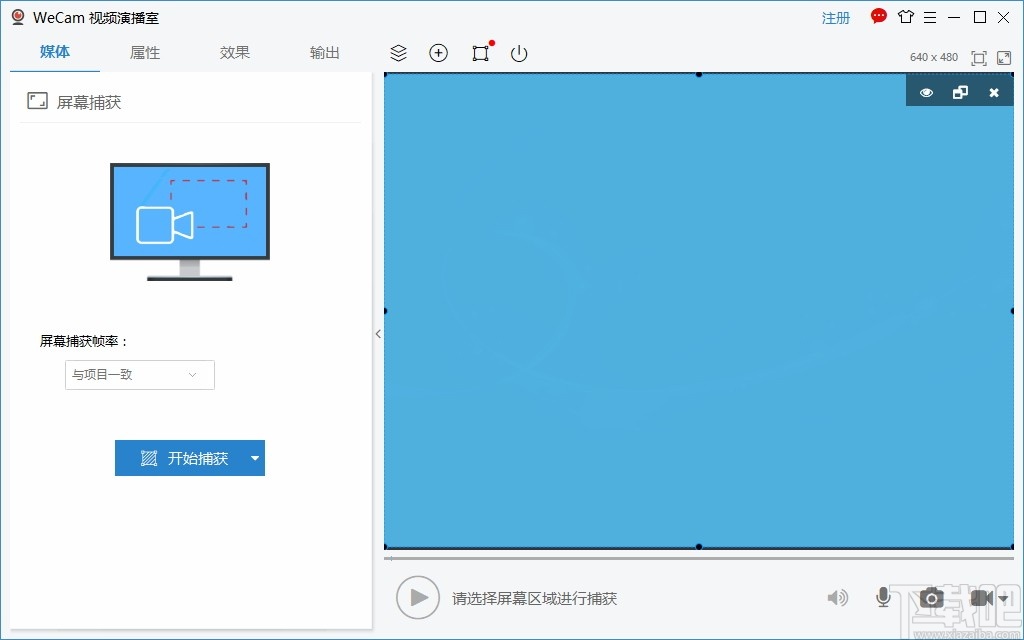
13、点击软件注册按钮弹出产品注册弹框,点击输入注册码然后点击注册即可激活软件
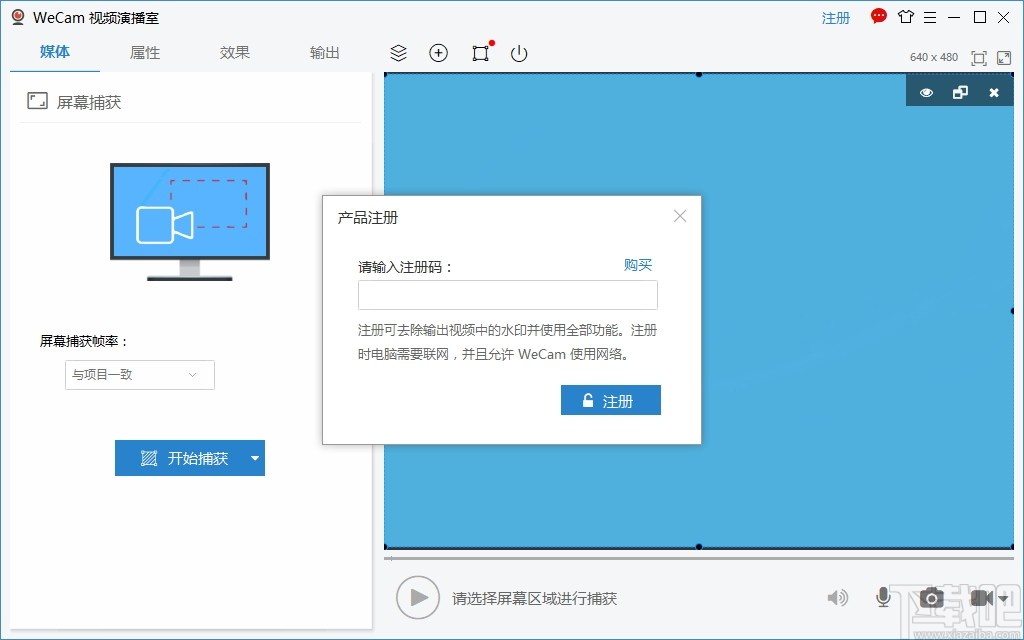
14、点击皮肤按钮弹出软件皮肤设置,点击选中皮肤即可成功切换软件皮肤
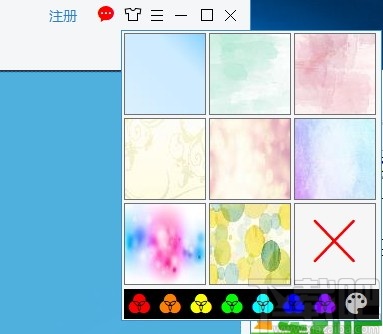
15、点击反馈按钮进入软件官方网站意见反馈页面,点击输入问题反馈各种信息和留言,然后点击提交即可完成意见反馈
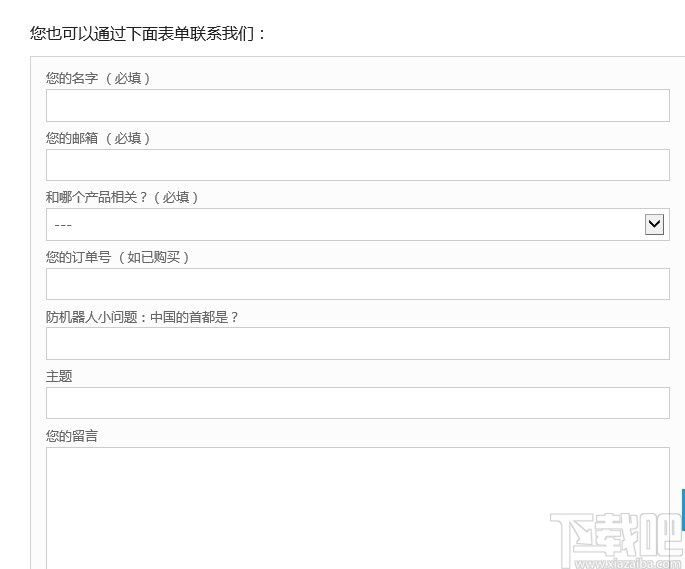
虚拟视频功能是 WeCam 的核心功能,那么,如何播放一个视频到虚拟摄像头?
在 WeCam 安装后系统里面会多出一个名为“WeCam”的虚拟摄像头,它可以在所有使用摄像头的软件中使用,比如在 AMCap 中显示:
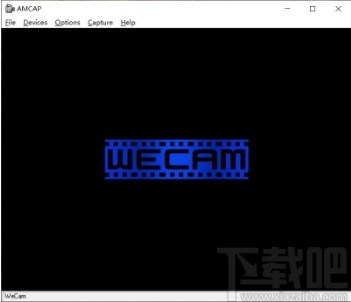
打开 WeCam 软件,在快速开始界面处(可通过 项目 > 新建项目 显示)您可以快速创建包含不同媒体对象的项目。默认情况下已经创建了一个“视频文件”对象,点击“添加文件”按钮便可为此对象导入视频文件:
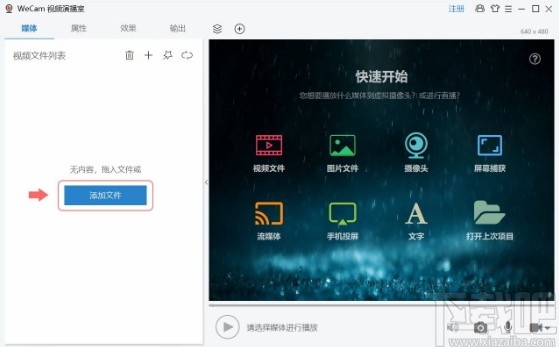
双击加入的视频文件或点击该视频上的播放按钮以播放该视频:
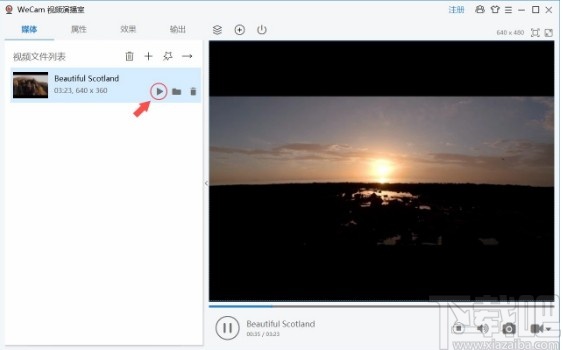
回到 AMCap,会发现该视频已作为虚拟摄像头的内容显示了:
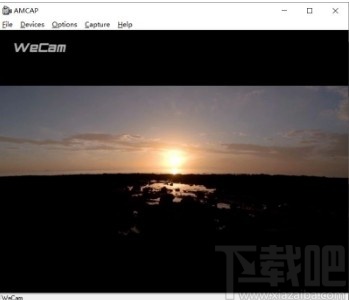
WeCam 的默认尺寸是 640 x 480,想改成 720p 的?在 输出 > 虚拟摄像头 > 默认尺寸 处选择 1280 x 720 然后 应用 即可:
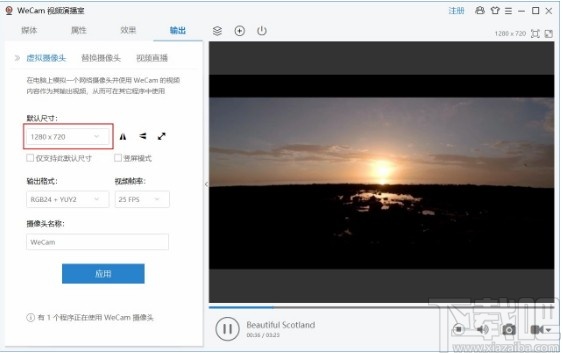
重新打开 AMCap,会发现 WeCam 的默认显示大小已经是 720p 了:
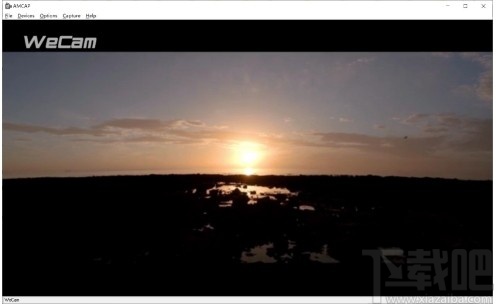
在其它可以使用摄像头的程序中使用 WeCam 摄像头,也是显示同样的内容。怎么样,简单吧?
字幕通 视频软件57.93 MB1.5 官方版
详情影视屏王 视频软件9.02 MB8.93.1530 官方版
详情4K Video to MP3 视频软件27.97 MB2.2.1.810 官方版
详情CyberLink YouCam 视频软件588 KB7 免费版
详情摄像头录像王 视频软件3.64 MB2.2.9 官方版
详情Remove Logo Now 视频软件10.08 MB1.5 中文版
详情DVDVideoSoft Free Studio 视频软件61.85 MB6.5.3.713 中文版
详情WebamMax 视频软件25.6 MB7.9.3.6 官方版
详情百度大导演 视频软件8.83 MB2.0.0 官方版
详情Free Video Catcher 视频软件12.64 MB2.3.0 免费版
详情Griffith影片管理软件 视频软件14.74 MB0.13 免费版
详情Exsate DV Capture Live 视频软件1.58 MB1.2.0.334 官方版
详情电影收藏大师 视频软件24.6 MB4.4.0.0 官方版
详情SecurityCam摄像头监控软件 视频软件3.16 MB1.7.0.7 汉化版
详情硕鼠合并 视频软件2.88 MB0.4.7 鐙?珛鐗
详情XviD解码器 视频软件10.16 MB1.3.2 中文版
详情电视派 视频软件13.34 MB2.2.59 官方版
详情德威录播大师 视频软件11.63 MB5.1.478 官方版
详情FairUse4Wm 视频软件475 KB1.3 修正版
详情卡拉蜂K歌软件 视频软件17.42 MB1.5.1.0 最新版
详情点击查看更多
Win7摄像头软件ECap 视频软件213 KB8.0.2010.1125 官方版
详情中维高清监控系统 视频软件4.96 MB1.10.0.94 官方版
详情AnyDirector无限导播系统 视频软件52.9 MB1.0 官方版
详情FairUse4Wm 视频软件475 KB1.3 修正版
详情马赛克去除工具(se) 视频软件6.26 MB2.0 官方版
详情SeewoSense 视频软件191.14 MB1.0.0.0 官方版
详情HotMedia 视频软件6 MB3.5.33 官方版
详情FLV Spy 视频软件79 KB1.0 官方版
详情视频广告屏蔽助手 视频软件1.49 MB2012.10 官方版
详情Yawcam 视频软件4.43 MB0.4.1 官方版
详情DiVFix 视频软件271 KB1.0.0 官方版
详情VIEWGOOD VOD 视频点播系统 视频软件3.85 MB1.0.0 官方版
详情VoDMaker 视频软件188 KB1.0.0 官方版
详情视听小灵通 视频软件2.02 MB1.0.0 官方版
详情avi视频格式转换器 视频软件10.24 MB1.0.0.0 官方版
详情Free Youtube Video Downloader 视频软件9.37 MB1.0 官方版
详情Video Watermark 专业版 视频软件15.03 MB2.0.0.0 官方版
详情H.323多点视频会议系统 视频软件700 KB1.0.0 官方版
详情Windows Media Player 控制器 视频软件23 KB1.0 官方版
详情DVDCopyOne Platinum 视频软件1.21 MB6.0 官方版
详情点击查看更多
欢乐拼三张更新版本2025 休闲益智61.5MBv7.2.0
详情欢乐拼三张赢金币2025 休闲益智61.5MBv7.2.0
详情欢乐拼三张免费游戏2025 休闲益智61.5MBv7.2.0
详情玩钱游戏牛牛2025 休闲益智61.5MBv7.2.0
详情牛牛游戏游戏大厅2025 休闲益智61.5MBv7.2.0
详情宁波游戏大厅奉化双扣2025 休闲益智61.5MBv7.2.0
详情欢乐拼三张免费的那种2025 休闲益智61.5MBv7.2.0
详情游戏牛牛2025 休闲益智61.5MBv7.2.0
详情欢乐拼三张所有版本2025 休闲益智61.5MBv7.2.0
详情欢乐拼三张无限钻石2025 休闲益智61.5MBv7.2.0
详情欢乐拼三张竖屏2025 休闲益智61.5MBv7.2.0
详情是你棋牌正版2025 休闲益智61.5MBv7.2.0
详情牛牛在线玩2025 休闲益智61.5MBv7.2.0
详情牛牛游戏中心联机2025 休闲益智61.5MBv7.2.0
详情欢乐拼三张红包版2025 休闲益智61.5MBv7.2.0
详情牛牛游戏正版手机版2025 休闲益智61.5MBv7.2.0
详情网络牛牛游戏2025 休闲益智61.5MBv7.2.0
详情欢乐拼三张手机单机2025 休闲益智61.5MBv7.2.0
详情牛牛游戏正版10元2025 休闲益智61.5MBv7.2.0
详情欢乐拼三张手机版2025 休闲益智61.5MBv7.2.0
详情点击查看更多