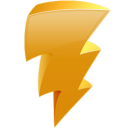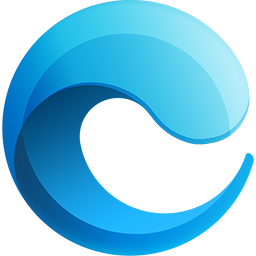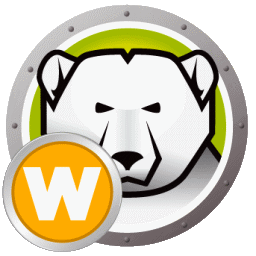U启动一键还原
v5.0.14.328 官方版大小:5.3 MB 更新:2024/12/05
类别:系统软件系统:WinAll
分类分类

大小:5.3 MB 更新:2024/12/05
类别:系统软件系统:WinAll
一键系统还原功能强大、操作简单的系统备份和还原工具,它具有界面简洁干净、备份还原快速等特性,可以有效帮助用户快速进行系统、分区等数据进行备份;一键系统还原这款软件可以对备份文件进行压缩,减少文件对系统空间的占用,该软件的压缩率与兼容性都是非常的强大高效,是一款非常优秀的系统备份还原软件;该软件支持备份文件密码设置功能、支持分区备份创建目录等多种设置,可以很好的保护用户备份的系统文件和其他备份数据,避免数据丢失、保障数据安全。
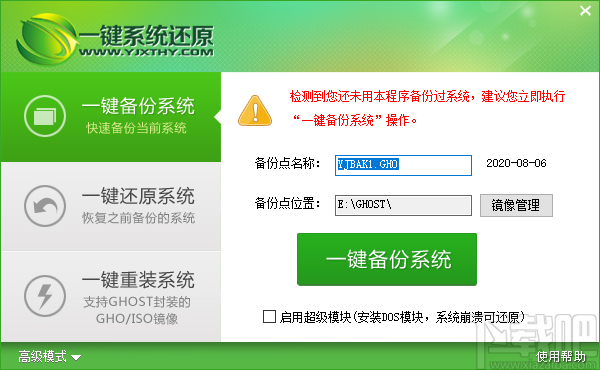
一键备份系统
可以自定义设置备份名称和备份位置,方便用户进行查找备份文件进行还原
一键还原系统
完成系统备份方可使用一键还原系统,点击即可进行一键还原
一键重装系统
完成系统下载或者系统文件备份即可进行系统一键重装
分区备份还原
软件高级模式可以对系统分区进行数据备份和一键数据还原
超级模式
支持创建畸形目录、普通目录、隐藏目录和隐藏分区等功能,同时可以还可以进行备份文件密码设置
软件界面简约明了、操作简单
安全稳定、维护方便、占用空间少、还原快速
完成下载不用安装即可使用
绿色安全,功能完善且完全免费
功能强大兼容性强,支持几乎所有的系统进行一键备份与还原。
1、完成软件下载并安装双击软件进入软件一键备份系统页面,该页面可以通过设置备份名称和备份位置进行备份
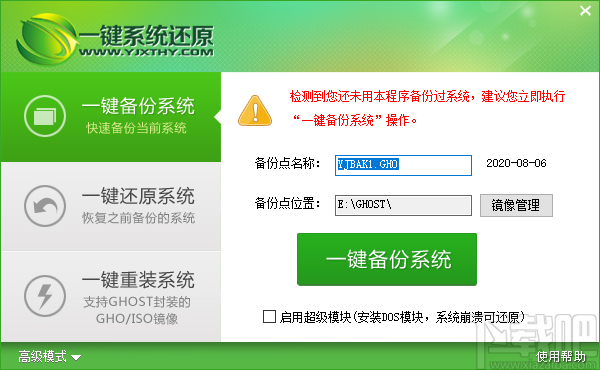
2、点击完成备份名称和备份位置设置点击一键备份系统按钮即可进行一键系统还原操作,点击即可进行使用
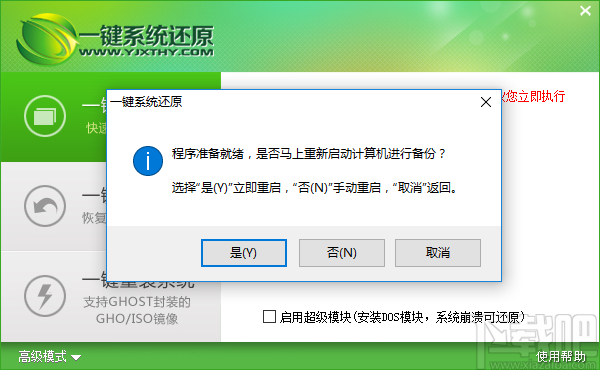
3、完成备份后点击进行管理即可进入备份系统文件夹查看备份文件,反之弹出没有备份目录弹框
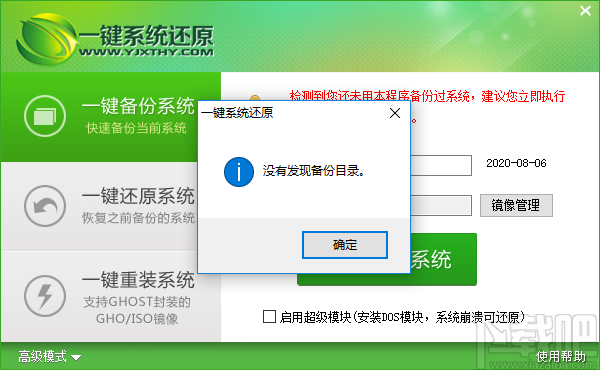
4、点击一键还原系进入系统文件还原操作页面,该页面可以进行系统进行还原,如果没有备份则无法进入该页面
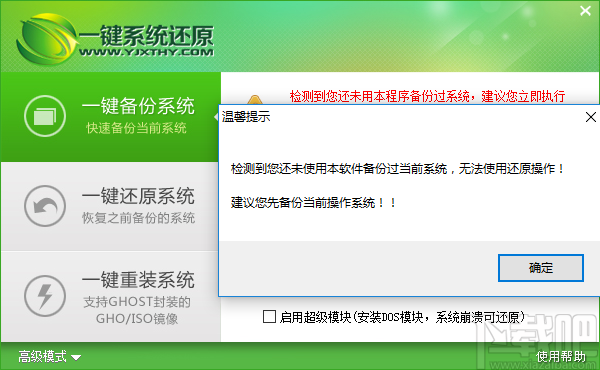
5、点击一键重装系统进入系统及重装页面,该页面可以进行系统一键重装
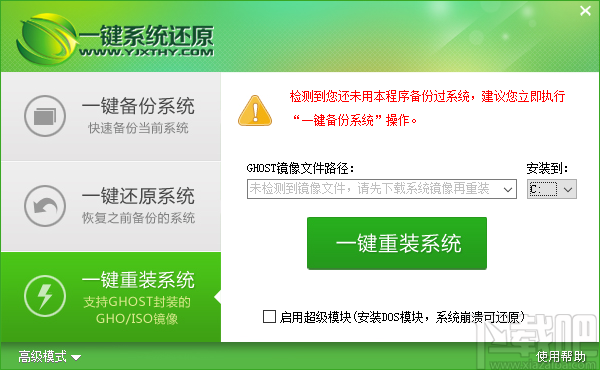
6、点击安装路径设置系统安装位置,可以设置系统安装位置,点击一键系统重装即可进行系统重装
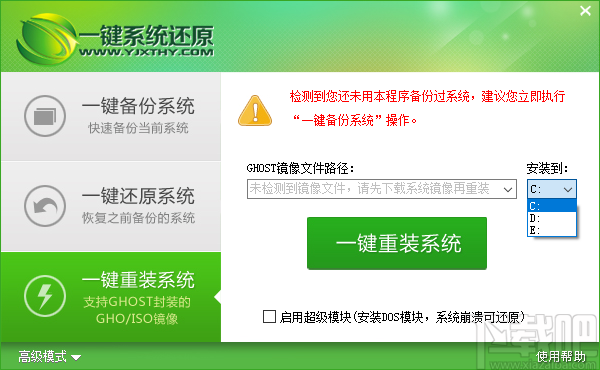
7、点击高级选项弹出软件高级选项备份页面,该页面可以对文件进行分区备份和还原
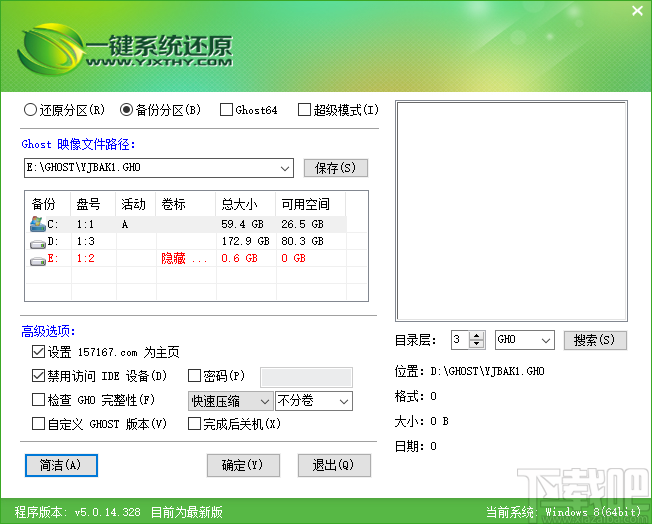
8、点击进行文件选中进行文进行分区备份,点击勾选高级选项然后点击确定即可进行备份还原
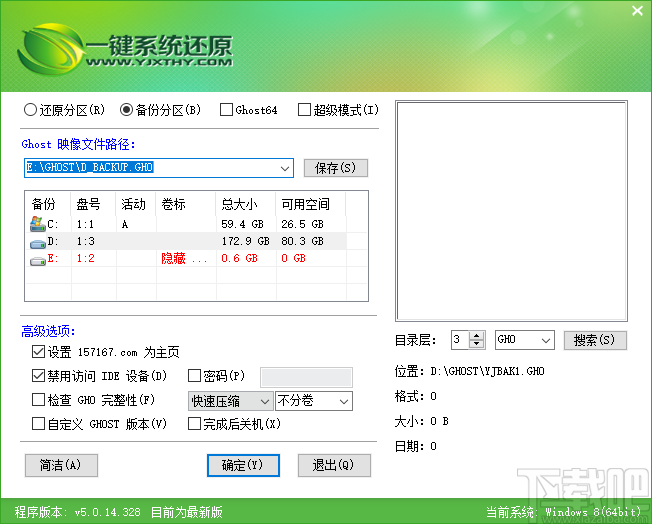
9、点击设置进行目录成可以进行改进型文件进行搜索方便用户查找进行文件进行还原
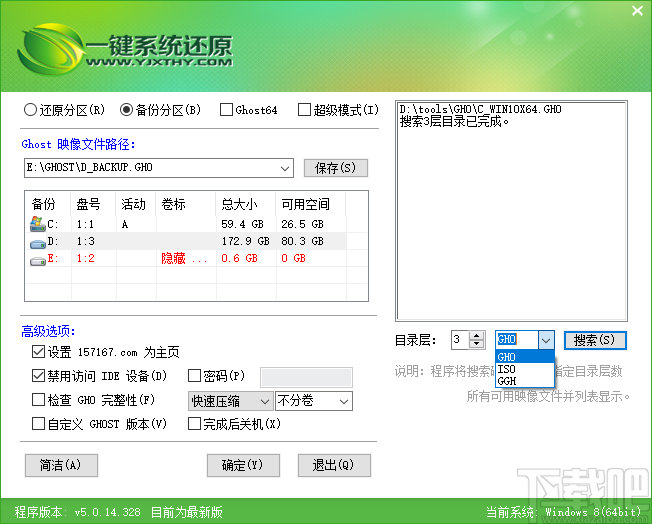
10、点击勾选超级模式功能弹出一键系统重装弹框,该弹框可以进行隐藏目录设置,文件密码设置等
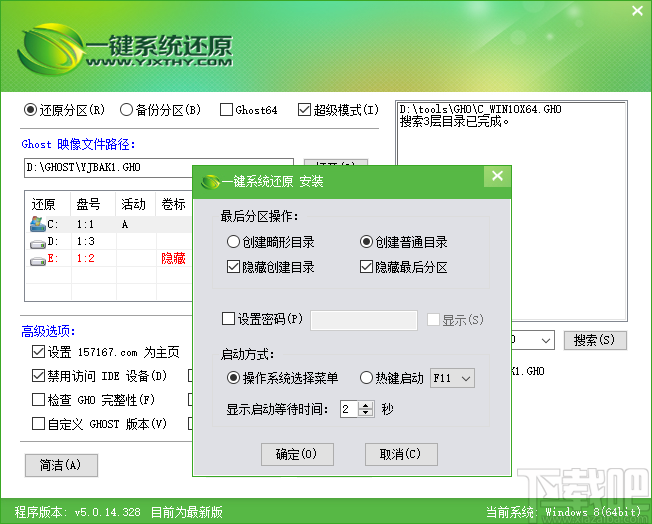
当你遇到系统瘫痪的时候你是否会直接对电脑进行重装系统,但是在重装完系统后就会有许多的工作需要完成,如软件、驱动等都要再一次安装。如果我们将之前备份好的系统进行还原,那么就可以省去这些麻烦的步骤。今天u启动小编就教大家如何使用windows一键还原工具对电脑系统进行还原。
1、双击运行windows一键还原工具;如下图所示:
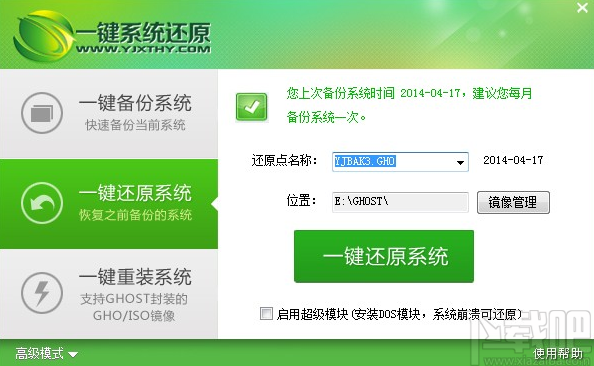
在windows一键还原工具的界面上选择“一键还原系统”,此时,程序会自动识别到你上次使用此工具进行系统备份所得到的后缀为.gho的文件。在右边的信息栏中我们可以看到上一次进行系统备份的时间,还原点名称后显示的文件即为上次进行系统备份时所得到的文件,后面的日期即为当前日期;位置所表示的即为上次进行系统备份时所存放的位置。
2、在确认无误的情况下点击“一键还原系统”按钮即可出现如下图所示的按钮;
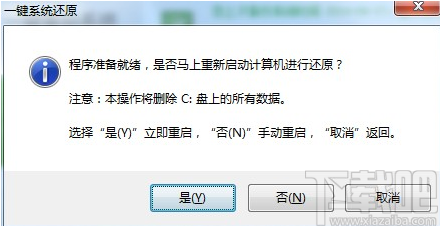
在进行系统还原的过程中将会删除你上次进行系统还原到现在电脑所存放的部分文件,请点击“否”按钮后对重要文件进行备份。
3、在确认重要文件都已经备份的情况下点击“是”按钮即可;随后我们只需要等待电脑自动重启并进行系统还原即可;
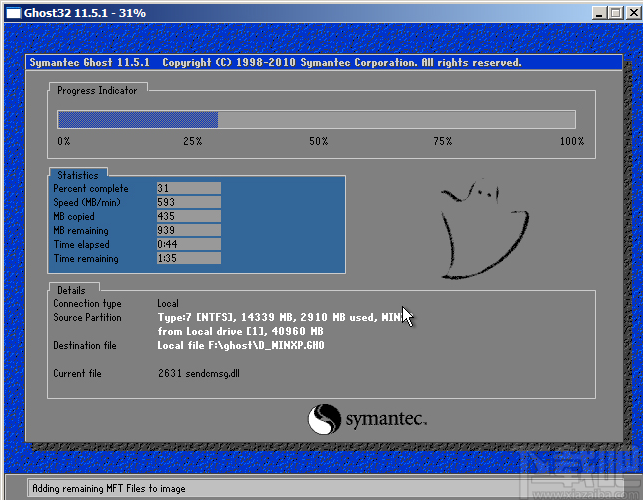
到此,使用u启动一键还原工具对电脑系统进行还原的方法就介绍完毕了,你学会了吗?
1.更换软件整个皮肤,让界面更小清晰;
2.调整功能按键,实现直接可见所有功能,一目了然!
3.优化备份还原功能,升级ghost版本为最新!
4.优化一键重装系统功能,实现一键安装iso镜像系统!
5.其他部分功能和代码优化,打开和关闭软件速度有了质的提高!
Easy Image X 系统软件13.71 MB1.60 绿色版
详情PickMeApp 系统软件4.81 MB0.7.4.2 官方版
详情极易一键重装系统 系统软件6.8 MB4.0 官方版
详情RegBak 系统软件329 KB1.5.253.2 免费版
详情DEADLY8系统备份恢复专家 系统软件166.18 MB12.03.0.868 免费版
详情Acronis True Image 2015 系统软件1.66 MB18.0.0.6525 官方版
详情Toolwiz Time Freeze 系统软件1.33 MB3.2.0.2000 官方版
详情Image for Windows 系统软件15.02 MB2.97 中文版
详情Auslogics BitReplica 系统软件6.1 MB2.1.0.0 官方版
详情小鱼系统重装大师 系统软件19.66 MB1.0.0.0 官方版
详情迅闪还原 系统软件662 KB3.1 绿色版
详情ERUNTgui 系统软件2.19 MB1.5 官方版
详情Norton Ghost15 系统软件119.69 MB15.0.0.35659 官方版
详情DriveImage XML 系统软件1.93 MB2.5 免费版
详情克隆软件Ghost12 系统软件11.58 MB12.0.0.8006 官方版
详情雨过天晴电脑保护系统 系统软件10.56 MB1.0.20140114 官方版
详情91一键恢复 系统软件11.84 MB1.0.0.1008 官方版
详情深度一键还原工具 系统软件4.1 MB5.1 免费版
详情轻松备份傻瓜版 系统软件23.18 MB1.1 官方版
详情u深度一键还原精灵 系统软件10.37 MB9.1.15.201 绿色版
详情点击查看更多
Weeback微备份 系统软件5.07 MB1.0.1.028 官方版
详情冰点还原精灵 系统软件11.83 MB8.30.020.4627 中文版
详情小白一键备份还原工具 系统软件5.13 MB1.0 免费版
详情nt6 hdd installer 系统软件804 KB3.0.8 官方版
详情克隆软件Ghost12 系统软件11.58 MB12.0.0.8006 官方版
详情冰封一键重装系统 系统软件5.96 MB10.0 全能版
详情雨过天晴电脑保护系统 系统软件10.56 MB1.0.20140114 官方版
详情Deep Freeze Standard 系统软件22.33 MB7.22.020.3453 官方版
详情口袋一键ghost备份还原工具 系统软件8.49 MB1.1.13.8 官方版
详情GHOST中文超级光盘 系统软件5.27 MB7.0 官方版
详情Ainvo Copy 系统软件6.42 MB2.2.5.5 官方版
详情Xiaowo重装备份助手 系统软件975 KB1.0.0.0 官方版
详情中文备份软件 Areca Backup 系统软件4.92 MB7.5.0.0 官方版
详情Karens Replicator 系统软件2.02 MB3.6.0.8 官方版
详情Live Backup Now Portable 系统软件6.05 MB1.0.0 官方版
详情源码备份 系统软件808 KB1.0.0 官方版
详情EZ Backup IM Premium 系统软件4.2 MB6.42 官方版
详情GRBackPro 系统软件4.41 MB8.3.0.0 官方版
详情AhsayOBS 系统软件518.01 MB6.11.0.0 官方版
详情EZ Backup Word Premium 系统软件4.2 MB6.42 官方版
详情点击查看更多
jj游戏官方下载 休闲益智61.5MBv7.2.0
详情王中王棋牌手机游戏 休闲益智61.5MBv7.2.0
详情神殿娱乐OL最新版 休闲益智61.5MBv7.2.0
详情传奇德州app安卓 休闲益智0MBv1.0
详情开端棋牌2025官网 休闲益智61.5MBv7.2.0
详情lv棋牌 休闲益智61.5MBv7.2.0
详情天天大赢家旧版 休闲益智0MBv1.0
详情时光娱乐5.1.2版2025 休闲益智61.5MBv7.2.0
详情时光娱乐6.1.0版2025 休闲益智61.5MBv7.2.0
详情Ky棋牌网页版本 休闲益智61.5MBv7.2.0
详情49图库下浏览器 生活服务0MBv1.0
详情24棋牌vip贵宾官网版最新版 休闲益智61.5MBv7.2.0
详情乐途棋牌最新版安卓版 休闲益智61.5MBv7.2.0
详情联众大厅免费下载手机版 休闲益智61.5MBv7.2.0
详情传奇德州app安卓下载2025 休闲益智0MBv1.0
详情德州游戏官网 休闲益智0MBv1.0
详情亲友棋牌送6元金币平台2025 休闲益智61.5MBv7.2.0
详情吉祥棋牌新版2025 休闲益智61.5MBv7.2.0
详情旺牛棋牌新版 休闲益智61.5MBv7.2.0
详情亲友棋牌送6元金币平台 休闲益智61.5MBv7.2.0
详情点击查看更多