
VSDC Free Video Editor(视频编辑工具)
v6.4.7.155 官方版大小:183.0 MB 更新:2024/12/05
类别:视频软件系统:WinAll
分类分类

大小:183.0 MB 更新:2024/12/05
类别:视频软件系统:WinAll
VSDC Free Video Editor是一款免费的视频编辑软件,它的功能丰富,使用简单,对于喜欢编辑视频的业余爱好者来说绝对是一个不错的选择,说到视频编辑软件,大部分人首先想到的是PR,PR功能确实强大,但是对于普通用户来说性价比并不高,因为pr内置的许多强大功能对于一般用户来说根本使用不上,并且PR并不是一款免费的视频编辑软件,如果您也喜欢视频编辑,或者是想从事视频编辑的相关工作,那么小编推荐您可以使用这款免费的视频编辑软件先进行学习,VSDC Free Video Editor可以对视频进行非线性编辑,处理一般的视频绰绰有余,甚至可以辅助您制作一些比较专业的视频效果。

1、使用运动跟踪:将任何对象的轨迹应用于文本标题,蒙版或图像。
2、将视频效果同步到节拍:将任何视频效果参数连接到音量和频率。
3、处理音频波形:使用便捷的声音图更准确地编辑轨道。
4、使用视频蒙版:应用剪辑蒙版,倒置蒙版,创建检查系统等。
5、平稳的运动:无需特殊设备即可修复旅途中录制的抖动视频。
6、录制现场语音:在回放过程中向视频添加语音注释。
7、应用多色度色度键:隔离并删除任何背景色,不仅仅是绿色。
1、支持所有流行的视频/音频格式和编解码器;
2、强大的色度键工具可消除绿色背景;
3、很多流行的视频效果,滤镜和转场;
4、基本工具,例如缩放,图表,360视频编辑和色彩校正;
5、方便的导出配置文件,可以轻松保存各种设备的视频;
6、最低系统要求– vsdc甚至可以在过时的PC上运行;
使用VSDC从视频中删除背景
一旦你下载VSDC视频编辑器到您的电脑,启动该程序,并用纯色背景导入视频。
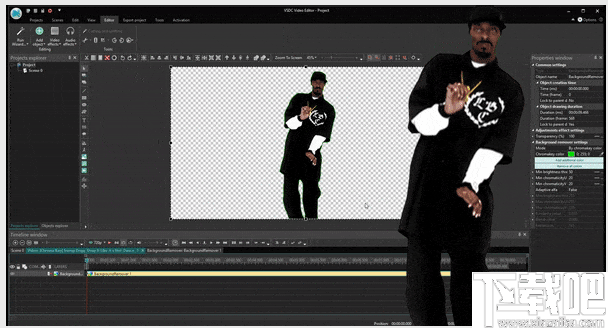
将视频放在时间轴上后,您需要对其应用色度键效果。转到顶部菜单中的“视频效果”,选择“透明”,然后进入“背景去除剂”。请注意,您不会立即看到场景中的绿色消失,但是您会在时间轴上注意到一个名为Background Remover1的新图层。右键单击它以打开“属性”窗口(如果尚未自动打开)。请参见下图。
在“背景去除”设置中,您会注意到“色度键颜色”。使用吸管工具直接从场景中获取颜色。为此,只需单击吸管图标,然后单击视频背景上的任意位置–该软件将自动检测需要去除的颜色。

有时,即使从视频中删除了背景,对象周围仍然留下绿色的细边框。通常在背景颜色不均匀或照明不佳时产生明显的阴影和高光时发生。
因此,如果有一个较大的区域尚未被去除,只需再次使用吸管工具来调整色度键设置即可。如果对象周围有一条细线,请继续并在“属性”窗口中调整以下参数:
最小亮度阈值(通常需要增加此参数)。
最小色度U阈值。
最小色度V阈值(通常需要增加此参数)。
完美的设置没有通用的组合,因为每个视频都是不同的。因此,我们建议您手动使用这些参数在工作区域上实时检查结果。

如果您使用的是VSDC Pro,则还可以将自适应alfa切换为“ True”,并更改“最大亮度”和“最大色度”设置以获得更高的精度。
如何从视频中删除背景并将其替换为图像
现在我们进入最有趣的部分-更改视频背景。这是您需要做的:
步骤1:在时间轴上单击“场景0”选项卡。
步骤2:在顶部菜单中,点击绿色的圆形“添加对象”按钮。
步骤3:在您的PC上,选择要用来替换背景的视频或图像。
步骤4:执行此操作后,新背景将放置在场景的前面-右键单击它,然后选择Order-向下一层。
步骤5:根据需要通过移动或调整对象大小来调整结果。
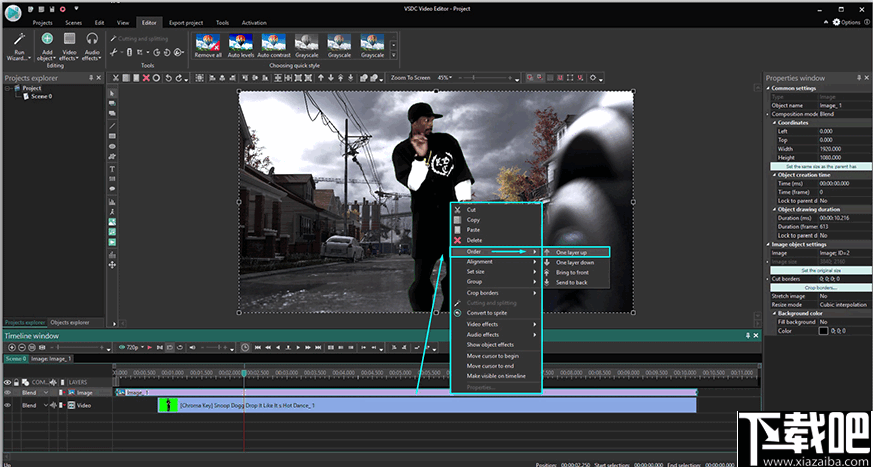
如何从打h次数最少的视频中删除背景
色度键的魔力令人印象深刻,尤其是当您第一次使用它时。为了帮助您使整个过程尽可能顺利,这里提供了三个提示:
避免更改原始视频的大小或分辨率。如果这样做,相邻的颜色可能会混合,一旦删除背景,某些对象将获得被删除背景的色调。
拍摄时,请尝试使用涂有均匀涂层的背景并安排适当的光线。视频背景色越平滑,该软件就越容易检测并完全删除它。
您正在拍摄的物体应与背景形成最大对比。换句话说,如果背景是绿色,请避免穿绿色衣服,因为您的衣服很可能会像背景一样从视频中删除。深色通常效果最好,而其中包含绿色的任何颜色最终都可能会融合。
使用VSDC Free Video Editor将效果应用于视频或图像
将图像或视频添加到场景。

要添加效果,您应该双击时间轴上的图像。将会出现一个带有对象名称的新标签。
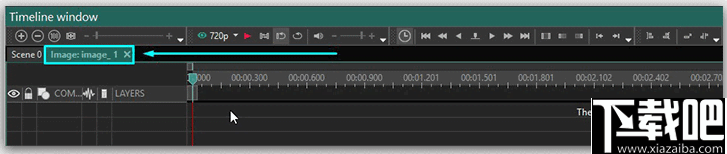
现在,打开功能区命令栏上的“编辑器”选项卡,然后单击“视频效果”(或“音频效果”)按钮以查看可用效果的列表。

让我们以模糊效果为例,选择“滤镜->模糊”。将打开一个新窗口,您可以及时设置对象位置。您可以选择效果应开始的点,效果的持续时间和动态效果,具体取决于父对象的持续时间。所选效果将出现在时间轴上。

效果将立即应用于图像。
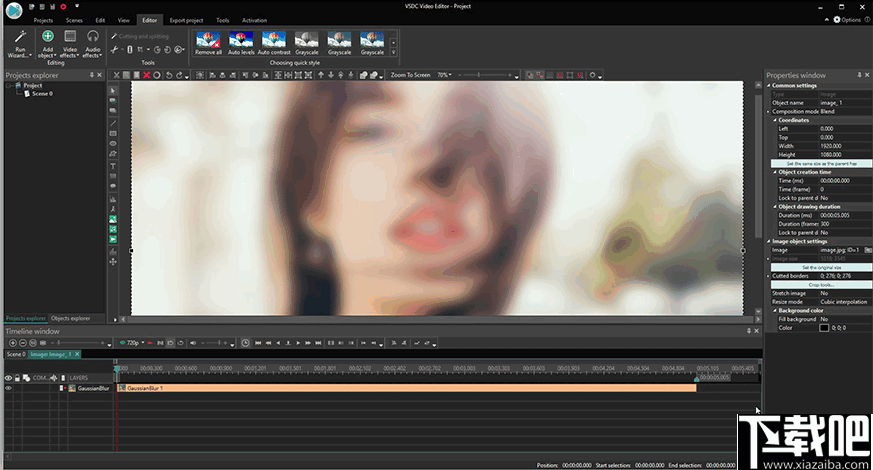
您可以在属性窗口中配置其他效果参数。单击时间轴上的效果,然后打开场景区域右侧的“属性窗口”选项卡。对于“模糊”效果,可用的参数如下:模糊强度,原始和最终模糊级别,这些级别可以实现无级物体模糊或增加无级对比度效果。
在VSDC Free Video Editor中根据照片创建幻灯片
步骤1.访问向导
下载并安装VSDC后,将其打开,然后单击“立即启动项目”部分中可用的“创建幻灯片”按钮。将会弹出一个新窗口。在这里您可以命名您的项目,并选择其参数,例如高度,宽度和分辨率。单击“完成”以保存所选设置。您将在单独的窗口中进入“文件序列向导”。
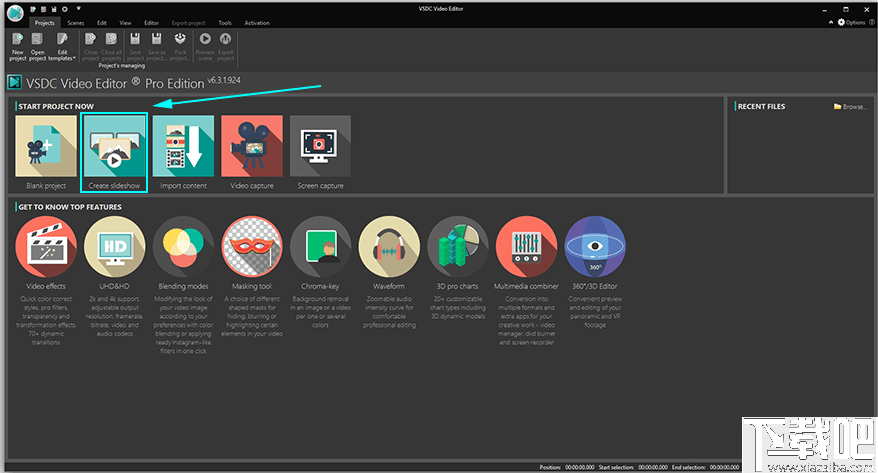
步骤2.选择工件
为了导入幻灯片内容,请转到绿色的“添加文件”按钮,然后选择所需的媒体文件。或者,您可以遵循“在此处拖放媒体文件”框的建议。将文件添加到时间线之后,您可以使用相同的拖放方法来操纵它们的位置,以确保获得正确的顺序。
步骤3.运用魔术
您可能已经注意到,您的媒体内容放置在矩形框中,而中间带有箭头的圆形部分保持不变。那是因为它们是为您的过渡而设计的-您将需要它们从您的图片创建实际的视频。首先,请转到窗口的左上角。在这里,您将找到可用转换类型的列表。特定类型的特定转换位于中间部分。右侧的预览窗口使您可以查看各种过渡效果的工作方式。从右侧中间部分向图片之间的圆圈箭头拖放首选的过渡。

第4步。增添些许魅力
不喜欢特定图片的持续时间吗?单击时间轴上的图片,然后转到上方的“持续时间”框。设置所需的值,然后单击“ Enter”。请注意,在此框中的值在1/1000表示届秒。因此,为了使图像持续一秒钟,请输入1000。相同的规则也适用于过渡。另外,请注意“持续时间”部分右侧的工具箱。如果需要,您可以在此处剪切,裁剪,旋转图像并对其应用滤镜。
步骤5.保存您的迷人作品
单击窗口右下角的“应用设置”以保存幻灯片放映工作。向导窗口将关闭。您始终可以通过单击屏幕右侧的“属性窗口”并选择“使用向导进行编辑”按钮来返回向导。
现在是时候导出您的项目了。进入顶部菜单中的“导出项目”标签。在桌面上选择要放置幻灯片的格式和位置。通过单击同一标题选项卡中的红色“导出项目”按钮来完成该过程。
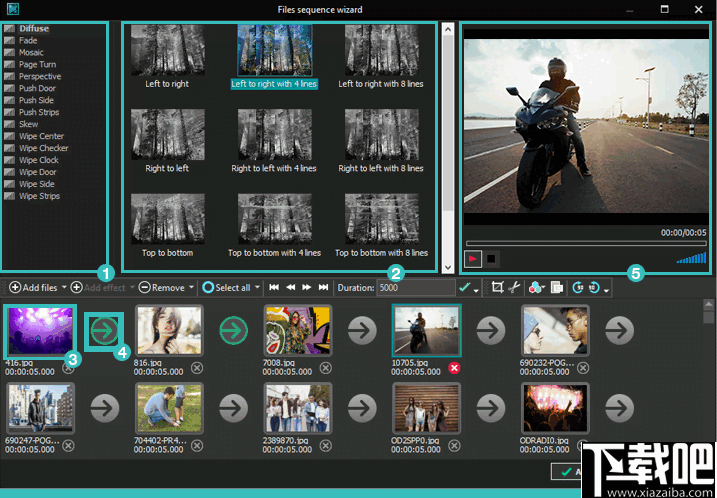
回顾时间:如何用图片制作视频
请使用上面的屏幕截图作为参考指南。它指示了我们在本教程中涵盖的所有工作区域。
Video Rotator 视频软件9.89 MB1.0.7 官方版
详情Video Enhancer 视频软件3.17 MB1.9.12 中文版
详情亚普视频录像监控大师 视频软件1.22 MB8.0 官方版
详情Avanti 视频软件1.51 MB0.9.2 免费版
详情MKVCleaver 视频软件3.88 MB0.6.0.7 官方版
详情WinX DVD to iPhone Ripper 视频软件30.9 MB5.07 官方版
详情Avi recomp 视频软件28.4 MB1.56 免费版
详情SolveigMM AVI Trimmer + MKV 视频软件8.7 MB2.1.1407.1 免费版
详情MKVCleaver 视频软件4.18 MB0.6.0.7 官方版
详情Geovid Flash To Video Encoder PRO 视频软件19.7 MB4.7 官方版
详情Adobe SpeedGrade CC 视频软件339 MB8.1.0 官方正式版
详情Adobe After Effects CC 2015 视频软件950 MB13.5 中文版
详情Adobe Prelude CC 2015 视频软件510 MB4.0.0 中文版
详情Allok Video Joiner视频合成软件 视频软件8.57 MB4.6.1217 官方版
详情狸窝DVD刻录软件 视频软件47.43 MB5.2.0.0 正式版
详情视频分割专家 视频软件19.2 MB11.8 官方版
详情狸窝FLV视频转换器 视频软件32.57 MB4.2.0.0 正式版
详情Joboshare DVD Ripper Platinum 视频软件16.89 MB3.5.5 简体中文版
详情Joboshare Video Converter 视频软件5.87 MB3.4.1.0505 简体中文版
详情Xilisoft Movie Maker 视频软件21.75 MB6.6.0.823 简体中文版
详情点击查看更多
Adobe After Effects CC 2014 视频软件950 MB13.2 中文版
详情Adobe After Effects CC 2015 视频软件950 MB13.5 中文版
详情会声会影X9(视频制作软件) 视频软件933 MB19.1.0.10 中文版
详情华科飞扬字幕识别编辑系统 视频软件51.49 MB1.5 官方版
详情Adobe Premiere Pro CC 视频软件1024 MB中文正式版
详情EDIUS Pro 视频软件589 MB8.2.0.312 简体中文版
详情会声会影X8 视频软件1.3 GB官方版
详情Adobe after effects cs4中文版 视频软件168 MBCS4 中文版
详情会声会影X5 视频软件1.33 GB15.1.0.34 中文版
详情会声会影X9 64位 视频软件1004 MB19.1.0.10 中文版
详情视频剪切合并器(VideoCutter) 视频软件6.14 MBv13.1 免费版
详情会声会影X8 64位 视频软件1.3 GB官方版
详情Adobe After Effects CS6 视频软件997 MB11.0.2 官方版
详情游牧客Ccsing-T 视频软件16.32 MB1.0 官方版
详情Video Enhancer 视频软件3.17 MB1.9.12 中文版
详情会声会影x8 视频软件1.21 GB15.0.0.498 官方版
详情Shotcut 视频软件118.14 MB2015.07.02 官方版
详情摄像头能手 视频软件2.34 MB7.5.3.10 官方版
详情Panopticum Lens Pro 视频软件5.92 MB1.0.0 官方版
详情Movica-影片编辑器 视频软件1.14 MB0.6.6.1 官方版
详情点击查看更多
王中王棋牌手机游戏 休闲益智61.5MBv7.2.0
详情lv棋牌 休闲益智61.5MBv7.2.0
详情24棋牌vip贵宾官网版最新版 休闲益智61.5MBv7.2.0
详情捕鱼大作战官方版本 休闲益智61.5MBv7.2.0
详情吉祥棋牌东北填大坑安卓 休闲益智61.5MBv7.2.0
详情联众大厅免费下载手机版 休闲益智61.5MBv7.2.0
详情正版资料免费资料大全下载 生活服务0MBv1.0
详情2025最火爆的棋牌平台 休闲益智61.5MBv7.2.0
详情庄闲游戏平台 休闲益智0MBv1.0
详情jj游戏官方下载 休闲益智61.5MBv7.2.0
详情欢乐拼三张斗地主2025 休闲益智61.5MBv7.2.0
详情767娱乐彩票官方正版 生活服务33.2MBv9.9.9
详情大公鸡七星彩官方2025下载 生活服务33.2MBv9.9.9
详情49图库下浏览器 生活服务0MBv1.0
详情时光娱乐5.1.2版2025 休闲益智61.5MBv7.2.0
详情吉祥棋牌新版2025 休闲益智61.5MBv7.2.0
详情问鼎国际app官方下载 休闲益智0MBv7.2.0
详情传奇德州app安卓下载2025 休闲益智0MBv1.0
详情角落棋牌最新官网 休闲益智61.5MBv7.2.0
详情欢乐拼三张非应用汇版2025 休闲益智61.5MBv7.2.0
详情点击查看更多




































