
AnyMP4 PDF Converter Ultimate(PDF转换器)
v3.3.30 免费版大小:117 MB 更新:2024/12/08
类别:应用软件系统:WinAll
分类分类

大小:117 MB 更新:2024/12/08
类别:应用软件系统:WinAll
AnyMP4 PDF Converter
Ultimate是一款功能非常强大且好用的PDF转换器,可帮助用户快速将PDF格式进行转换,可添加单个文件,将某一重要文件单独进行转换,也可添加多个PDF文件,集中显示在文件列表中,便于管理,支持批量转换,提供多种不同的输出格式,还提供了预览界面,可查看PDF文件内容缩略图,预览PDF文件内容,还可自由上下翻页预览,输出目录方面,可自定义设置,将转换后的文件以指定格式保存在指定位置,便于快速查看,支持自定义页面范围,将指定页面内容进行转换,这么好用的软件,赶快下载试试吧!
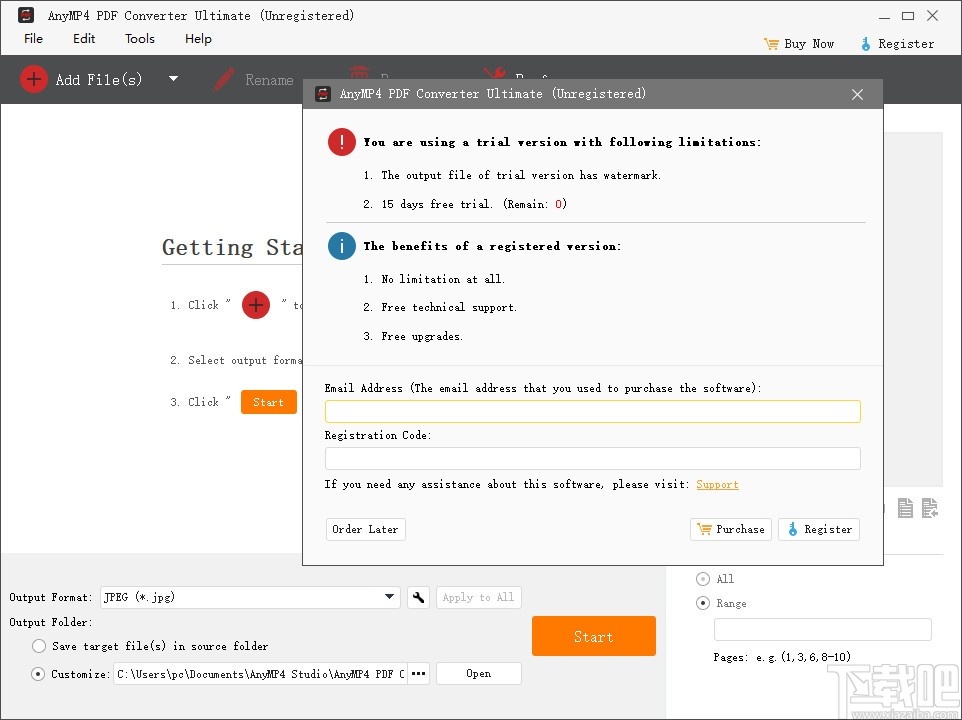
通过此程序,将PDF文件从您的计算机转换为各种其他格式,包括RTF,EPUB,HTML,PPT,JPEG,PNG或GIF如果您的工作涉及经常处理PDF文件,您可能会理解使尽可能多的应用程序可以访问它们的重要性,因为这样做可以大大扩展您的可能性范围。
AnyMP4 PDF Converter Ultimate是一个程序,它可以帮助您快速完成此任务,而无需为您提供所有必要的工具而无需付出巨大努力。
快速将PDF转换为其他格式
如果您需要使其他几个应用程序更容易访问PDF的内容,则可以使用此软件解决方案,因为它支持处理多种格式。
在支持的格式中,可以找到纯文本,Word,Excel,EPUB,HTML,JPEG,PNG,GIF,TIFF,PowerPoint,BMP,TGA和PPM。保留原始文档的布局以及OCR功能,因此转换过程中损失最小。
可以一次处理多个转换
由于它具有批量转换支持,因此该应用程序可以同时将文件转换为各种格式,从而省去了手动处理每个项目的麻烦。
此外,可以通过拖动所需文件并将其放入主窗口,使用传统菜单条目或单击工具栏按钮来将输入文件添加到列表中。您可以添加单个文件或整个文件夹的文档。
直观的界面
AnyMP4 PDF Converter Ultimate具有流畅,用户友好的界面,包含易于使用的功能,可由各种用户操作,无论他们以前使用类似程序或计算机技能的经验如何。
它带有工具栏按钮,传统菜单和上下文菜单等,通过为您提供多种方式,可以轻松访问某些功能。它还具有标准配置窗口,您可以根据需要调整各种参数。
方便的PDF转换工具
总而言之,AnyMP4 PDF Converter Ultimate是一个可靠的应用程序,可以帮助您快速地将PDF文件从计算机转换为各种格式,而无需付出相当大的努力。它具有用户友好的界面,包含直观的功能,并允许您从配置窗口调整各种设置。
支持批处理模式,可同时转换多个PDF文件
自定义设置输出文件名,以指定文件名进行输出
内置多个快捷按钮,让您更轻松方便的使用
支持OCR功能,提供不同的模式
提供多种多样的皮肤和语言,选择自己喜欢的语言和皮肤进行设置
1、打开软件,提示注册,输入邮箱地址和注册码进行注册
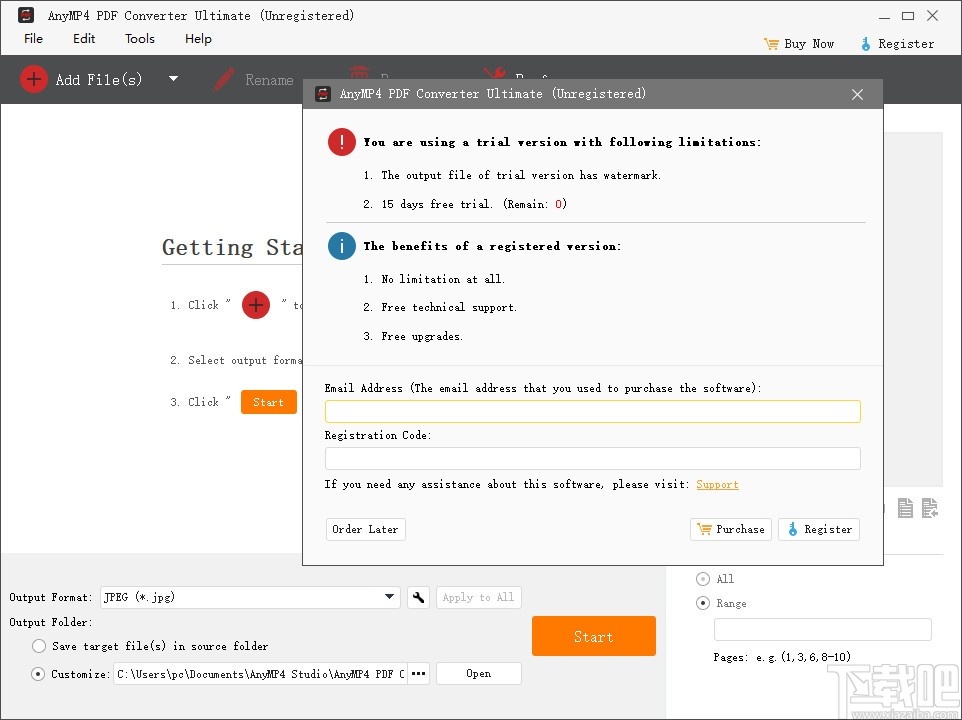
2、点击Add File,添加文件,选择需要进行转换的PDF文件,添加至软件
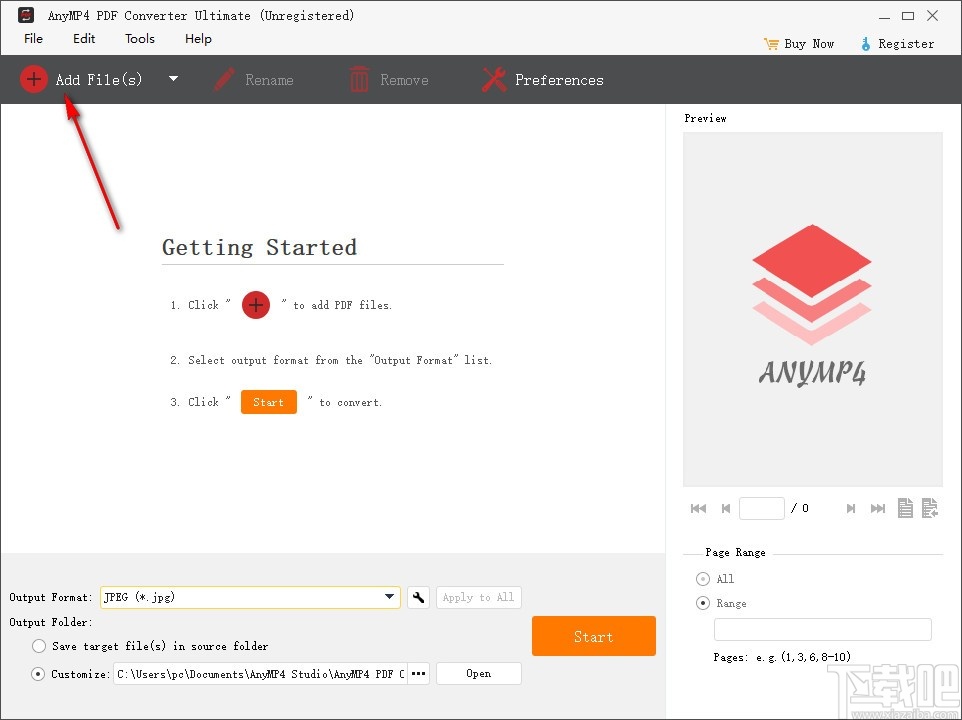
3、点击下拉按钮,选择输出格式,以指定格式进行输出
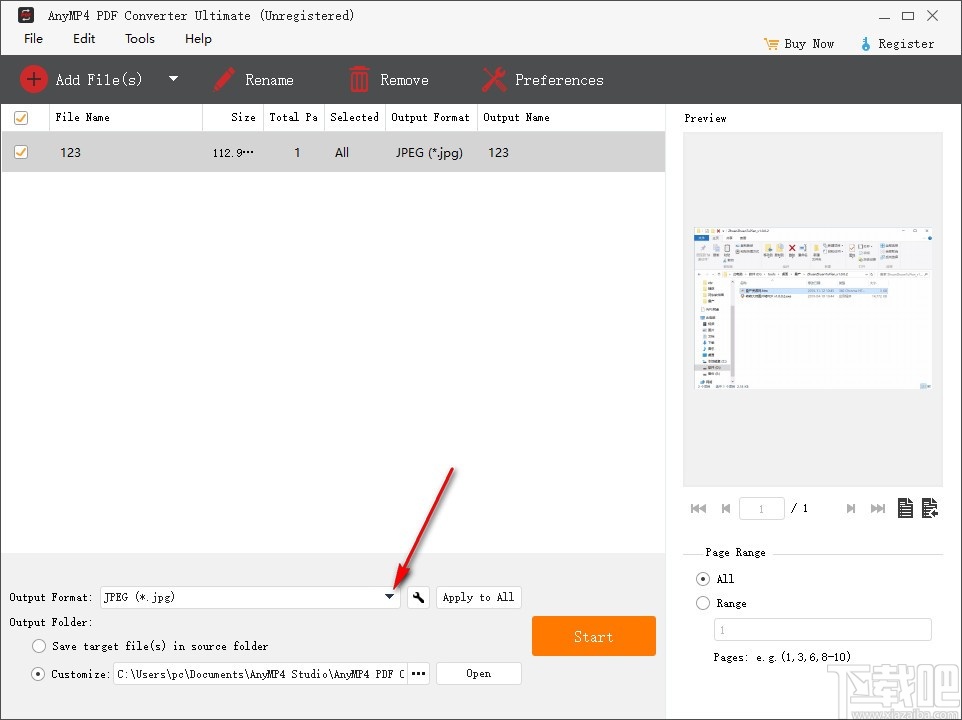
4、选中添加的PDF文件,可在软件右侧预览PDF文件内容
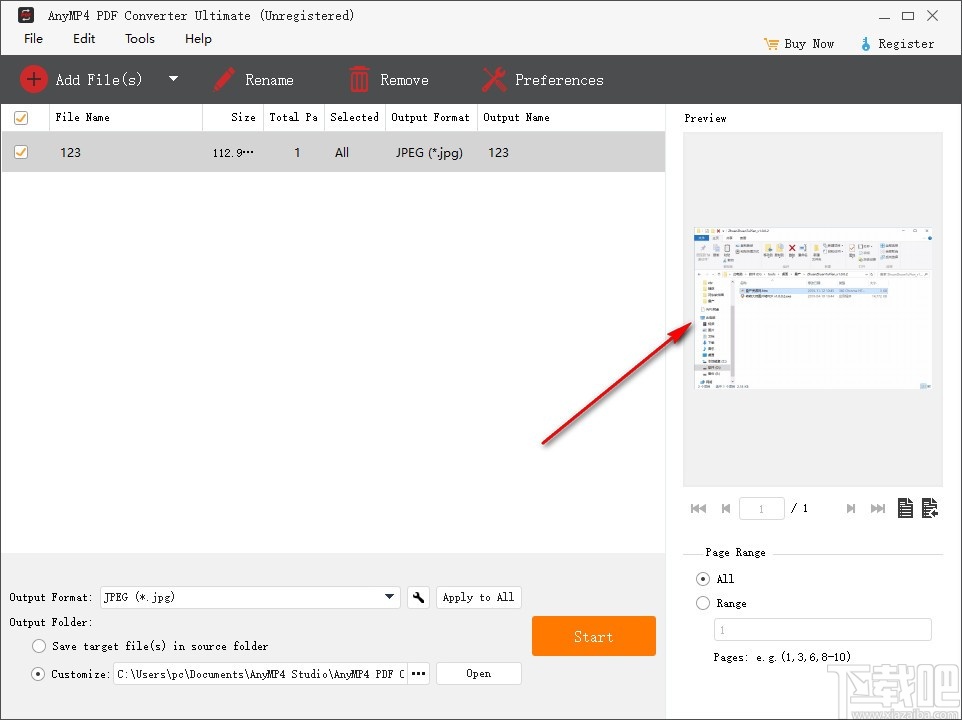
5、选择页面范围,可选择所有页面,也可选择部分页面
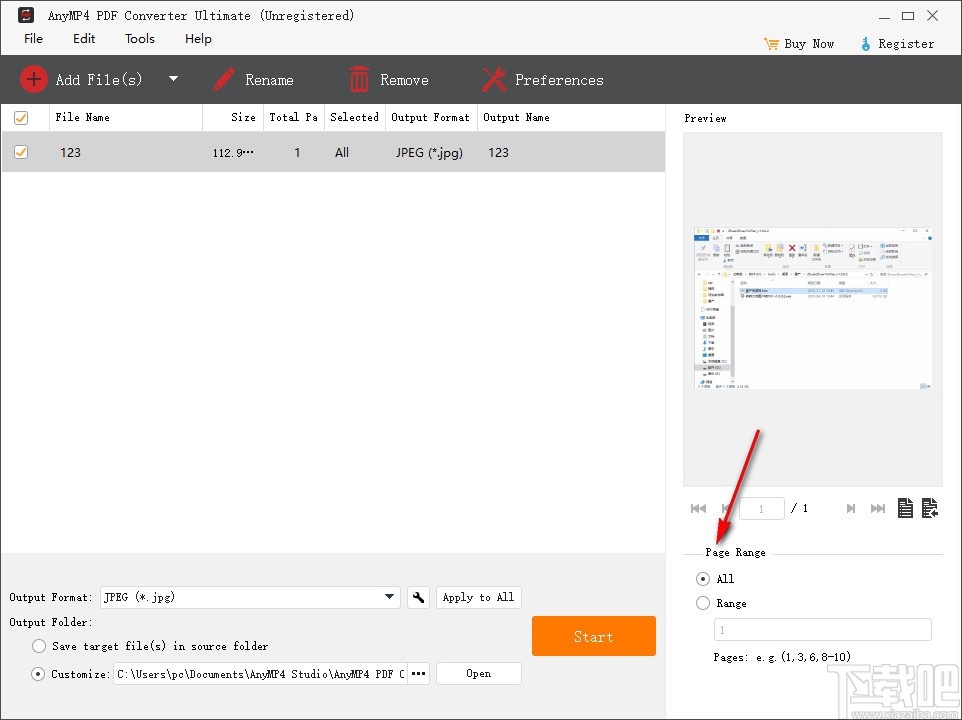
6、设置输出目录,可选择保存目标文件到源文件夹,也可选择自定义
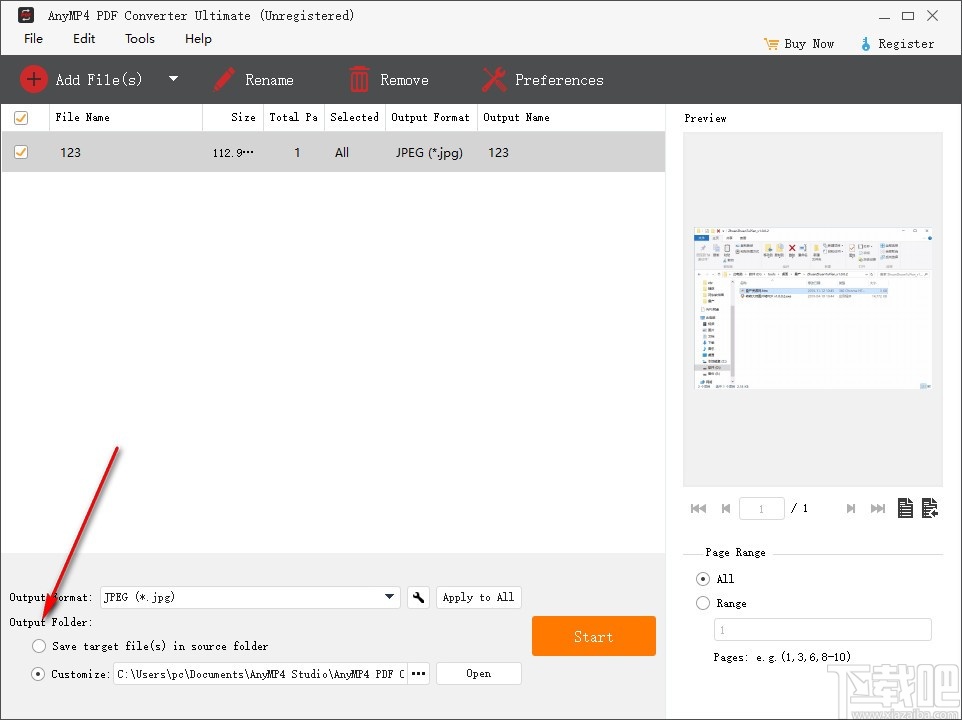
7、完成所有设置后,点击Start,即可快速进行转换
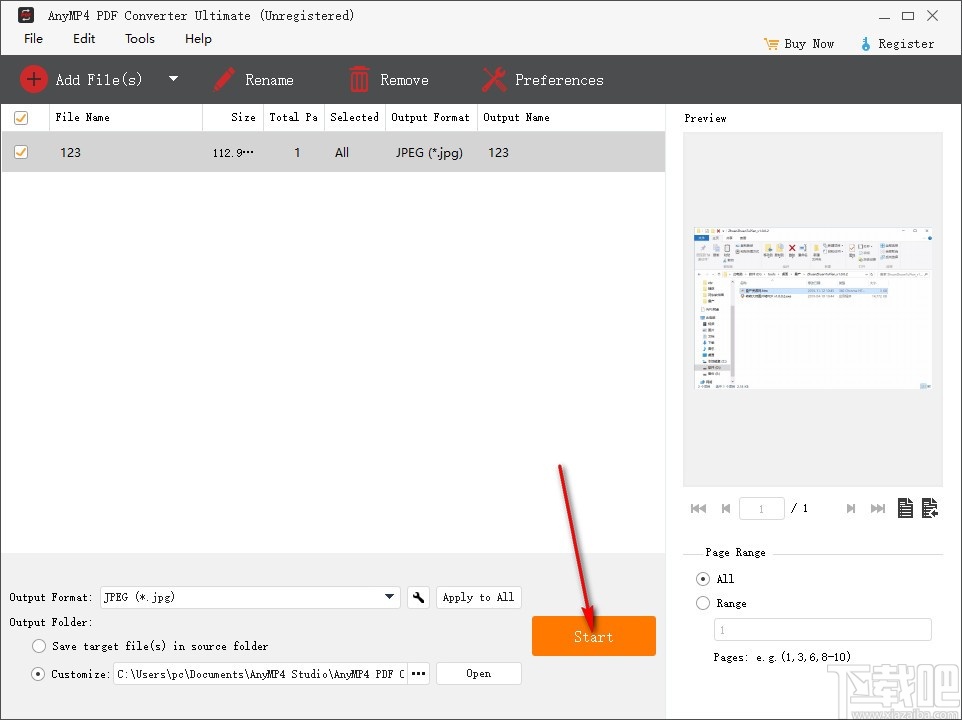
向您展示使用AnyMP4 PDF Converter Ultimate的一般步骤
请按照以下步骤转换视频/音频文件:
第一步:添加PDF文件
单击工具栏上的“添加文件”按钮,然后在打开的对话框中选择所需的PDF文件。或单击“添加文件”下拉按钮以选择“添加PDF文件夹”。
或在主菜单中单击文件>添加文件或添加文件夹选项,然后在打开的对话框中选择所需的文件或文件夹。
直接将文件或文件夹拖到主界面。加载的文件将显示在文件列表中。
提示:
对于添加的文件,用户可以在预览窗口中预览选定的文件,然后通过单击“使用PDF Reader打开PDF文件”图标来打开源PDF文件。
第二步:自定义页面范围
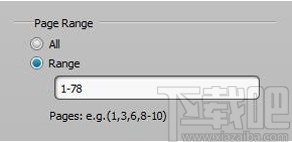
选择要为所选文件转换的页面:“所有页面”和您自定义的页面。您可以在“范围”选项中输入用逗号分隔的页码或页范围。
提示:
对于当前页面,用户可以通过单击“将当前页面设置为输出页面”图标将预览窗口中的预览页面设置为输出页面。
第三步:选择输出格式
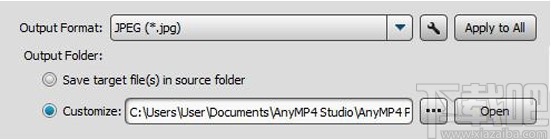
对于单个文件:
从主界面底部的“输出格式”列中选择目标输出格式,或者仅从“输出格式”下拉列表中选择与已加载文件列表中的源文件一致的选项。
对于多个文件:
1.要输出不同的格式,请为每个选定的源文件分别选择单独的格式。
2.要输出相同的格式,请为选定的源文件选择目标格式,然后单击“输出格式”列中的“全部应用”按钮以将当前格式应用于所有其他源文件。
提示:
有关高级输出设置,请单击:自定义输出设置
第四步:选择输出文件夹
输出文件有两个输出文件夹选项:
1.选择“将目标文件保存在源文件夹中”以将输出文件保存到源文件文件夹。
2.或在主界面底部的“自定义”列中单击“ ...”按钮,然后选择转换文件的目标存储文件夹。
第五步:开始转换
在添加的文件列表中检查要转换的文件,然后单击“开始”图标按钮开始转换。
提示:
在转换窗口中,单击“停止”按钮以在转换过程中随时停止转换进度。
PDFMate PDF Converter 应用软件34.7 MB1.7.5.0 官方版
详情Batch DOC to Help Generator 应用软件1.31 MB2015.7.720.2483 官方版
详情FreePic2Pdf 应用软件1.9 MB4.04 绿色版
详情JPG To PDF Converter 应用软件3.91 MB2.2.1.0 官方版
详情PDFMate PDF Merger 应用软件5.03 MB1.09 官方版
详情Pdg2Pic 应用软件1.89 MB4.05 绿色版
详情pdf2cad 应用软件8.77 MB10.0.1.1 官方版
详情PDF转JPG工具 应用软件2.58 MB1.3.4.12 官方版
详情Softany CHM to DOC Converter 应用软件831 KB3.05 官方版
详情得力PDF转Word 应用软件29.48 MB1.52 中文版
详情得力PDF转Txt 应用软件4.36 MB1.06 中文版
详情Wondershare PDF Converter Pro 应用软件84.94 MB4.0.5.1 官方版
详情Softany CHM to PDF Converter 应用软件829 KB3.05 官方版
详情AnyBizSoft PDF Converter 应用软件11.96 MB4.0.5.1 免费版
详情Able2Doc Pro 应用软件16.7 MB6.0.0.14 官方版
详情Simpo PDF Merge & Split 应用软件3.71 MB2.2.3.0 简体中文版
详情Solid PDF Tools 应用软件116 MB9.1.5565 中文版
详情MSI To EXE Compiler 应用软件853 KB1.2.0.5 官方版
详情Solid Converter PDF 应用软件105.51 MB9.1 简体中文版
详情AnyBizSoft PDF to Text 应用软件7.72 MB1.0.1.10 绿色版
详情点击查看更多
pdf转换成word转换器 应用软件16.14 MB2.0.0.151 免费版
详情迅捷DWG转换成PDF转换器 应用软件1.13 MB1.0 免费版
详情迅捷CAD转图片软件 应用软件1.15 MB1.0 免费版
详情DWG转JPG软件 应用软件1.12 MB1.0 官方版
详情1XG PDF转换器 应用软件25.2 MB9.0 官方版
详情PDF转CAD软件 应用软件1.14 MB1.0 官方版
详情全能PDF合并器 应用软件3.58 MB3.1.1 官方版
详情闪电PDF转图片转换器 应用软件36.6 MB6.5.2 免费版
详情迅捷PDF转换成DWG转换器 应用软件1.15 MB1.0 官方版
详情金软PDF转PPT 应用软件21.64 MB2.0 官方版
详情CAD转换成JPG转换器 应用软件1.15 MB1.0 官方版
详情CAJ转PDF软件 应用软件1.12 MB1.0 免费版
详情CAJ转换成PDF转换器 应用软件1.12 MB1.0 官方版
详情金软PDF转Word 应用软件29 MB2.0 官方版
详情迅捷CAJ转WORD软件 应用软件1.12 MB1.0 官方版
详情闪电PDF转换成WORD转换器 应用软件36.2 MB6.3.2 免费版
详情迅捷CAD版本转换器 应用软件1.15 MB1.0 免费版
详情AnyBizSoft PDF Converter 应用软件11.96 MB4.0.5.1 免费版
详情迅捷DWG转DXF软件 应用软件1.13 MB1.0 官方版
详情Solid Converter PDF 应用软件105.51 MB9.1 简体中文版
详情点击查看更多
快乐炸翻天免费版 休闲益智0MBv1.0
详情大神娱乐新版安装包2025 休闲益智61.5MBv7.2.0
详情2025牛牛金花手机棋牌 休闲益智61.5MBv7.2.0
详情六合助手资料下载 生活服务0MBv1.0
详情欢乐拼三张竖屏2025 休闲益智61.5MBv7.2.0
详情35273十年棋牌值得信赖 休闲益智61.5MBv7.2.0
详情欢乐拼三张腾讯版手机版2025 休闲益智61.5MBv7.2.0
详情爱玩棋牌2025安卓最新版 休闲益智61.5MBv7.2.0
详情欢乐拼三张新版app2025 休闲益智61.5MBv7.2.0
详情发条娱乐6.2.3版本2025 休闲益智61.5MBv7.2.0
详情欢乐拼三张腾讯游戏2025 休闲益智61.5MBv7.2.0
详情是你棋牌正版2025 休闲益智61.5MBv7.2.0
详情欢乐拼三张手机单机2025 休闲益智61.5MBv7.2.0
详情宁波游戏大厅奉化双扣2025 休闲益智61.5MBv7.2.0
详情jj游戏平台2025 休闲益智61.5MBv7.2.0
详情天天炸翻天手机版版本大全 休闲益智61.5MBv7.2.0
详情欢乐拼三张一样的游戏2025 休闲益智61.5MBv7.2.0
详情欢乐拼三张赢金币2025 休闲益智61.5MBv7.2.0
详情97棋牌2025官方最新版 休闲益智61.5MBv7.2.0
详情欢乐拼三张无限钻石版2025 休闲益智61.5MBv7.2.0
详情点击查看更多





































