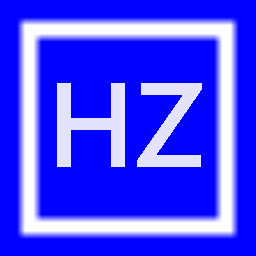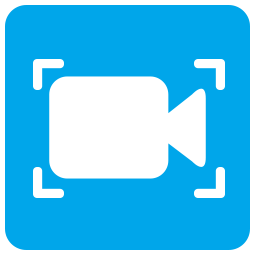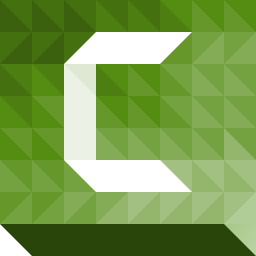安卓录屏王
v1.2.4.2 官方版大小:20.7 MB 更新:2024/12/07
类别:视频软件系统:WinAll
分类分类

大小:20.7 MB 更新:2024/12/07
类别:视频软件系统:WinAll
安卓录屏王是一款非常专业实用的安卓设备智能录屏软件,该软件能够将安卓手机屏幕实时投放到电脑上,并且通过电脑进行安卓设备录屏操作;该软件功能强大、操作简单,支持安卓设备智能连接,通过现在安卓手机的Chromecast技术,可以在不需要数据线的情况下也可实现无线投影,用户只需保证安卓设备与电脑在同一个WiFi环境中,即可进行安全稳定的电脑实时屏幕录制操作;安卓录屏王体积轻量、绿色安全,是一款非常优秀的安装设备录屏软件,有需要的用户可以下载进行使用。
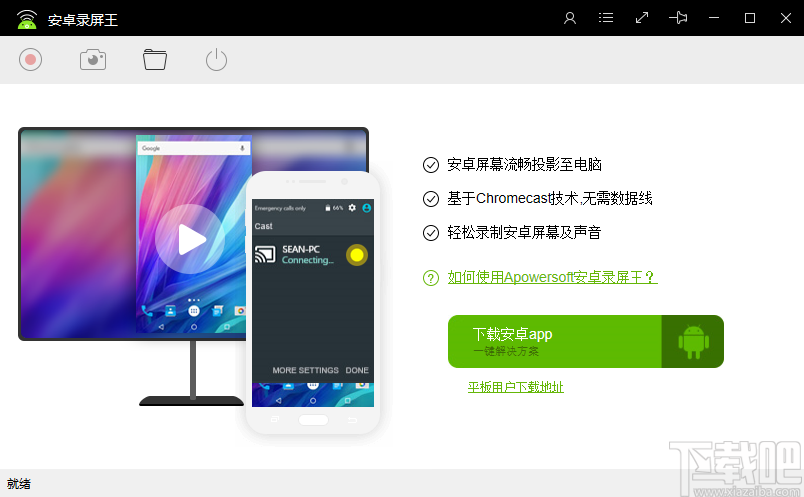
安卓设备智能连接
基于其卓越的功能,Apowersoft安卓录屏王能够让您的设备与电脑轻松智能连接。您只需保证安卓设备与电脑在同一个Wi-Fi环境中,即可立即使用本款安卓录屏软件在电脑中实时演示并录制设备画面。
设备屏幕画面实时演示
安卓手机同屏演示能够让您手机中的游戏、音乐、电影、视频聊天等内容完美实时同步到电脑中。这样您就可以在做教学演示、观影及游戏中尽享大屏幕观看的乐趣,体验所听/见即所得!
轻松录制安卓手机画面
它除了基本的同屏演示安卓手机屏幕功能外,还能够一键录制安卓设备屏幕画面。无论是游戏画面、视频聊天、教学视频,您都可以将其声音与画面同步录制下来,或将其保存为图片或GIF动图。
定制个性化录屏设置
为便于Mac及Windows使用者的输出内容可以跨平台播放,您可以对该安卓录屏软件自行设置分辨率、质量、声音输入(系统、麦克风或二者同时录制)及视频格式(MP4、AVI、WMV、FLV、GIF)等参数。并且,您还能够定制自己的输出文件夹,这样就可以快速定位录制完的视频了。
上传视频及外部分享
对于想要在录屏后上传并分享视频的用户,安卓录屏王可以让您即时将其上传到视频平台或免费的云端存储,并支持将上传好的视频文件分享到社交平台。这样您就可以随时随地的访问及在线观看视频了。
无功能限制视频录制
录制视频无水印
免费升级
专业技术支持
安卓屏幕流畅投影至电脑
基于 Chromecast技术无需数据线
轻松录制安卓屏幕及声音
1、双击软件弹出软件注册弹框,点击软件试用即可进入软件操作页面
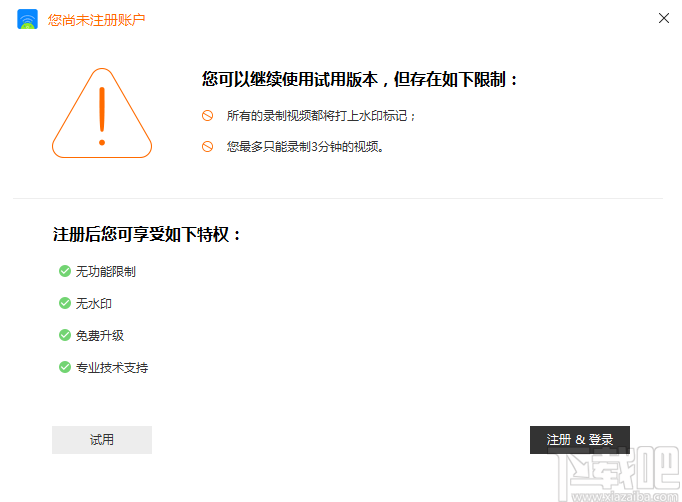
2、进入安装录屏操作页面,该页面可以点击设备,进行安卓设备录屏操作
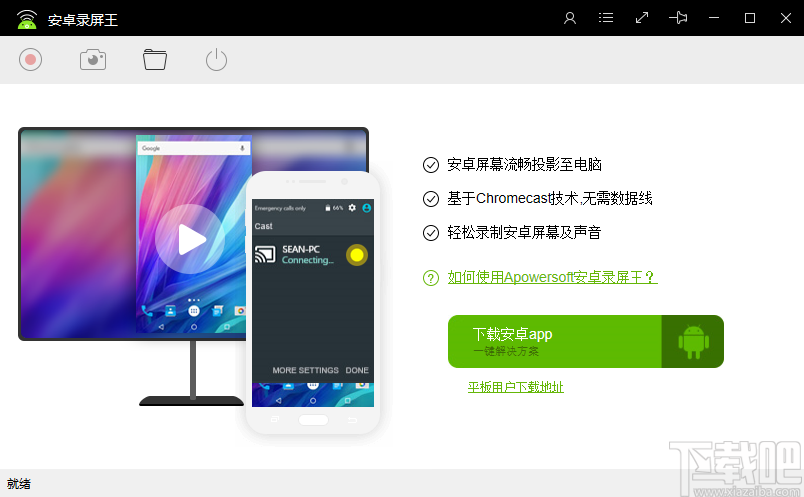
3、点击软件右上角的菜单按钮弹出软件功能操作列表,点击功能即可进行操作使用

4、点击选项按钮弹出软件设置页面,该页面可以设置软件屏幕显示和录屏设置
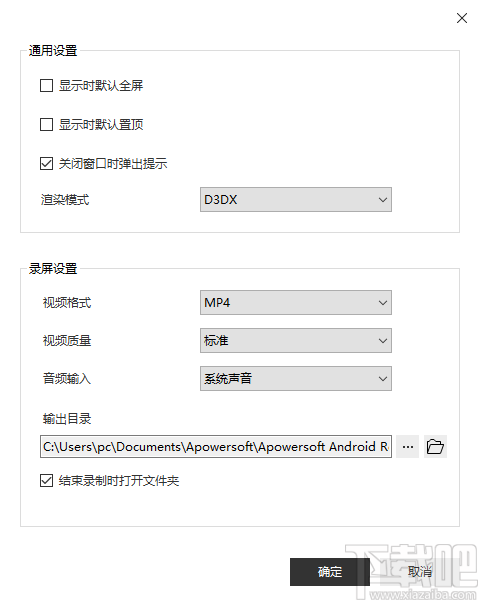
5、点击输出目录然后点击选择文件夹,最后点击确定按钮即可成功设置软件输出目录
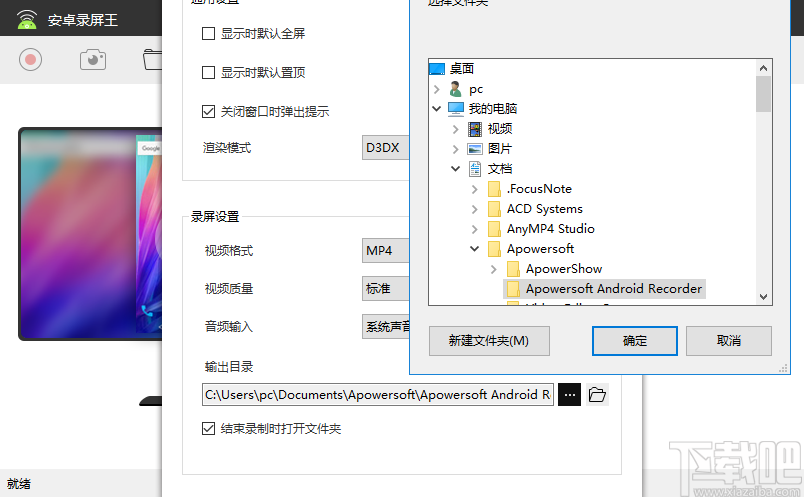
6、点击软件反馈按钮弹出软件反馈弹框,该弹框可以进行软件联系方式和详细描述内容,最后点击提交按钮即可完成内容提交
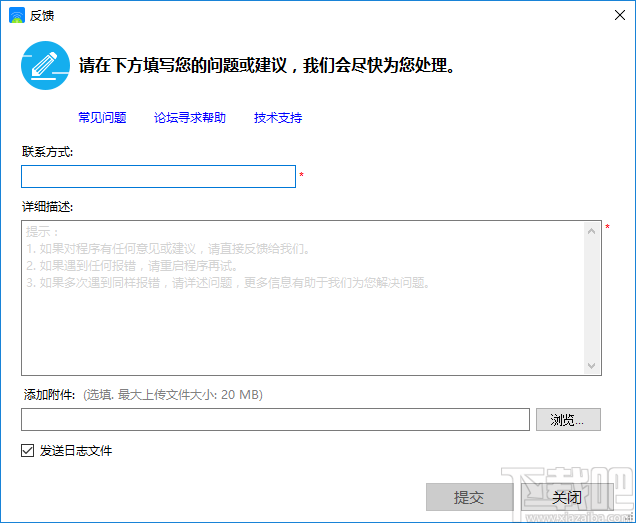
7、使用安卓手机点击投射按钮进入软件设备链接页面,进行设备链接即可
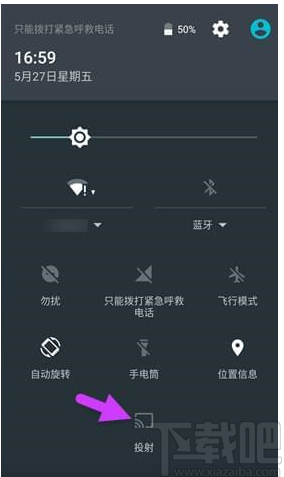
8、点击选择需要连接的设备,完成设备链后点击完成按钮即可
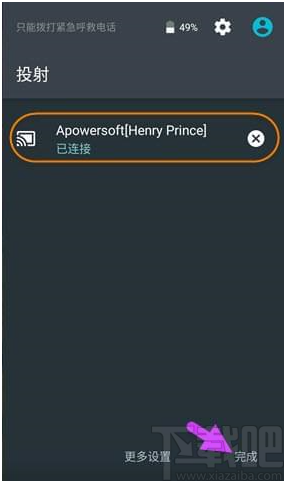
9、点击投射至电脑即可进行安装设备投屏然后即可进行安装设备录屏操作
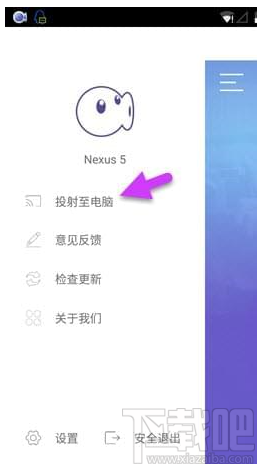
在桌面端启动Apowersoft安卓录屏王。这时,电脑屏幕上会弹出“Windows安全警报”的提示窗口,为了保证能成功连接,请勾选专用网络和公用网络选项,随后单击“允许访问”即可。
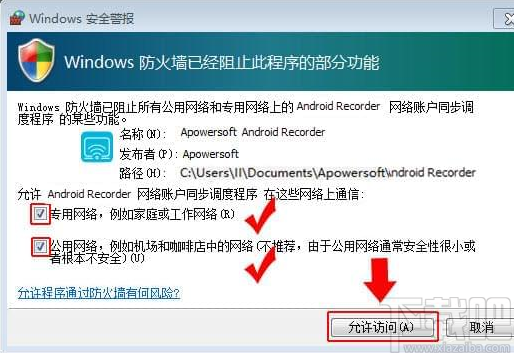
(可选)打开软件界面中的“选项”进行简单的通用设置及录屏相关设置,如输出目录、格式等。
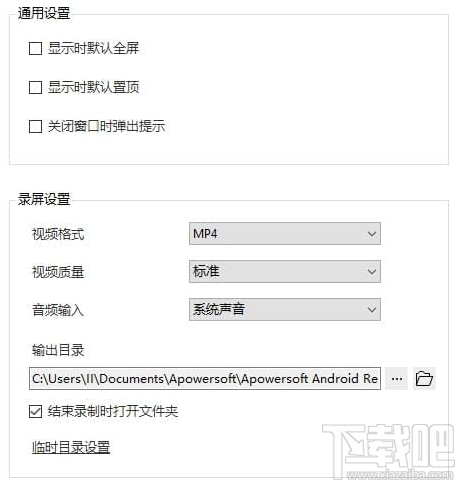
在您安卓手机上向下滑动手机屏幕打开快捷菜单,点击 “投射”。
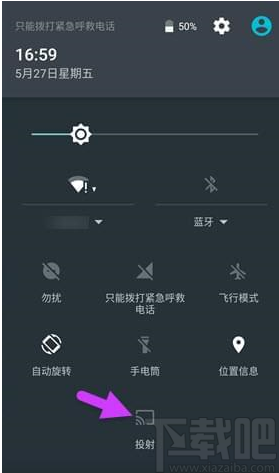
随后便会出现可投射设备,点击附有您电脑名称的图标,接着图标下面就会出现“正在连接”的提示文字。待连接成功后,点击“完成”即可。
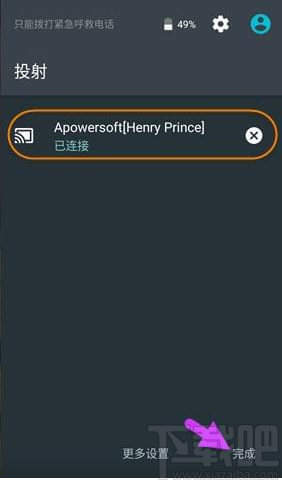
经过以上操作步骤,您手机屏幕上的画面及声音便能同步至电脑端的Apowersoft安卓录屏王界面上,您可以随即开始安卓屏幕演示操作。
提示:安卓屏幕在电脑端投影的方向并不是固定不变的,它会自动根据投影内容不同采取最佳演示方式(横向、纵向)。
使用第三方录屏app连接
安卓手机下拉快捷菜单中没有“投影”开关的用户,可以下载Apowersoft录屏app进行连接。
使用该软件,您不仅能将安卓设备投影至电脑端,而且可以随心所欲直接在安卓端录制屏幕操作及声音,进行截图等操作。需要注意的是,它不支持声音的投射,只能将安卓设备的屏幕画面投影至桌面端。具体投影连接操作如下:
首先,同样将手机和电脑连接至同一网络,关于电脑端Apowersoft安卓录屏王的运行,设置等操作可参考第一种连接方式的前两个步骤。
点击下面按钮下载Apowersoft录屏王安卓app,并将该apk文件安装至您的安卓设备中。
免费下载APK
在安卓设备上运行Apowersoft录屏王app,点击左上角设置按钮,选择“投射到电脑”。
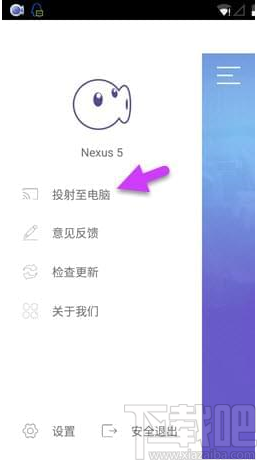
接下来,在投影至电脑的设置中点击“投射”并选择需要投射到的设备,随后手机屏幕上会弹出知会用户该软件正在截取屏幕操作的提示,您只需勾选“不再提示”并点击“立即开始”便能继续下一步操作。
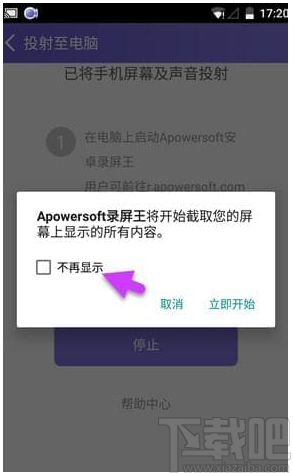
完成以上操作后,安卓设备的屏幕活动及声音便可以同步至电脑了。
提示: 由于该连接方案只支持屏幕画面投射,因此,需要进行屏幕与声音同时录制的用户可以使用所下载的Apowersoft录屏王app在安卓端直接进行录制。
如何进行安卓屏幕录制/截图
待设备成功连接后,您可以在电脑端点击安卓同屏画面左上角的“开始录制”按钮,这时,所有屏幕操作活动包括游戏、视频聊天、电影等都可以被实时录制。当您想停止录制时,点击左上角的“停止录制”按钮,该视频就被存储至您所设置的输出路径中。
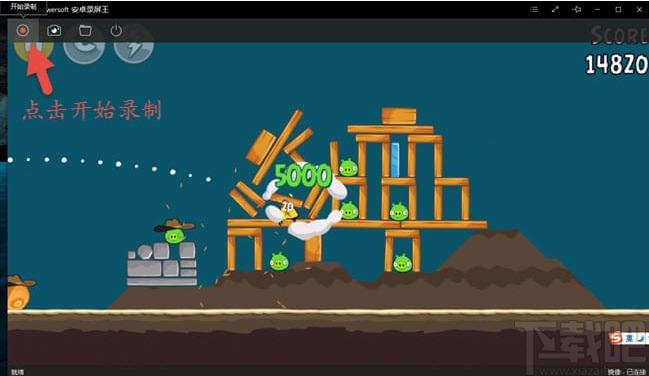
若您想进行安卓屏幕截图,可以直接在演示时,单击工具栏中照相机形状的截图按钮,屏幕截图就会自动以PNG格式保存至输出路径中。
如何断开连接
当您想结束屏幕投射时,您只需点击工具栏最右边的电源形状的按钮即可断开连接。
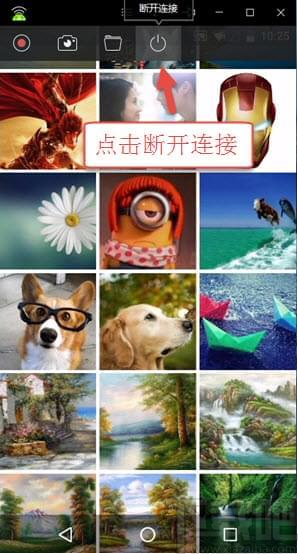
帮助与支持
如若您在使用过程中遇到了无法连接等问题,您可以参考这篇帮助文档来解决问题。此外,您还可以在Apowersoft安卓录屏王界面上单击更多按钮,选择“技术支持”并在弹出的反馈窗口中勾选“发送日志文件”,详细的写下您所遇到的问题,并留下您的邮箱,最后点击“提交”即可。
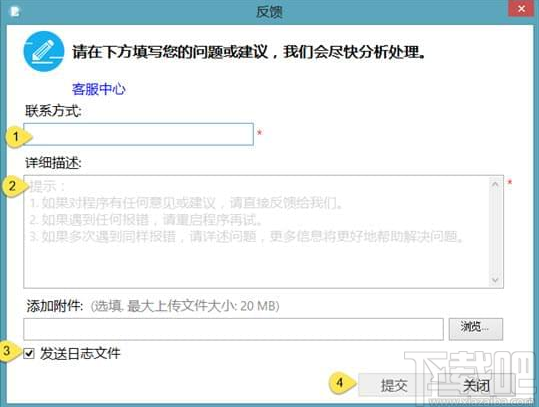
以上便是Apowersoft安卓录屏王的使用操作步骤,参考以上步骤您可以轻松地将安卓屏幕投影至电脑从而获得更好的视觉体验、完成高品质安卓屏幕录制及截图等操作。
熊猫TV录制助手 视频软件272 KB1.0.0.2 免费版
详情LICEcap屏幕录像软件 视频软件208 KB1.26 官方版
详情花爪录像 视频软件4.95 MB2.2.0.1 免费版
详情Screen GIF 视频软件1.92 MB1.9 官方版
详情摄像头录像大师 视频软件19.78 MB11.0 官方版
详情鹰眼摄像头监控录像软件 视频软件1.38 MB2015流畅版
详情游戏录像专家 视频软件18.88 MB8.2 免费版
详情超级捕快 视频软件9.65 MB15.4 白金版
详情Adobe Captivate 9 视频软件1.2 GB9.0 官方版
详情Wink 视频软件3.2 MB2.0.160.0 官方版
详情NetPlay Instant Demo 视频软件9.37 MB8.52.601.0 官方版
详情Screen2SWF 视频软件4.08 MB3.6 官方版
详情ViewletCam 视频软件6.12 MB2.0.245 简体中文版
详情PCHand Screen Recorder 视频软件5.24 MB1.8.5.4 官方版
详情Adobe Captivate 8 视频软件1.2 GB8.0.0.145 官方版
详情ALLCapture 视频软件10.78 MB3.0 官方版
详情Screen2EXE 视频软件4.56 MB3.6.2728 绿色版
详情HyperCam屏幕录像软件 视频软件2.56 MB2.29 免费版
详情AMCap 视频软件105 KB9.20 官方版
详情轻松录屏 视频软件979 KB5.18 免费版
详情点击查看更多
迅捷屏幕录像工具 视频软件1.87 MB1.5.1 官方版
详情Bandicam班迪录屏 视频软件21.6 MBv4.6.5.1757 中文版
详情屏幕录像专家 视频软件13.9 MBv2020.09.08 官方版
详情小葫芦直播管家 视频软件83.9 MBv1.6.2.5 官方版
详情超级录屏 视频软件28.88 MB9.2 免费版
详情超爱看高清录屏 视频软件15.79 MB1.3.2 官方版
详情GIF 动画转换王 视频软件1.37 MB1 官方版
详情Techsmith Camtasia Studio 视频软件274.39 MB9.0.3 官方版
详情仁峰屏幕录制专家 视频软件6.01 MB1.1 官方版
详情GiliSoft Screen Recorder(屏幕录像工具) 视频软件11.3 MBv10.7.0 官方版
详情oCam 视频软件11.23 MB430.0 中文版
详情D3DGear(游戏录像工具) 视频软件19.9 MBv5.0.0.2263 官方版
详情Exsate VideoExpress 视频软件7.24 MB1.0.0 官方版
详情柏拉图超级屏幕录像机 视频软件695 KB1.0 官方版
详情Cyberlink StreamAuthor 视频软件17.67 MB1.0.0 官方版
详情豪杰屏幕录像机 视频软件3.44 MB1.0.0 官方版
详情Macromedia Captivate 视频软件50.86 MB1.0.0 官方版
详情iSpy 视频软件22.54 MB6.7.9.0 官方版
详情Camtasia Studio 视频软件272.23 MB9.0.3.1617 官方版
详情Hidden Capture 视频软件1.23 MB1.5.0.0 官方版
详情点击查看更多
时光娱乐5.1.2版2025 休闲益智61.5MBv7.2.0
详情庄闲游戏平台 休闲益智0MBv1.0
详情欢乐拼三张更新版本2025 休闲益智61.5MBv7.2.0
详情局王排列五奖表图 生活服务0MBv1.0
详情24棋牌vip贵宾官网版最新版 休闲益智61.5MBv7.2.0
详情开端棋牌2025官网 休闲益智61.5MBv7.2.0
详情欢乐拼三张非应用汇版2025 休闲益智61.5MBv7.2.0
详情德州游戏官网 休闲益智0MBv1.0
详情2025最火爆的棋牌平台 休闲益智61.5MBv7.2.0
详情j比赛大厅老版本 休闲益智61.5MBv7.2.0
详情亲友棋牌送6元金币平台2025 休闲益智61.5MBv7.2.0
详情角落棋牌最新官网 休闲益智61.5MBv7.2.0
详情震东济南棋牌2025 休闲益智61.5MBv7.2.0
详情捕鱼大作战官方版本 休闲益智61.5MBv7.2.0
详情角落棋牌2025官方版 休闲益智61.5MBv7.2.0
详情时光娱乐6.1.0版2025 休闲益智61.5MBv7.2.0
详情传奇德州app安卓下载2025 休闲益智0MBv1.0
详情Ky棋牌网页版本 休闲益智61.5MBv7.2.0
详情767娱乐彩票官方正版 生活服务33.2MBv9.9.9
详情767彩票app安卓版 生活服务33.2MBv9.9.9
详情点击查看更多