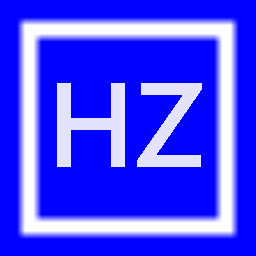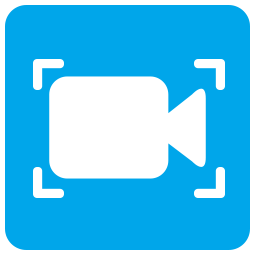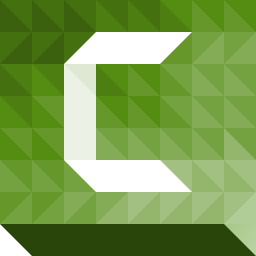Thundersoft Screen Recorder(ThunderSoft屏幕录像机)
v10.6.0 官方版大小:15.7 MB 更新:2024/12/07
类别:视频软件系统:WinAll
分类分类

大小:15.7 MB 更新:2024/12/07
类别:视频软件系统:WinAll
Thundersoft Screen Recorder是一款非常优秀强大的屏幕录像软件,该软件支持录屏目标自定义捕捉、时长视频录制各项参数自定义、支持添加文字水印和图片水印、支持屏幕录屏截图等功能操作,通过该软件用户可以录制电影、游戏、工作截图所需等各种各类的操作;Thundersoft Screen Recorder又叫ThunderSoft屏幕录像机,是一款功能强大且易于使用的Windows屏幕录像软件,它可以同时捕获屏幕视频、音频和麦克风的声音,可以帮助用户进行制作视频教程、录制游戏视频等,非常的方便实用。
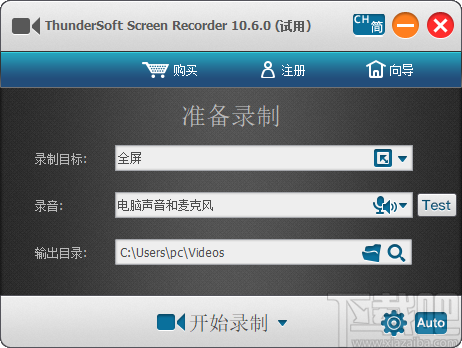
允许捕获全屏,用户定义的窗口以及从摄像机捕获
录制计算机声音和麦克风中的音频
高质量视频格式输出,支持MP4,AVI,WMV,FLV,H264等
允许在录制过程中捕获屏幕截图
允许添加鼠标点击效果(包括声音效果)
支持文本水印和图像水印
支持热键设置以开始,暂停和停止录制
支持自动录制和自动停止录制
支持带双显示器的计算机
在Windows 10下支持4K视频录制和高FPS录制
允许自动拆分较大的录制视频文件。
可更改的光标
调整光标的大小,形状和颜色,使其突出。
完整的编辑套件
使用各种专业工具快速轻松地编辑剪辑。
设备
同时从您的电脑和网络摄像机录制。
导入超过50个文件格式
导入图像,视频,音乐和其他媒体文件。
fps(15-120)
适合录制快节奏的游戏。(对于Mac,最高可达60 fps)
导出到MP4,MOV,GIF
导出为多种格式
PIP(画中画)
添加第二个图像或视频到您的主要素材,如游戏facecam。
自定义录制字段
选择记录您的电脑屏幕的全部或部分。
注释
添加文字和其他元素,增强观众的学习体验。
教程功能
在屏幕上画圆圈和箭头,以帮助引导注意力。
1、双击软件弹出软件注册弹框,点击输入地址邮箱和注册码然后点击注册按钮即可进行软件注册激活
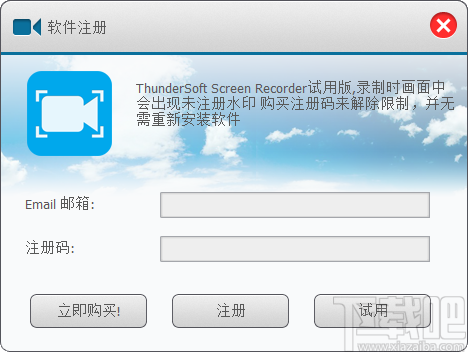
2、完成软件注册激活或者点击试用按钮即可进入视频录制操作页面
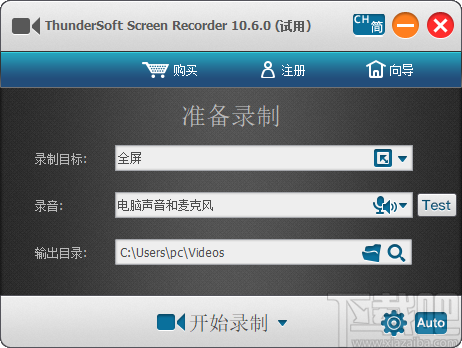
3、视频录制页面可以进行录制目标设置和录音设置,同时可以设置输出目录位置,具体效果如图下所示
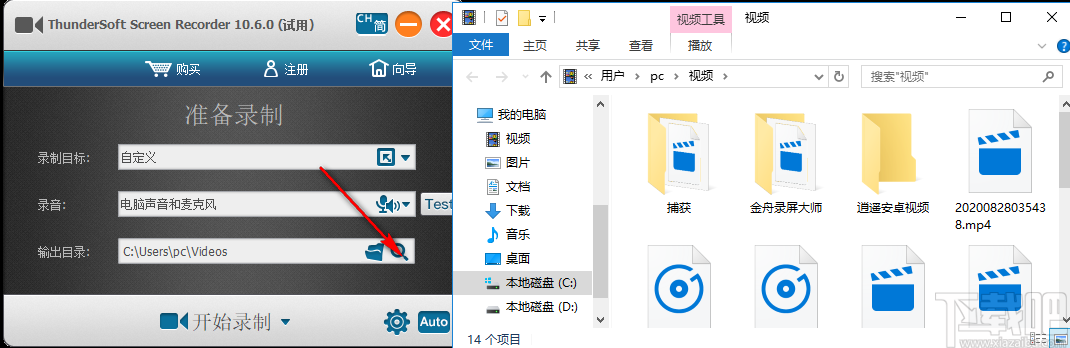
4、点击设置按钮进入软件目标设置页面,该页面可以设置视频录制默认区域和摄像头设备设置
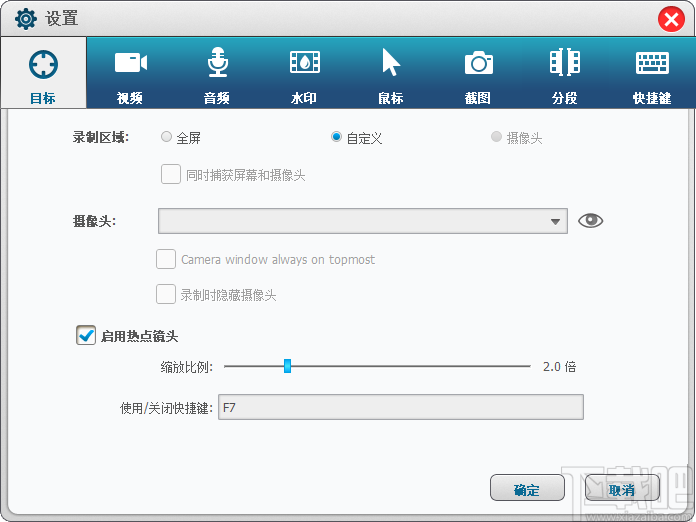
5、点击视频按钮进入视频录制格式操作页面,该页面可以设置视频格式录制和视频质量等参数
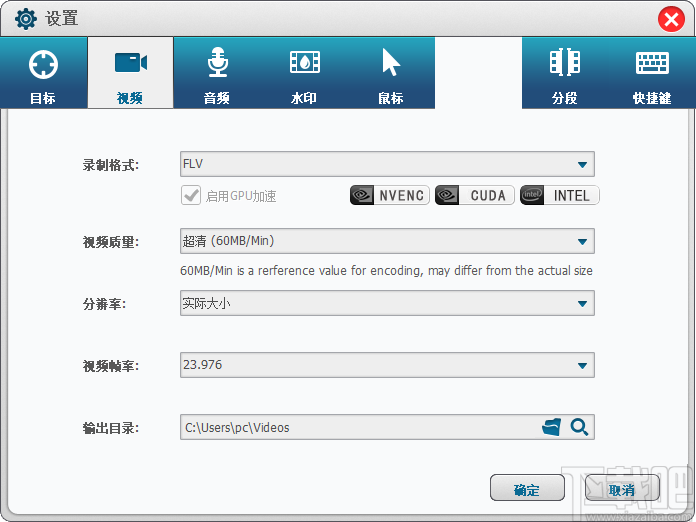
6、点击音频按钮进入音频设备设置页面,该页面可以设置音频设备和音频质量
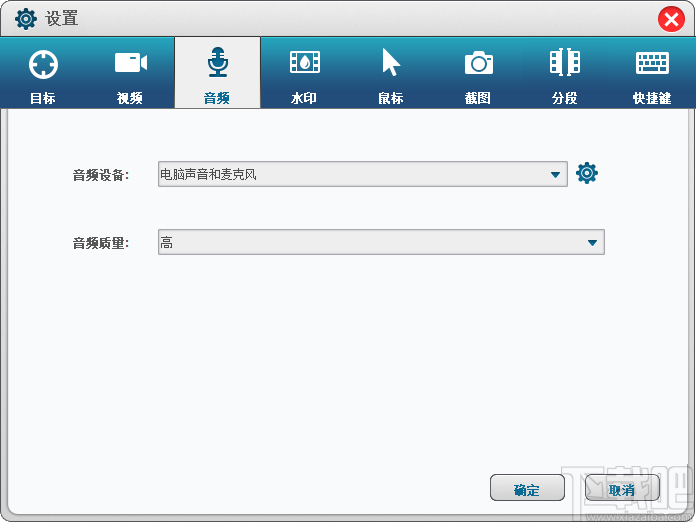
7、点击水印进入水印添加设置页面,该页面可以点击左下角的加号进行文字、图片水印进行添加设置
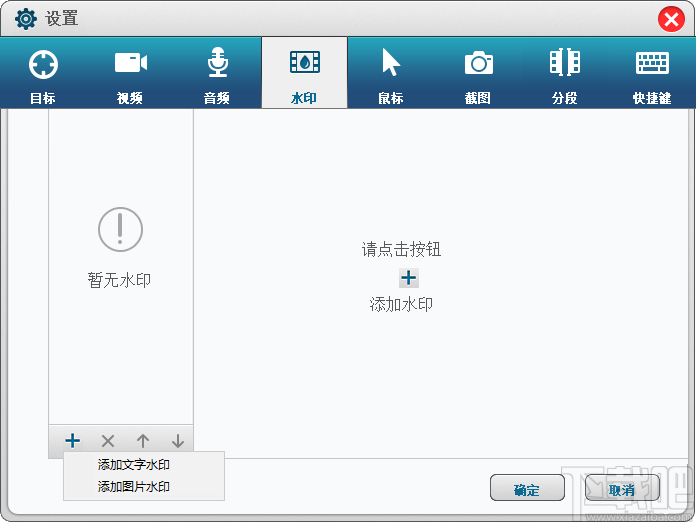
8、点击鼠标按钮进入软件鼠标操作样式设置,该页面可以设置鼠标操作特效
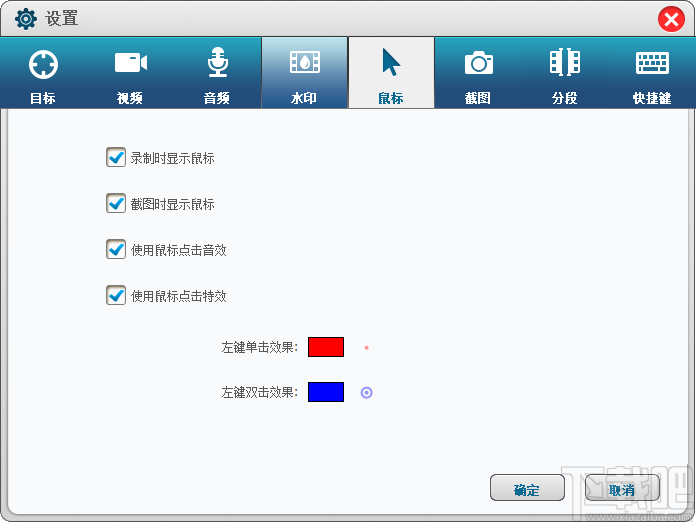
9、点击截图按钮进入软件截图格式设置页面,该页面可以设置图片输出格式和文件保存路径
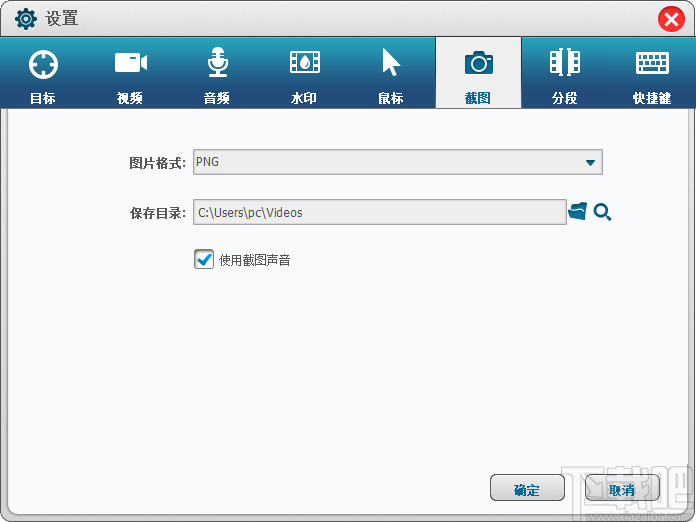
10、点击快捷键可以进入软件快捷键设置页面,点击确定极快完成设置
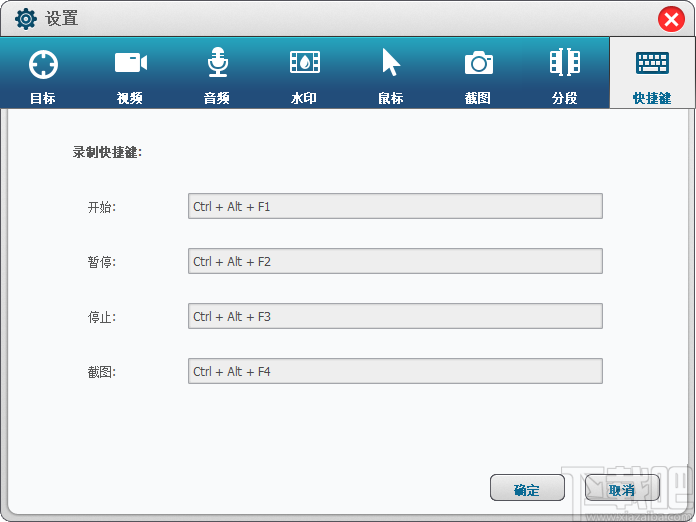
如何捕捉PC游戏?
1.选择“全屏”模式。
2.设置输出文件夹。
3.单击“录制”按钮开始录制全屏游戏。
如何捕获大多数桌面应用程序的屏幕?
1.选择“全屏”模式。
2.设置输出文件夹。
3.单击“录制”按钮开始全屏录制。
4.停止录制后,请转到输出文件夹中找到录制的视频。
如何从视频播放器捕获视频?
1.选择“用户定义”模式。
2.选择要录制的视频播放器窗口。
3.单击“录制”按钮开始录制。
4.停止录制后,请转到输出文件夹中找到录制的视频。
如何从YouTube捕获视频?
1.选择“用户定义”模式。
2.设置要记录的记录区域。
3.单击“录制”按钮开始录制。
4.停止录制后,请转到输出文件夹中找到录制的视频。
如何设置要从中捕获声音的输入音频源?
请在“音频”下拉菜单中选择正确的音频设备。您可以调整要录制的设备的录制音量。如果要同时录制麦克风和游戏声音,请选择“计算机声音和麦克风”。
如何启用/禁用捕获鼠标光标?
您可以在“设置”中启用或禁用捕获鼠标光标,只需转到“光标”,然后选择或取消选择“在录制中嵌入鼠标光标”。
熊猫TV录制助手 视频软件272 KB1.0.0.2 免费版
详情LICEcap屏幕录像软件 视频软件208 KB1.26 官方版
详情花爪录像 视频软件4.95 MB2.2.0.1 免费版
详情Screen GIF 视频软件1.92 MB1.9 官方版
详情摄像头录像大师 视频软件19.78 MB11.0 官方版
详情鹰眼摄像头监控录像软件 视频软件1.38 MB2015流畅版
详情游戏录像专家 视频软件18.88 MB8.2 免费版
详情超级捕快 视频软件9.65 MB15.4 白金版
详情Adobe Captivate 9 视频软件1.2 GB9.0 官方版
详情Wink 视频软件3.2 MB2.0.160.0 官方版
详情NetPlay Instant Demo 视频软件9.37 MB8.52.601.0 官方版
详情Screen2SWF 视频软件4.08 MB3.6 官方版
详情ViewletCam 视频软件6.12 MB2.0.245 简体中文版
详情PCHand Screen Recorder 视频软件5.24 MB1.8.5.4 官方版
详情Adobe Captivate 8 视频软件1.2 GB8.0.0.145 官方版
详情ALLCapture 视频软件10.78 MB3.0 官方版
详情Screen2EXE 视频软件4.56 MB3.6.2728 绿色版
详情HyperCam屏幕录像软件 视频软件2.56 MB2.29 免费版
详情AMCap 视频软件105 KB9.20 官方版
详情轻松录屏 视频软件979 KB5.18 免费版
详情点击查看更多
迅捷屏幕录像工具 视频软件1.87 MB1.5.1 官方版
详情Bandicam班迪录屏 视频软件21.6 MBv4.6.5.1757 中文版
详情屏幕录像专家 视频软件13.9 MBv2020.09.08 官方版
详情小葫芦直播管家 视频软件83.9 MBv1.6.2.5 官方版
详情超级录屏 视频软件28.88 MB9.2 免费版
详情超爱看高清录屏 视频软件15.79 MB1.3.2 官方版
详情GIF 动画转换王 视频软件1.37 MB1 官方版
详情Techsmith Camtasia Studio 视频软件274.39 MB9.0.3 官方版
详情仁峰屏幕录制专家 视频软件6.01 MB1.1 官方版
详情GiliSoft Screen Recorder(屏幕录像工具) 视频软件11.3 MBv10.7.0 官方版
详情oCam 视频软件11.23 MB430.0 中文版
详情D3DGear(游戏录像工具) 视频软件19.9 MBv5.0.0.2263 官方版
详情Exsate VideoExpress 视频软件7.24 MB1.0.0 官方版
详情柏拉图超级屏幕录像机 视频软件695 KB1.0 官方版
详情Cyberlink StreamAuthor 视频软件17.67 MB1.0.0 官方版
详情豪杰屏幕录像机 视频软件3.44 MB1.0.0 官方版
详情Macromedia Captivate 视频软件50.86 MB1.0.0 官方版
详情iSpy 视频软件22.54 MB6.7.9.0 官方版
详情Camtasia Studio 视频软件272.23 MB9.0.3.1617 官方版
详情Hidden Capture 视频软件1.23 MB1.5.0.0 官方版
详情点击查看更多
欢乐拼三张免费金币版2025 休闲益智61.5MBv7.2.0
详情欢乐拼三张和谐版无限金币2025 休闲益智61.5MBv7.2.0
详情牛牛游戏正版手机版2025 休闲益智61.5MBv7.2.0
详情97棋牌2025官方最新版 休闲益智61.5MBv7.2.0
详情牛牛在线玩2025 休闲益智61.5MBv7.2.0
详情欢乐拼三张赢金币2025 休闲益智61.5MBv7.2.0
详情欢乐拼三张所有版本2025 休闲益智61.5MBv7.2.0
详情时光娱乐6.1.0版2025 休闲益智61.5MBv7.2.0
详情牛牛游戏正版10元2025 休闲益智61.5MBv7.2.0
详情欢乐拼三张免费游戏2025 休闲益智61.5MBv7.2.0
详情牛牛最新版2025 休闲益智61.5MBv7.2.0
详情是你棋牌正版2025 休闲益智61.5MBv7.2.0
详情宁波游戏大厅奉化双扣2025 休闲益智61.5MBv7.2.0
详情欢乐拼三张无限钻石2025 休闲益智61.5MBv7.2.0
详情网络牛牛游戏2025 休闲益智61.5MBv7.2.0
详情欢乐拼三张无限金币无限钻石2025 休闲益智61.5MBv7.2.0
详情爱玩棋牌2025安卓最新版 休闲益智61.5MBv7.2.0
详情有牛牛的棋牌游戏2025 休闲益智61.5MBv7.2.0
详情欢乐拼三张竖屏2025 休闲益智61.5MBv7.2.0
详情牛牛游戏游戏大厅2025 休闲益智61.5MBv7.2.0
详情点击查看更多