截图软件PicPick截图教程
2016-08-30 18:30作者:下载吧
大家都知道,picpick是一款免费截图软件,但是,很多刚使用这个软件的新手都不知道,截图软件PicPick怎么截图。那么,和下载吧小编一起来了解下截图软件PicPick截图教程吧。
1、运行picpick程序,单击左上角的“文件”按钮

截图软件PicPick
在弹出窗口的右侧列表单击一种截图类型
2、截取的图片将自动插入picpick图像里面

截图软件PicPick
3、在功能区中进行相关的设置

截图软件PicPick
4、接着再单击“文件”菜单,出来的列表将鼠标移动到“另存为”,点击一种图片格式
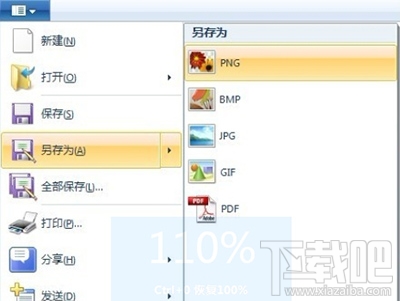
截图软件PicPick
5、弹出另存为窗口,选择保存图片的位置,并键入文件名框中键入名称,最后单击“保存”按钮
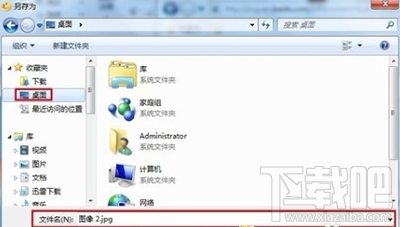
截图软件PicPick
6、在保存的位置将会出现名为图像 2的jpg图片

截图软件PicPick