如何设置普联TD-W89941N V1 ADSL无线路由模式
2016-09-09 18:03作者:下载吧
如何设置普联TD-W89941N V1 ADSL无线路由模式?和下载吧小编一起来看看设置普联TD-W89941N V1 ADSL无线路由模式图解步骤吧
一:查看TD-W89941N版本号
在TD-W89941N路由一体机的底部找到标贴位置,标贴 Serial Number 栏中的 Ver(即Version/版本)标注即硬件版本。如下图:
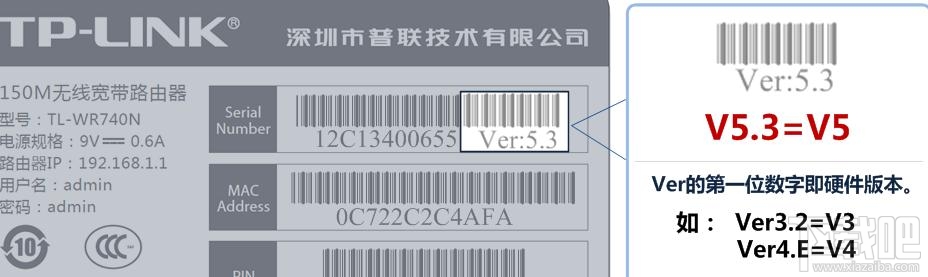
设置普联TD-W89941N V1 ADSL无线路由模式图解步骤二:设置电脑 IP地址
在设置TD-W89941N路由一体机之前,需要把电脑的IP地址设置为自动获取(动态IP),如下图所示。
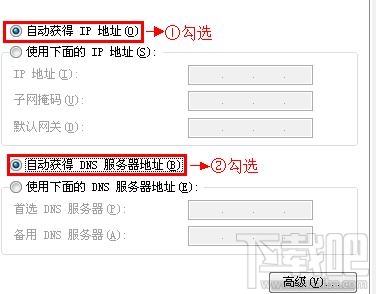
设置普联TD-W89941N V1 ADSL无线路由模式图解步骤三:TD-W89941N一体机安装
把电话线插在TD-W89941N一体机的ADSL接口;在准备一根网线,网线一头连接计算机,另一头连接TD-W89941N一体机上LAN接口,如下图所示:

设置普联TD-W89941N V1 ADSL无线路由模式图解步骤四:设置TD-W89941N路由一体机
1、在浏览器地址栏中输入:192.168.1.1,并按下回车按键。

2、在弹出的对话框中输入“用户名”和“密码”,二者默认都是admin——>“确定”

3、运行设置向导:点击左侧的“设置向导”,然后点击“下一步”。
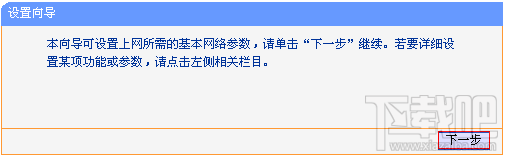
4、选择系统模式:选择“ADSL无线路由模式”——>“下一步”。
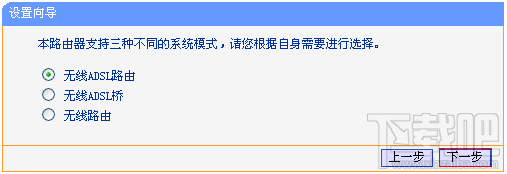
5、选择上网方式:选择“PPPoE(ADSL虚拟拨号)”——>“下一步”。
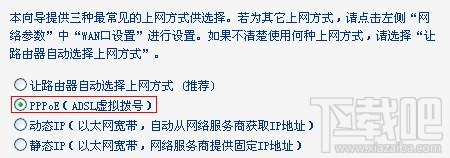
6、填写宽带账号和密码:“上网账号”填写你的宽带用户名——>“上网口令”填写你的宽带密码——>“下一步”。
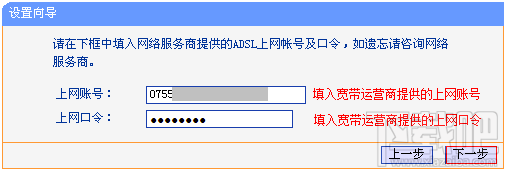
7、设置无线网络:“无线状态”选择:开启——>设置“SSID”,SSID就是无线网络的名称——>勾选“WPA-PSK/WPA2-PSK”——>设置“PSK密码”,PSK密码就是无线网络的密码——>“下一步”。
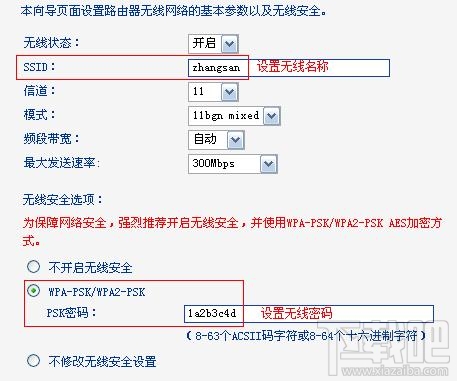
8、设置完成:点击“重启”,注意:有的时候可能不需要重启,直接点击“完成”即可。
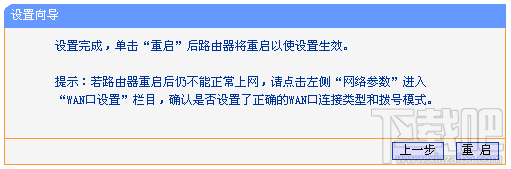
设置普联TD-W89941N V1 ADSL无线路由模式图解步骤五:检查设置是否成功
TD-W89941N无线路由一体机重启后,重新进入设置界面,点击“运行状态”,然后查看“WAN口状态”,如果IP地址、子网掩码、网关、DNS服务器这几个参数后面有地址信息,说明设置成功,如下图所示。
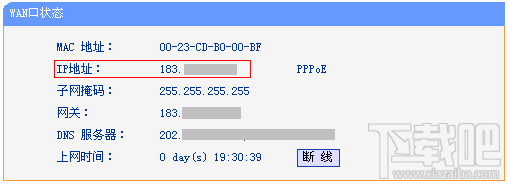
如果IP地址、子网掩码、网关、DNS服务器后面没有任何地址信息,全部显示0.0.0.0,说明设置有问题,用户需要认真检查相关的设置步骤。