Win10系统怎么设置彩色标题栏
2016-10-14 18:01作者:下载吧
现在,不少人都在使用win10系统。而有些用户觉得Win10标题栏颜色太过单调,想要换成彩色的。那么,Win10系统怎么设置彩色标题栏?下载吧小编就来演示下Win10系统设置彩色标题栏图文步骤。
1、右击桌面空白处,选择个性化进行个性化设置;
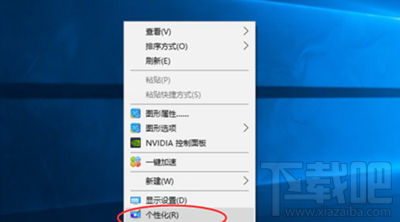
Win10
2、在个性化设置中找到颜色,在颜色设置里找到“显示开始菜单、任务栏和操作中心的颜色”,将其关闭;
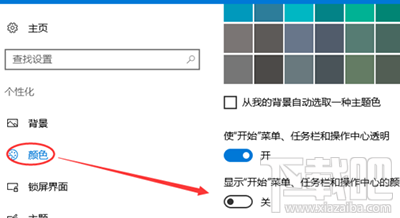
Win10
3、设置完成之后,打开运行窗口,按windows键+R键。输入regedit 命令后回车;
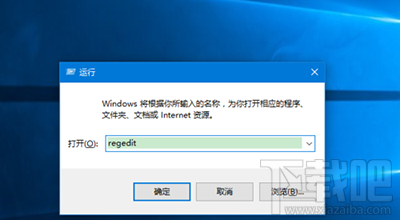
Win10
4、打开注册表编辑器窗口后,打开目录:HKEY_CURRENT_USER\SOFTWARE;
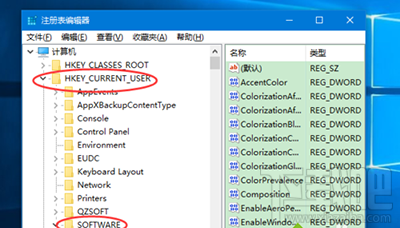
Win10
5、在SOFTWARE下找到 Microsoft\Windows\DWM;
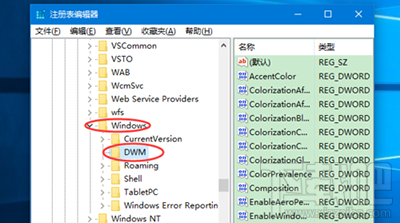
Win10
6、选择DWM,在右侧列表中,找到ColorPrevalence;
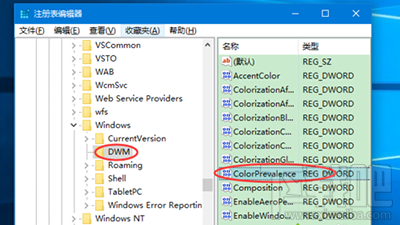
Win10
7、双击ColorPrevalence,弹出一个编辑窗口,将数值数据改成1后确定;
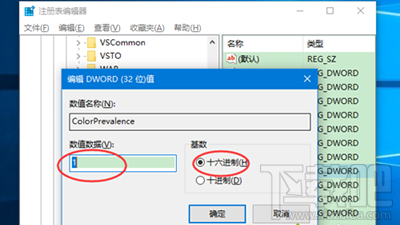
Win10
8、设置好一会,打开一个文件夹,可以看到标题栏变成了我们设置的主题颜色;
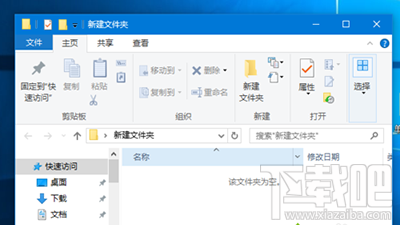
Win10
9、这是我们默认的主题颜色,你也可以设置自己的主题颜色,仍然是在个性化中,颜色,我们选择一个主题颜色;
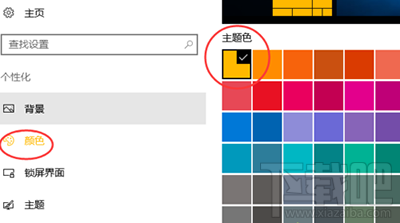
Win10
10、再查看一下我们的标题栏,发现已经变色了。
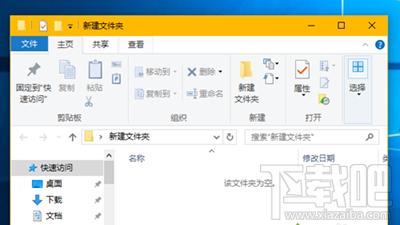
Win1