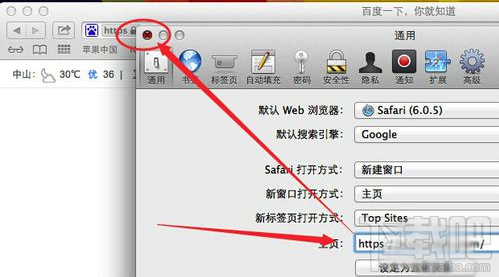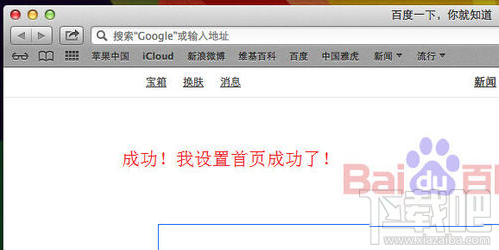苹果Mac怎么设置锁定浏览器主页
2016-12-22 10:38作者:下载吧
苹果Mac怎么设置锁定浏览器主页?我们都知道Mac 电脑自带的浏览器默认主页是苹果官网,但工作生活中我们并不需要这样的设置,那么该如何设置Mac浏览器的主页,和锁定它呢?苹果Mac怎么设置锁定浏览器主页呢?下面小编教大家在Mac上如何锁定浏览器主页。
苹果Mac怎么设置锁定浏览器主页?
1、在dock栏中点击mac系统自带的浏览器safari,也可以在safari这个浏览器图标上点击鼠标右键-->【新建窗口】
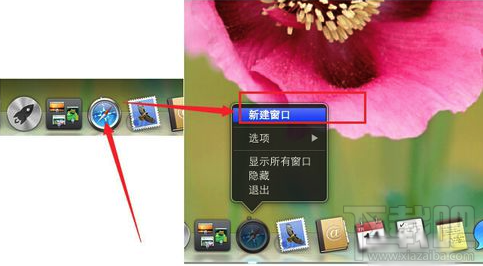
2、然后再浏览器的地址栏中,输入你想设置成 的主页的地址,我这里输入百度的作为主页,就输百度的网址。
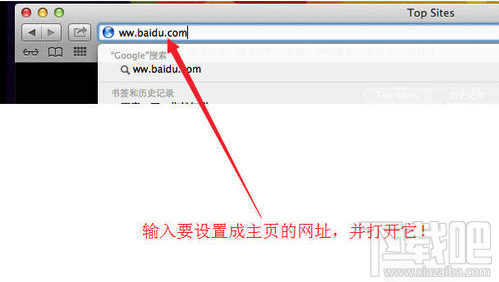
3、然后,屏幕的左上角,被啃了的苹果图标旁边,有一个Safari的英文,我们使用鼠标移动到它那位置。
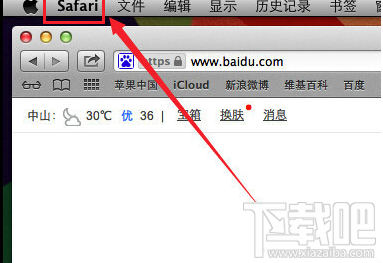
4、鼠标移动到safari的位置之后,弹出的下拉菜单中,我们点击【偏好设置】
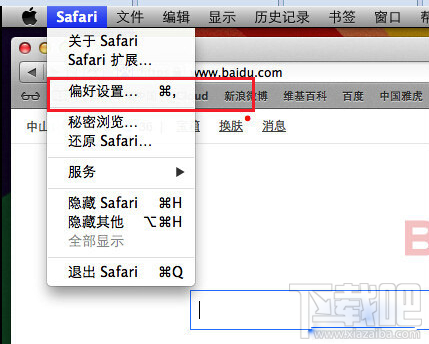
5、在点击偏好设置之后,会弹出一个叫【通用】的窗口,在其内,我们找到【主页】那一行,并把里面的网址改为你想成为主页的地址。
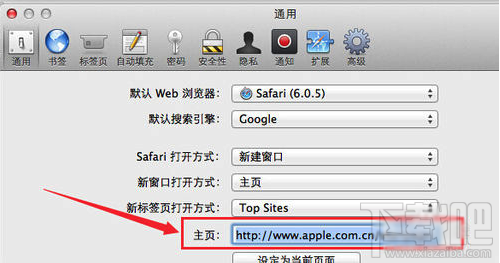
6、如果记不住主页地址,或者不想输入,直接点击【设定为当前页面】,因为我们之前就有safari浏览器打开了一个将要作为主页的网页。
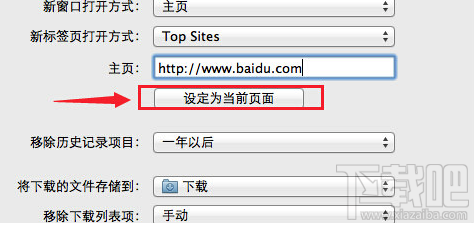
7、设置好后我们点击左上角的关闭按钮,再次打开safari测试是否成功!