Mac通讯录怎么导出联系人?
2016-12-22 15:28作者:下载吧
Mac通讯录怎么导出联系人?Mac通讯录是一款非常简单的Mac自带APP应用,Mac通讯录导入,相信几乎每个用苹果设备的朋友都会用,那么如何导出Mac通讯录里的联系人呢?无论你是想与某人共享一个联系人名片,还是想备份你 Mac 电脑上的所有联系人的到本地,都要进行一次导出操作。那么到底Mac通讯录怎么导出联系人呢?下面小编给大家带来Mac通讯录联系人导出的使用教程。
Mac通讯录怎么导出联系人?
1. 如何与别人共享联系人卡片
与他人共享联系人卡片的操作非常简单(注意该方法一次只能分享一个联系人)。
第一步:在 Mac 上启动「通讯录」(Contacts)应用程序。点击你要共享的联系人的姓名,将其选中(选中后这个名字会以蓝色高亮显示)。
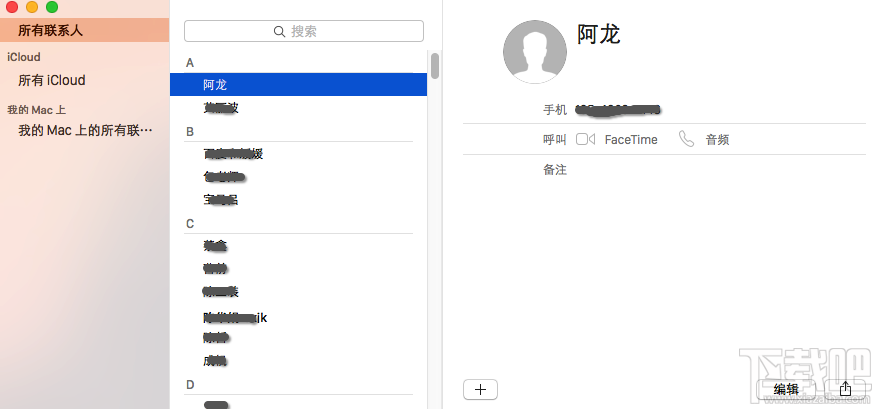
第二步:点击位于您要共享的联系人卡片右下角的分享图标,OS X 将弹出几个共享选项。
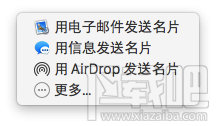
第三步:现在可以看到,你有多种方法来共享联系人。您可以通过电子邮件分享, 或者通过 iMessage,或使用 AirDrop。
2. 如何导出一个联系人
上述方法是与某人共享联系人,但假设你要把此联系人导出备份到你的电脑该怎么做?
第一步:在 Mac 上打开「通讯录」应用程序,然后单击要导出的联系人名称来选中。已选的联系人名称会以蓝色高亮显示。
第二步:在屏幕上方的菜单栏中,转到「文件」-「导出」-「导出 vCard」项。
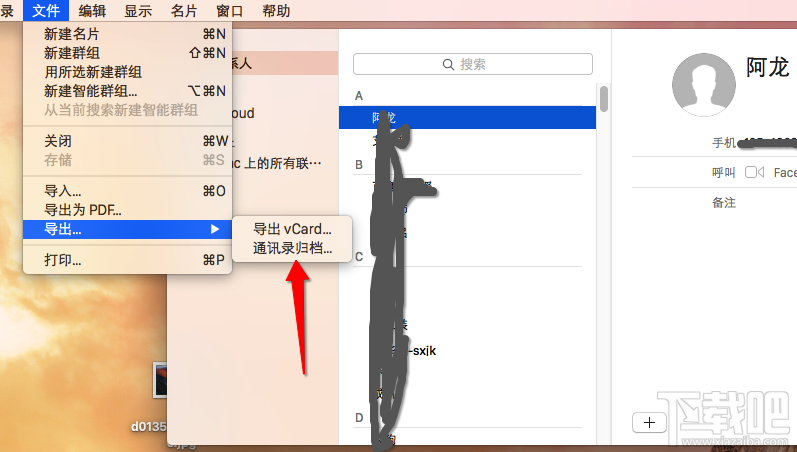
第三步:此时你将可以选择你想要保存名片的路径。如果需要可以更改路径,改好了然后单击「保存」按钮。
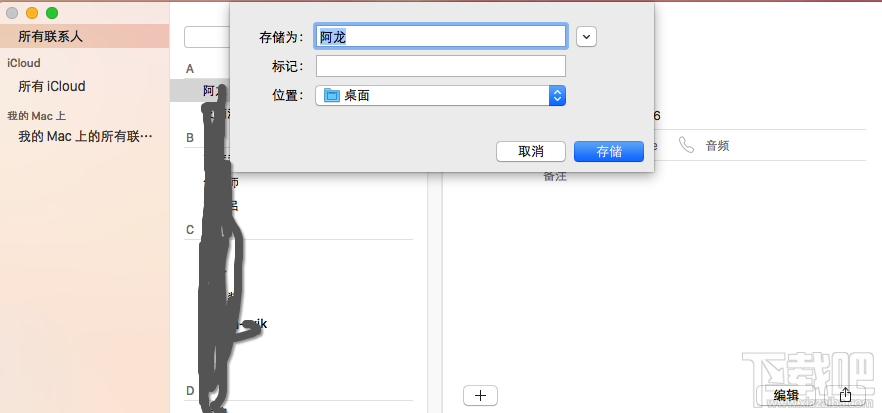
一旦联系人卡片被保存到电脑本地,即可以保存作为备份供以后使用。当然你也可以通过电子邮件与他人分享这个联系人卡片文件。
3. 如何同时导出多个联系人
现在我们已经会导出某一个联系人了,下面我们将演示如何一次导出多个联系人。这个过程类似于上面那样。
第一步:启动 Mac 上的「通讯录」应用程序。
第二步:按住键盘上的 Command 键的同时点击以选择多个联系人。选定的联系人都会以蓝色高亮显示。你可以自由选择你想要导出的联系人数量。
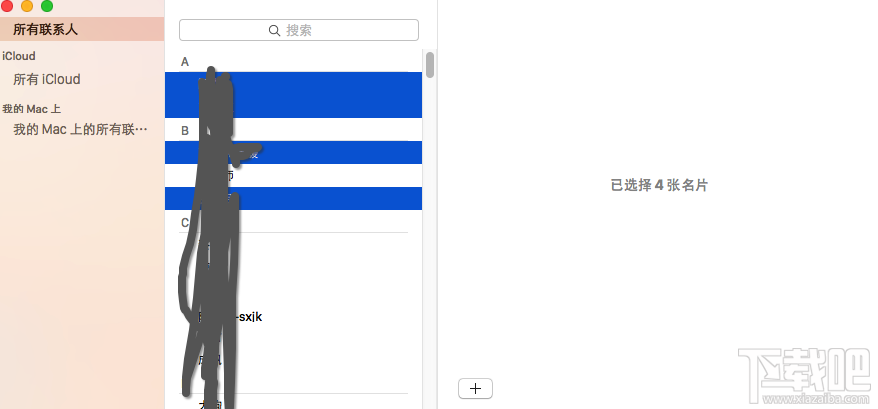
第三步:在屏幕的左上角,选择「文件」-「导出」-「导出 vCard」项。
第四步:在出现的对话框内选择导出的联系人的路径。单击「保存」按钮以保存该文件。请注意,这样导出的几个联系人信息都将整合在一个单一的 .vcf 文件中。
你现在可以将此文件用作备份供以后使用。当然你也可以通过电子邮件与他人分享这个联系人卡片文件。
4. 如何将所有联系人导出到一个 .vcf 文件
在 Mac 上有两种方法来一次导出所有联系人。一种是导出为通用格式:导出的 .vcf 文件几乎可以被所有的操作系统、邮件客户端读取;另一种导出的文件格式只可以在 Mac 间兼容。
第一步:启动 Mac 的「通讯录」应用程序。如果你和笔者一样有多个联系人组,请务必点击在应用程序的左上角的「所有联系人」。
第二步:点击你联系人列表的任何一个联系人,将其选中。然后按下键盘上的 Command+A 键来全选。这将选中所有的联系人。他们应该都是以蓝色高亮显示。
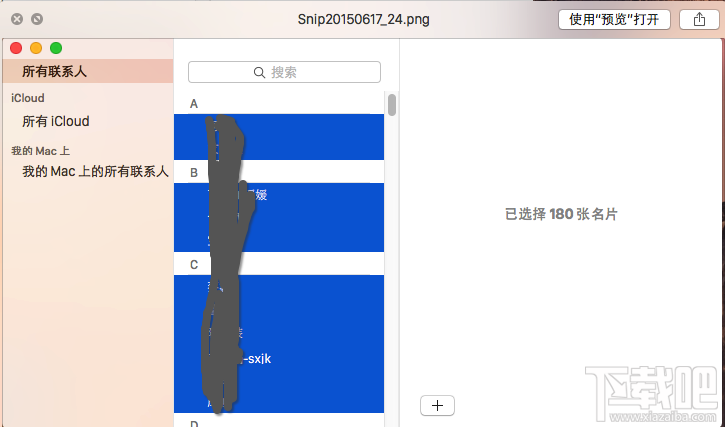
第三步:在应用程序菜单,选择「文件」-「导出」-「导出 vCard」项。
一个对话框将会弹出,询问你保存导出的联系人的路径。请注意,该联系人将被导出到一个 .vcf 文件,而 .vcf 文件是几乎所有计算机和电子邮件客户端公认的标准格式。
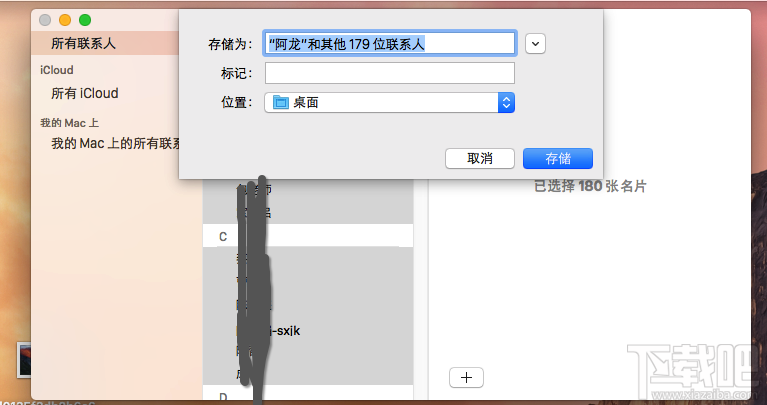
第四步:现在你可以保留此文件在您的电脑上作为备份。
5. 如何将所有联系人导出到一个 .abbu 文件
.abbu 文件格式是一种专有的格式,这意味着只有 Mac 电脑的「通讯录」应用程序可读取。如果你百分之百确定以后不会用其他操作系统来读取它的话,那就将联系人导出到这专有的 .abbu 文件试一试吧。
任何非 Mac 平台的电子邮件客户端(比如 Gmail)不会让你导入此格式文件 。正是这种使用限制使得我在推荐这个导出为 .abbu 文件格式的选项感到很为难,因为我更喜欢导出为 .vcf 文件格式。
第一步:打开「通讯录」应用程序。
第二步:在菜单栏,选择「文件」-「导出」-「通讯录归档」项。
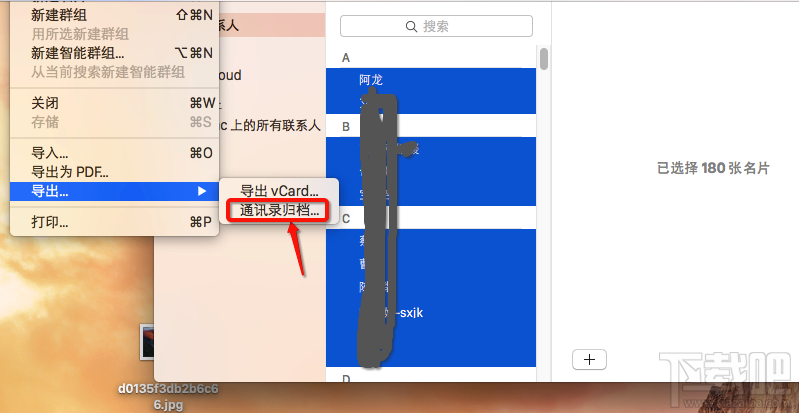
第三步:像往常一样选择好保存路径点击「保存」按钮即可。
大功告成,你将可以选择在 Mac 电脑本地来保存这一导出的 .abbu 联系人文件作为备份。