Mac系统手写输入法怎么设置?Mac系统手写输入法设置教程
2017-02-17 10:56作者:下载吧
Mac系统手写输入法怎么设置?下面我们就一起来学习下Mac系统手写输入法设置教程吧!
Mac手写输入法使用步骤
1、首先我们打开“系统偏好设置”
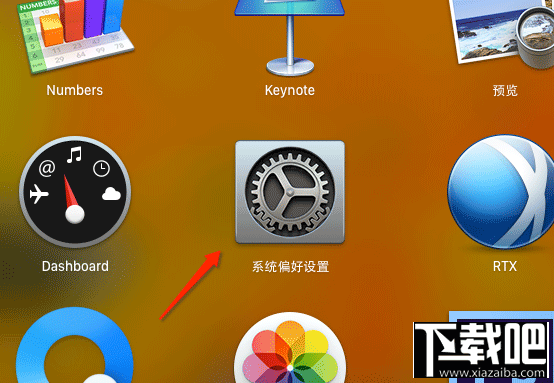
2、在系统偏好设置面板中找到“键盘”选项
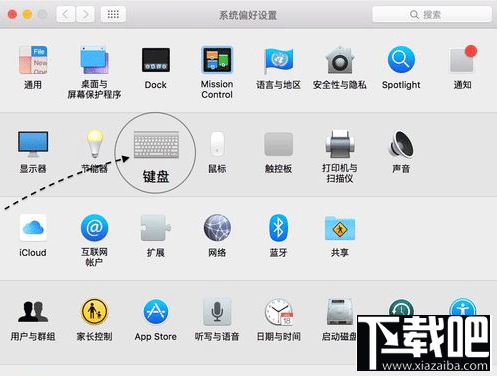
3、在键盘的设置窗口里,点击顶部的“输入源”栏目,如图所示
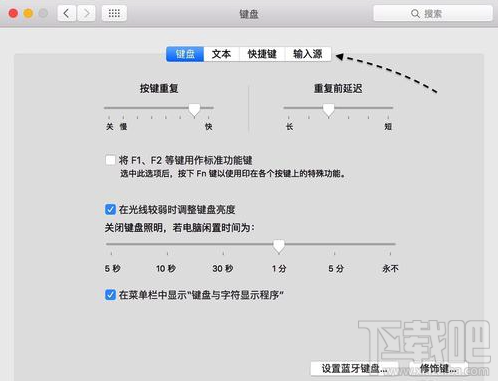
4、接着请点击窗口左下角的“+”按钮,添加新的输入法。
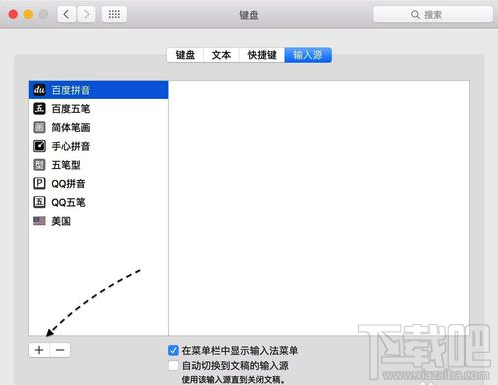
5、随后请在左侧的【简体中文】列表里,找到并添加“手写输入”,如图所示
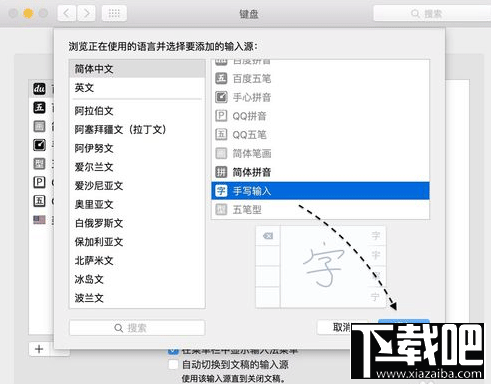
6、接下来我们可以点击系统顶部的“输入法”菜单栏,选择“显示手写输入”选项,也可以是通过按下键盘上的快捷组合键【 Ctrl+shift+空格】来打开手写输入。
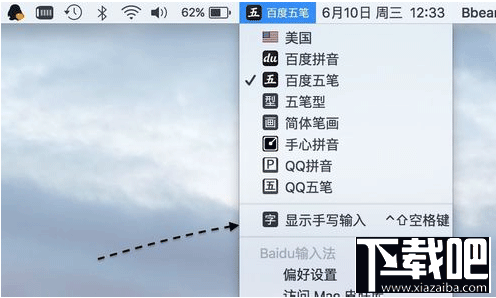
7、随后便可以看到一个用于手写输入的小窗口出现,如图所示
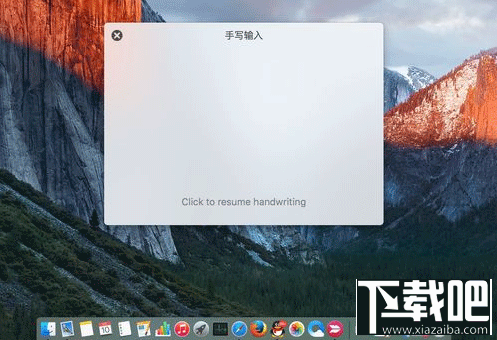
8、在手写小窗口中点击鼠标,即可开始手写输入。此时可以通过在电脑的触控板或鼠标来进行手写,如图所示

9、如何选择要输入的字呢?上图系统自动为你匹配的汉字,通过下图触控板红线区域点按就能选择相应的汉字了。
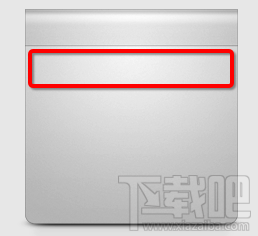
以上就是Mac系统手写输入法设置教程了,希望大家喜欢!