mac版sourcetree怎么使用?mac上sourcetree使用教程
2017-02-23 08:35作者:下载吧
mac版sourcetree怎么使用?下面我们就一起来看看mac上sourcetree使用教程吧!
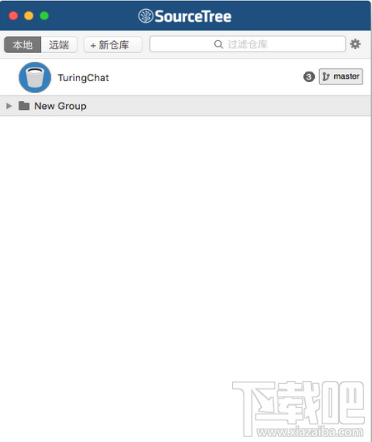
主界面
设置github账号
新安装的软件应该是空的,点击设置来添加github账号:
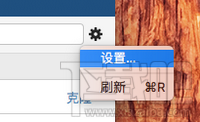
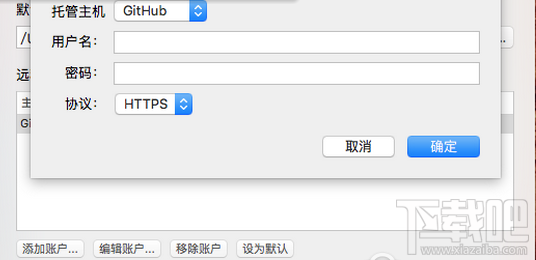
如果验证通过的话,应该能看到你账号里所有的git仓库:
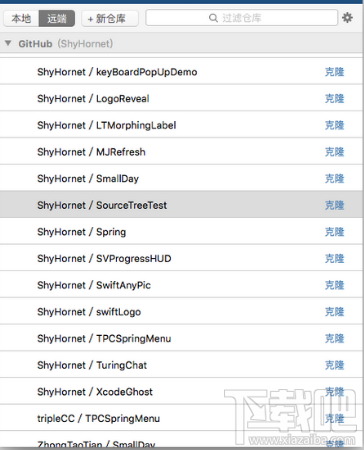
新建github仓库
选择远程仓库:
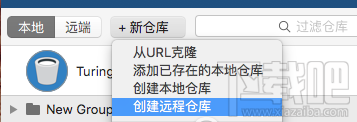
填写github名称:
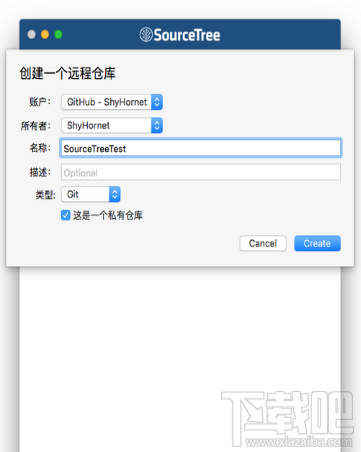
建好之后,我们登陆github,找到刚才创建的仓库,新建一个README.md,新的github仓库会有一个quick setup页面,点击下面的README超链接就可以新建了:
提交README.md添加:

远程仓库标签,找到刚才新建的github仓库,点击克隆,选择目录,等待克隆完成后进入文件夹:
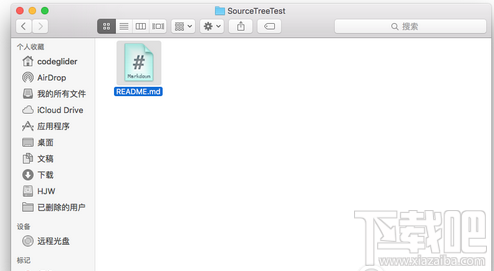
做一些更改:
再次打开主界面,会看到本地git标签下有我们的本地仓库:
本地仓库出现在主界面
双击进入本地仓库的管理界面,未暂存文件中显示当前修改的文件,在上面打钩,将当前文件缓存。然后点击提交,填写描述,并勾选立即推送,最后提交即可。
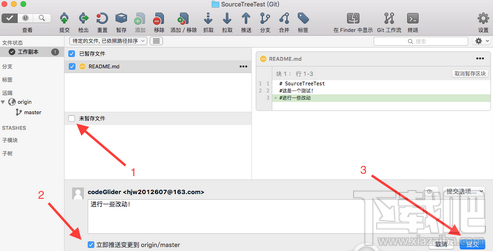
提交成功!
可以看到刚才的提交已经显示出来了:
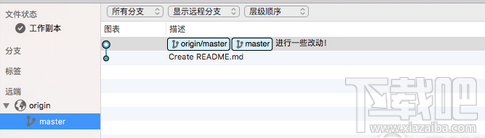
是不是很方便!?
虽然这是免费的软件,但是也是要有一些条件的,就是要去它的官网注册后得到一个license文件来注册,否则只能用20天。
sourcetree是苹果mac系统中很好的git管理工具,而且免费,虽然稍微有点难用,但是只要您摸索到了方法,还是不错的。
Git可以创建许多branches,每个branch都是独立的,当我们需要修改代码的时候,commit也只是对本地仓库的修改。如果使用SourceTree,我们会发现在工具栏的Git Flow功能,已经很好的为此做了准备。