Mac如何批量删除iPhone手机相册照片?在Mac上批量删除苹果手机照片教程
2017-02-23 16:58作者:下载吧
小编带来Mac如何批量删除iPhone手机相册照片?在Mac上批量删除苹果手机照片教程。批量删除iPhone手机上的相册照片,除了直接在iPhone手机上进行操作外,还可以借助苹果Mac电脑进行操作哦,具体怎么做?下面一起来看看吧。
Mac如何批量删除iPhone手机相册照片?在Mac上批量删除苹果手机照片教程
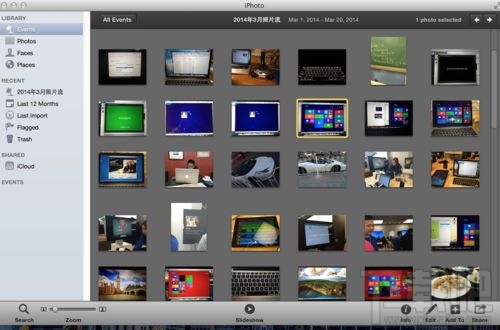
大多数 Mac 用户使用 iPhoto 应用程序来管理他们的照片。如果你经常使用 iPhoto 应用程序将 iPhone 上的照片导入照片在你的Mac上,有一个方便的小功能,它可以帮助你从你的iPhone导入后删除照片。
方法1:使用 iPhoto 删除 iPhone 上的照片
第一步:将你的 iPhone 连接到 Mac,打开 「iPhoto」应用程序。
第二步:你的 iPhone 将默认被选中,但如果没有被默认选中,手动点击侧边栏来选中你的 iPhone。
第三步:点击 iPhoto 应用程序窗口右上角的「导入照片」按钮。这将会把 iPhone 相机胶卷里面的所有照片导入 iPhoto。
第四步:一旦导入操作完成,iPhoto 应用程序会弹出一个是否需要删除 iPhone 相机胶卷里的照片窗口。
第五步:点击「删除照片」按钮。此时 iPhone 相机胶卷里面的所有照片都将被删除。
方法2:使用「图像捕获」删除 iPhone 上的照片
这是本文介绍的最后一个方法了。对于需要一次性删除巨量照片的用户来说,此法无疑是最有效,最快的。
第一步:将你的 iPhone 连接至 Mac。前往应用程序文件夹或是打开 LaunchPad,搜索并打开「图像捕捉」应用程序。(什么?你还没有使用过它?)
第二步:在该应用程序的左侧设备列表栏内,选中你的 iPhone。
第三步:选中所有你要删除的照片。如果你想全部删除,只需在右侧任意选择一张照片后,按下键盘上的「Command + A」快捷键组合来选中所有的照片。
第四步:点击窗口左下方的红色的删除图标(如图)。
第五步:最后的机会来了。图像捕获应用程序会弹出删除确认窗口,单击右边的「删除」按钮。好了,iPhone 上所有的照片都将被立刻删除。