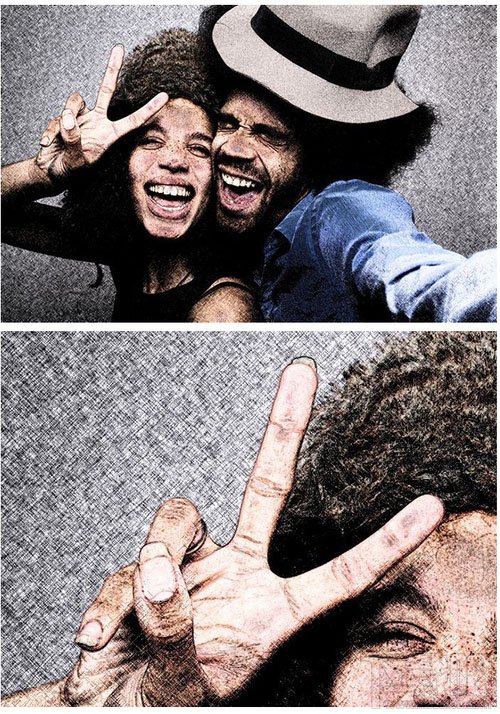如何用Photoshop CC利用滤镜及图层叠加制作颓废的彩色素描画
2014-09-17 16:29作者:下载吧
如何用Photoshop CC利用滤镜及图层叠加制作颓废的彩色素描画?制作素描效果的方法非常简单,分为两步:首先用滤镜及图层叠加做出黑白素描效果;然后用原图或色彩叠加上色即可。
原图

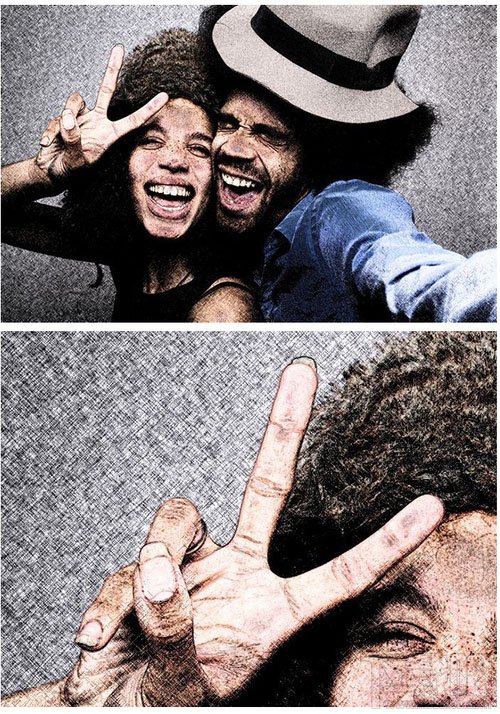

你可以根据图层缩略图右下角是否有这个图标来区分普通图层与智能对象图层。
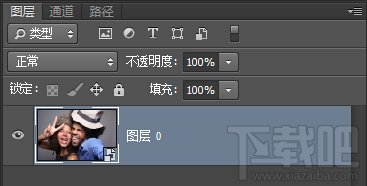
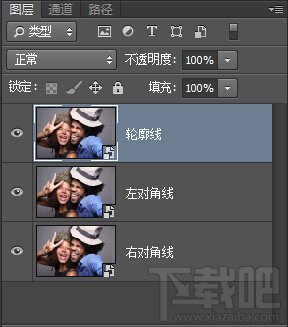
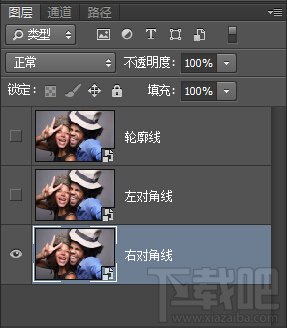
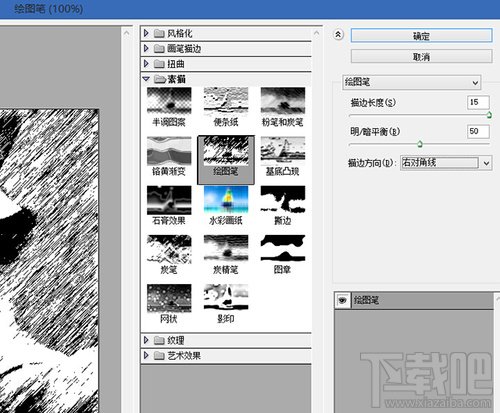
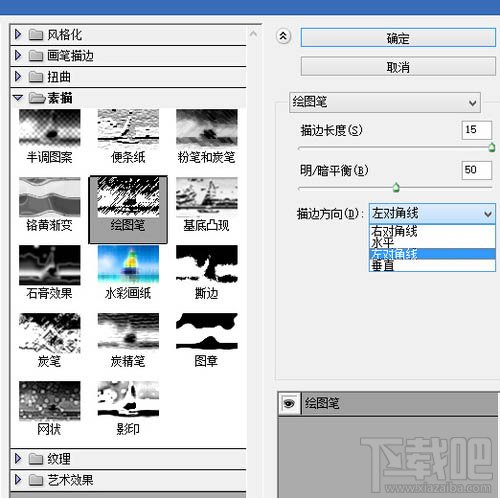
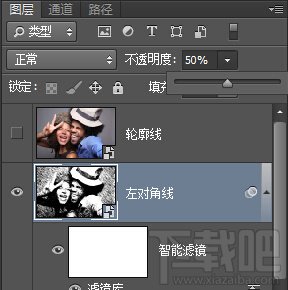


单击:图层>图层样式>颜色叠加,颜色设置为白色、灰色或黑色(这三种颜色中随便一种都可以),设置混合模式为“颜色”,完成后单击确定。
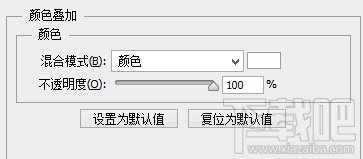

你可以单击任何图层的缩略图对图像做出修改,这就是智能对象的优点。