macOS如何手动添加Windows共享打印机?macOS共享Windows打印机教程
2017-03-14 09:11作者:下载吧
相信很多使用macOS系统的小伙伴在打印服务的不知道怎么使用Windows共享打印方法方法啊,使用macOS共享Windows打印机不仅可以提供工作效率,还可以节约成本哦,macOS如何手动添加Windows共享打印机?下面我们就一起来看看macOS共享Windows打印机教程吧!
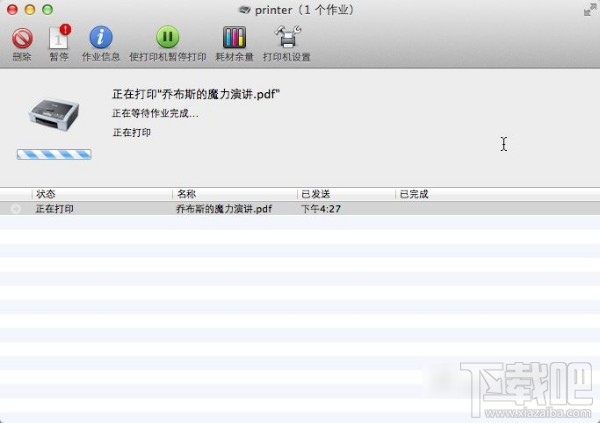
macOS共享打印机教程:
Mac OS X v10.5 或更高版本
从 Apple 菜单中选取系统偏好设置。
从显示菜单中选取打印&传真。
点按 + 按钮添加打印机。
按住 Control 键并点按“默认”图标(或工具栏上的任意其他图标),然后从出现的关联菜单中选取“自定工具栏”。
将“高级”(齿轮)图标拖到工具栏。
点按“完成”。
点按添加到工具栏上的“高级”图标。
从“类型”弹出式菜单中选取“Windows ”。
在“URL”栏中,按下列格式之一输入打印机的地址:
smb://workgroup/server/sharename
smb://server/sharename
注:“workgroup”是共享打印机的电脑所属 Windows 工作组的名称。“server”是共享打印机的电脑名称(或其 IP 地址)。“sharename”是共享的 Windows 打印机的共享名称。如果共享名称中包含空格,请使用“%20”(不包括引号)进行替换。
提示:当指定电脑的 IP 地址(如当打印机位于不同的子网中时)或您的 Mac 属于相同的 Windows (SMB) 工作组时无需“workgroup”。
在“名称”栏中,输入您要在 Mac OS X 中使用的此打印机的名称。
从“打印使用”弹出式菜单中选取恰当的 PPD 或打印机驱动程序。
点按“添加”。
Mac OS X v10.3 到 v10.4.11
打开“打印机设置实用工具”(位于“/应用程序/实用工具”中)。
Mac OS X 10.4.x:从打印机菜单中选取添加打印机,然后按住 Option 键并点按“更多打印机”按钮。
Mac OS X 10.3.x:按住 Option 键并从打印机菜单中选取添加打印机。
从第一个弹出式菜弹中选取“高级”。
从“设备”弹出式菜弹中选取“通过 SAMBA 的 Windows 打印机”。
在“设备名称”栏中,输入您要在 Mac OS X 中使用的此打印机的名称。
在“设备 URL”栏中,使用下列格式之一连接到打印机:
smb://user:password@workgroup/server/sharename
smb://user:password@server/sharename
smb://workgroup/server/sharename
smb://server/sharename
备注:“user”是有权限使用打印机的 Windows 用户名称。“password”是此 Windows 用户的密码。“workgroup”是共享打印机的电脑所属 Windows 工作组的名称。“server”是共享打印机的电脑名称或其 IP 地址。“sharename”是共享的 Windows 打印机的共享名称。
提示:当指定电脑的 IP 地址(如当打印机位于不同的子网中时)或您的 Mac 属于相同的 Windows (SMB) 工作组时无需“workgroup”。
从“打印机型号”弹出式菜单中选取恰当的 PPD 或打印机驱动程序。
点按“添加”。
以上就是macOS共享Windows打印机教程了,希望对大家有所帮助!