mac如何一键退出所有程序?mac电脑设置一键退出所有程序教程
2017-03-17 09:31作者:下载吧
mac电脑如何一键退出所有程序,相信很多使用mac电脑的小伙伴都想快速的推出所有程序,不仅可以节约时间,还可以大大的提高电脑工作效率,mac如何一键退出所有程序?下面我们就一起来看看mac电脑设置一键退出所有程序教程吧!

mac电脑一键退出所有程序教程:
1,打开《launchpad》--《其他》---《automator》
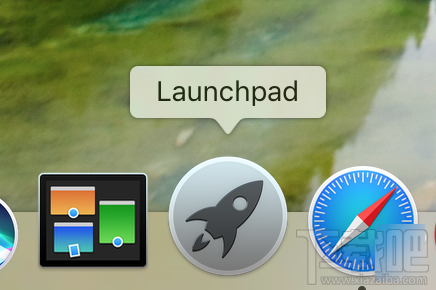
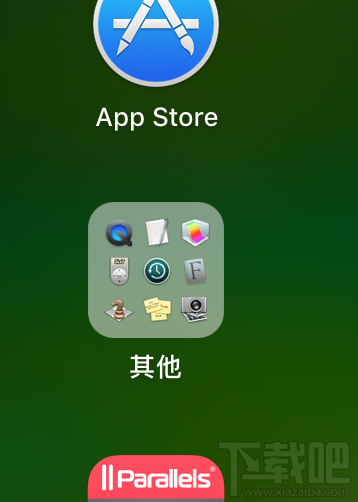
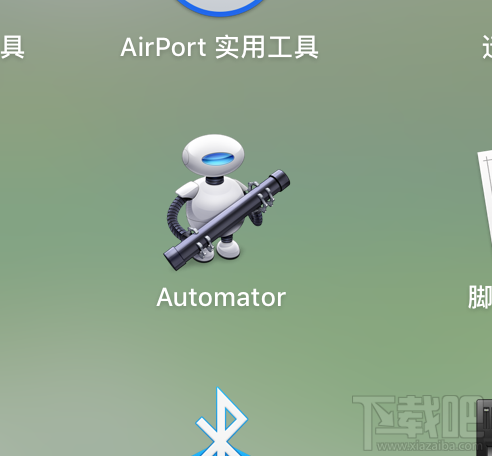
2,选取《应用程序》
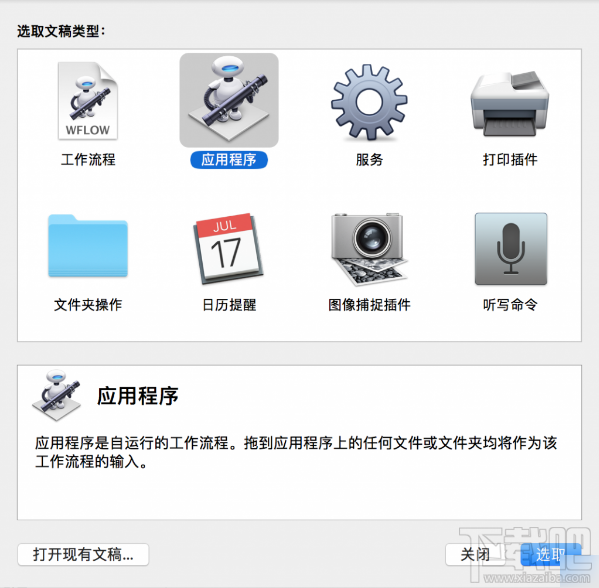
3,在左侧搜索栏输入:退出,双击搜索结果中的“退出所有程序》
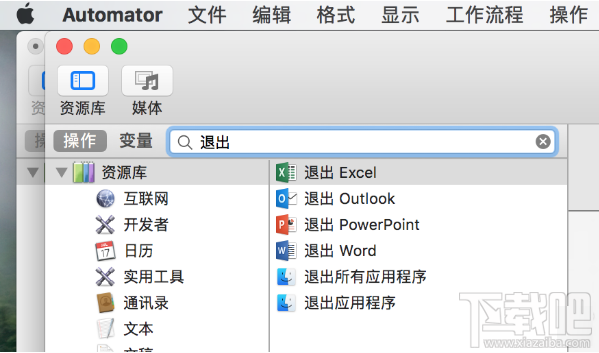
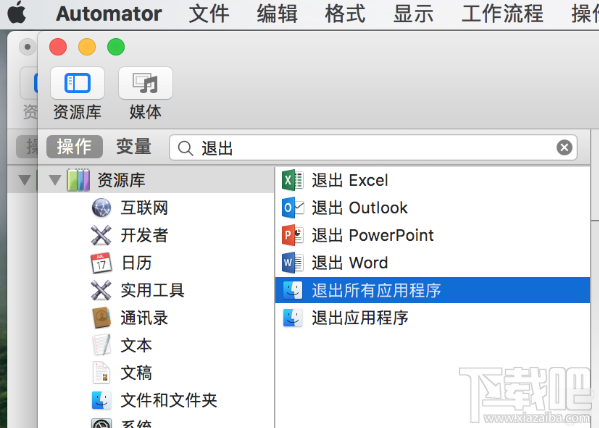
4,就会在右边生成一个新的应用程序脚本。
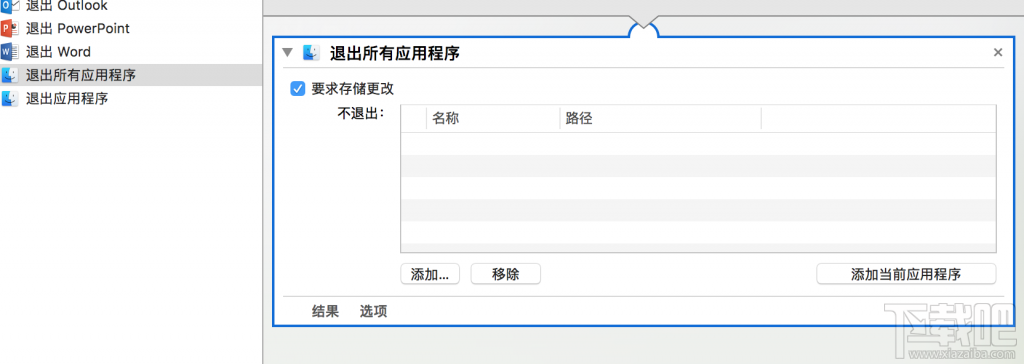
5,在上面的菜单栏点文件--存储。6,在弹出的对话框中,输入程序名为《退出所有程序》,存储位置选《应用程序》7,到《launchpad》中找到新程序并把它拖到dock栏,点击新程序图标就可以看到你自制的程序的神奇效果了。注意,为了提高效率,双击较好,退的比较干净,也快。
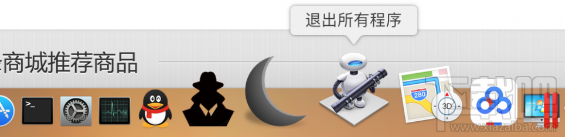
以上就是mac一键退出所有程序教程了,希望大家都能学会这个轻松快捷的方法。