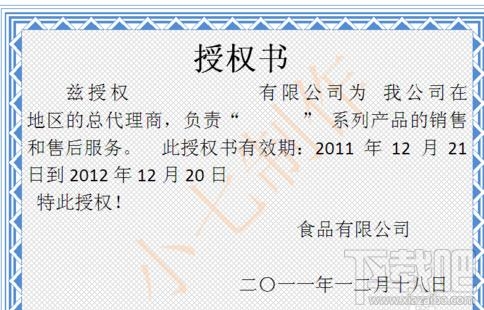wps文字2016授权书模版如何制作
2017-03-30 18:37作者:下载吧
wps文字2016授权书模版如何制作?来看看wps文字制作授权书模版的方法
好的 废话就少说了,打开word软件(我这里是2016版)
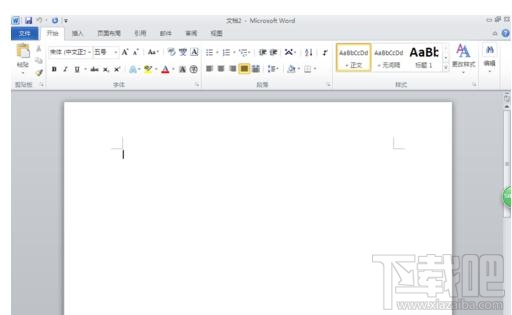
点击“页面布局”,单击“纸张大小”选择大32开(14*20.3)选项,再选择页边距选项,选择窄
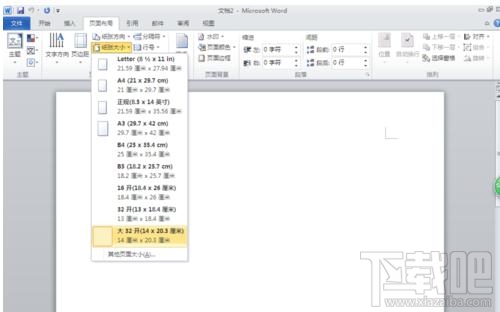
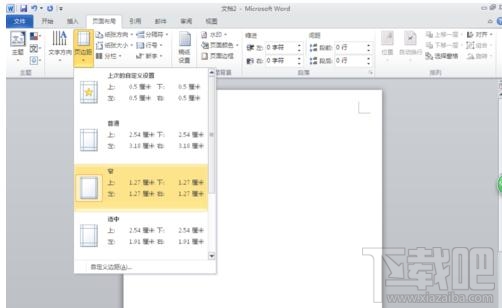
点击“纸张方向”,选择横向,改变文档的排版方向,下面就是现在的纸张方向
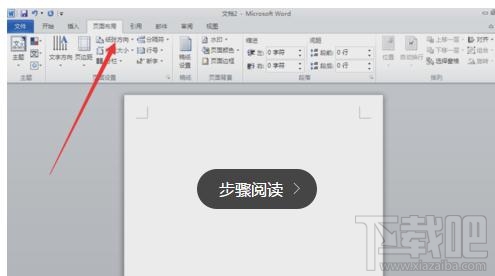
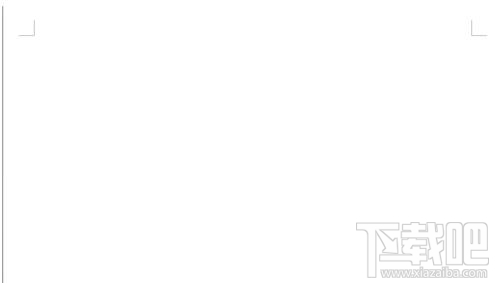
点击页面颜色,并且点击填充效果
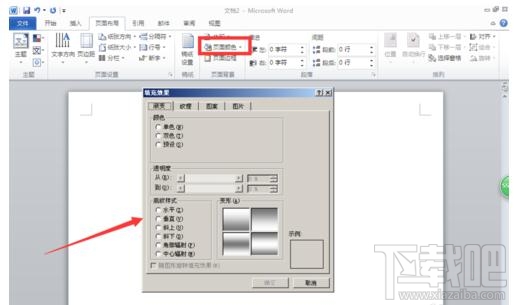
打开“图案”选项卡中的“轮廓式棱形”点击“页面边距”,在对话框中,单机“艺术字”下拉按钮,选择其中的一种边框,并且选择”白色,背景1,深色25%“
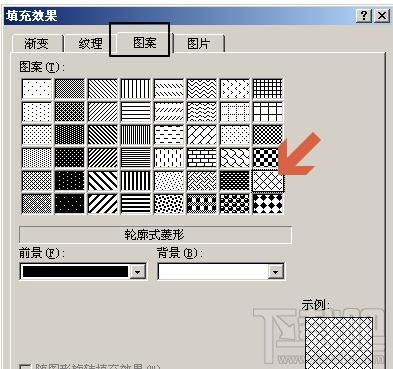
点击 页面边框,单击艺术字,选择一个你喜欢的类型,颜色设为深蓝色,数值框为30磅
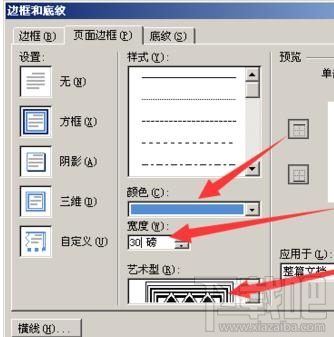
点击“选项”,把边框的四个值都改为“0”
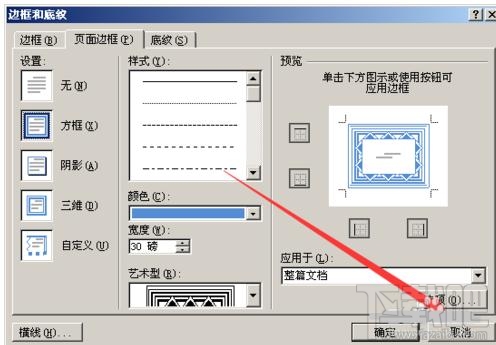
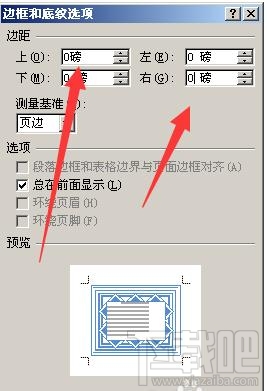
点击“水印”然后选择“自定义水印”,然后在对话框中选择文字水印,选择要输入的字,这里我以“小七制作”为例,颜色设为橙色
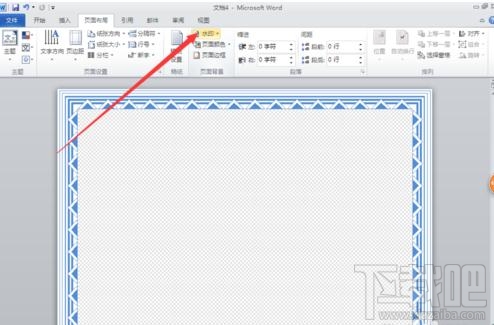
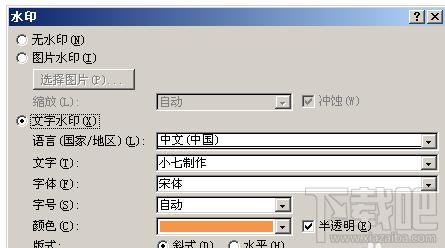
双击文档最顶端,在激活的“页眉和页脚工具 设计”,将“页眉顶端距离”,“页脚底端距离”的数值框的值设置为“1cm”
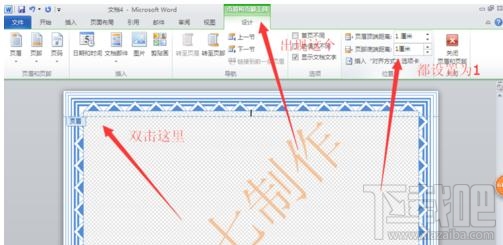
效果图如下