如何用Photoshop CC打造个性的中性暗蓝色湖景美女图片
2014-10-13 17:20作者:下载吧
如何用Photoshop CC打造个性的中性暗蓝色湖景美女图片?中性图片调色比较简单,可以直接降低图片饱和度得到初步的中性效果,然后用调色工具给图片暗部及高光部分增加淡淡的颜色,最后把整体柔化处理即可。
原图


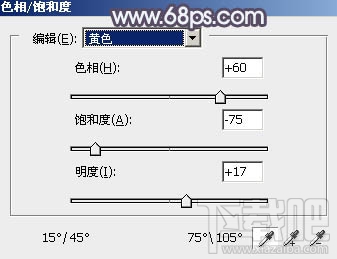
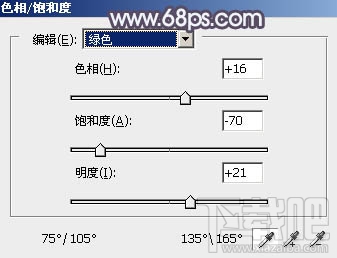

2、按Ctrl + J 把当前色相/饱和度调整图层复制一层,不透明度改为:50%,效果如下图。

3、创建曲线调整图层,对RGB、绿,蓝通道进行调整,参数及效果如下图。这一步把图片暗部颜色加深,并增加蓝紫色。
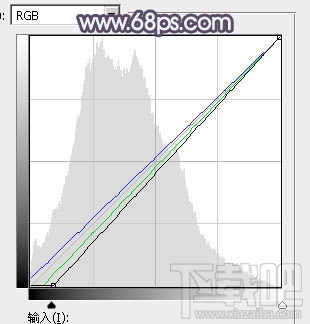

4、新建一个图层,按字母键“D”,把前,背景颜色恢复到默认的黑白,然后选择菜单:滤镜 > 渲染 > 云彩,确定后把混合模式改为“滤色”,不透明度改为:60%,添加图层蒙版,用黑色画笔把底部区域擦出来,效果如下图。

5、创建色彩平衡调整图层,对阴影,高光进行调整,参数设置如图8,9,确定后按Ctrl + Alt + G 创建剪切蒙版,效果如图10。这一步给云彩暗部及高光部分增加蓝色。



6、创建可选颜色调整图层,对蓝、洋红,白进行调整,参数设置如图11 - 13,效果如图14。这一步微调暗部颜色,并加强高光颜色。
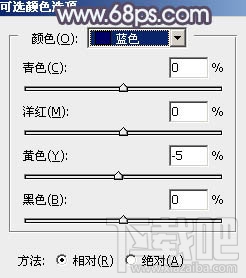
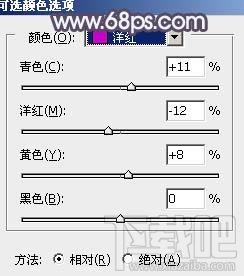
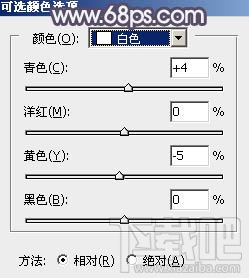

7、创建曲线调整图层,对RGB,蓝通道进行调整,参数设置如图15,16,效果如图17。这一步把图片颜色稍微加深一点。
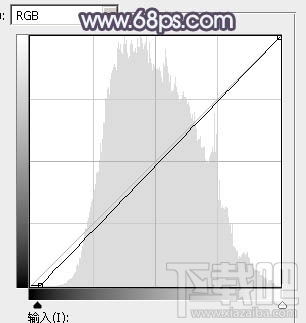
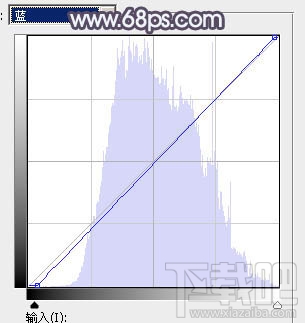
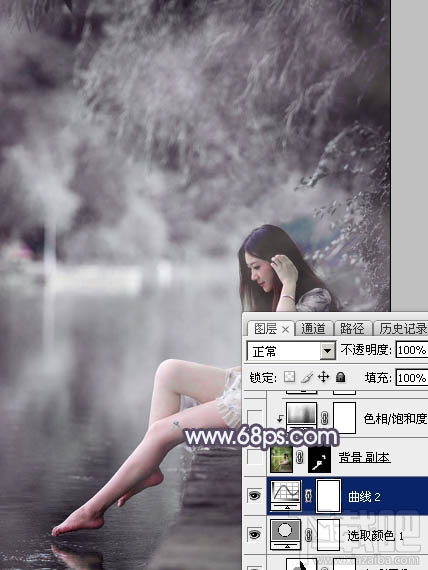
8、把背景图层复制一层,按Ctrl + Shift + ] 置顶,按住Alt键添加图层蒙版,用白色画笔把人物脸部及肤色部分擦出来,如下图。

9、现在来调整一下人物肤色。创建色相/饱和度调整图层,适当降低全图饱和度,参数设置如图19,确定后按Ctrl + Alt + G 创建剪切蒙版,如下图。
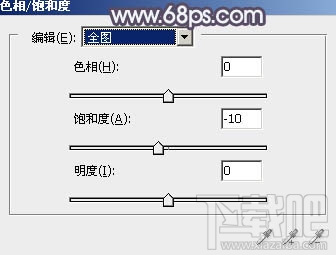

10、创建曲线调整图层,对RGB、红,蓝通道进行调整,参数设置如图21 - 23,确定后同上的方法创建剪切蒙版,效果如图24。
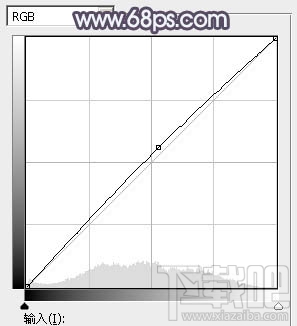
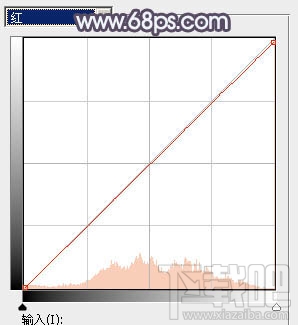
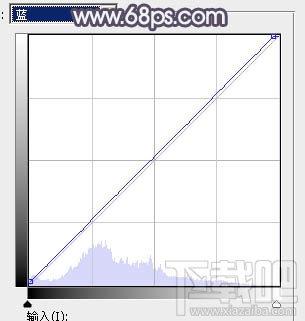

11、创建亮度/对比度调整图层,参数设置如图25,确定后同上的方法创建剪切蒙版,效果如图26。


12、创建可选颜色调整图层,对红、黄,白进行调整,参数设置如图27 - 29,确定后同上的方法创建剪切蒙版,效果如图30。
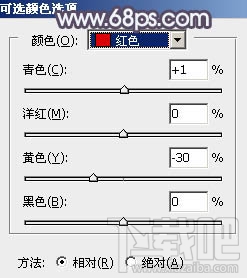
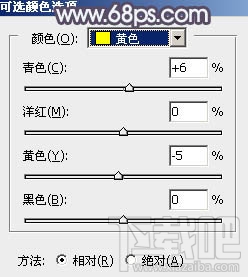
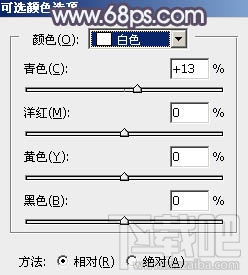
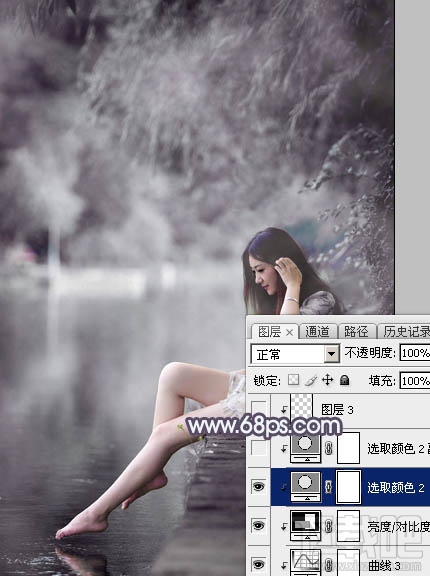
13、按Ctrl + J 把当前可选颜色调整图层复制一层,不透明度改为:50%,同上的方法创建剪切蒙版,效果如下图。到这一步人物肤色基本调整完成。

14、新建一个图层,用椭圆选框工具拉出下图所示的椭圆选区,羽化80个像素后填充暗紫色:#584D53,混合模式改为“滤色”,效果如下图。如果高光还不够明显,可以把当前图层再复制一层。

15、新建一个图层,按Ctrl + Alt + Shift + E 盖印图层,选择菜单:滤镜 > 模糊 > 动感模糊,角度设置为-45度,距离为160,确定后把混合模式改为“柔光”,不透明度改为:30%,效果如下图。

16、创建可选颜色调整图层,对洋红进行调整,参数及效果如下图。
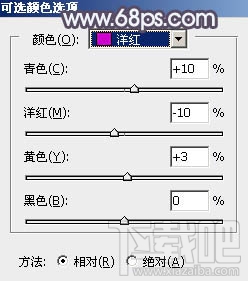

17、微调一下人物肤色,然后把背景局部模糊处理,效果如下图。

18、创建色彩平衡调整图层,对高光进行调整,参数及效果如下图。这一步加强高光颜色。


最后微调一下颜色,简单给人物磨一下皮,完成最终效果。
