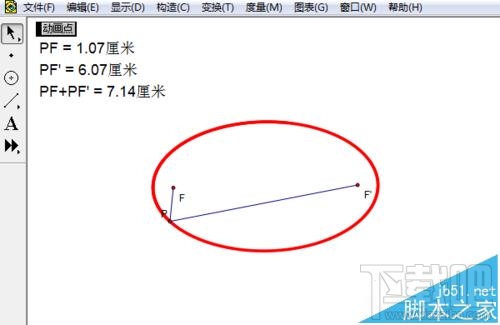几何画板椭圆定义演示动画如何制作
2017-04-11 18:34作者:下载吧
几何画板椭圆定义演示动画如何制作?一起来看看吧!

一、思路与方法
1、要制作这个动画,要用倒序法。首先先把动点的轨迹画出来,然后定义了动点的移动规律后,再把椭圆隐藏起来。椭圆工具在哪里呢?在自定义工具里边。启动几何画板程序,单击自定义工具。

2、选择圆锥曲线工具---椭圆。注意,这里有4个椭圆工具,我选上边这个。在工作区一拖,就画出一个椭圆,它是可以调整形状和大小的。
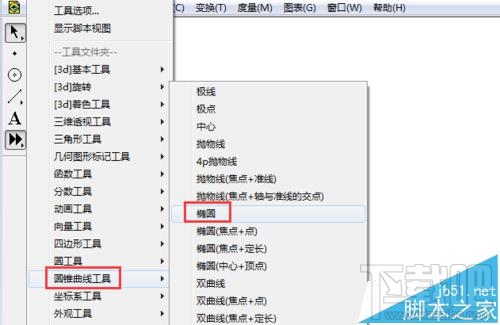
3、单击箭头工具,移动下图所示两个控制点,可以改变椭圆的形状和大小以及位置。选择除了焦点外其他多余的点,单击显示---隐藏点,把它们隐藏起来。
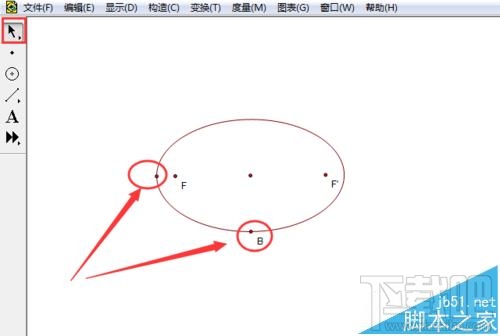
4、使用点工具,在椭圆上画一个点,这个点作为动点备用。连接动点和两个焦点的线段,当然用的是线段工具。
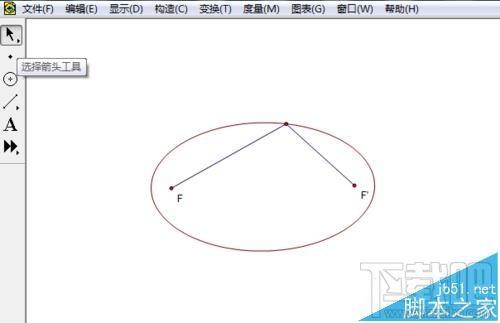
二、制作动画按钮。
1、选中动点,单击编辑---操作类按钮---动画,制作一个按钮,实际上定义了一个动画。
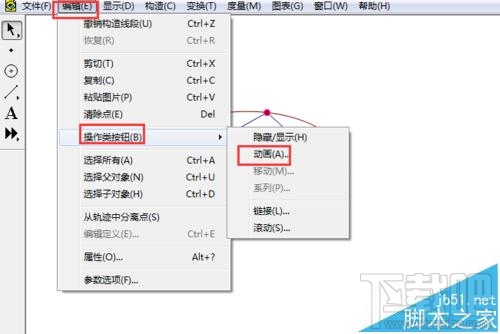
2、单击下拉三角,选择向前,中速,单击确定。完了后,马上出现一个按钮。
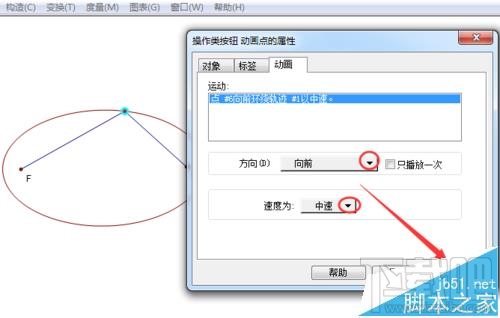
3、选中椭圆,注意,千万别把动点也选了哦,单击显示---隐藏轨迹,这样椭圆就消失了。
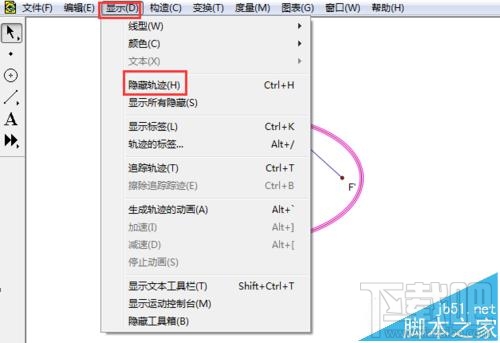
三、如何追踪动点?
1、这时,如果单击按钮,动点画不出什么名堂。还要追踪点。选中动点,单击显示---追踪点。
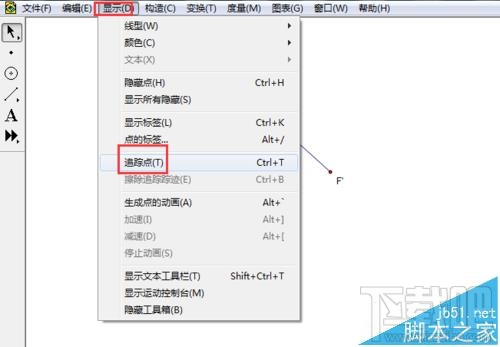
2、单击按钮试试,终于画出椭圆了。仅仅从图形体会是不够的。要紧扣椭圆定义,反映出数量之间的内在联系,才能说服学生。因此,还要度量一些距离。
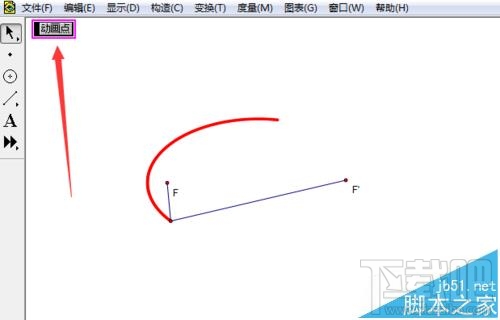
四、制作显示数量关系表达式
1、选中线段两个端点,单击度量---距离,可以分别度量出它们的长度,注意,当动点运动时,这两条线段的长度是变量,随动点P的移动而变化,但是它们的和始终不会变。
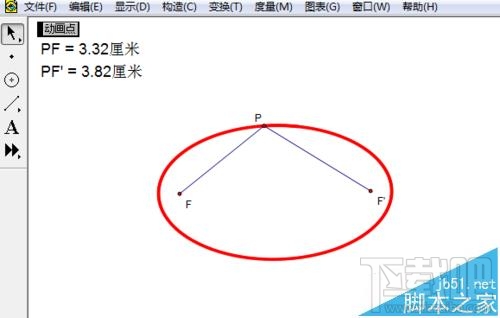
2、单击度量---计算,在编辑框里,输入两条线段长度之和,这个很好弄,只要单击左上角两个线段表达式处,就自动输入了。单击确定。这样动画做好了,可以导出为swf影片,插入幻灯片中播放。

五、演示动画做好了,如何使用呢?
单击按钮,动点P在给力的画图,再单击按钮就停下,再单击又开始画,这时老师要引导学生观察三个量的变化,即动点到两个定点的距离,和它们之和。结果完全符合椭圆的定义:动点P到两个定点(称之为焦点)的距离之和等于定长。