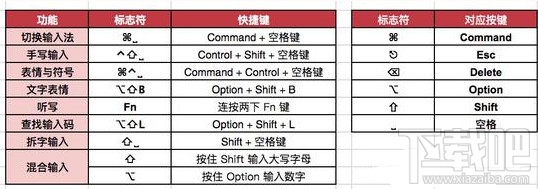Mac怎么使用自带输入法攻略
2017-04-11 19:42作者:下载吧
Mac怎么使用自带输入法攻略?原生输入法的功能,比起其它输入法来毫不逊色。而且简洁不花哨,避免隐私信息泄露。iCloud 还会帮助同步你的输入习惯,手机电脑的输入法不用分开调教,更不要提它还自带全套 emoji 表情……
除了功能剖析,本文还会介绍一些实用的小技巧。文中所提及的快捷键已整理成表,文末可获取。
快速上手
1。 切换输入法
如果操作系统语言为中文,简体拼音输入法也是你的默认语言,点击屏幕顶部系统工具栏‘拼’字即可查看输入法选项和切换输入法。
另外也可以用‘Control+空格键’切换输入法,按住 Control 键不放,点击空格键能轮流切换输入法,或用鼠标点击也可以。
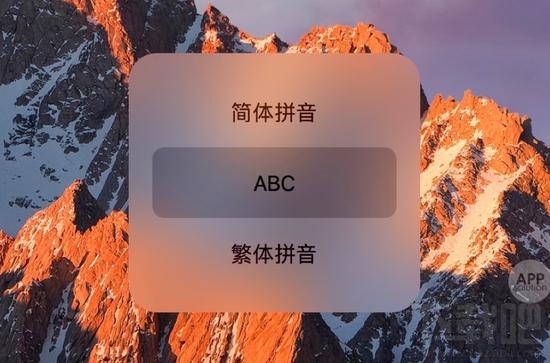
2。 显示/隐藏输入法名称
简体拼音和繁体拼音的图标都是一个‘拼’字,有时会让人分不清正在使用的是哪一个输入法。
点击输入法图标,选择‘显示输入法名称’,一切便一目了然。
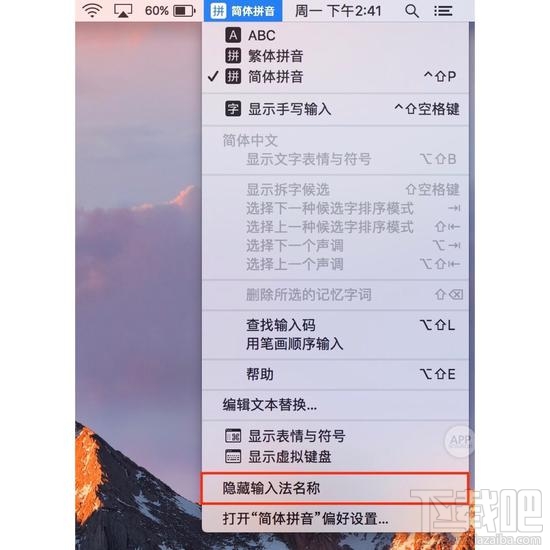
针对某个常用的输入法,你可以在‘系统偏好设置-键盘-输入法’中进行个性化设置。 选择某种输入法后,可以在右侧选择是否启用双拼,或者勾选常用词库等。(微信号 appsolution 后台回复‘双拼’获取双拼入门详细介绍)
在‘系统偏好设置-键盘-输入法’中,我们点击加号即可添加其他语言键盘,点击减号删除。
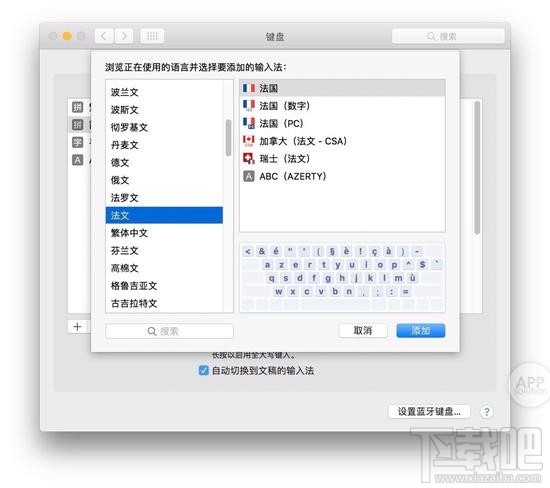
在这里我们也可以做一些个性设置。举个例子,在新的 macOS 系统中,按大写锁定键默认切换到 ABC 输入模式。想要启用全大写输入则需要长按大写锁定键。如果你不习惯这样的设定,在这里可以更改设置。
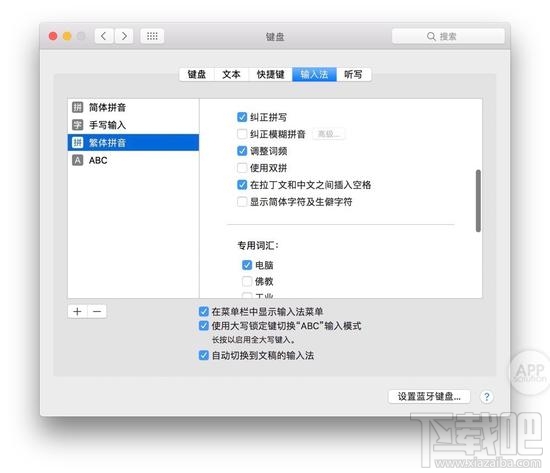
多种超方便的输入方式
1。 笔画输入
点输入法图标后选择‘用笔画顺序输入’,或是按一下字母 u 即可打开笔画输入框。
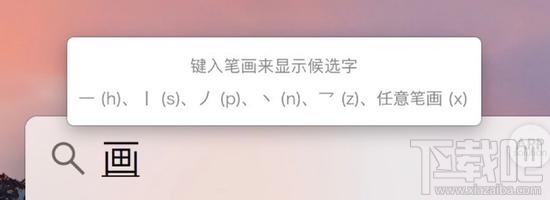
2。 选择文字注音
在输入的过程中,按一下 Tab 键,我们就能选择文字注音。
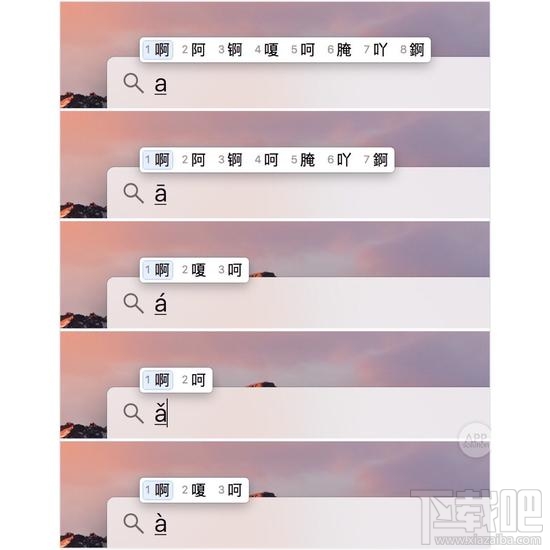
3。 中英文数字混输
想在输入文字的同时输入大写字母和数字?在输入时,按住 Shift 就能输大写字母,按住 Option 则能输数字。

4。 拆字输入:不会读的字也能打出来
所谓拆字输入,就是将一个字拆分为多个汉字来输入。我们输入两个汉字的拼音后,按下‘Shift+空格键’就能看到可组合的汉字。
比如输入 jiji 后按下组合键即可显示出‘’字:
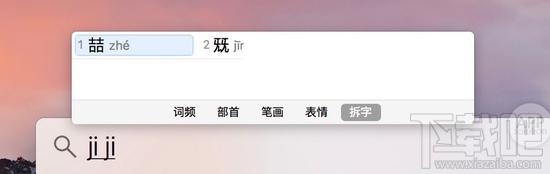
5。 查找输入码
‘查找输入码’功能简直就是一个学习拼音、五笔型、笔画的小帮手。你随便输入一组汉字,能看到每个字对应的拼音、五笔型、笔画以及拆字规则。
点击输入法图标,选择‘查找输入码’,或按‘Option+Shift+L’即可打开输入码搜索框。
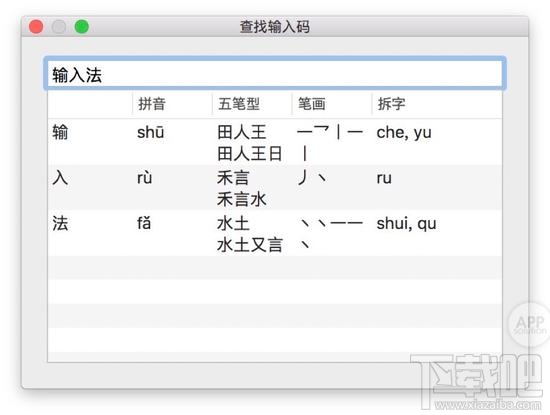
6。 手写输入功能
如果你不知道某个字的拼写,可以用触控板手写输入。
在工具栏中点输入法图标,选择‘显示手写输入’,或按‘Control+Shift+空格键’即可打开手写输入窗口。
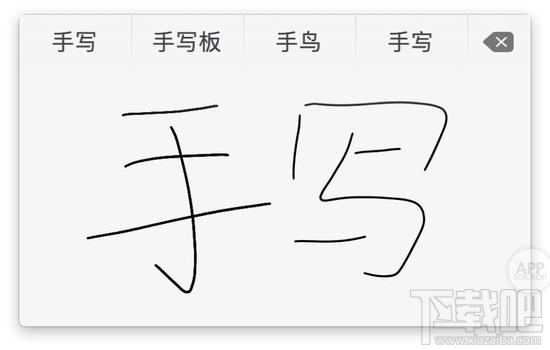
在触控板的上边缘左右滑动,可选定候选字,按 esc 退出手写输入。注意,在手写窗口中无法使用鼠标,只能通过触控板来手写。同时,手写输入支持连续写多个字,非常适合在文档中签名时使用。
7。 虚拟键盘
不知道你是否知道,macOS 内置了一个虚拟键盘,点击输入法图标,选择‘显示虚拟键盘’就能看到它。
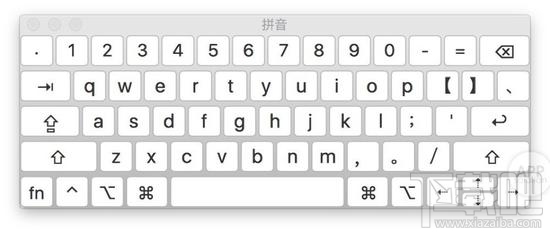
8。 听写
与 iOS 设备一样,macOS 也有听写功能。在‘系统偏好设置-键盘-听写’,打开或关闭听写功能,或是设置识别的语言和启动快捷键。
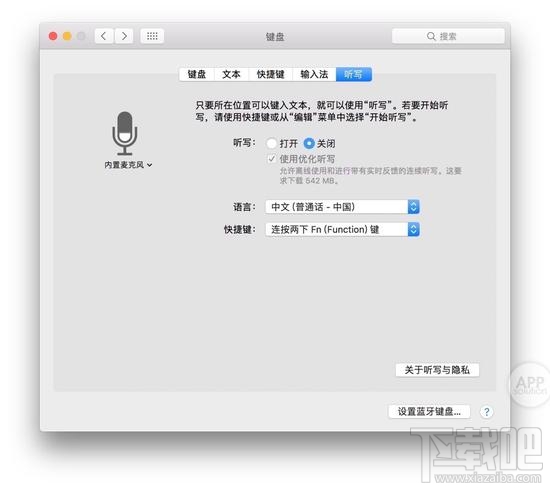
设置好之后在需要输入文本的地方,连按两下快捷键(默认为 Fn 键)即可激活听写功能。
初次使用需要下载一定大小的语音分析离线包,‘中文(普通话-中国)为 542 MB,英文(美国)为 1.2 GB)。
否则在每次使用听写功能时,都要将语音内容联网发送到 Apple 以转换成文字。
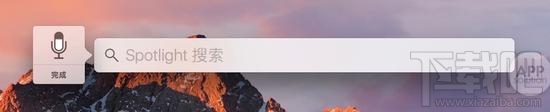
Emoji、特殊符号与颜文字
1。 Emoji
在 macOS 中,所有能打字的地方都可以输入 emoji。点击输入法图标,选择‘显示表情与符号’或按‘Command+Control+空格键’,我们就能看到表情符号窗口。
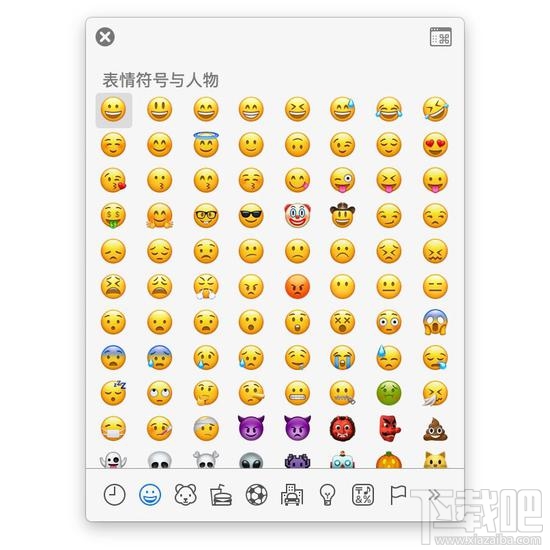
emoji 还会随着系统升级而更新 而使用 Touch Bar 的同学,恭喜你们又多了一种使用 emoji 的方式。
在 Touch Bar 上找到笑脸图标,点击后左右滑动,尽情挑选你喜爱的 emoji 吧。

AppSo(微信号 appsolution)提示:对于 Touch Bar 上显示的笑脸图标需要你所使用的文本编辑器提供支持,否则只能使用常规方式打开表情符号窗口。
2。 特殊符号
在基础的表情符号面板中,点击右上角的按钮还可以切换到更大窗口的表情符号窗口,在这里你可以找到各种常用的和不常用的文字符号以及其他国家的文字,双击某一个符号即可使用到文本中。
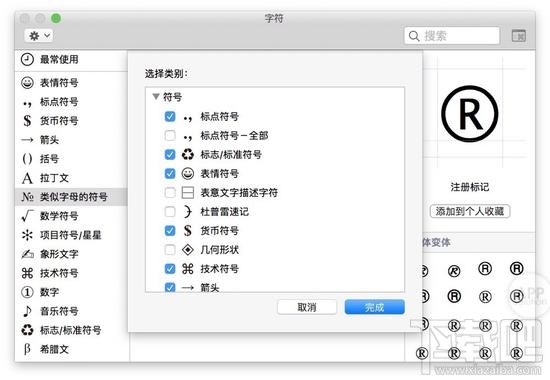
点击窗口左上角齿轮图标,选择‘自定列表’,还可以添加更多种类的符号。原来这些好看的符号居然在 macOS 中都是内置的,再也不用辛苦地去网上找了。
如果你经常使用到某些符号,还可以将它们添加到个人收藏,方便之后使用。
3。 颜文字
如果你不喜欢 emoji,也可以用输入颜文字。点击输入法图标,选择‘显示文字表情与符号’,或按‘Option+Shift+B’就能开始输入了。
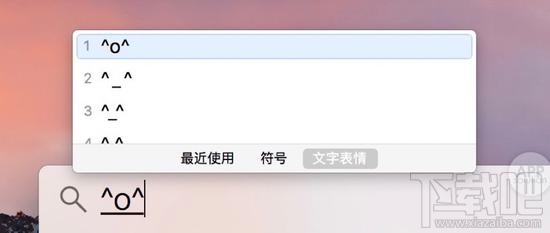
注意事项
1。 自定义的文本替换
常用的短语或口头禅,你可以加到用户词典,并设置一个简短好记的快捷短语。比如输入 msd,系统自动替换呈现语句‘马上到!’。
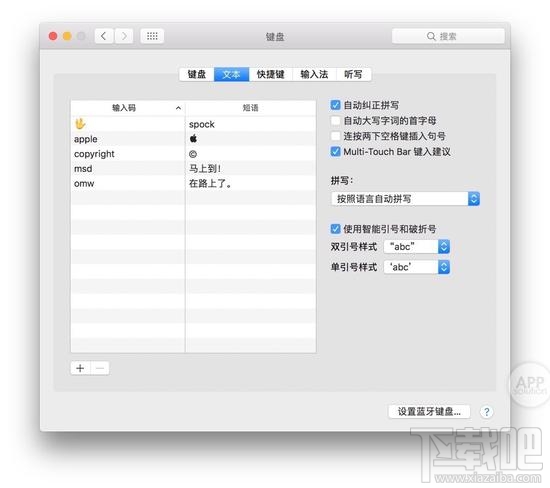
在‘系统偏好设置-键盘-文本’中可以设置你自己的快捷短语。通过 iCloud 同步,你能在 iOS 设备上用同样的快捷输入。
原生输入法目前还不具备‘专有词汇’词库功能,所以某些特定领域的人群,可能需要在此设置一些常用专业词汇的快捷短语。
2。 避免通讯录人名干扰
由于 macOS 输入法会通过 iCloud 同步你的输入习惯,并会在候选框中显示联系人名称。如果你的通讯录中恰好有叫‘佳琪’的朋友,那么你的‘假期’就很有可能会变成‘佳琪’。
目前还没有什么比较好的解决办法,如果你不经常在 Mac 上查看通讯录,可以考虑关闭‘系统偏好设置-iCloud’中的通讯录同步,并且删除 Mac 上的所有联系人信息。
最后,为大家送上 AppSo(微信号 appsolution)制作的原生输入法快捷键一览表,如果忘记了,记得拿出来看看。