苹果电脑开机切换系统教程
2017-04-13 15:04作者:下载吧
一套为 Mac OS 系统,另一套为 Windows 系统。如果是通过 Boot Camp 助理安装的其它操作系统的话,可以在开机的时候来进行系统切换。下面是小编收集整理的苹果电脑开机切换系统,希望对大家有帮助~~
苹果电脑开机切换系统
工具/原料
苹果 Mac 电脑
方法/步骤
在开机的时候请多按几次键盘上的 alt/option 键,可以进入启动磁盘的选择界面。
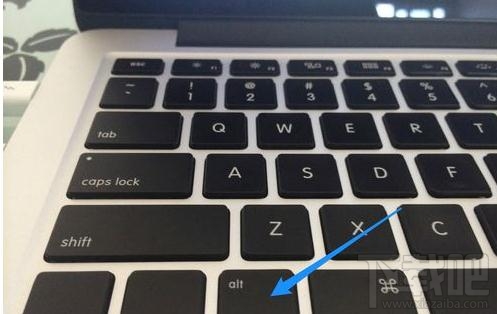
下图中的 Macinsosh HD 是苹果系统的启动磁盘,Recovery 是用于恢复系统的启动磁盘。如果你安装了其它操作系统,如 Windows 的话,可以在这里选择。

苹果电脑双系统切换
方法一、在系统中设定默认启动的系统
1比如当前我在 Mac 系统中,想实现下次启动电脑时直接进入 Windows 系统。这时可以先打开 Mac 电脑中的“系统偏好设置”应用,如图所示
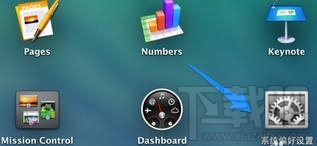
2在系统偏好设置中点击“启动磁盘”图标,如图所示

3在启动磁盘窗口中,可以看到当前有二块可以启动的磁盘,如图所示
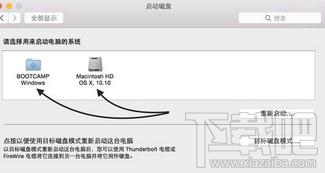
4这里选择 BootCAMP Windows 这块磁盘,再点击“重新启动”按钮,即可让电脑以后一直进入 Windows 系统。
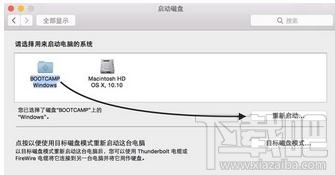
5同样地,在 Windows 系统中,只要你安装了 BootCamp 驱动的话,也是可以这样选择的。在系统右下方的任务栏中找到 BootCamp 图标,如图所示

6点击 BootCamp 图标并选择“BootCamp 控制面板”选项,如图所示
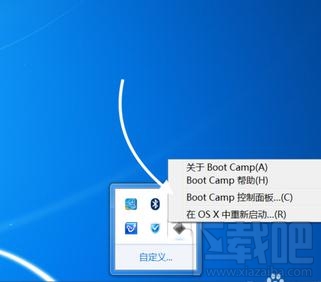
7在控制面板的启动磁盘里,选择要启动的系统,点击“重新启动”按钮,如图所示

8接着再点击“确定”按钮,即可实现系统的切换。

方法二、临时选择启动磁盘22
用上面的方法来切换系统的话,以后一直都会进入设定的系统。有时候我们可能会临时要用另外一个系统,这时我们可以在开机时长按 option 键来选择启动磁盘。
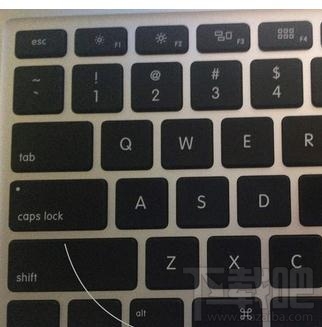
随后选择要启动的磁盘就可以了,如图所示
