熊猫直播助手要怎么设置?熊猫直播助手的设置方法
2017-04-21 16:04作者:下载吧
熊猫tv直播软件是目前比较火的直播平台,再熊猫直播中许多心中有个直播电竞梦或者才艺过人精通电脑的朋友经常想成为主播,那么,肯定有很多朋友想知道熊猫直播助手要怎么设置,不要着急,小编这就给你们介绍一下熊猫直播助手的设置方法,一起来看看吧!
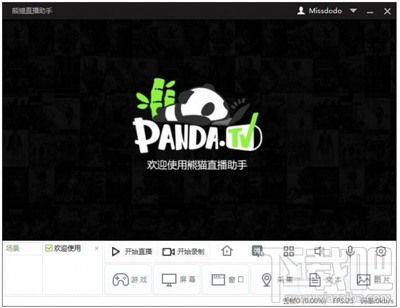
熊猫直播助手
熊猫直播助手的设置方法:
一、直播前准备工作
(一)电脑配置:
1)基本配置(主流游戏):
CPU:Inteli5
显卡:NVIDIAGTX650
内存:4G以上
2)推荐配置(大型游戏):
CPU:Inteli7
显卡:NVIDIAGTX760
内存:8G以上
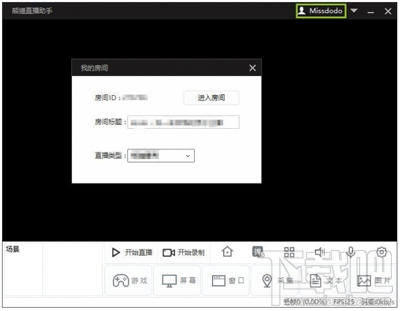
熊猫直播助手
(二)网络要求
建议至少800kbps(0.8M)的上行带宽(即100K/S的上传速度),如果您的上传速度不够,请联系当地的运营商提高“上行带宽”。ADSL用户上行带宽一般为0.5M,光纤用户的上行带宽一般为1-2M。打开《测试网络连接速度》,点begintest测试上传速度(页面载入速度较慢,请耐心等待)测试结果如下:
uploadspeed为上行速度
注:上行速度完全受网络服务商(电信、联通等)限制,如果需要上调上行速度,请自行电话联系网络服务商。
(三)直播间申请和设置
《熊猫TV直播申请教程》
二、直播助手直播流程
可以在助手里直接设置直播间名称和分类;
2.撤掉直播预览按钮;
3.撤掉场景编辑按钮。
(一)登录
熊猫直播助手登录界面:
登陆之后出现以下页面:
主界面下方有游戏,屏幕,窗口,采集,文本,图片六种直播内容添加按钮。
(二)直播选择
1.游戏
点击“游戏”按钮,选择你要直播的游戏。点击确定,助手会出现你的游戏画面。
2.屏幕
点击“屏幕”按钮,选择显示器进行直播,点击选择屏幕区域可以编辑显示器的位置和大小。点击正在编辑按钮,可以自由安排直播时屏幕的内容。如下图所示:
3.窗口
点击“窗口”按,自行选择窗口进行直播,自行无边框模式
4.采集
点击“采集”按钮,助手会提示你添加直播源,直播源可以是摄像头或者视频采集卡,主播可以自行选择进行直播。
5.文本
点击“文本”按钮,可以自行添加文本。添加完文本之后,点击“正在编辑”可以自行调整文本在直播页面的位置。
6.图片
点击“图片”按钮,可以自行添加图片,并选择图片透明度。添加完图片之后,点击“正在编辑”可以自行调整图片在直播页面的位置。
7.场景
助手中有两个场景选择,主播可以自行添加不同场景中相关视频、摄像头、文字、图片,并在“正在编辑”中编辑相关内容的大小和位置。场景中,鼠标右键点击直播源,会出现下图中的菜单。主播可以选取并编辑。
8.插件
助手支持第三方插件,主播自行下载第三方插件放入指定文件夹内。在场景中添加插件即可以使用。添加完毕之后,在场景中选择添加完的插件即可以使用。兼容32位OBS插件,64位系统也可下载32位的OBS插件放入指定文件夹内。
三、系统设置
点击助手右下角“设置”按钮,可以进行直播助手相关设置。
(一)视频设置
视频设置界面,大家可以调整视频直播的画面,系统默认有数值,适应多数主播的直播条件,网络和机器情况良好的主播们,可以自行调整视频参数来适应自己的直播需求。关于码率:合理的码大小会使得直播更流畅。如果出现卡顿的情况,可以适当下调码率。
(二)直播设置
直播设置里有显示鼠标,Aero效果等选项。(Aero效果打开才能截取到QQ对话截图)。游戏直播时,可以开启防窥屏设置,直播内容延迟最长为60s。如果需要录制直播内容,点击“开启同步录制”。同时,在助手主页面上,点击“开始录制”,亦可以录制直播视频。
(三)声音设置
主播可以选择直播时的麦克风来源。声音设置中有降噪处理和按键说话选项。按键说话快捷键可以自行设置。主页面中的“音量”和“麦克风”按钮,其中音量按钮调节的是直播时加入您电脑中非麦克风的其他声音(包括游戏声音、音乐)。麦克风音量调节的是连接直播的麦克风。
(四)快捷键设置
主播可以设置开始\停止直播,开启\关闭弹幕,直播场景切换快捷键,让直播更加便捷。
(五)弹幕设置和其他设置
将主页面中的“弹幕”按钮打开,熊猫弹幕助手自动弹出。鼠标右键点击弹幕助手,可以固定弹幕助手窗口,调节字体大小或者退出弹幕助手。其他设置中可以设置弹幕和主面板的相关选项。
四、开始直播
一切准备就绪后,点击“开始直播”即可开始直播。连接成功后,即可在自己的直播间内看到目前的直播画面了。