Win10笔记本如何变成无线中继 Win10笔记本怎么变成无线中继
2017-04-25 11:27作者:下载吧
Windows10 笔记本如何变成无线中继,Windows10 笔记本怎么变成无线中继,不管走到哪里对于网控来说,就是询问无线网,那怎么样才能让Windows10 笔记本变成无线中继呢?一起来看看Windows10 笔记本如何变成无线中继,Windows10 笔记本怎么变成无线中继。
Windows10 笔记本变成无线中继步骤:
第一,唤出你的开始菜单,找到齿轮图标,打开你的系统设置。在 Windows设置中,点开「网络和 Internet」。
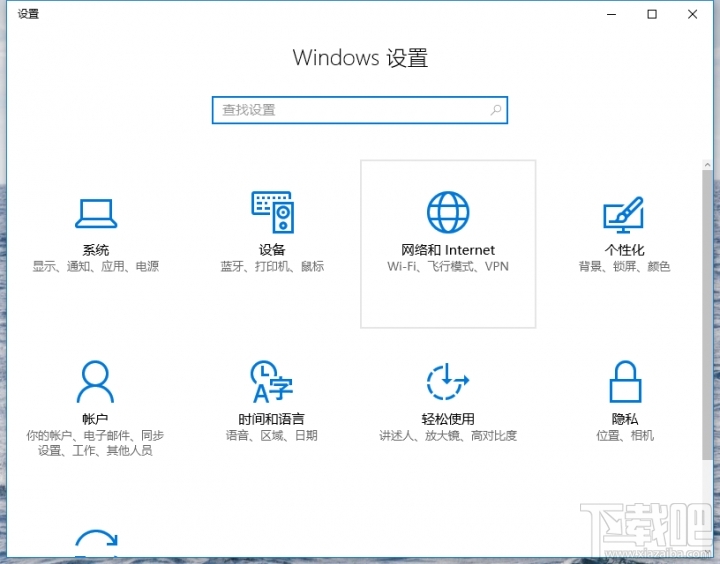
Windows设置
第二,在左边的分类栏里选中「移动热点」。「从以下位置共享我的 Internet连接」选项意味着选择网络的来源。如果你的笔记本电脑此时正接入着Wi-Fi,则选中「WLAN」。同理,如果如果接入的是有线宽带网络,也可以被共享出来,选择「以太网」即可。
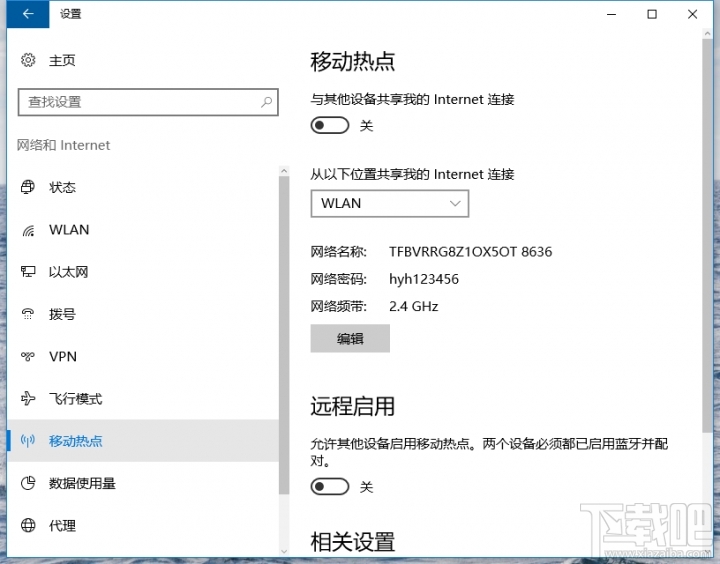
移动热点
第三,如果你是初次使用,就需要配置一下你的热点网络。如果你之前已经设置过了,跳过这一步即可。点击「编辑」设置你的网络信息。你可以设置一个有趣的网络名称和一个好记的网络密码。你也可以切换热点网络的网络频带,2.4Ghz或是5Ghz。简单说一下两者区别:前者范围更广,后者受到的干扰更少。如果你是想要开一局《虚荣》,那么后者是最合适不过的了。设置完后点击保存。
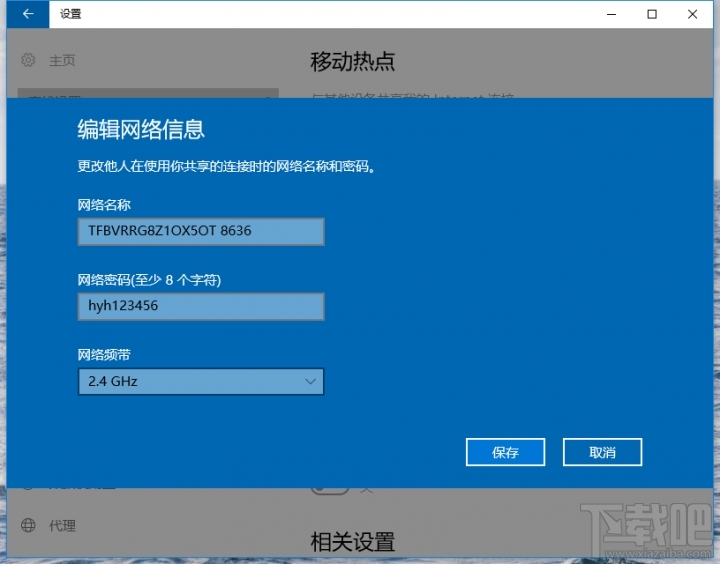
设置网络
最后,打开移动热点的开关。如果有设备接入,你可以在这个界面看到接入的设备数目和它们的名称、地址等信息。

接入设备
当然,如果你觉得这个功能有点难找的话,你可以右击「移动热点」,将其固定到你的开始屏幕。

固定到开始屏幕
感兴趣的小伙伴们尝试下用自己的笔记本中继下无线网络吧!