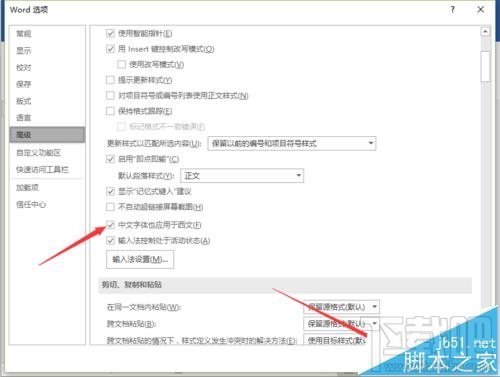Word2016怎么设置中文字体应用于西文
2017-05-01 14:05作者:下载吧
Word2016文档中,通过启用“中文字体也应用于西文”功能,可以在所将选文字应用中文字体的同时,将同时选中的西文字符同样设置为相同的中文字体,这样的设置可以在整个文档的文字字体编辑上省去很多事。那么,Word2016怎么设置中文字体应用于西文? 怎么启用 “中文字体也应用于西文”功能呢?一起来了解下吧!
1、在计算机桌面上的Word2016文档程序图标双击鼠标左键,将其打开运行。并点击“空白文档”选项,新建一个空白的Word文档。如图所示;
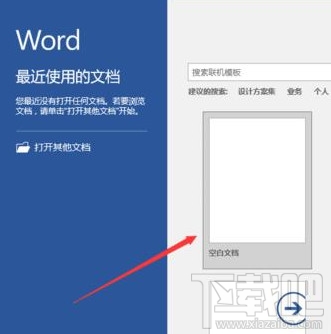
2、在打开的Word文档窗口中,点击左上角的“文件”命令选项。如图所示;
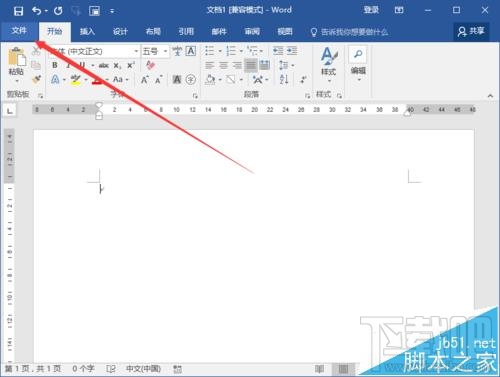
3、在打开的“文件”命令窗口中,点击“选项”命令选项。如图所示;
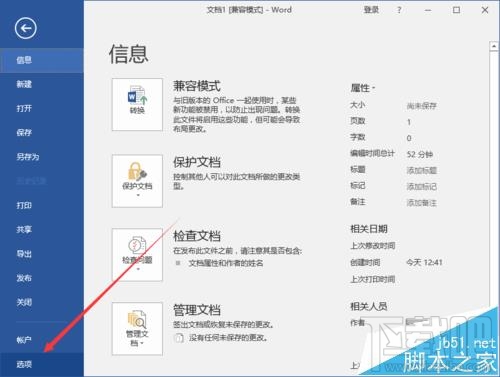
4、点击“选项”命令选项后,这个时候会打开“Word选项”对话窗口。如图所示;
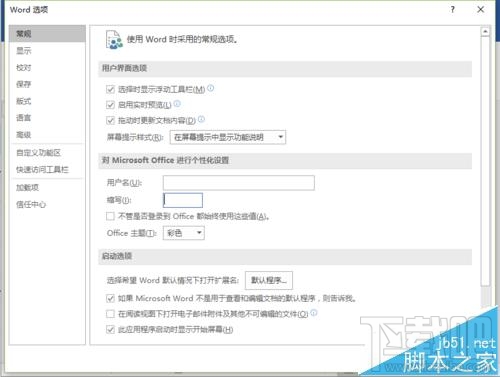
5、在“Word选项”对话窗口中,将选项卡切换到“高级”选项卡栏。如图所示;
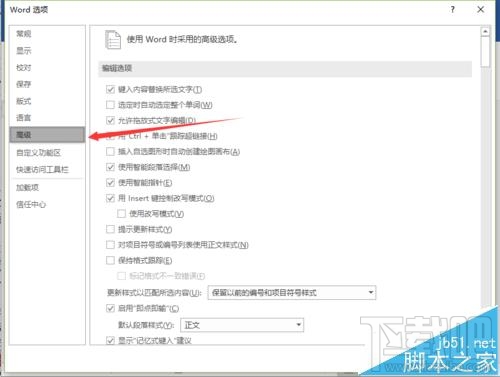
6、在“高级”选项卡栏的右侧窗格中,找到“常规”区域下的“中文字体也应用于西文”选项,并将其勾选即可。如图所示;