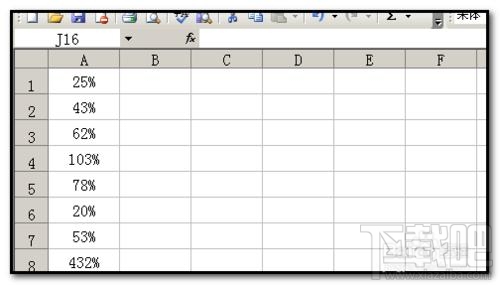excel2016工作表数据怎么批量加百分号
2017-05-10 19:35作者:下载吧
excel2016工作表数据怎么批量加百分号?来看看excel工作表的数据后面批量百分号怎么弄的
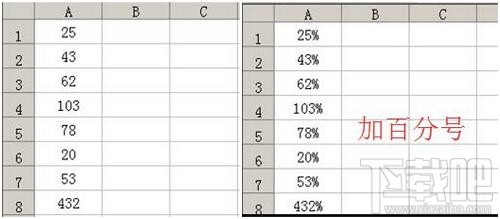
以图中的数据为例;
现在要把A列中的数据全部加上百分号;
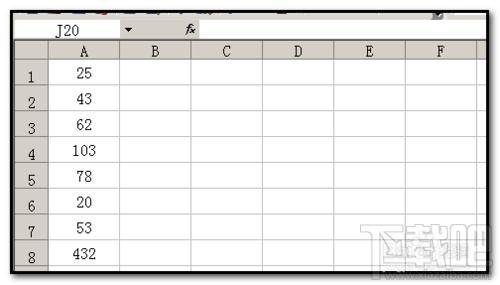
光标放在A列的“A”字这里,光标变成黑色粗的向下的箭头;
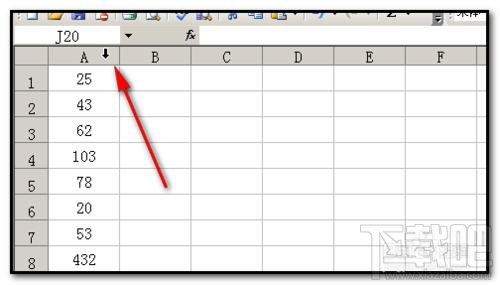
然后,光标点下,把A列全选中;
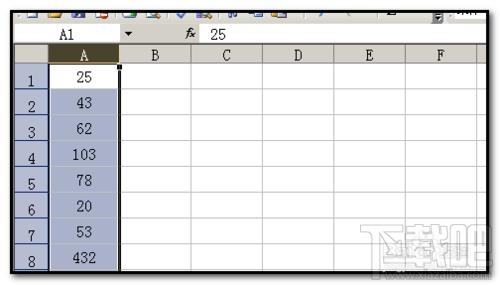
在工作表上方的菜单栏中找到百分号的符号;
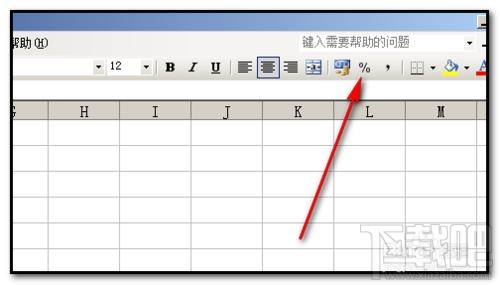
然后,点下百分号的符号,A列的所有数据就变成如图中的样式;
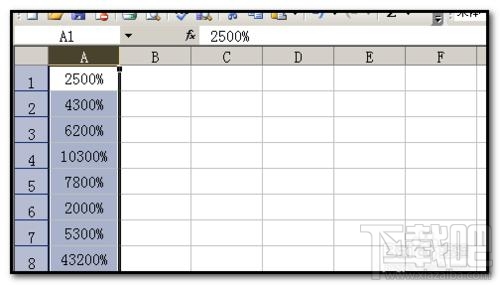
数据比原来多出两个“0”了;那么,我们就要再操作下,把这两个“0”清除;
在其它任意空白单元格输入“100”;
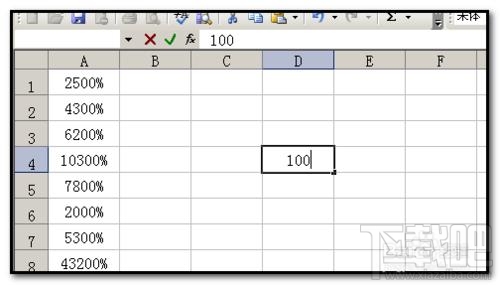
然后,把这“100”进行复制操作;
再把A列全选中;
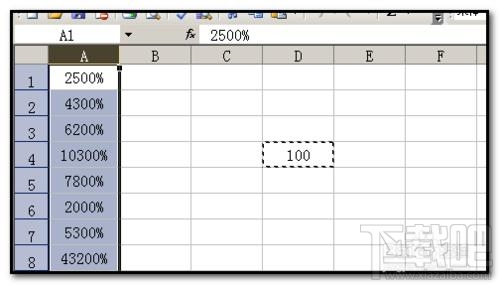
然后,光标放在A列上,鼠标右键点下,在弹出的菜单中点“选择性粘贴”;
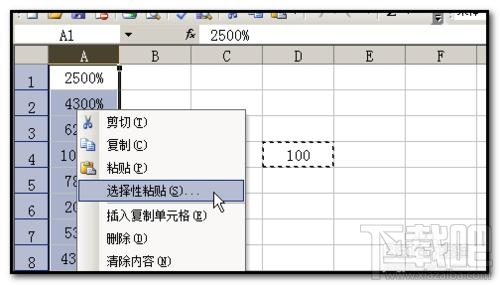
弹出的框中点选“数值”;再点“除”,再点确定;

点确定后,A列中的数据即变成如图中的样式;
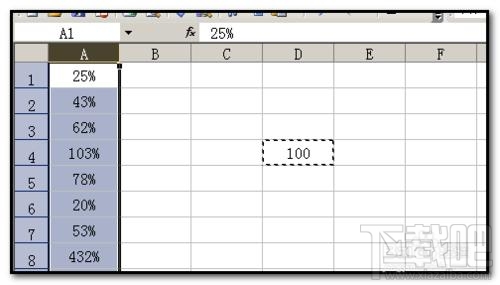
光标在其它单元格点下,表示完成上面的操作。
在数据后面加上百分号即操作完成。