Trickster:提高 macOS 操作文件的速度
2017-05-23 20:43作者:下载吧
由于 Finder 先天性的在「近期文件启用历史记录」这方面的功能缺失,涌现出了Path Finder这样的应用,不过 PF 只支持记录「近期打开的文档」以及「近期访问的文件夹」,功能太单一,所以才有了今天的Trickster。Trickster 可监控 macOS 系统中用户操作(访问查看、移动、调用运行等)过的所有文件、文件夹、应用程序,并在 Menubar 显示出来,方便用户随时对这些正需要频繁来回调用的文件/程序进行反复操作。
Trickster 在 Menubar 有一个专门为近期访问文件(夹)菜单,左侧有针对收藏项、应用程序、图片、视频、音乐等文件类型设计的固定 Filter,后面我们还会介绍如何自定义 Filter。右侧有一个可隐藏的收藏夹,你可以将文件(夹)拖到上面,方便随时调用访问。
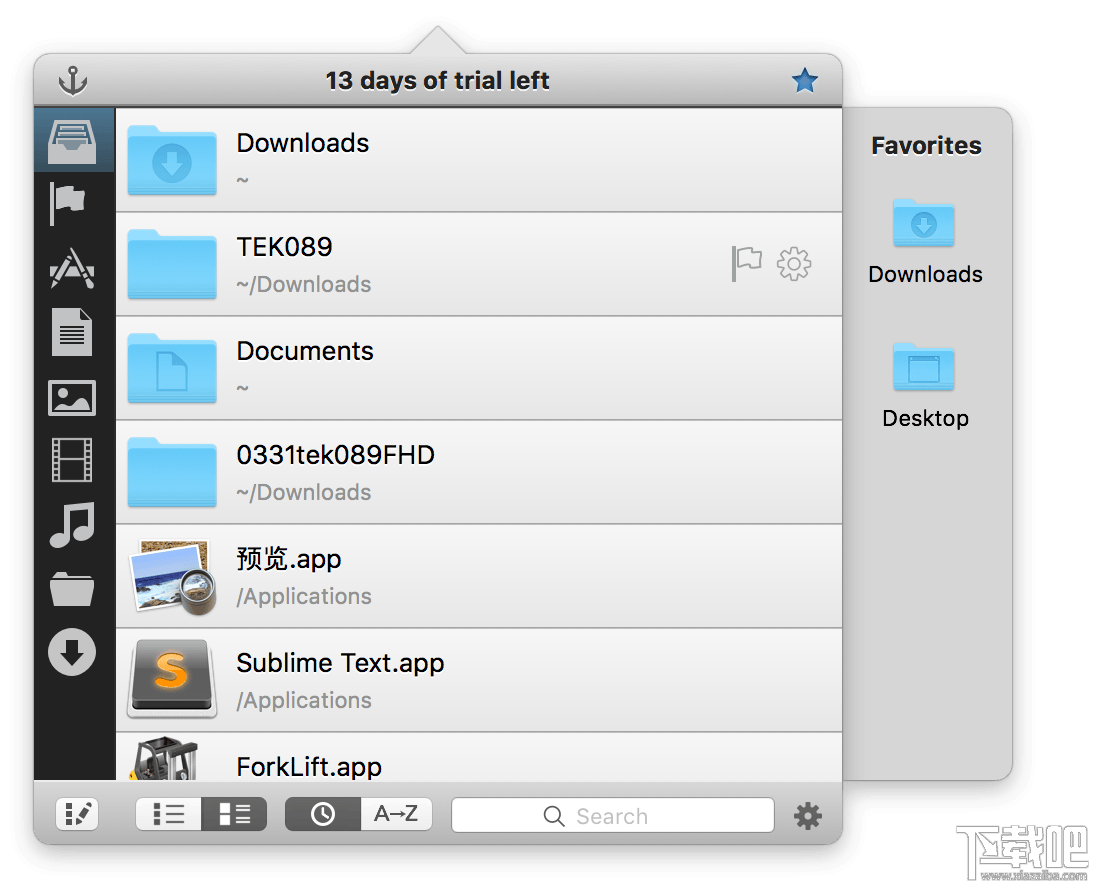 在新版 2.6 的 Trickster 里软件首次加入了 Light theme 浅色主题界面,并首次支持 Quick Look,在文件列表左侧即可显示文件内容预览。
在新版 2.6 的 Trickster 里软件首次加入了 Light theme 浅色主题界面,并首次支持 Quick Look,在文件列表左侧即可显示文件内容预览。
如果想要Trickster 监控所有经常操作的文件(夹),你最起码需要在Trickster 的 File Tracking Configuration(FTC) Watched Folders 里添加上 Application、Desktop、Documents、Downloads 等目录,另外这个 FTC 功能还能让用户设置「白名单文本过滤条件」(Whitelisted Text)、从监控中排除指定后缀文件、排除指定路径文件夹 等文件监控规则。
设置好规则后,你可以将目标文件拖入「DROP A FILE TO TEST」区域测试监控状态。FTC 这个功能的设计可以说是Trickster 发展的重要里程碑,用户可以用 FTC DIY 出 macOS Finder 根本实现不了的各种 Recent Files… 等菜单。
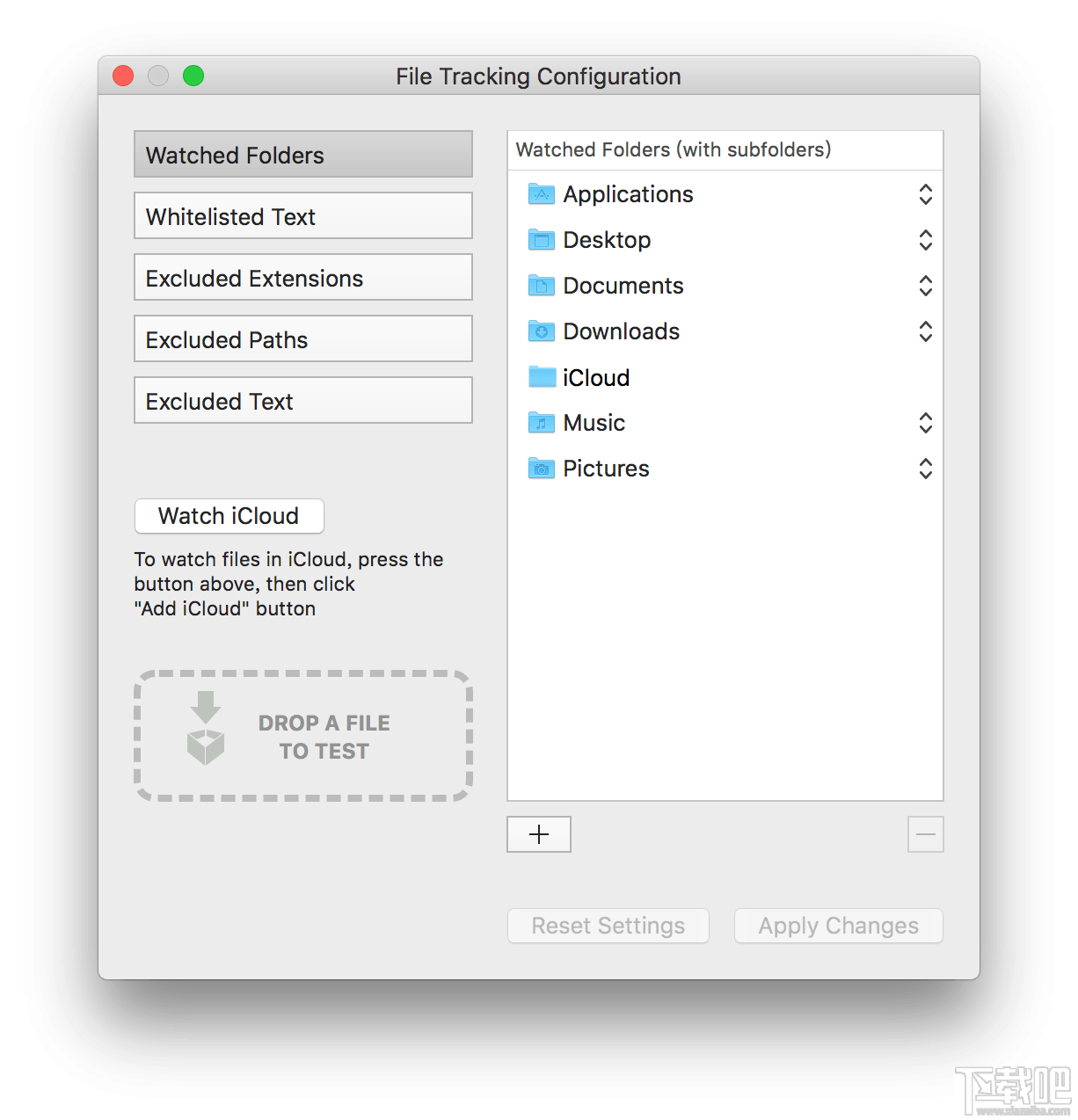
除了默认的 7 种按 File Types 设置的 Filters,Trickster 还能让用户自定义 Filter。选择一个醒目的图标,加一个名称,你就能创建一个特定的 Filter。比如我想建立一个关于购物票据的 Filter,显示所有关于购物信息的近期文件访问记录,那么我可以将 File Types 选择为 Documents(一般记录收据、发票信息的软件都把数据存在 Documents 目录,也就是「文稿」目录),再用「Matching Tags」指定哪些标有指定 Tag 的文件会被 Trickster 监控。(不过需要你设定一个规则,凡是指定后缀文件都将被自动标上此类 Tag)
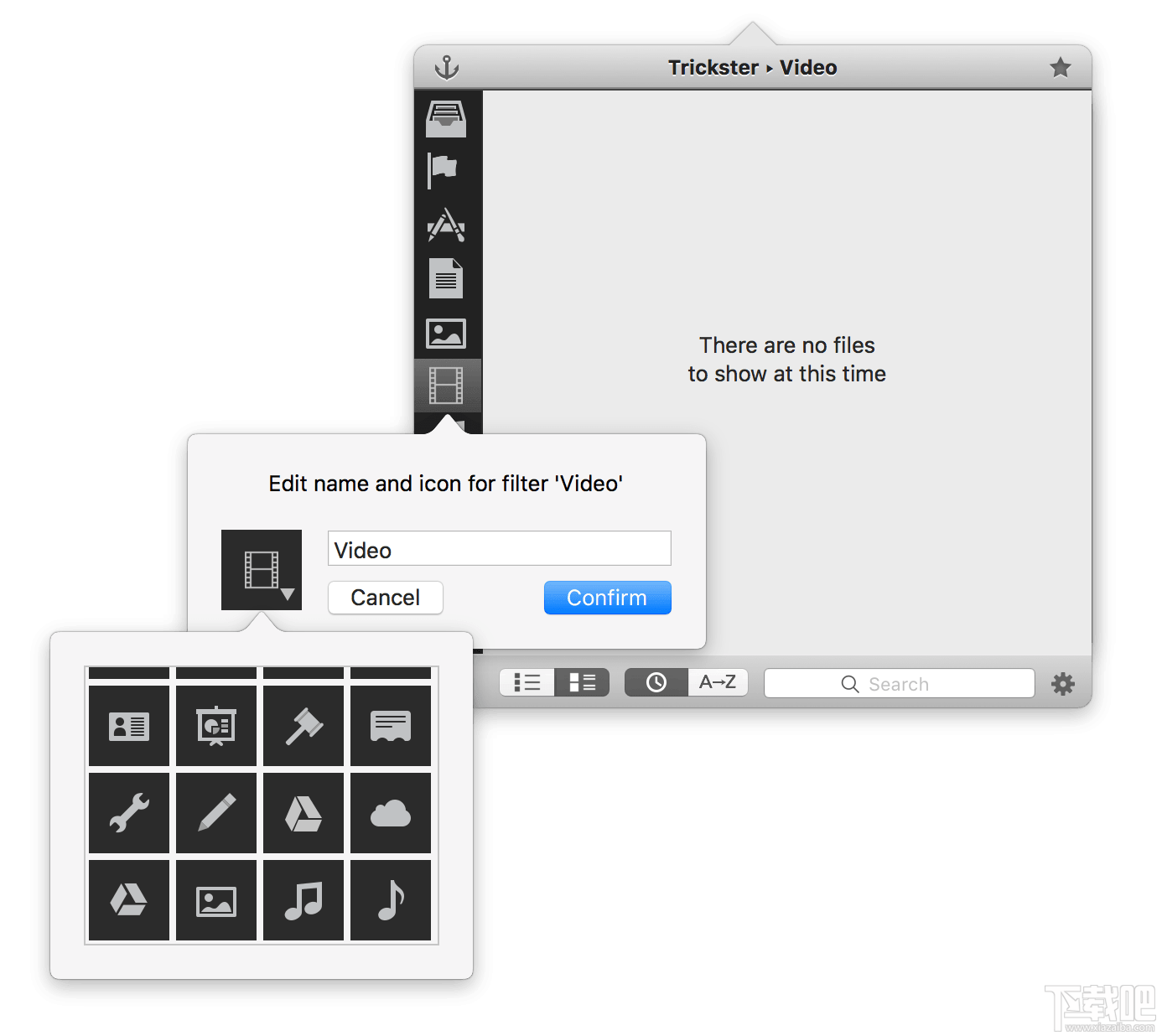
另外在Trickster 的访问记录菜单上你可以用右键菜单,对文件、程序等项目进行多种类型的操作,这里面有:
在 Finder 上显示该文件 拷贝文件路径进入剪贴板 Quicklook(预览) 用其它应用程序打开文件 添加进入 Evernote 分享 排除此文件 排除此类后缀文件 删除文件 等等
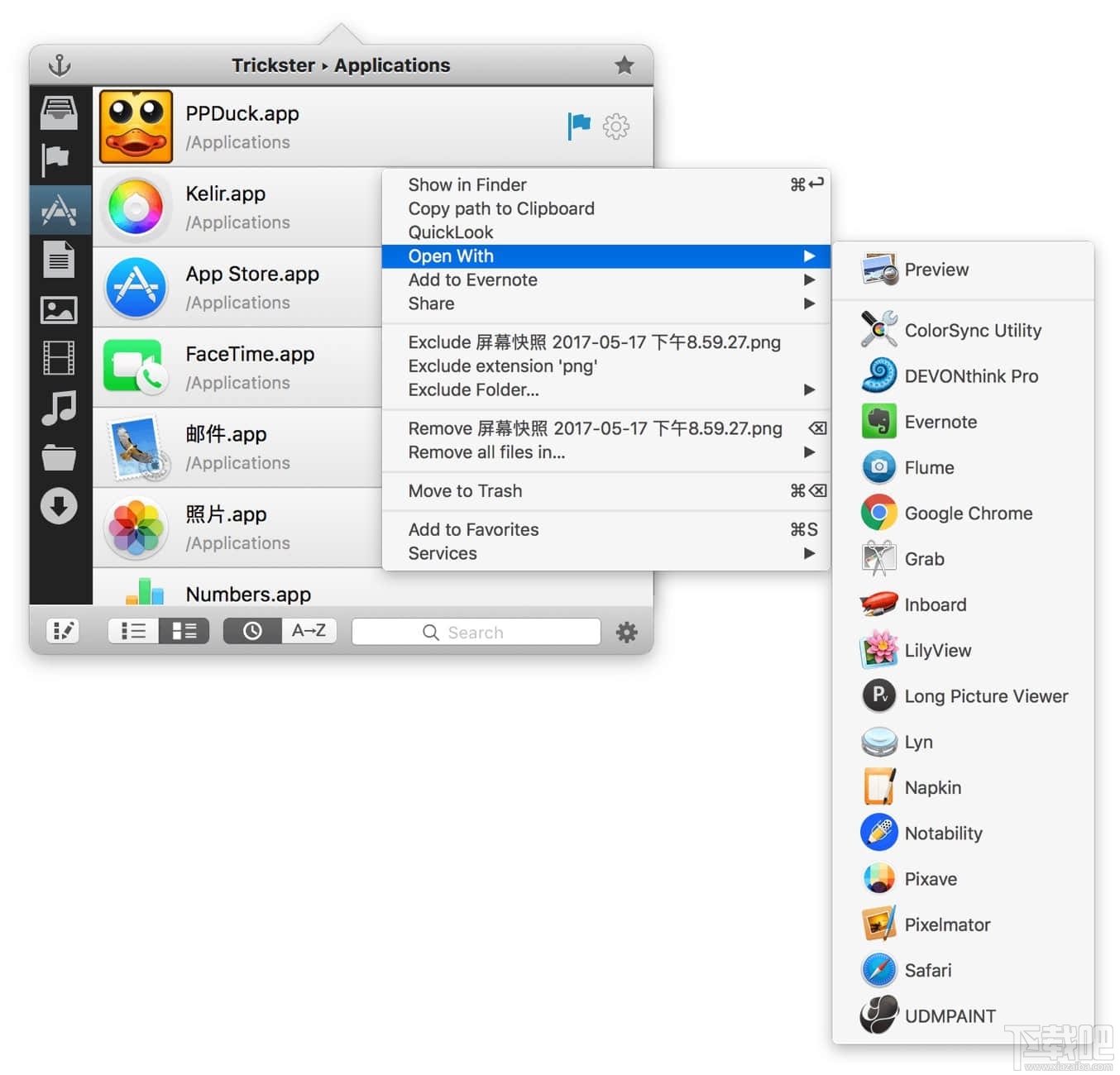
以下是一个 Trickster 的操作演示动图,当你需要在将文件放置「下载」文件夹时,无需再打开 Finder 窗口,直接在Trickster 文件访问记录里找到此文件,直接将其拖入到右侧 「Favorites」区域里的「下载」文件夹里。
总体来说,有了Trickster,操作调用 macOS 中的文件基本不用 Finder 的帮忙,也不用叫 Spotlight 帮你搜索文件,直接用Trickster 丰富的文件监控 Filter 和内置的文件搜索即可搞定所有文件查找和调用。